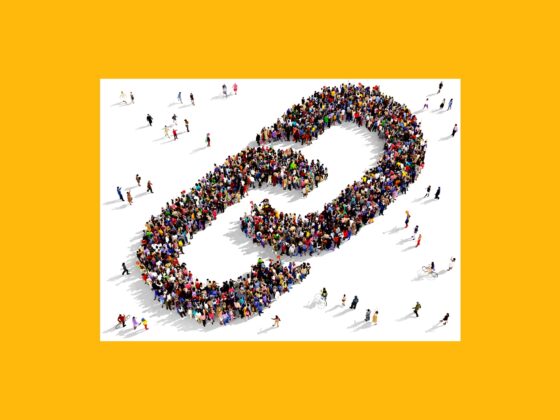While most people run their virtual worlds from their phones these days, there are some compelling reasons to complete certain tasks via a laptop or a PC. Posting to Instagram fits in this category, especially if you do all your photo editing on your PC anyway. If you’re wondering how to post to Instagram from your PC, read on. Not only is it possible, but it’s incredibly simple. We’ll show you how to post to Instagram from your PC using a variety of tools, so you can choose the one that works best for you.
Can I post on Instagram from my PC?
You can certainly post to Instagram from your computer, although it’s not as straightforward as using the Instagram app on your iPhone. While you can visit Instagram from your PC, the app doesn’t allow direct uploads from the website. Until Instagram adds this feature, users have to take a few extra steps to post to Instagram from a computer.
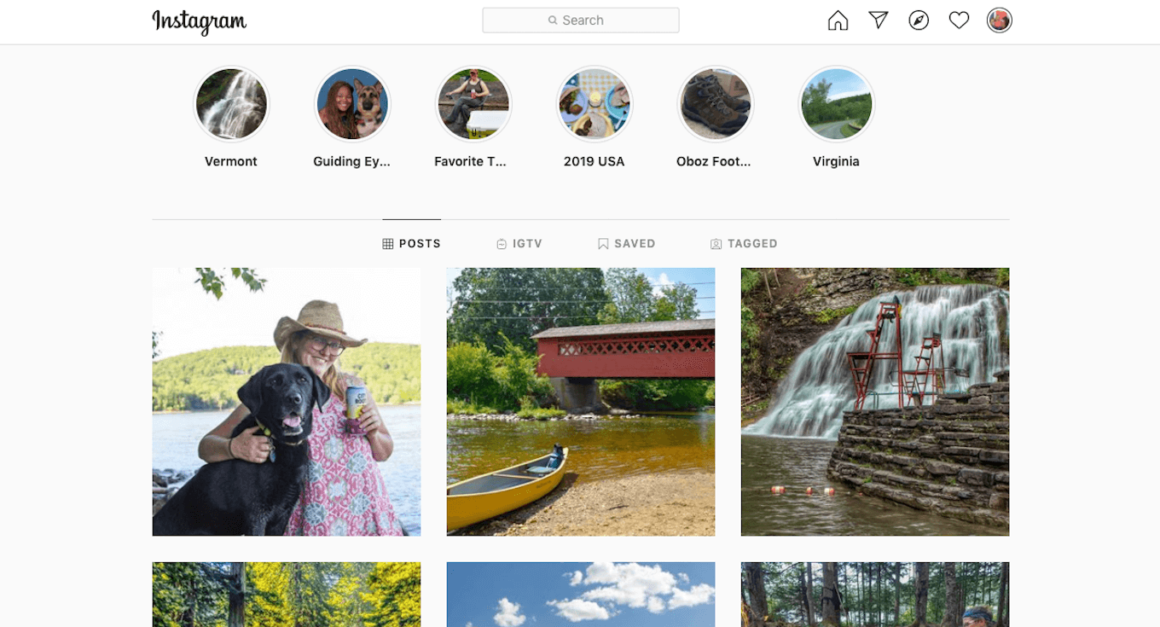
How to upload photos to Instagram from your PC
While posting to Instagram from your PC is possible, you won’t have the full range of features that are available on Instagram’s mobile app. Currently, you can only post photos from your computer — in most cases, video posts still have to be uploaded using your mobile device.
How to post on Instagram from a PC using Edge
Is Windows Edge your browser of choice? Here’s how to post to Instagram using Edge:
- Open your browser on your PC and log in to your Instagram account.
- Right-click anywhere on the screen and click “Inspect element” to open the Developer Tools window.
- Click the down arrow on the top menu and choose “Emulation.”
- From the Device menu, choose your mobile device.
- An Instagram interface will appear to correlate with the device you’ve chosen. Now you can scroll to the bottom of your feed and click the + symbol to upload your photo — just like you would on the Instagram app.
- Click the Filter tab to apply a filter, add your caption and hashtags, and click “Share.” Your photo will be posted to your Instagram profile.
Post to Instagram from PC using Google Chrome
If you use Google Chrome as your web browser on your PC, you can use a quick and easy workaround to post to Instagram from your PC. Here’s how to do it:
- Open Google Chrome on your PC and navigate to Instagram.
- Right-click anywhere on the screen and click “Inspect.”
- A new developer tool panel will open up. In the top-left corner of this window, click on the icon that looks like a phone or tablet. This will show you Instagram as it appears on a mobile device.
- You will now see the + symbol you are used to seeing at the bottom of the screen to upload a photo. If you don’t see it, simply click the refresh button, and it will appear.
- This method won’t give you access to all of Instagram’s native editing tools, but you will be able to crop and rotate your photos, as well as take advantage of Instagram’s many filters.
- When you’re happy with your photo, click “Next” to add your captions and hashtags before posting.
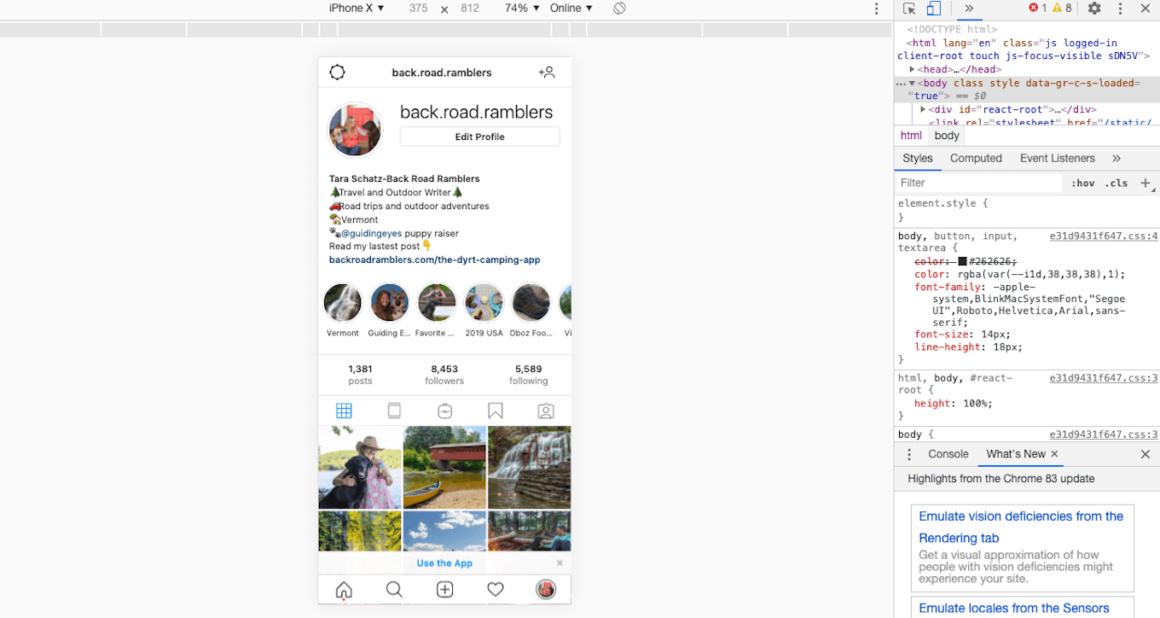
How to upload videos to Instagram from a PC
Once you get the hang of posting photos to Instagram using your PC, you may want to try uploading videos using a similar method. Unfortunately, the methods mentioned above can only be used to post photos. There are, however, a few ways to post videos to Instagram from your computer. (Bonus: Both methods are super easy.)
Post to Instagram from desktop with Facebook Creator Studio
It’s no secret that Instagram is owned by Facebook, but did you know you can post to Instagram directly from your Facebook account? This means you can easily post videos from your PC — all you have to do is add your video post through Facebook Creator Studio. Facebook Creator Studio is designed for people who manage multiple Facebook pages and/or Instagram accounts. If you fit into this category, it’s a super useful tool. Here’s how to use it to post your favorite Instavideos:
- Before you begin, make sure your Instagram account is either a Business Profile or a Creator Account. This won’t work for personal accounts.
- Open Facebook Creator Studio and log in with your Facebook credentials.
- Click the Instagram icon at the top of the screen. If you’ve never used Creator Studio before, you’ll have to add your login credentials for Instagram to connect it to your account.
- If you already have a Facebook page, you may be asked to link the two.
- Click “Create Post,” and then click “Instagram Feed.”
- Click “Add Content,” and then choose a video from the files on your computer. (Note that videos uploaded to Instagram must be between 3 and 60 seconds with an aspect ration between 4:5 and 16:9.)
- Fill in your caption and location in the fields provided.
- Check the box if you want to add your video to Facebook as well as Instagram.
- When you’re finished with your video post, click “Publish.” You can also choose the drop-down arrow to schedule your post for later.
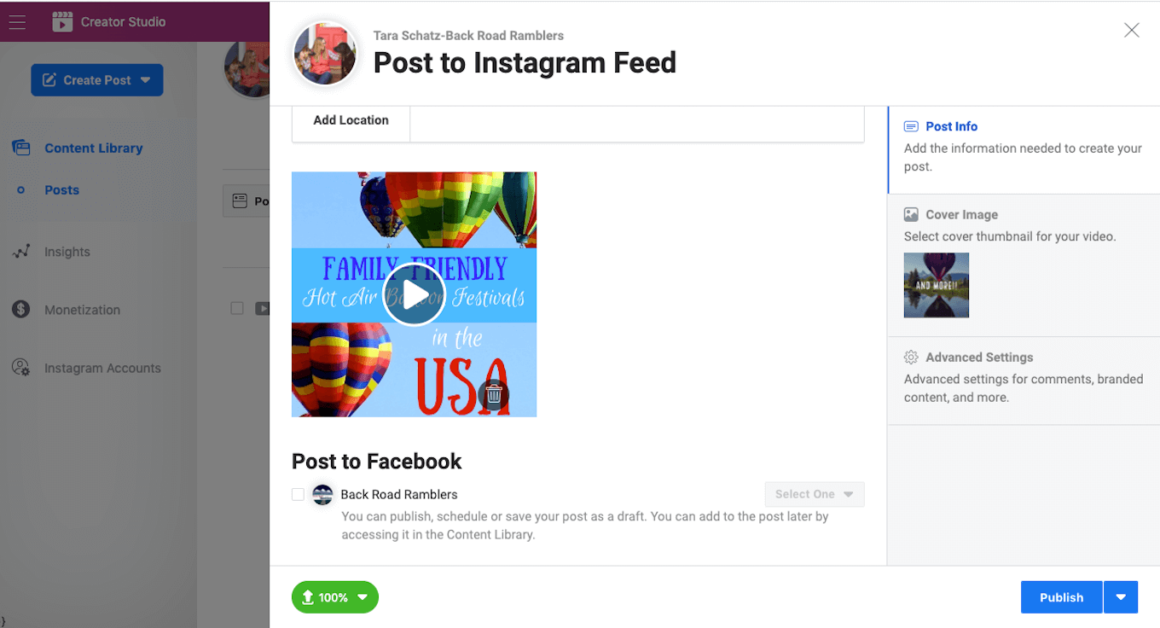
Upload to Instagram from your PC by scheduling a post with Later
Later is a great tool that you can use to schedule photo and video posts to Instagram. Later’s free tool includes the ability to schedule up to 30 photo posts per month. If you want to be able to schedule video posts, you will have to upgrade to the plus version, but you will also gain the ability to post unlimited media, access Instagram analytics, and schedule your Instagram Stories. Here’s how to schedule Instagram posts using Later:
- Sign up for a Later Plus account and log in.
- Click “Upload Media” to find a video from the files on your computer. The video will appear in the media section on your screen.
- Click the “Week” or “Month” tab to open your Instagram calendar.
- Drag your video to the date when you want to publish it.
- A window will pop up, allowing you to add captions and hashtags, as well as tag accounts and add the location of your video.
- When you are finished, choose a time for your video post to be published on Instagram and click “Save.”
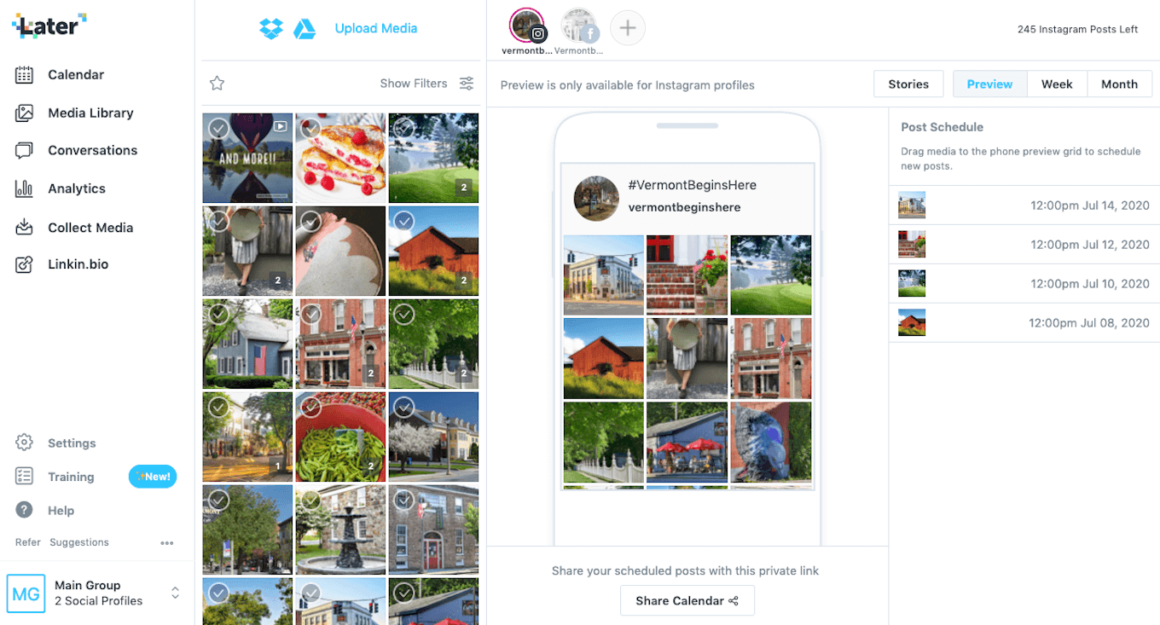
Post from your computer using Hootsuite
Hootsuite is another easy-to-use Instagram scheduling tool that allows you to post photos or videos from your PC. To get started, you’ll need to sign up for a free Hootsuite account and connect it to your Instagram account. The premium version will allow you to schedule posts to multiple social media accounts. Once you have an account set up, you can easily schedule photos and videos:
- Navigate to Hootsuite and log in to your account. You will be redirected to your dashboard.
- Click “New Post” at the top of the screen.
- A new window will appear on your screen. In the “Post to” box, choose your Instagram account.
- Drag and drop your image or video from your files to your Hootsuite dashboard or click the upload button.
- Add a caption and hashtags in the text box provided.
- If desired, add the location in the box provided.
- When you are happy with the post you’ve created, click “Post Now.” You can also choose “Schedule for later” if you want your post to be published at a later date or time.
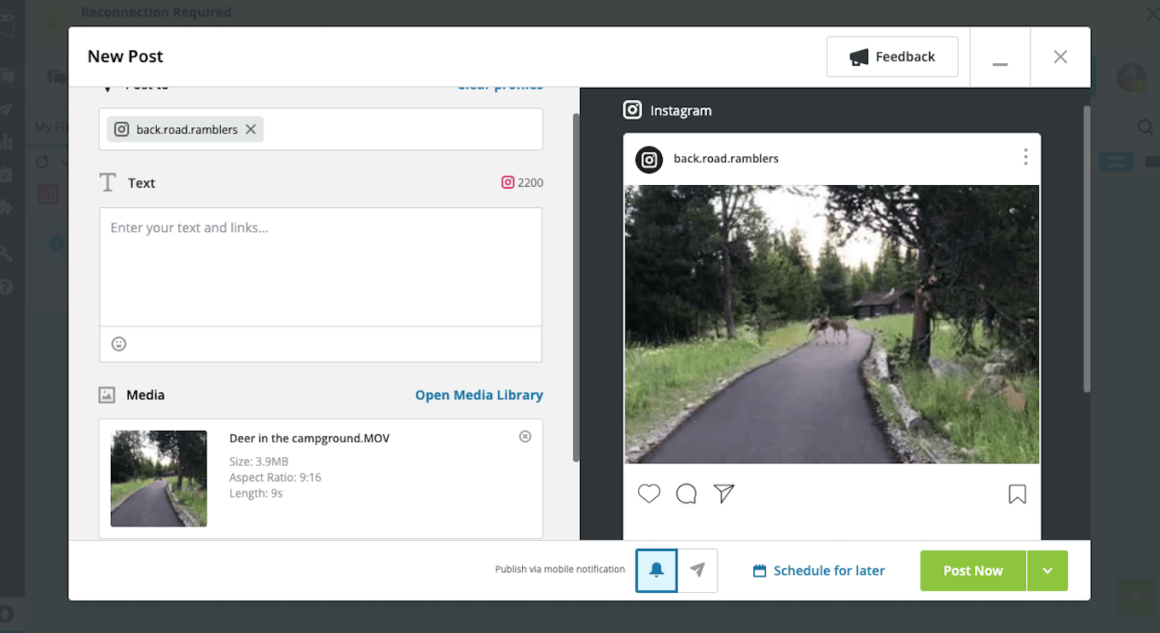
It’s true that posting to Instagram from your computer requires a few extra steps, but if you prefer editing photos and videos on your computer instead of a phone, it may be worth exploring some of these options.