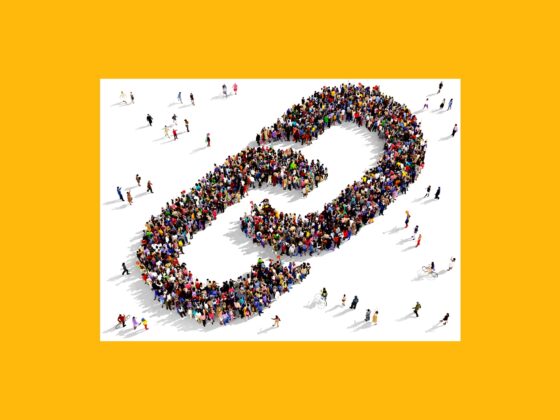There is no content format quite as entertaining as video.
For years, Instagram has advertised itself strictly as a photo-sharing platform. In fact, it wasn’t until the (formerly) popular six-second video-sharing app Vine went viral in 2013 that Instagram finally decided to get with the times and allow 15-second videos.
Nowadays, video is one of the most compelling components of the app. Whether you’re going live on your Instagram Stories or posting an hour-long cooking tutorial on Reels, video is a great way to post engaging, evergreen content for your followers. In this guide, we’ll cover sharing YouTube videos, uploading high-quality clips, and everything else you need to know about how to post on Instagram.
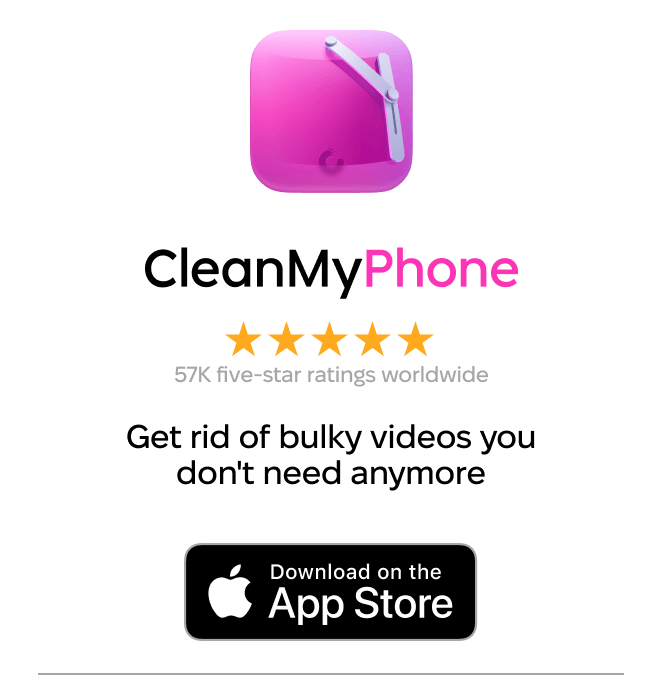
How to post a video on Instagram
The days of 6- and 15-second video clips are long gone, but that doesn’t mean we’re all able to share full-length feature films. Instagram has a couple of restrictions and rules regarding video length that everyone should keep on their radar.
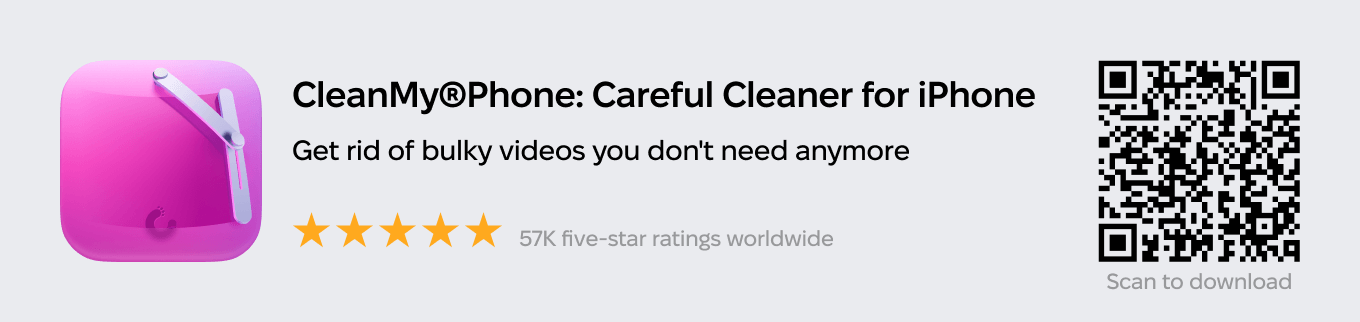
How long of a video can you post on Instagram?
When it comes to what the length restriction is for videos on Instagram, the answer varies depending on where you’re posting it. The rules regarding length differ for Stories, posts, and Reels.
Let’s break them down:
- On Instagram Stories, you can only capture or upload a 60-second video. However, you can post or shoot an unlimited amount of 60-second videos back to back to essentially create one long video.
- On Instagram posts, you can upload a video that’s up to 60 minutes long. However, you could get around this by posting up to 10 long clips on a carousel post.
How to post a 3-minute video or longer on Instagram
If you want to post a video that’s three minutes or longer on Instagram, the best way to do it is through Reels. You can upload videos just fine through the Instagram app itself.
Here’s how to upload a video on Reel through the Instagram app:
- Open the Instagram app.
- Press the magnifying glass at the bottom of the screen.
- Press + at the bottom of the screen.
- Tap Reel.
- Select the video you want to upload.
- Press Next.
- Make any edits > Next.
- Choose your cover image from the video or upload a new one from your Camera Roll.
- Fill in the title, description, and other details.
- Press Post.
You can also add a link to your video, which we’ve covered in an earlier article.
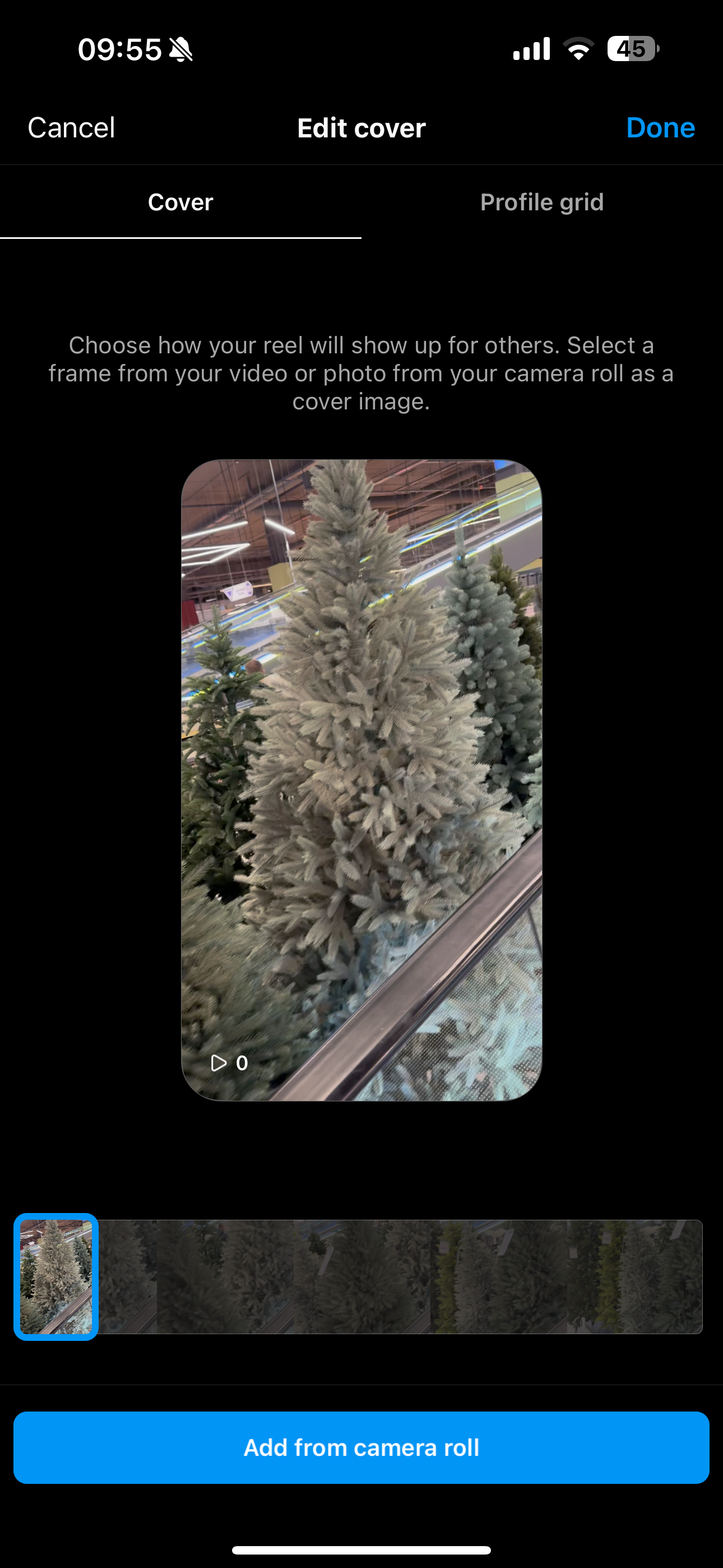

How to share a long video as an Instagram post
As we mentioned previously, Instagram allows 1-hour videos on posts. However, there is a way to get around this rule by using the app’s carousel feature, also known as the multiple photo feature.
Unfortunately, Instagram doesn’t make it easy to do this. If you want to post a long video on Instagram using the carousel feature, you first need to break the video up into sections. Each section can be up to 60 minutes long.
Here’s how you can turn your long video into a bunch of short videos:
- Open your Photos app on your iPhone.
- Navigate to the video you wish to use.
- Press the Edit button at the top-right corner.
- Use the sliding arrows below the video to create your first clip.
- Press Done.
- Press Save Video as New Clip.
- Repeat the steps above until you’ve created all of your clips.
Now that you’ve got your video clips ready, it’s time to turn them into a long video via carousel. Here’s how:
- Open the Instagram app.
- Press the icon for your profile at the bottom-right of the screen.
- Press + at the bottom-center of the screen.
- Press the multiple photos option at the right of the screen above your photo library.
- Select the video clips you made out of your longer video. You can choose up to 10.
- Press Next.
- Edit the color of the clips and choose a filter for all of them if you wish.
- Press Next.
- Fill out the details of the post.
- Press Share.
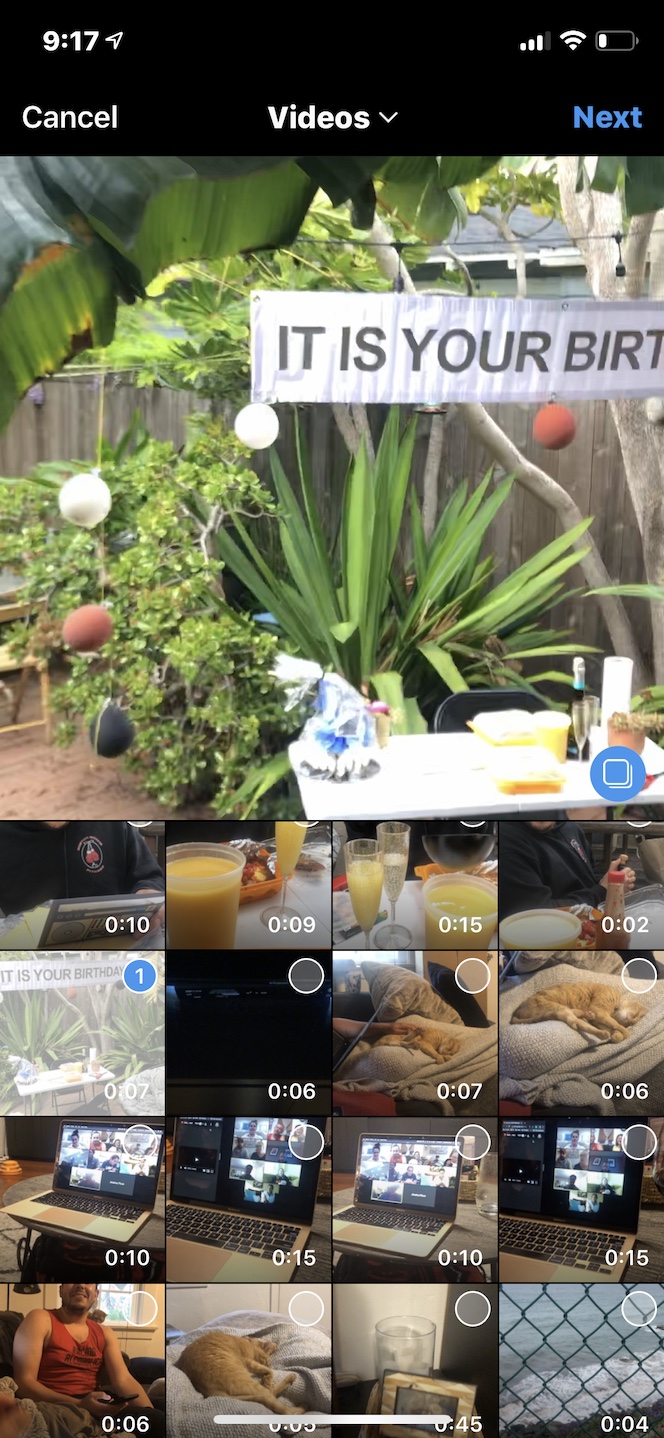
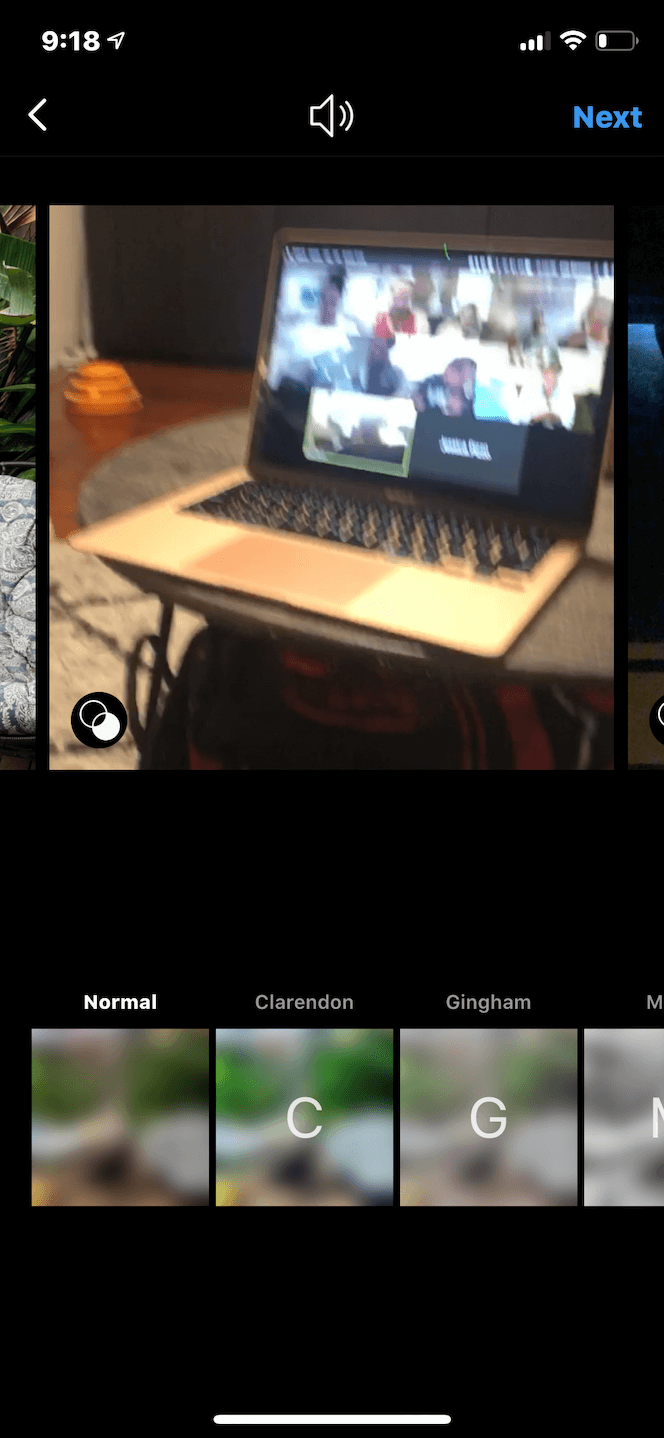
Can you post a video to Instagram from your computer?
Instagram is a mobile-only app, which means that you can’t directly upload new content (including video) to your account through the webpage on your desktop browser. But that doesn’t mean it’s impossible. There are plenty of third-party apps and services that allow you to upload videos to Instagram through your computer.
Now, if you want to post a video to your Instagram feed or Stories from your desktop, you’ll have to use a separate tool. Thankfully, Facebook made posting to Instagram from a computer easier with its Creator Studio.
Within the Creator Studio, you can check your analytics, measure your engagement, and post photos and videos to your Instagram feed. However, you have to have a creator or business account to use this tool, and it doesn’t let you post to your Stories.
If you want to post a video to your Stories from your computer, you’ll need to download a third-party tool like Storrito. The free version allows you to post up to 10 Story posts a month, while a paid subscription offers anywhere from 100 to 500 posts.
More tricks for sharing videos on Instagram
Instagram has come a long way in terms of video sharing. From adding music to sharing videos from other platforms, there are tons of tips and tricks that everyone should know.
How to post a YouTube video to Instagram
One of those cool tricks is the ability to post a YouTube video on your Instagram account. And the easiest way to do that is by downloading the video to your phone and then posting it on Instagram through the app.
But in order to do that, you need to install a third-party app that supports downloading YouTube videos, as you can’t do it directly from the YouTube app. For the purposes of this guide, we’ll use the free app Video Saver.
Here’s how to download YouTube videos to your iPhone with Video Saver and post them to Instagram:
- Locate the video you want to post on your iPhone’s internet browser.
- Copy the video’s URL.
- Open the Video Saver app.
- Press Add Video.
- Select Internet.
- Paste the URL of the YouTube video you wish to download.
- Press Go.
- Select Download.
- Press My Video at the bottom-left of the screen.
- Press the three vertical dots next to your downloaded video.
- Select “Save to camera roll.”
- Open the Instagram app.
- Post the video to your Stories, feed, or Reels as you normally would with any post.
How to add music to an Instagram video Story
One of the easiest ways to level up your video content game is by adding music to your Instagram Stories videos. And lucky for you, it’s very simple to do.
Here’s how to add music to a video on Instagram Stories:
- Open the Instagram app.
- Press the + button > Story.
- Either record a new video or swipe up to navigate and select the video you want to add to your Story.
- Press the sound button at the top of the screen to mute the video’s sound.
- Press the sticker button at the top of the screen.
- Select Music.
- Scroll or search for the song you’d like to add.
- Adjust the song to the clip you’d like to hear playing.
- Adjust the music icon you’d like to be displayed on your Story by pressing the icon itself and dragging it to your desired location.
- Select Done.
- Move the music icon to your desired location on the page.
- Press Next.
- Select Share to add to your Story.
How to add music to an Instagram video post
You can use the same steps to add music to a video post. Or you can add music by using a third-party app such as Lomotif, which is free to download in the app store.
Here’s how to add music to an Instagram video post using Lomotif:
- Download and open the Lomotif app.
- Press + at the bottom-center of the screen.
- Press Library.
- Select the video you wish to use.
- Press the checkmark at the top-right of the screen.
- Search or scroll through the music options available until you find the one you wish to use.
- Select the song.
- Press the checkmark at the top-right of the screen.
- Edit the aspect ratio and adjust the clip of the song you’d like to use.
- When you’re done, press the Save button at the top-right of the screen.
- Select Yes.
- Select the Instagram icon.
- Select Share.
Video content should be a part of everyone’s social media strategy. Not only is it a fun way to keep your followers engaged, but it also gives them a more personal look into your life or business. We hope you use these tips and tricks to make your videos stand out amongst the rest.