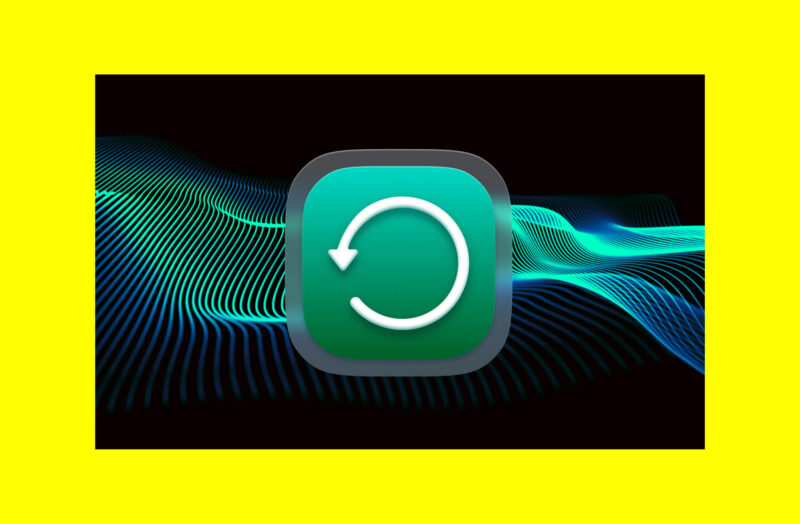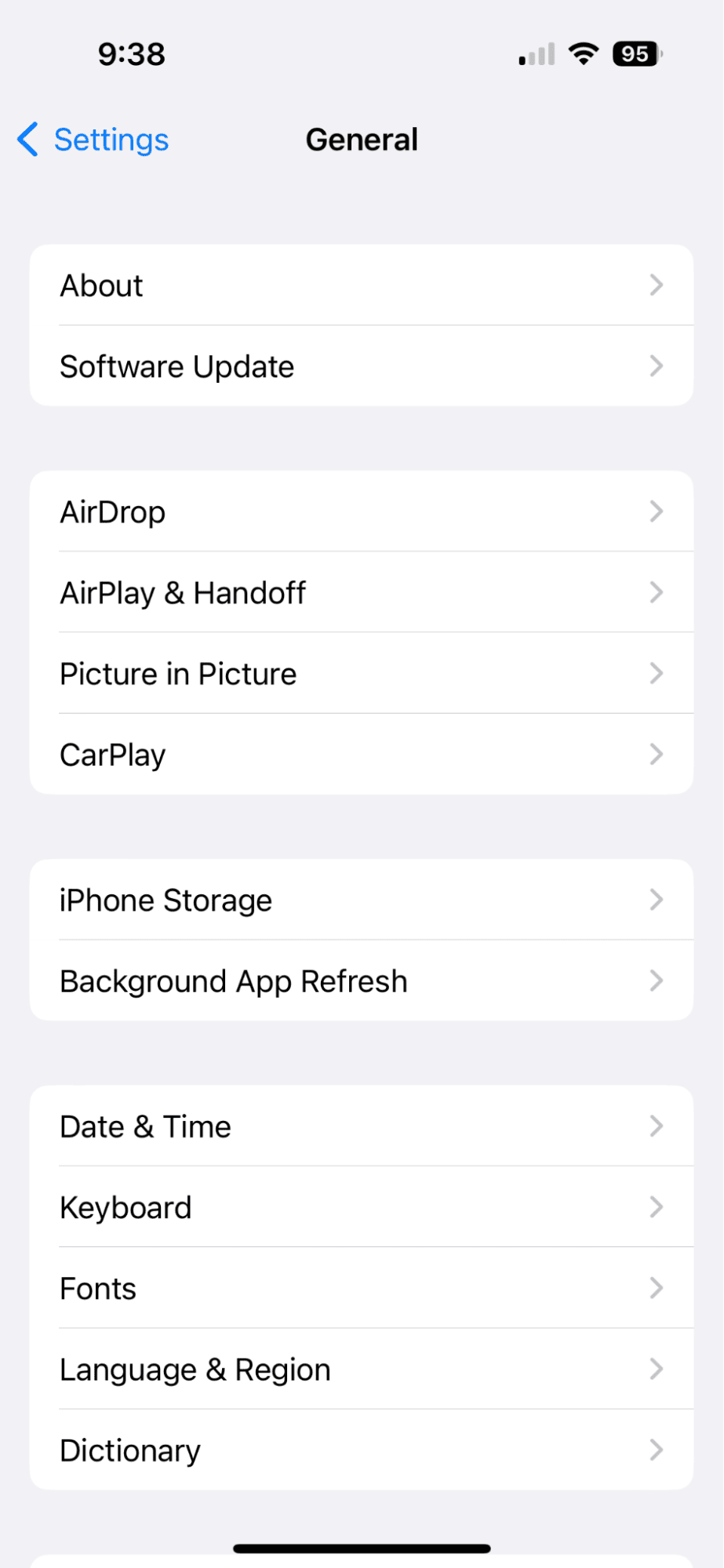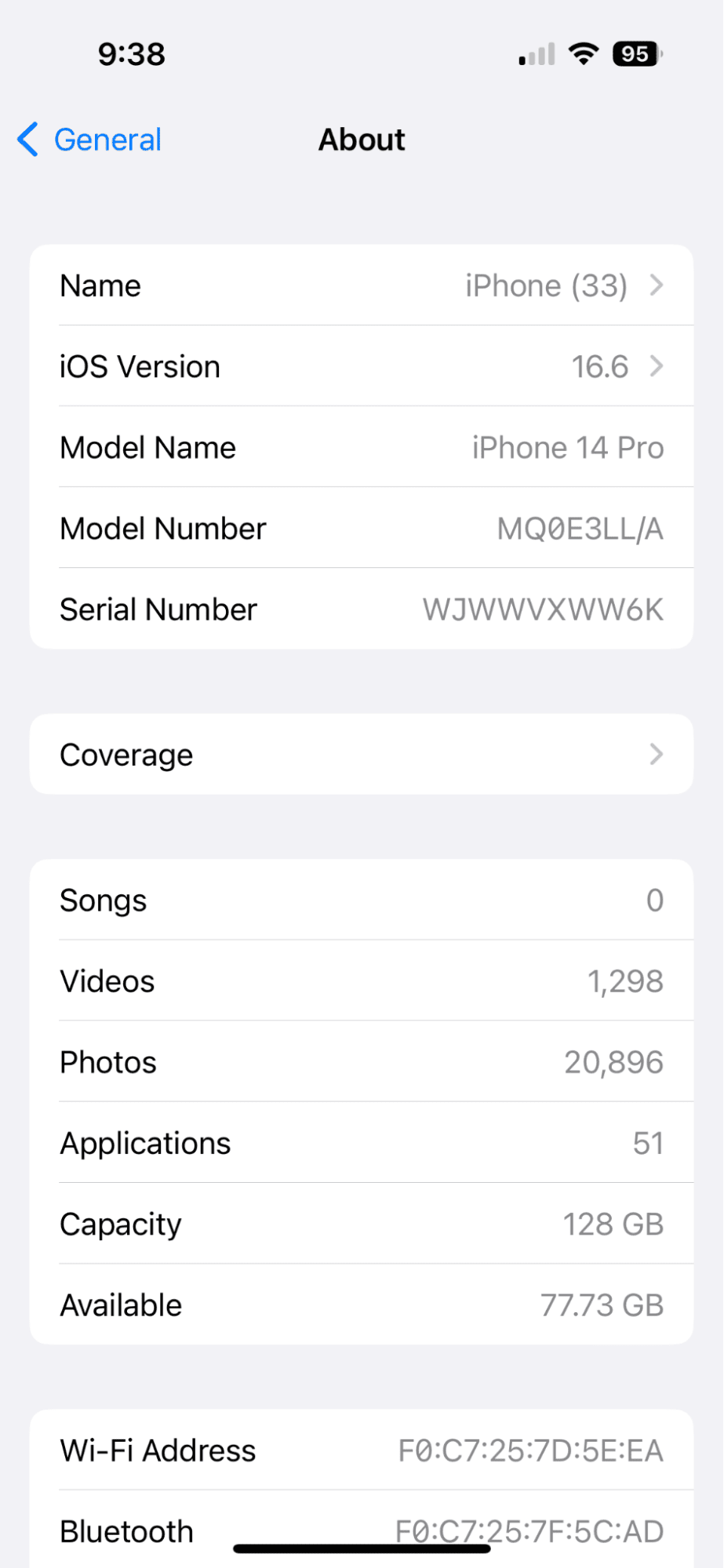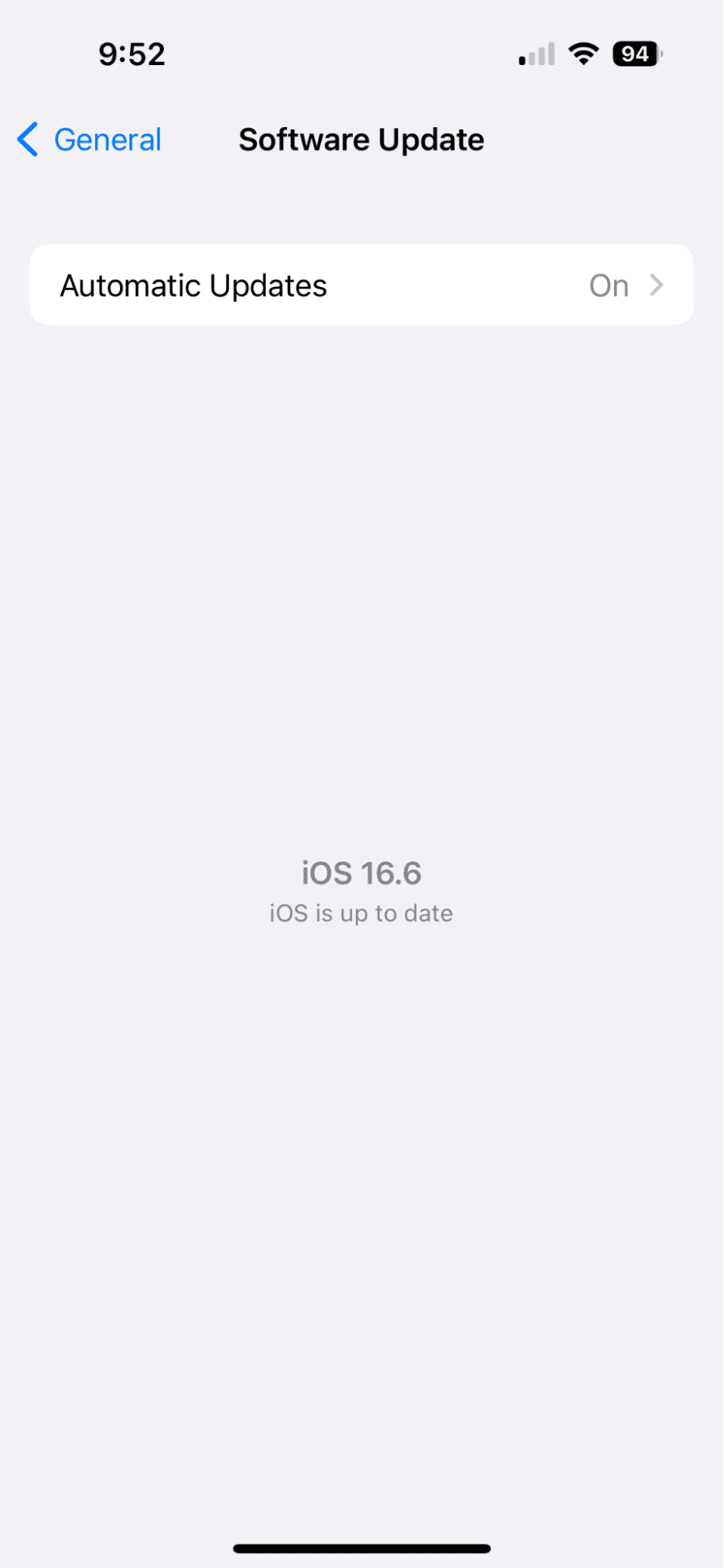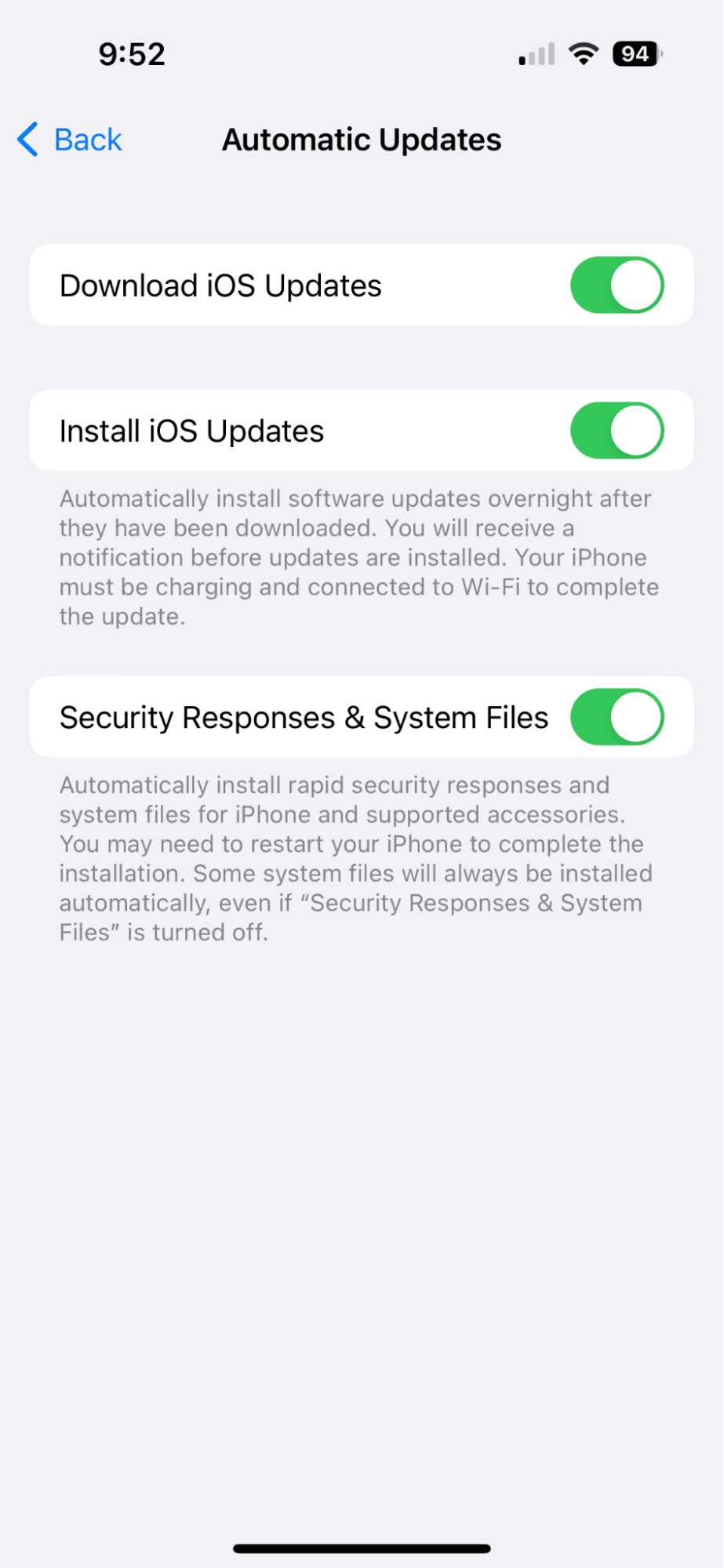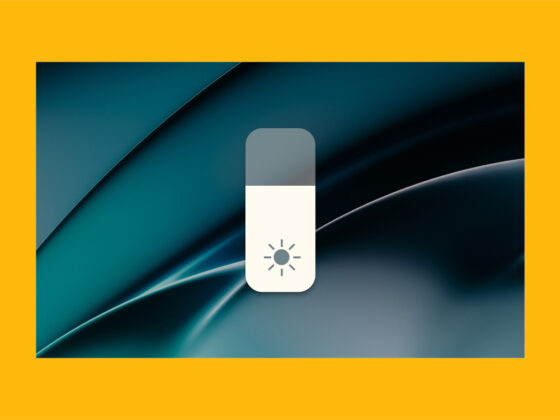Your iPhone tackles most tasks with ease, from allowing you to sit in on business meetings to capturing magical moments with family members. It’s no wonder you’ve come to depend on it for day-to-day tasks.
When Apple releases a new iOS upgrade, they are essentially optimizing your digital assistant so that it can handle all the tasks you rely on it for. iOS updates will make your phone faster and more secure, fix security vulnerabilities, and introduce new features.
How to update iOS on iPhone for the best performance
Unless your phone is too old to handle a new iOS, I recommend turning on automatic updates, which will keep your iPhone updated behind the scenes, provided it is connected to Wi-Fi and plugged into a power source (not charging wirelessly).
If you would rather be in control of your iOS updates, you can turn off automatic updates and perform all of the iOS updates manually. Let’s talk about the different methods for iOS updates, as well as some common issues and how to fix them.
Is your iPhone too old to update?
First things first, should you even be updating your older iPhone? In general terms, your iPhone can adequately receive updates from Apple for about five years. When trying to decide whether to install an update on an older phone, visit Apple Support, where you’ll find a list of iPhone models that are compatible with the latest update.
Not sure which iPhone model you have or which iOS you’re running? Here’s how to find that information:
- Go to Settings on your iPhone.
- Tap ‘General.’
- Tap ‘About.’ On this screen, you will see what version of iOS you are currently running, as well as your iPhone model.
How to enable automatic updates on iPhone
Enabling automatic updates on iPhone is easy to set up, but for the updates to occur, your iPhone will have to be connected to a Wi-Fi network and plugged into a power source. Here’s how to make sure your iPhone automatically updates to the latest version of iOS:
- Navigate to Settings on your iPhone.
- Tap ‘General.’
- Tap ‘Software Update.’
- Tap ‘Automatic Updates.’
- You will see three options that you can toggle on or off. I recommend toggling them all on — ‘Download iOS Updates,’ ‘Install iOS Updates,’ and ‘Security Responses & System Files.’
- Your iPhone is now set to download and install updates whenever it is charging and connected to Wi-Fi.
How long does an iOS update take?
The iOS updating process could be as quick as 10 minutes, but I recommend giving your iPhone 30 minutes to complete an update. Do not unplug your iPhone or try to use it if an update is in process.
What to do if iOS won’t update automatically on your iPhone
You’ve got Automatic Updates turned on, you plug in your iPhone at night, and it’s almost always connected to Wi-Fi, but you’re still not seeing updates. What gives?
It may help for you to completely power down your iPhone and then restart it. If your iPhone still won’t update automatically, go ahead and update your iOS manually. This should fix any bugs and allow future updates to update automatically.
How to upgrade iOS on iPhone manually
If there is an update available, it will show up on your Software Update screen within Settings on your iPhone. Be sure that your iPhone is connected to Wi-Fi and plugged into a power source before starting your manual update. Now, back up your iPhone and follow the steps:
- Open Settings on your iPhone.
- Tap ‘General.’
- Tap ‘Software Update.’
- Tap ‘Download and Install’ and enter your iPhone passcode.
- Tap ‘Agree.’ Your iPhone will begin the update process. Your iPhone will restart when it has been completely updated to the newest iOS version.
- Once your iPhone restarts, you may need to re-enter your passcode to continue.
How to update iOS on iPhone using a Mac
Alternatively, you can perform an iOS update on your iPhone by plugging it into a Mac computer. Here are the step-by-step instructions:
- Plug your iPhone into your Mac using a USB or USB-C cable.
- Open Finder on your Mac and choose your iPhone from the menu on the left sidebar under Locations. If this is the first time connecting this iPhone to your Mac, you will have to click ‘Trust’ on your Mac, followed by ‘Trust this Device’ on your iPhone.
- Click ‘General.’
- Click ‘Check for Updates.’
- Click ‘Download and Update.’
- Verify by clicking ‘Update’ again. Keep your iPhone connected to your Mac and don’t try to use it while it is updating.
Troubleshooting: Why aren’t iOS updates working?
If you have tried both manual and automatic updates without success, it is likely that you are not using a reliable Wi-Fi connection or that your iPhone doesn’t have enough storage to accommodate an update. The same steps apply if you wonder how to unpause ios update.
Be sure your charging cable is working and your battery has at least 50% power. Automatic updates will not take place if your phone is not plugged in, and you can not update your phone while it is charging wirelessly.
Check your Wi-Fi connection. If you are getting an error message that says ‘Unable to check for updates,’ then you need to find a stronger connection.Free up space on your iPhone. Updates can sometimes take up several gigabytes of space on your iPhone. To free up space, go to Settings > General > iPhone Storage, and then choose to Review Large Attachments to free up space.
How to cancel iOS update
Finally, you may want to know how to cancel iOS update.
It is not recommended to cancel iOS updates to avoid data loss or issues with your iPhone. If you still want to do it, follow the steps below at your own risk. We do not make any warranties regarding the proper work of your device after you try them.
If the installation has not started. If you check the upgrade status in Settings > ‘General’ > ‘Software Update’ and see ‘Software Requested,’ simply restart your iPhone.
If the update has been downloaded. Go to Settings > ‘General’ > ‘iPhone Storage.’ Look for iOS on the list and tap it. Tap Delete Update if it is there. In Settings > ‘General’ > ‘Software Update,’ you should see ‘Download and Install’ once again.
It is safer, though, to not interrupt the update and downgrade iOS once the update has been installed.
Keeping iOS updated is the best way to ensure that your iPhone is working well and keeping your data safe. Automatic updates are easy to set up, but if you prefer using manual updates, keep this guide handy and check often to see if updates are available for your iPhone.