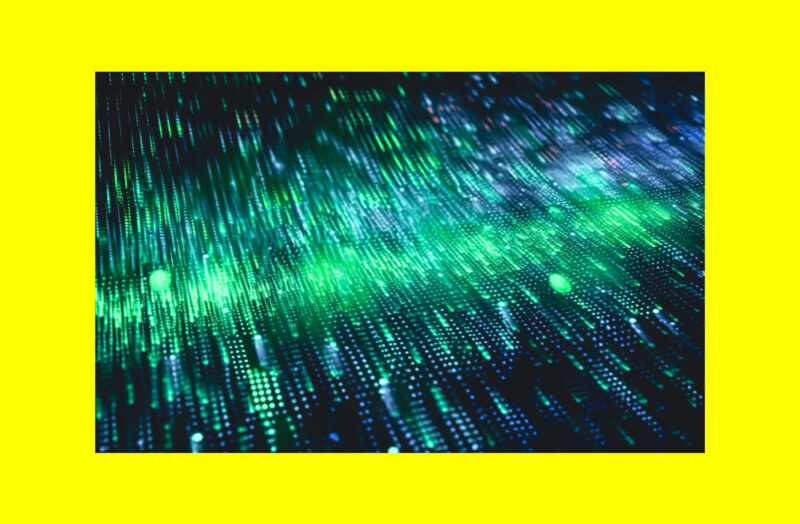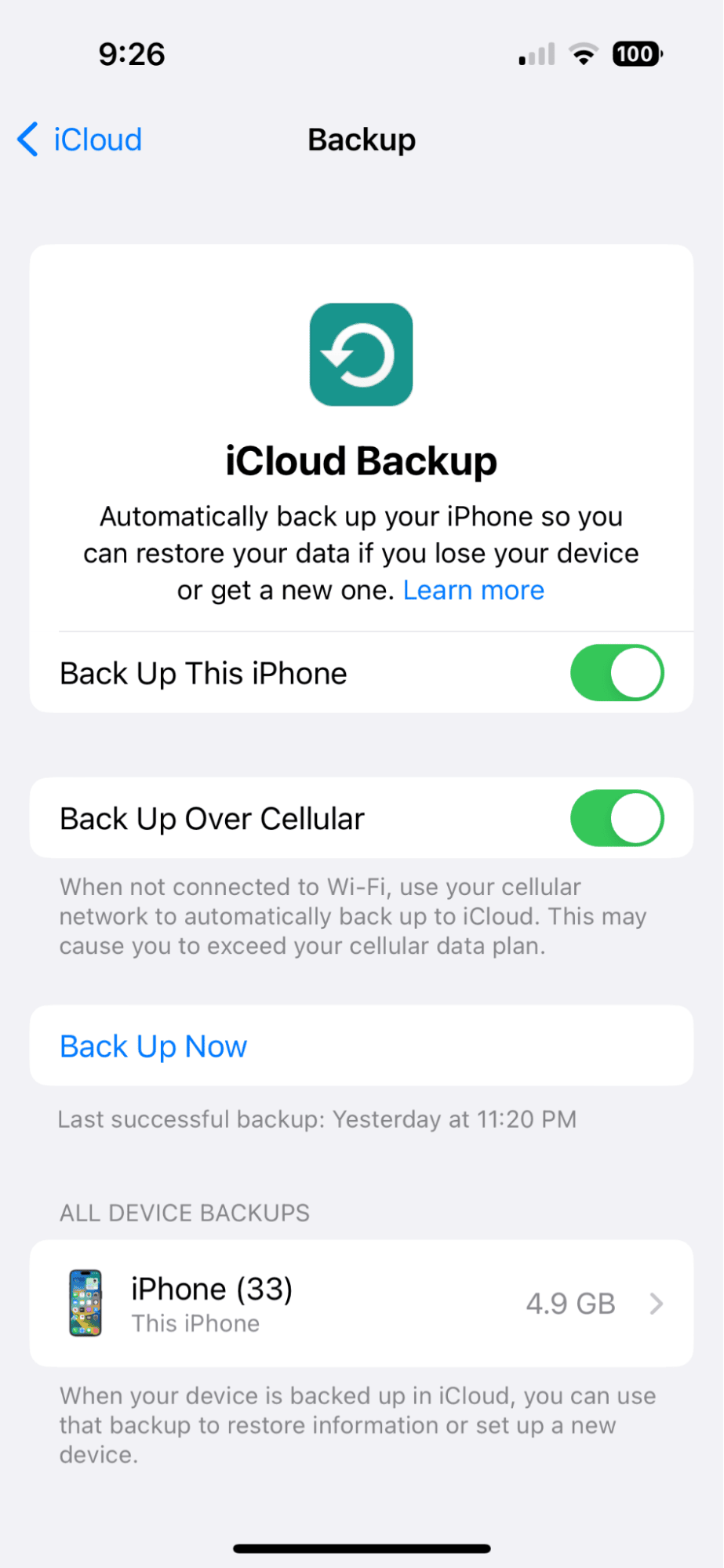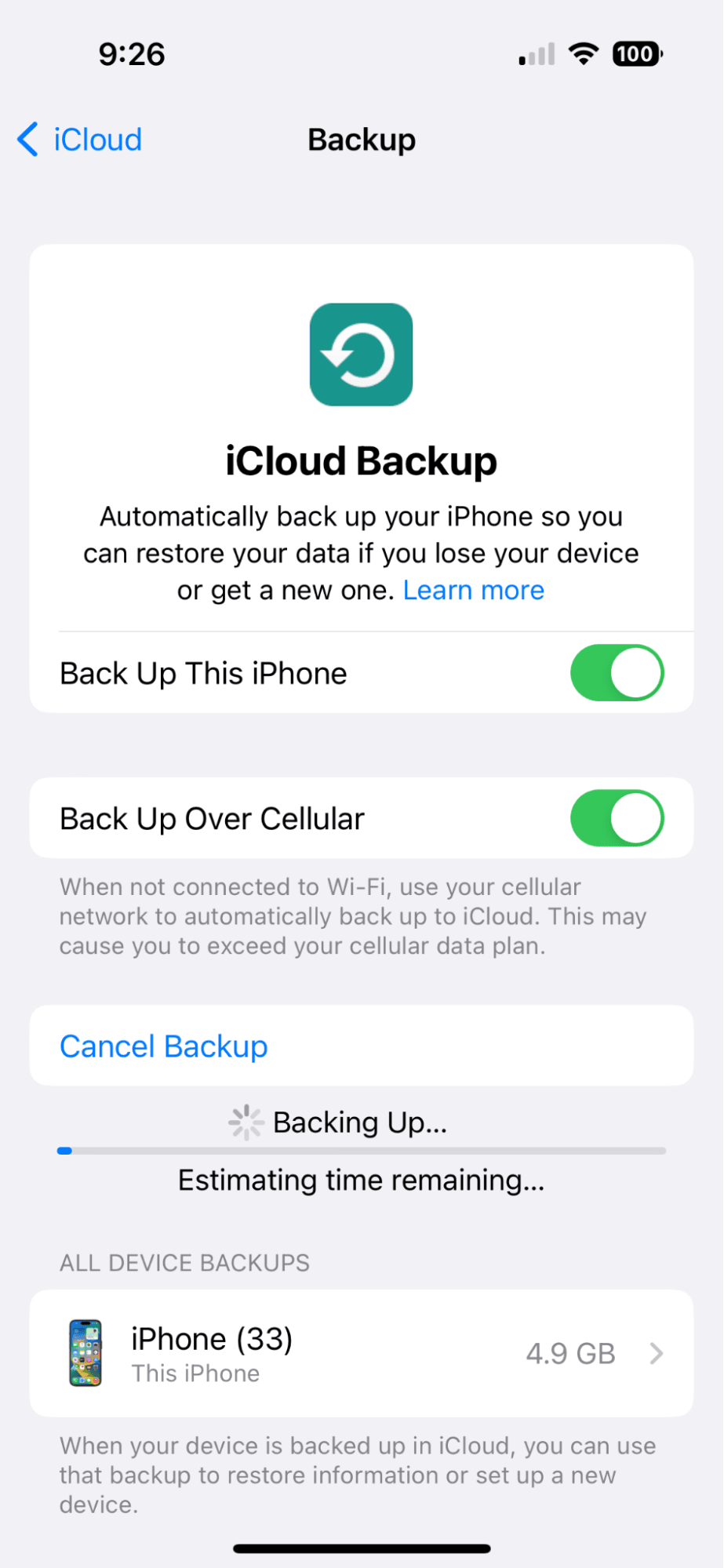Our iPhones are constant companions — storing an endless stream of data, from important contact info and text messages to cherished videos and way too many selfies. While it’s not hard to think of these things as constant, the truth is that if you drop your iPhone in the river or leave it behind on the subway, you will be so relieved to have a backup on hand.
Everything you need to know about iPhone backups
Let’s take a look at how to backup your iPhone using the two most popular methods. We’ll explore how to backup your iPhone to iCloud and how to backup your iPhone to Mac or Windows computer. Losing access to your iPhone is stressful enough. Ensuring your data is safely backed up will go a long way toward easing your troubled mind.
Why you should backup your iPhone
We’ve all heard those woeful tales of people losing their iPhones and going on to realize that their precious data has been lost as well. Perhaps you don’t need any compelling reasons to backup your iPhone, but here are a few to remind you how important backups really are:
- Protect your memories: Your iPhone is likely to be the spot where you store your favorite photos, videos, texts, and other irreplaceable memories. You may not look at them every day, but you would be heartbroken if they disappeared.
- Safeguard your contacts: Backing up your iPhone means that your phone numbers and email addresses are always available when you need them.
- Easy transfer to a new phone: When upgrading your iPhone, having a recent backup will streamline the process — transferring all your data and apps at the press of a button.
Method 1: How to backup iPhone to iCloud
Everyone with an Apple ID gets 5GB of free iCloud storage. While this is satisfactory for most users, if you take a lot of photos and videos, you’ll use up that storage space very quickly. To backup more than 5GB of data on iCloud, you’ll likely need to invest in an iCloud+ subscription. Costs vary depending on how much data you need to store.
You can set your iPhone to backup to iCloud automatically. An automatic iPhone backup will happen every day, provided that your iPhone is connected to a power source, locked, and connected to Wi-Fi. Your iPhone will not run a backup if you don’t have enough storage space.
To ensure that iCloud is running automatic backups, head to Settings and tap on your name. From there, choose iCloud > iCloud Backup, and toggle on ‘Back Up This Phone.’
If you need to run a backup outside of the automatic daily backup, choose ‘Back Up Now.’ How long it takes to backup your iPhone will depend on how much data you have.
Ensure you are backing up photos to iCloud
Your photo library is not included in your automatic iPhone backup. Photos are synced through iCloud Photos. Here’s how to make sure your photos are syncing to iCloud Photos:
- Navigate to settings and tap on your name.
- Tap ‘iCloud’ and ‘Photos.’
- Toggle on ‘Sync this iPhone.’
How to backup iPhone to Mac
If you want extra protection or don’t want to pay for extra iCloud storage, you can back up your computer using Finder on your Mac. Here’s how to do it:
- Connect the iPhone to your Mac using a USB or USB-C cable, depending on what type of ports your Mac uses.
- Go to Finder and locate your iPhone on the sidebar.
- You may need to click on ‘Trust’ if you haven’t used this method before.
- Select ‘Back up all of the data on your iPhone to this Mac.’
- You can also select ‘Encrypt local backup’ if you want higher security. For this type of backup, you will need to create and insert a password.
- Click ‘Back Up Now’ to start your backup.

Do you need to back up your Mac?
Running out of space on your Mac’s hard drive? If you are running multiple backups from your iPhone and other devices, you may find yourself backing up items that you don’t actually need.
Ensure that your hard drive has plenty of room for data by using a tool like CleanMyMacX, which will routinely detect and remove unnecessary files that are taking up space on your hard drive.
CleanMyMac X’s Smart Scan Feature will scan your Mac for all the things you no longer need — like outdated cache files, junk files, and incomplete downloads. Download CleanMyMac X for free to get started with your first Smart Scan.
How to backup iPhone to a Windows computer
If you are using a PC instead of a Mac, you can still run an iPhone backup using iTunes on Windows. Once you have iTunes installed on your computer, it’s easy:
- Connect your iPhone to your PC using a USB or USB-C cable.
- Navigate to iTunes and click the smartphone icon in the top left corner.
- Under ‘Backups,’ click ‘This Computer.’
- If you want to encrypt your data, be sure to check ‘Encrypt local backup.’ You will need to create a password for this option.
- Click ‘Back Up Now.’
- Wait for your iPhone to perform a backup on iTunes.
If you haven’t implemented an iPhone backup habit, do it now to ensure that your sensitive data and cherished memories are protected if your iPhone is ever lost or stolen.