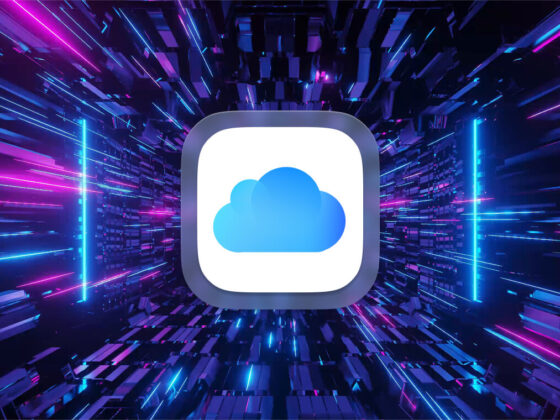Have you noticed the video loop trend on social media lately? Do you want to try it out for yourself? Looping a video on an iPhone allows you to watch the clip on repeat, and there are so many ways to use it creatively. It’s perfect for creating snappy reels on Instagram, viral TikTok clips, or GIFs to share with your friends and coworkers.
We’re going to cover a few different methods for how to make a video loop on an iPhone so you can try it for yourself.
How to make a video loop on an iPhone
You don’t need a third-party app to make a video loop from your videos or live photos. All you need is the Photos app and a suitable video from your photo library.
Before you get started: Let’s declutter
Working with photos and videos on your iPhone can quickly gobble up storage space on your iPhone and in iCloud Photos. With CleanMy®Phone, you can quickly free up space on your device by removing clutter, including duplicates, blurred photos, and screenshots. Here’s how to use CleanMy®Phone to tidy up your photo library.
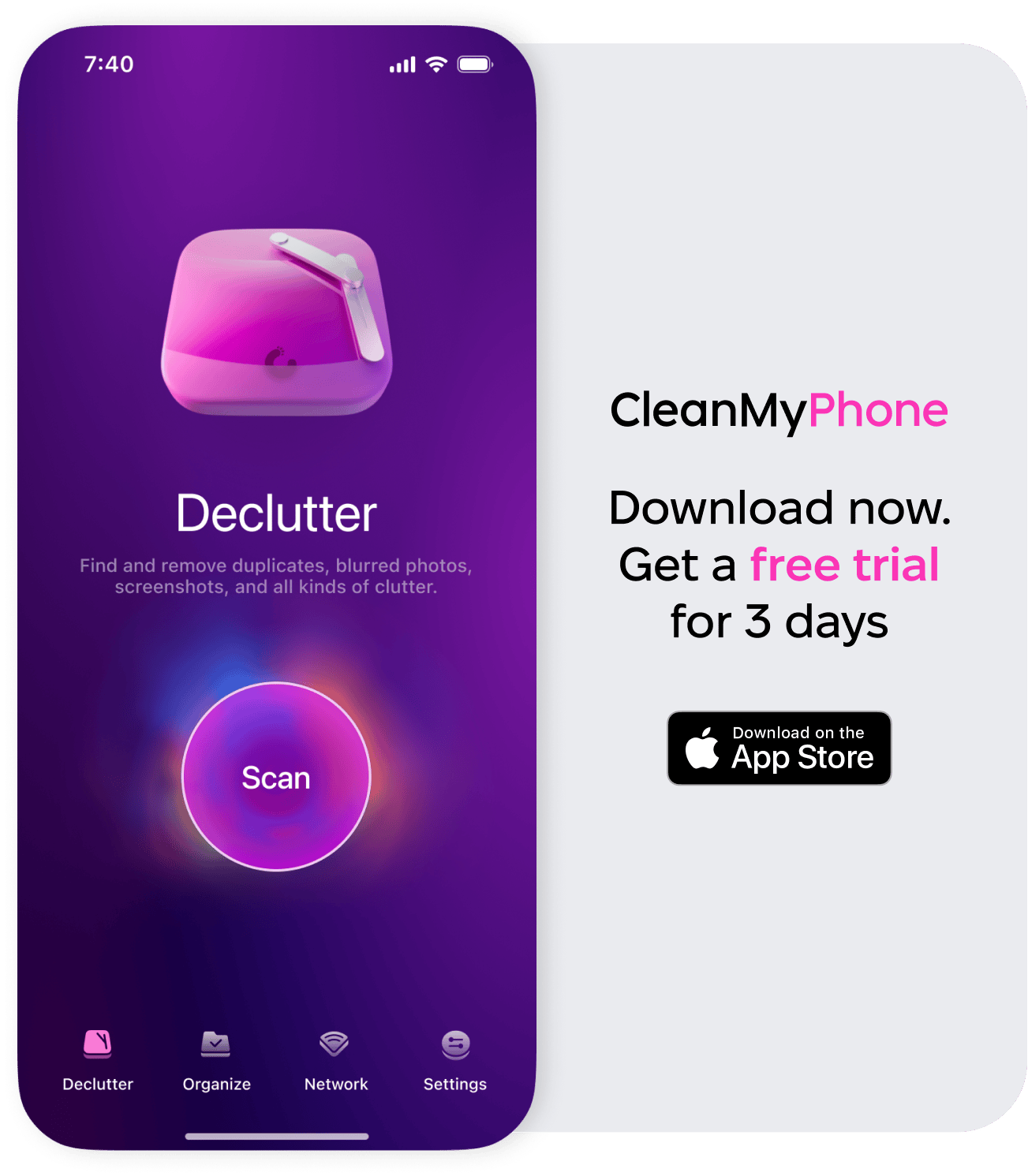
- Open CleanMy®Phone and tap ‘Declutter,’ then ‘Scan.’
- After the scanning is complete, review the contents of the clutter categories found and tap a category to open it.
- Look through the photos within the category and deselect those you want to keep. You can take a closer look at any photo by tapping it. In the full-screen view, you can also enhance a photo, add it to an album or favorites, see its metadata, share it with someone, or save it to the Sensitive folder so that the app ignores this photo in future scans.
- Once you’ve finished reviewing the photos, tap ‘Clean’ to delete any you don’t want to keep. Confirm your choice by tapping ‘Delete’.
- Repeat these steps for other categories. Or, if you want to skip some of the categories entirely, deselect them.
How to loop a video on an iPhone without an app
Do you want to play one of your videos on repeat without using an app to do it?
If you have the latest version of iOS, all you have to do is create a new album and add the video you want to loop into the album. This isolates the video from the rest of your content and ensures that it will play on auto-loop. Follow these step-by-step instructions to loop your videos on your iPhone.
How to make a loop video from your videos

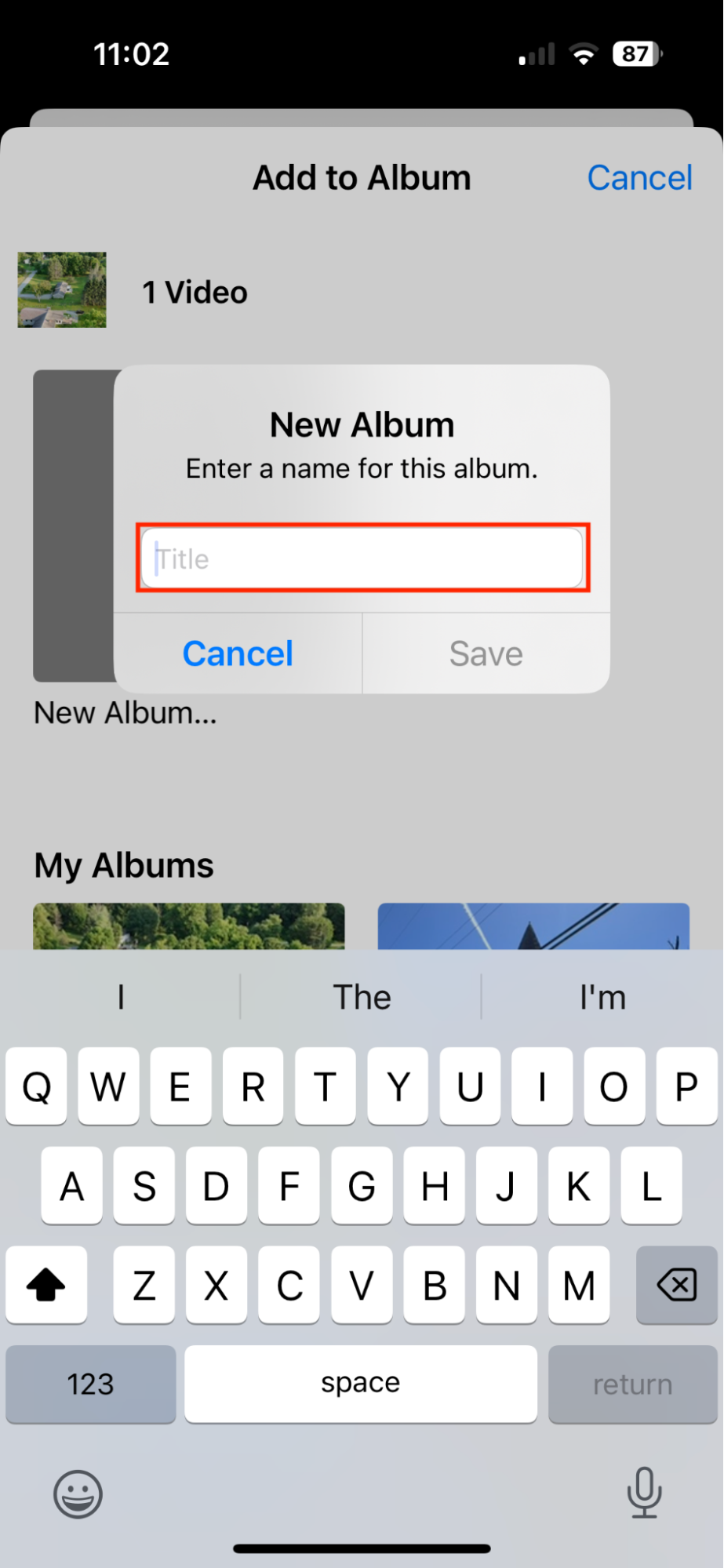
- Open your photo library on your iPhone and tap on a video.
- Tap on the three dots in the upper right to open the pop-up menu.
- Choose ‘Add to Album’.
- Tap ‘Create New Album’.
- Give your album a name and tap ‘Save’.
- Go to your new album, tap the video, and choose ‘Slideshow’.
- Choose options, and toggle on ‘Repeat’.
- You can also adjust the speed that your video plays back by using the slider.
- Now, when you play your video within the album, it will loop continuously, eliminating the need for your to start it over again.
How to make a video loop on iPhone camera roll
If you have captured a Live photo, you can loop it to play continuously using the Loop or Bounce feature in the Photos app. This feature is so much fun to play with, and you can always switch it back to a regular photo if you aren’t happy with the results.
Make a video loop from your Live Photos
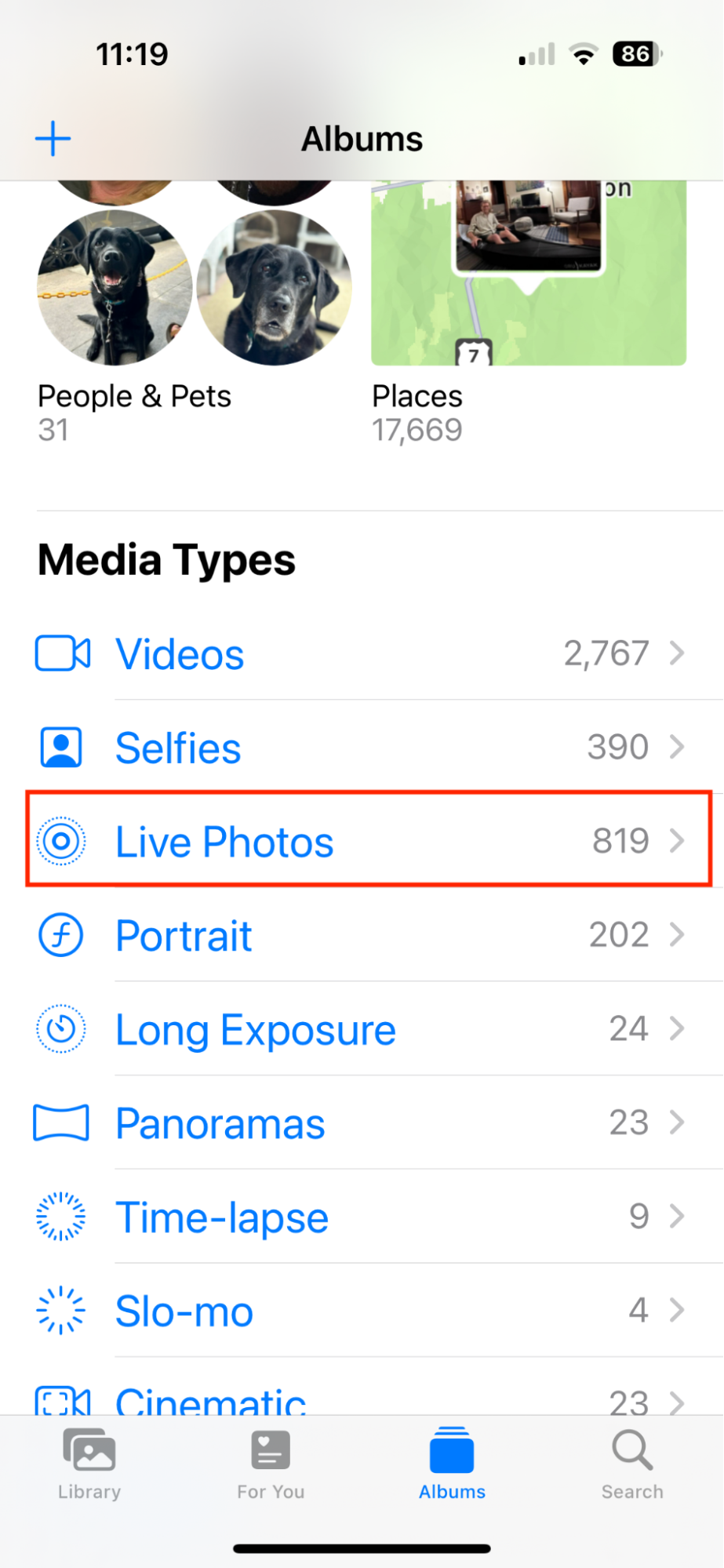
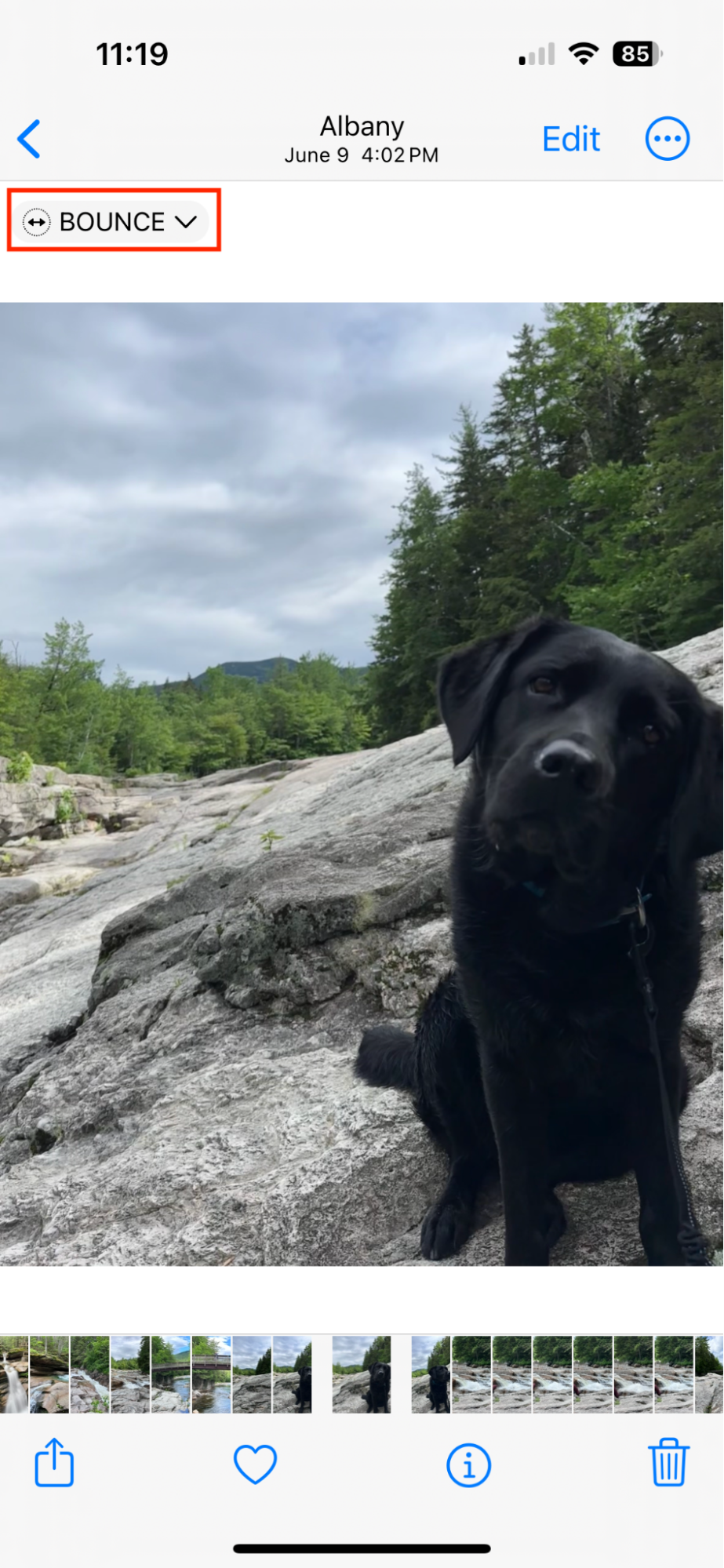
- Open the Photos app on your iPhone and choose a Live Photo to experiment with. To make your Live Photos easier to find, go to your ‘Recents’ album, scroll down, and tap on ‘Live Photos.’
- In the upper left corner, tap on ‘Live’ to open the pop-up menu. Choose ‘Loop’ to see how your Live Photo looks, but also try ‘Bounce’, which can sometimes appear smoother.
- If you are happy with the result, you’re finished. You can now share your video loop on social media or with friends. If you don’t like the results, open the pop-up menu again and choose ‘Live.’
As you can see, creating a video loop from your Live Photos and videos is extremely easy, limited only by your creativity. Experiment with your photos and videos and see what you can develop.