One of the best things about using iCloud to sync your devices and store your files is that you can access photos, videos, and documents from any of your Apple devices, including your iPhone.
As long as you have your iCloud drive and backup turned on, you can easily access your files from any device that is signed in using your Apple ID. Let’s take a look at how to access iCloud files on your iPhone so that you’re never without your important files.
How to access iCloud files on an iPhone
iCloud storage is free up to 5GB. If you need more space, you can purchase a monthly iCloud+ subscription to store up to 2TB of photos, videos, and files.
Before you can access your files, make sure you have iCloud Drive turned on in Settings by following these steps:
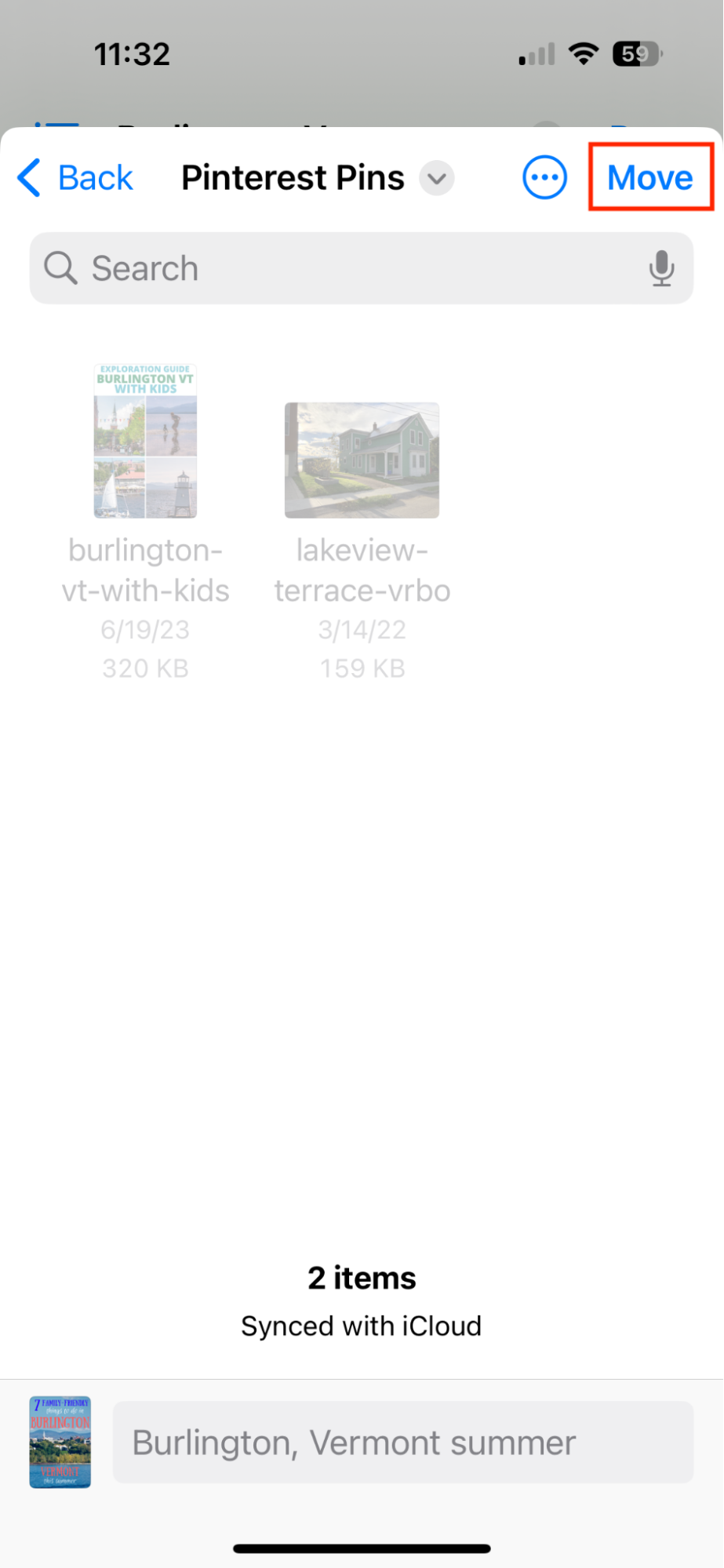
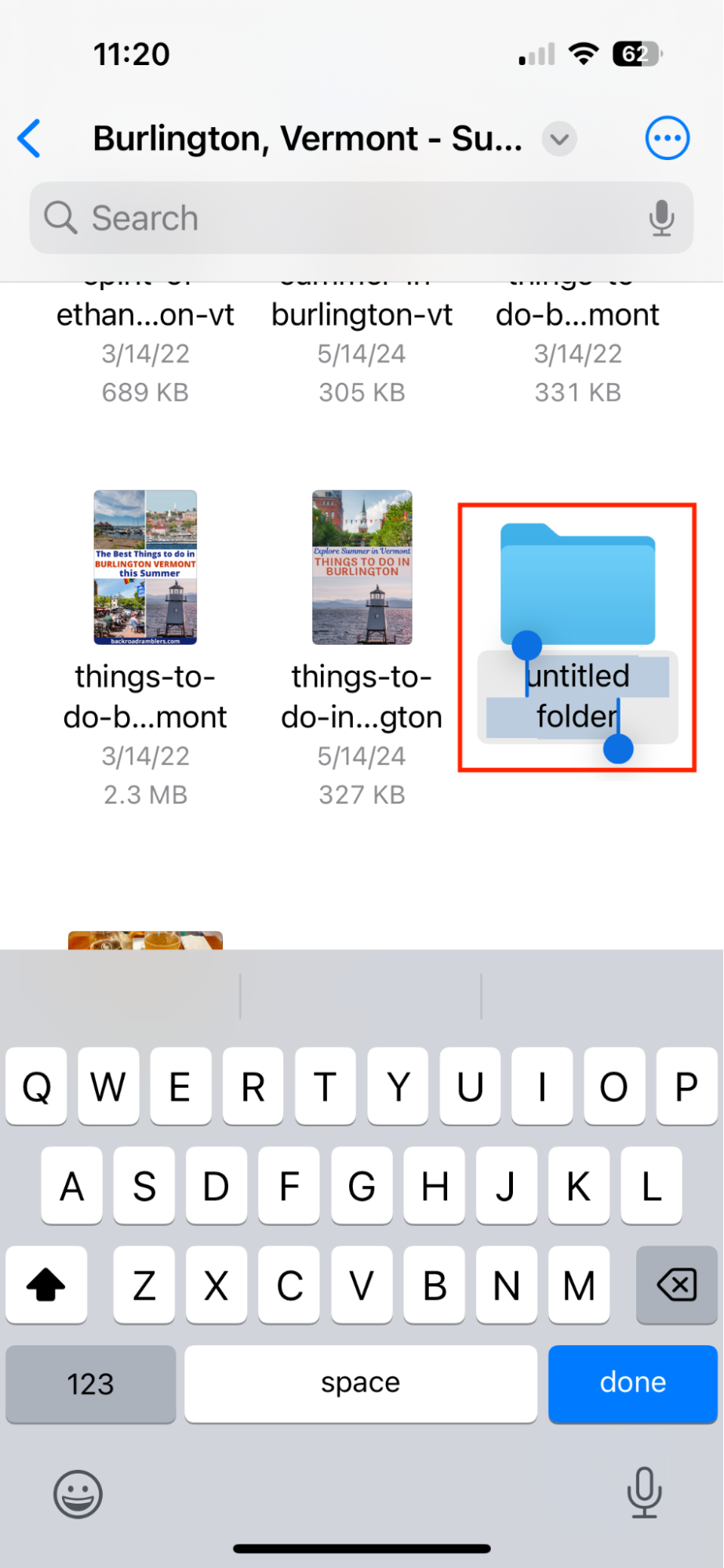
- Open Settings on your iPhone.
- Tap your name to open your Apple account.
- Tap ‘iCloud’.
- Tap ‘iCloud Drive’.
- Toggle on ‘Sync this iPhone.’
Knowing how to access iCloud files on your iPhone ensures you always have your important documents, photos, and videos at your fingertips. By following these simple steps, you can make the most out of your iCloud storage and keep your digital life organized.
Viewing files on iCloud in the Files app
The Files app on iPhone is a file browser that you can use in conjunction with cloud storage services, including iCloud, Google Drive, and Dropbox. It’s also used as a catch-all for files from different apps. Here’s how to access iCloud Drive files in the files app:

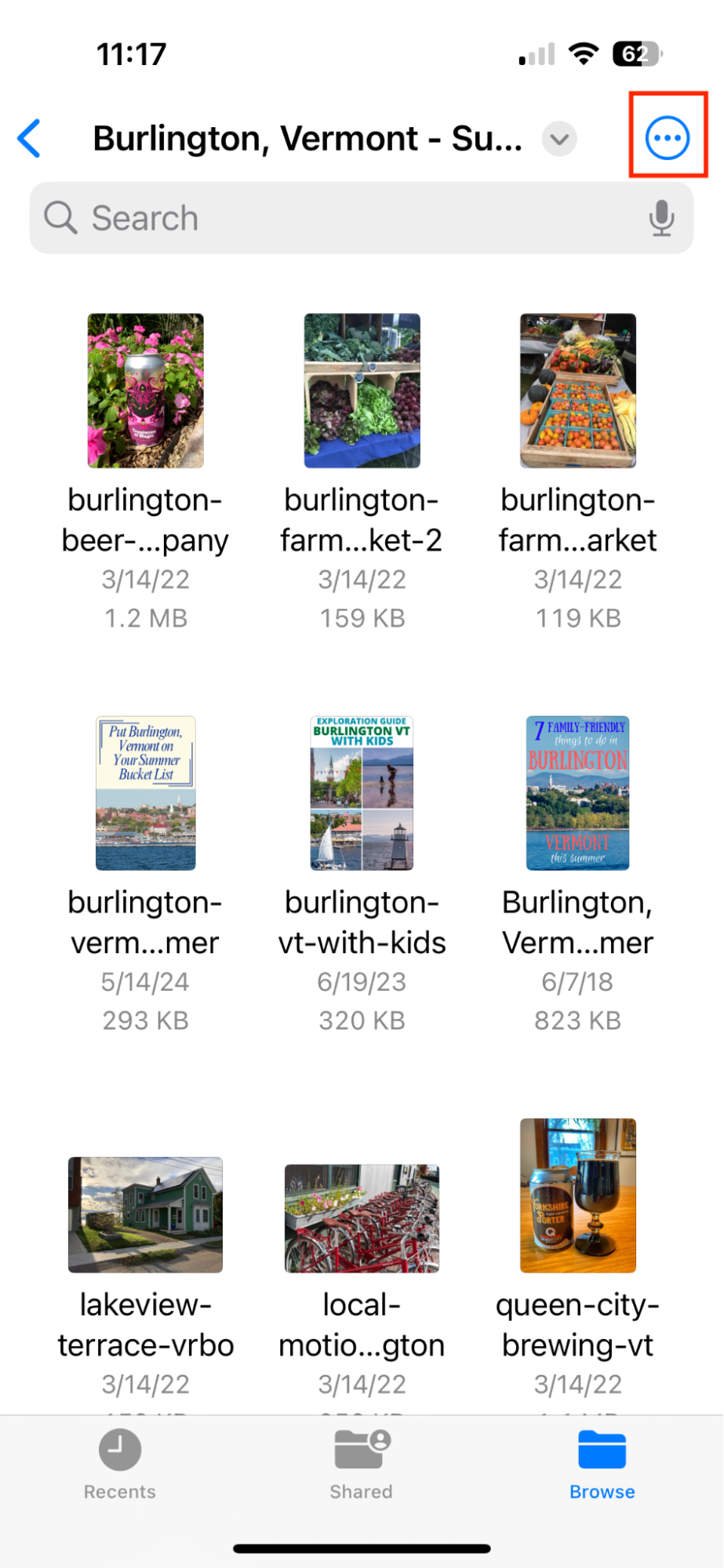
- Go to the Files app on your iPhone.
- Choose ‘Browse’ to see a list of folders and locations.
- Tap ‘iCloud Drive’.
- This will open all of your folders and files synced to iCloud. Tap a file to download and open it, or hold your finger on the file to open a pop-up menu so you can rename, move, or delete it.
How to access iCloud files from any browser on an iPhone?
If you don’t have access to your Files app, you can still access your iCloud files from a browser by visiting icloud.com and typing in your ID and password. This is useful if you are on a public computer or a friend’s phone — basically, any device where you have internet access. Here are the step-by-step instructions.
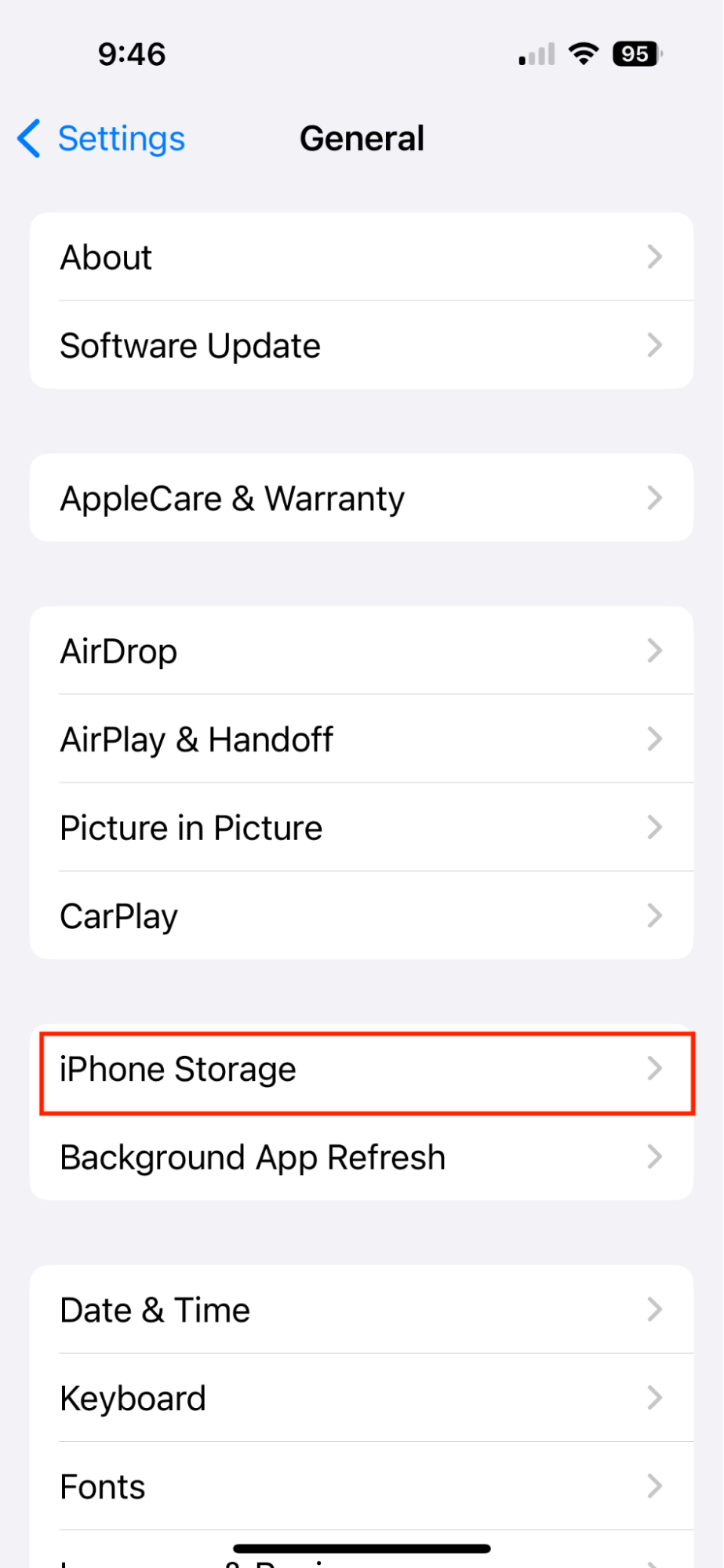
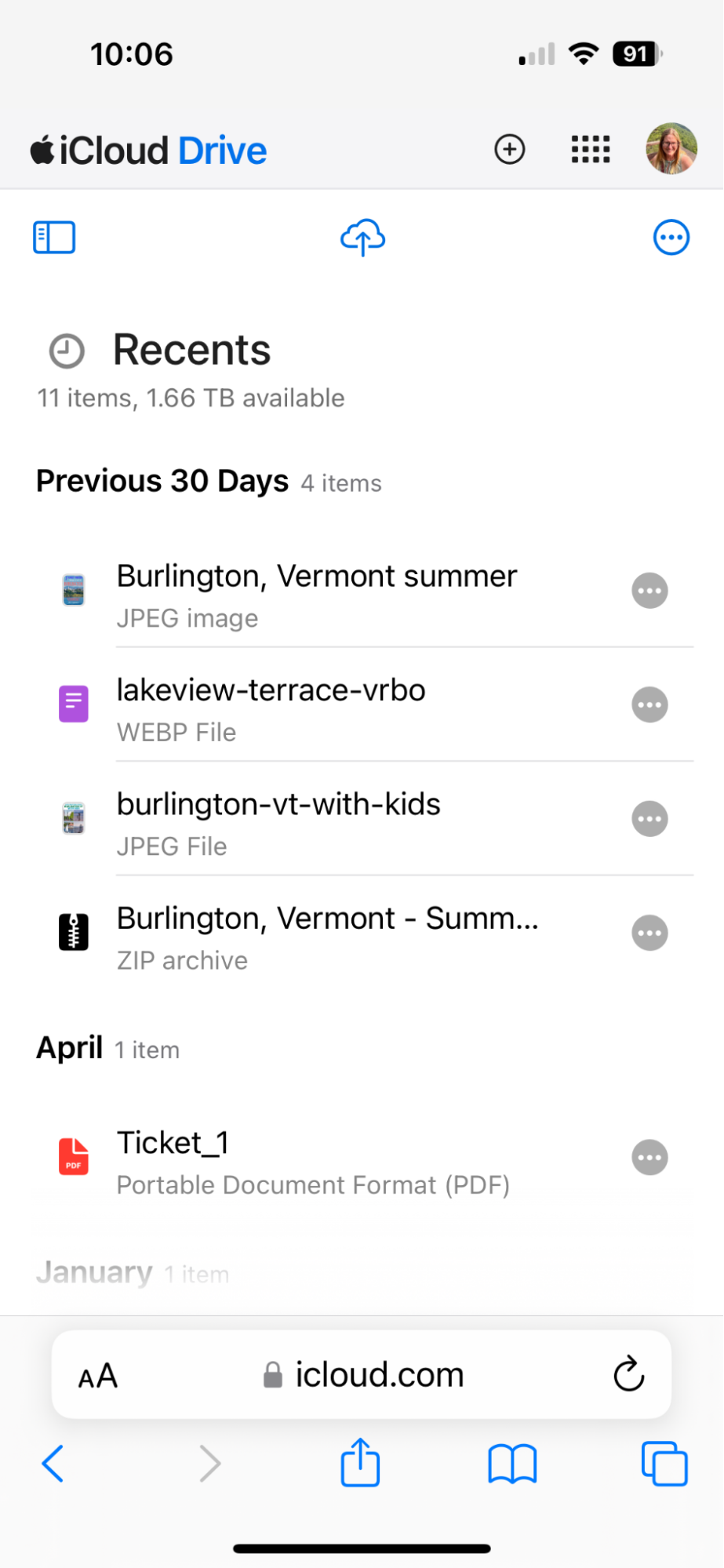
- On a phone, tablet, or computer go to icloud.com.
- Log in using your Apple ID and password.
- Scroll down and choose ‘Drive’.
- Tap a file to open it.
How to delete files from iCloud
You can delete files from iCloud Drive by opening a file using either the Files app or your browser.
If you open a file in the Files app, simply hold down your finger on a file to open the pop-up menu and choose ‘Delete’.
If you open the file in your browser, tap the three dots next to the file name, and choose ‘Delete Selected.’
How to free up space without deleting files
When it comes to iCloud storage, you have two choices: upgrade your monthly subscription so that you won’t have to worry or delete files you don’t need to save space and money.
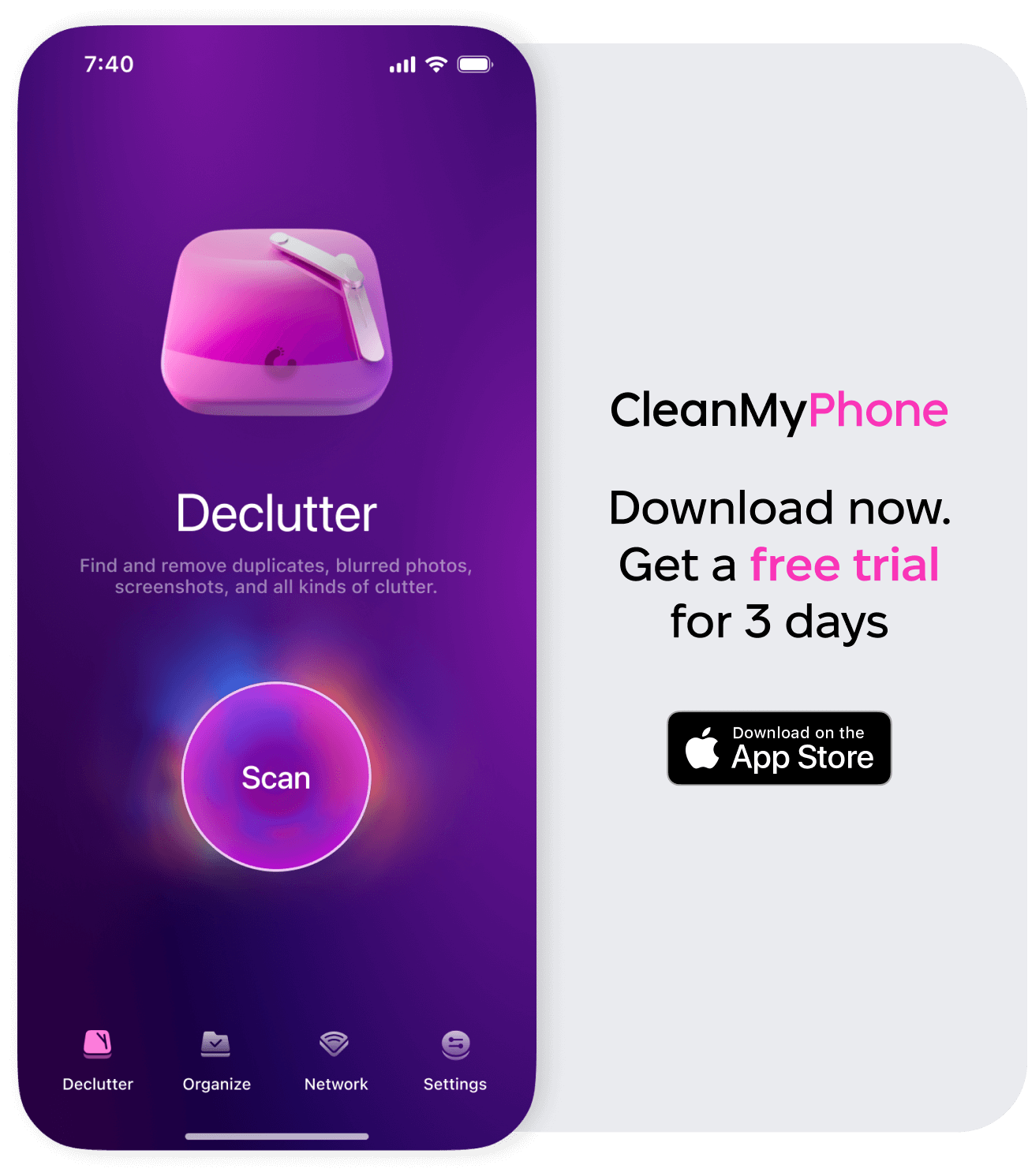
Photos and videos are likely gobbling up the most storage space on your iPhone, and one of the easiest ways to clean up that digital clutter is with CleanMy®Phone. This ingenious app makes the frustrating chore of managing your photo library on your iPhone so much easier. Here’s how to use CleanMy®Phone to get rid of photos and videos you don’t need.
- Download CleanMy®Phone and open it on your iPhone.
- Tap ‘Declutter’ and then ‘Scan.’
- After the scanning is complete, review the contents of the clutter categories listed by choosing a category.
- Look through the photos within the category and deselect those you want to keep.
- Need to examine a photo more closely? Tap it to open it full-screen.
- Once you’ve finished reviewing, tap the Close button to return to the list of categories found.
- Repeat these steps for all of the categories. Or, if you want to skip some of the categories entirely, deselect them.
- After reviewing the contents of all of the selected categories, tap ‘Clean,’ then delete.
Using the Files app is the easiest way for accessing and viewing files from iCloud files your iPhone. As long as you have iCloud drive and backup turned on on your iPhone, you can quickly see your files from any device that is signed in using your Apple ID.



