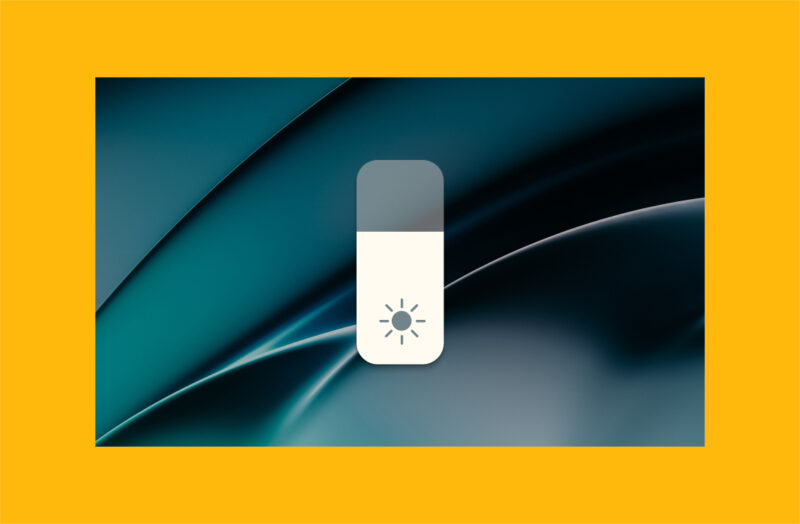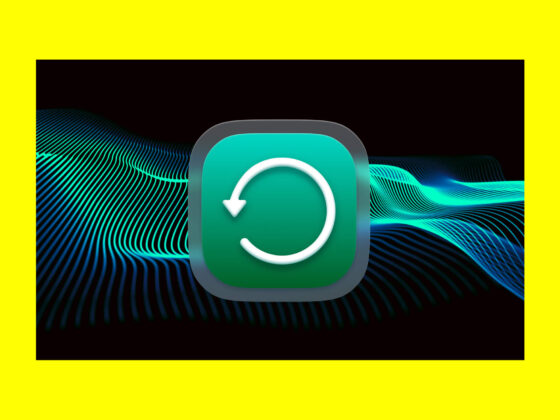Do you struggle with seeing your iPhone screen because the brightness level changes automatically, making it hard to see? Or do you keep asking yourself, why is my iPhone screen so dark? Modern iPhones use light sensors to automatically adjust the brightness levels based on the ambient light where you are using your iPhone.
Seems like a good idea, right? The auto-brightness feature attempts to keep you from having to constantly adjust the brightness of your screen when moving between different conditions — moving from a dim room to a sunny porch, for example. This feature works well in most situations, but sometimes, you’ll find that your screen is too dim or that the auto-brightness feature simply doesn’t work for your needs.
The other thing to keep in mind is that when your iPhone screen is too bright, you risk gobbling up your battery power and having your iPhone overheat during intense processes like gaming.
The good news is that you can easily adjust your iPhone brightness manually so that it’s exactly where you need it to be. Let’s take a look at how the auto-brightness feature works and how to adjust and brighten your iPhone screen.
About iPhone auto-brightness and how to change the brightness manually
It’s totally normal for your iPhone to dim and brighten depending on the ambient lighting surrounding your phone. Designed to save you time and frustration, your iPhone has an ambient light sensor that analyzes the light around you and makes adjustments to the brightness of your iPhone screen.
If you are using your iPhone in strong light, perhaps outside on a sunny day, the auto-brightness feature will set your screen brightness to maximum so it is easier to see. If you move to a dimly lit room, the auto-brightness feature will turn the brightness down. Not only is this more comfortable for your eyes, but it also saves battery power.
The auto-brightness feature works flawlessly in most situations, but if you’re finding that your iPhone isn’t bright enough when you need it, you can adjust the brightness manually or get rid of auto-brightness altogether.
How to change brightness on iPhone
You can adjust brightness on iPhone by going to Control Center or Settings on your iPhone. Here’s how to change the brightness quickly and easily from Control Center:
- Open Control Center on your iPhone. If your iPhone has Face ID, swipe down from the top-right corner of your display. If your iPhone has a Home button, swipe up from the bottom edge.
- You will see a brightness setting in the middle with a sun icon. Drag the slider up to make it brighter.
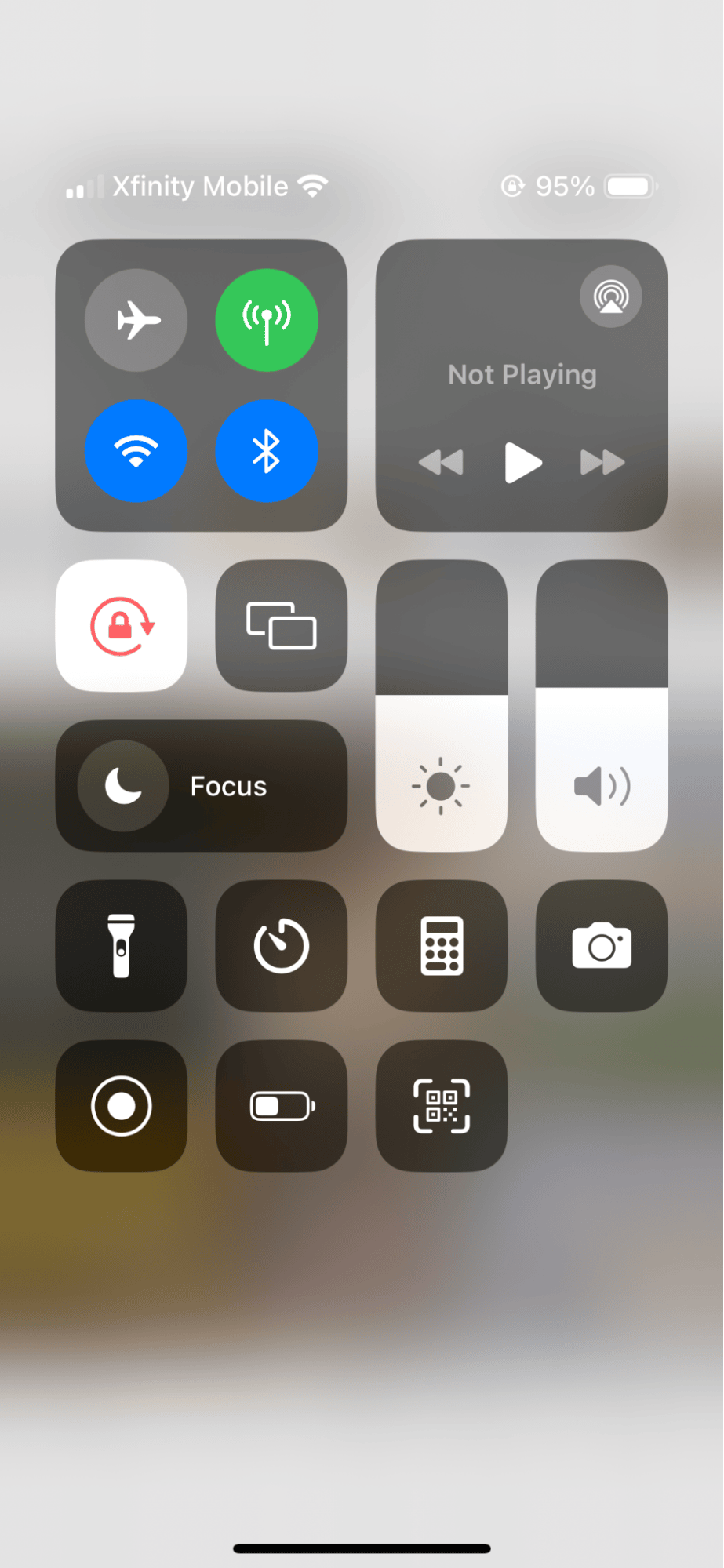
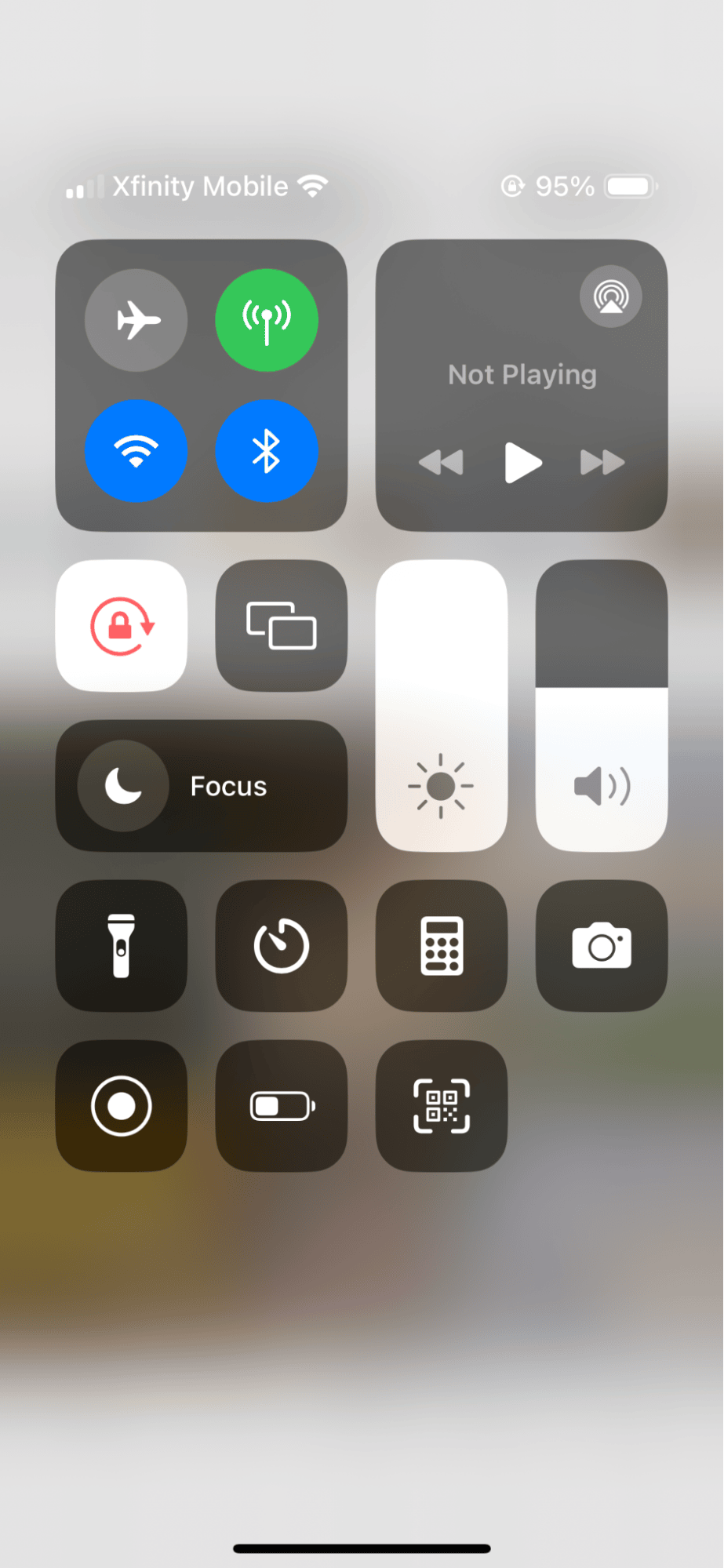
To change the brightness of your iPhone screen in Settings, follow these steps:
- Navigate to Settings on your iPhone.
- Tap ‘Display & Brightness.’
- Slide the Brightness slider up to the desired brightness.
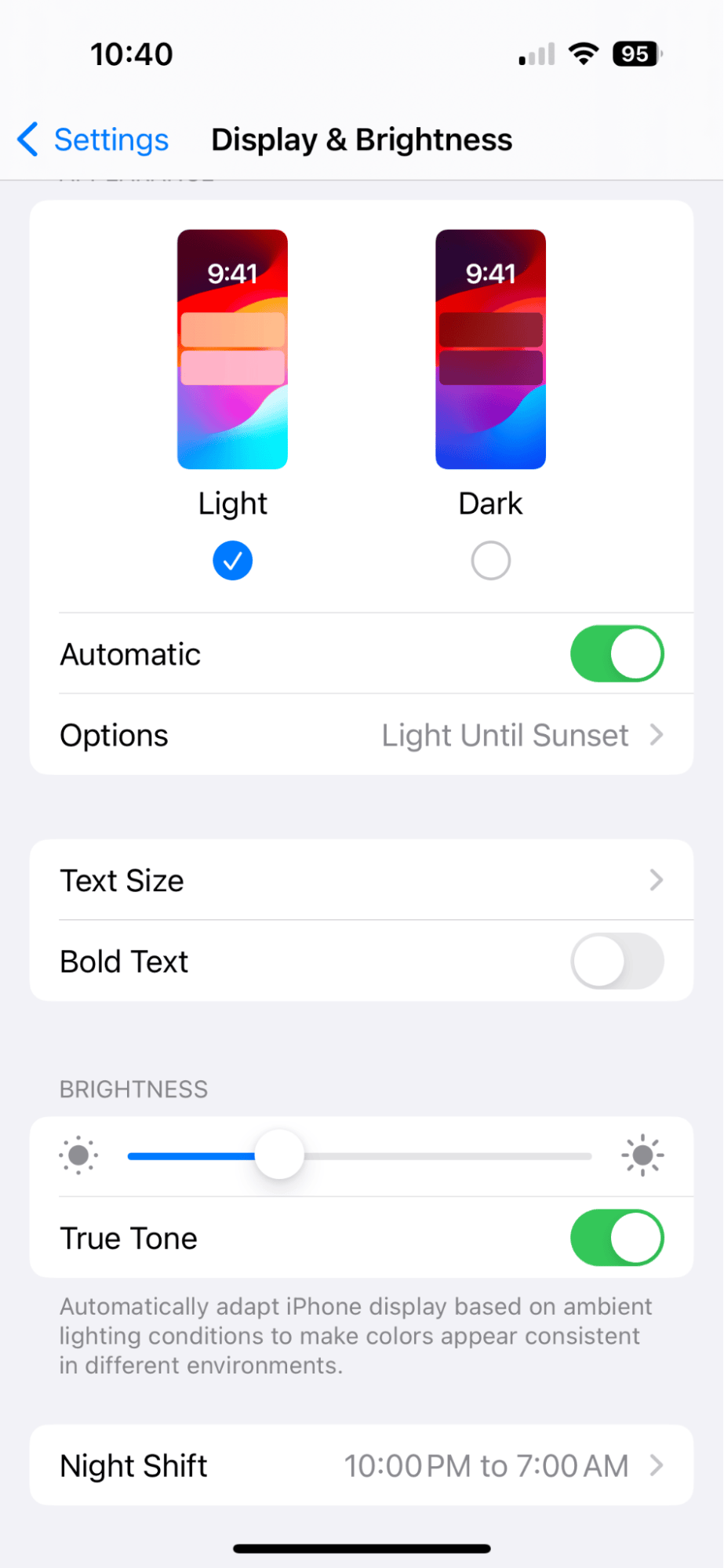
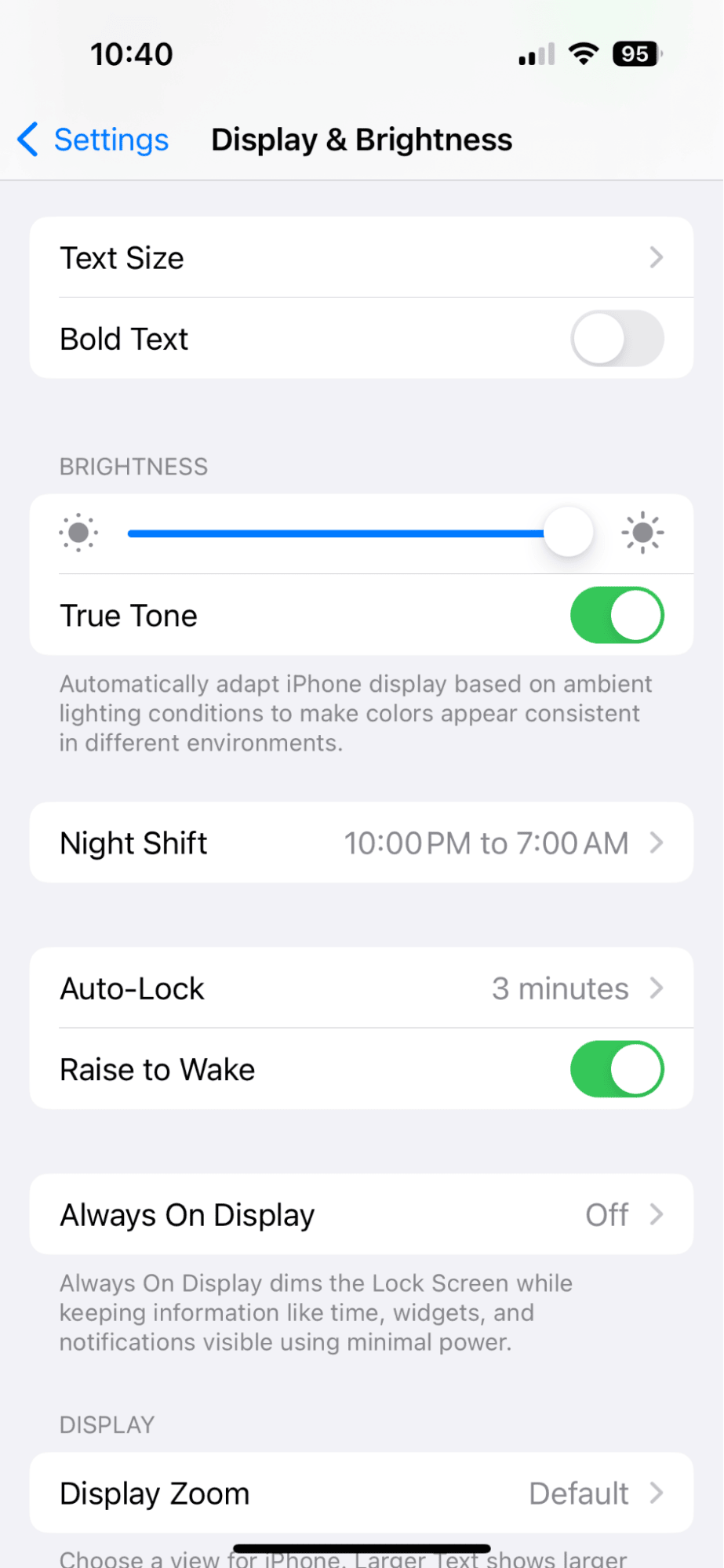
Clean up photo clutter on your iPhone
While we’re on the topic of reducing eye strain on your iPhone, let’s discuss scrolling through endless photo clutter, looking for that ONE shot that you need. It’s a hassle, and it’s not good for your eyes either! Download CleanMy®Phone to quickly clean up that photo clutter by sorting and deleting duplicates, similars, and other useless pics at the press of a button. It’s one of the easiest solutions for cleaning up a giant photo library.
5 tips to increase iPhone screen brightness
If you have manually adjusted the brightness only to find that the auto-brightness feature continues to kick in and cause trouble, you may have to turn it off completely. Here are five things you can do to increase the brightness of your iPhone screen.
Turn off auto-brightness on iPhone
Although auto-brightness is a great tool that can reduce eye strain and extend the life of your iPhone’s battery, you can certainly disable it if it’s not working the way you want it to. If your screen brightness is inconsistent, here’s how to disable auto-brightness:
- Navigate to Settings on your iPhone.
- Tap ‘Accessibility.’
- Tap ‘Display & Text Size.’
- Toggle off Auto-brightness.
- Open Control Center following the directions above to manually set the brightness of your iPhone screen.
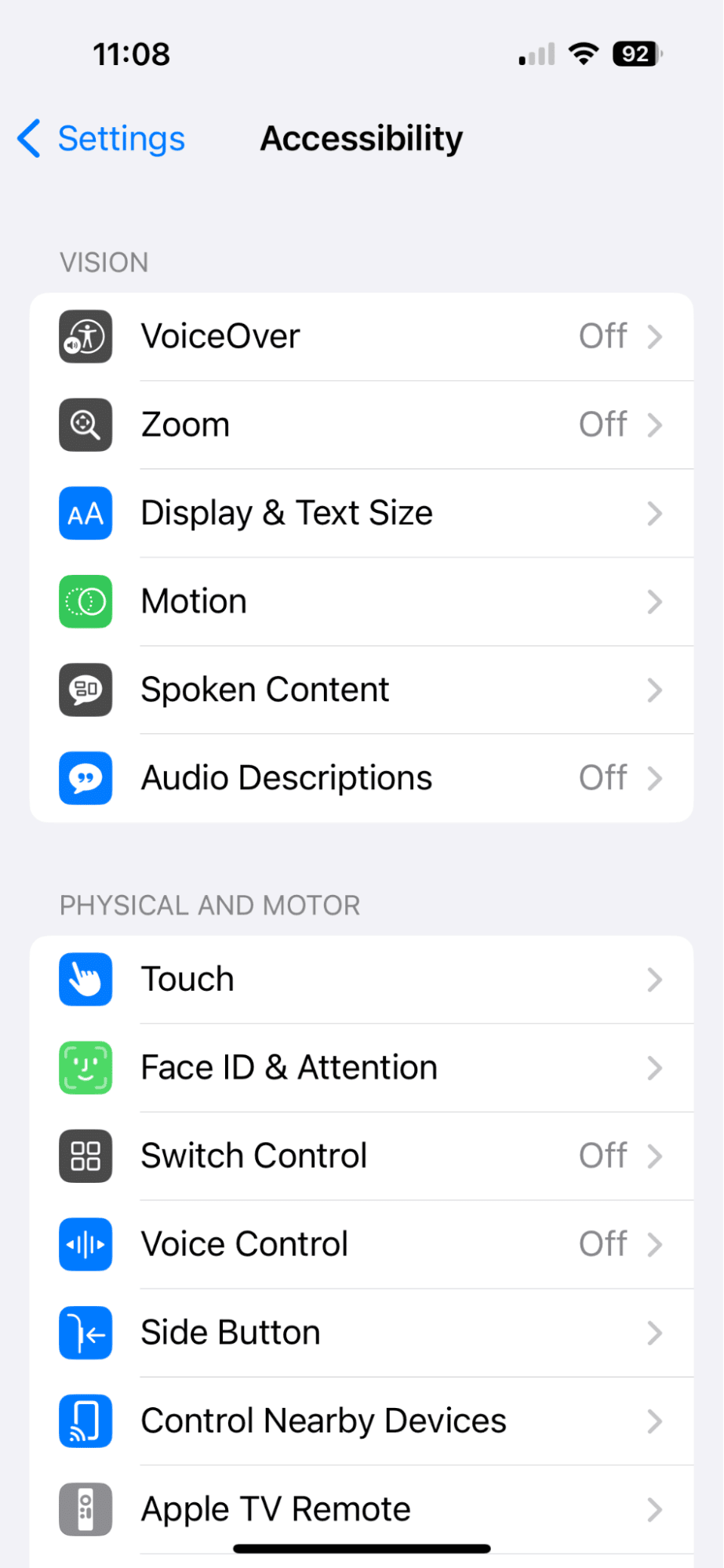
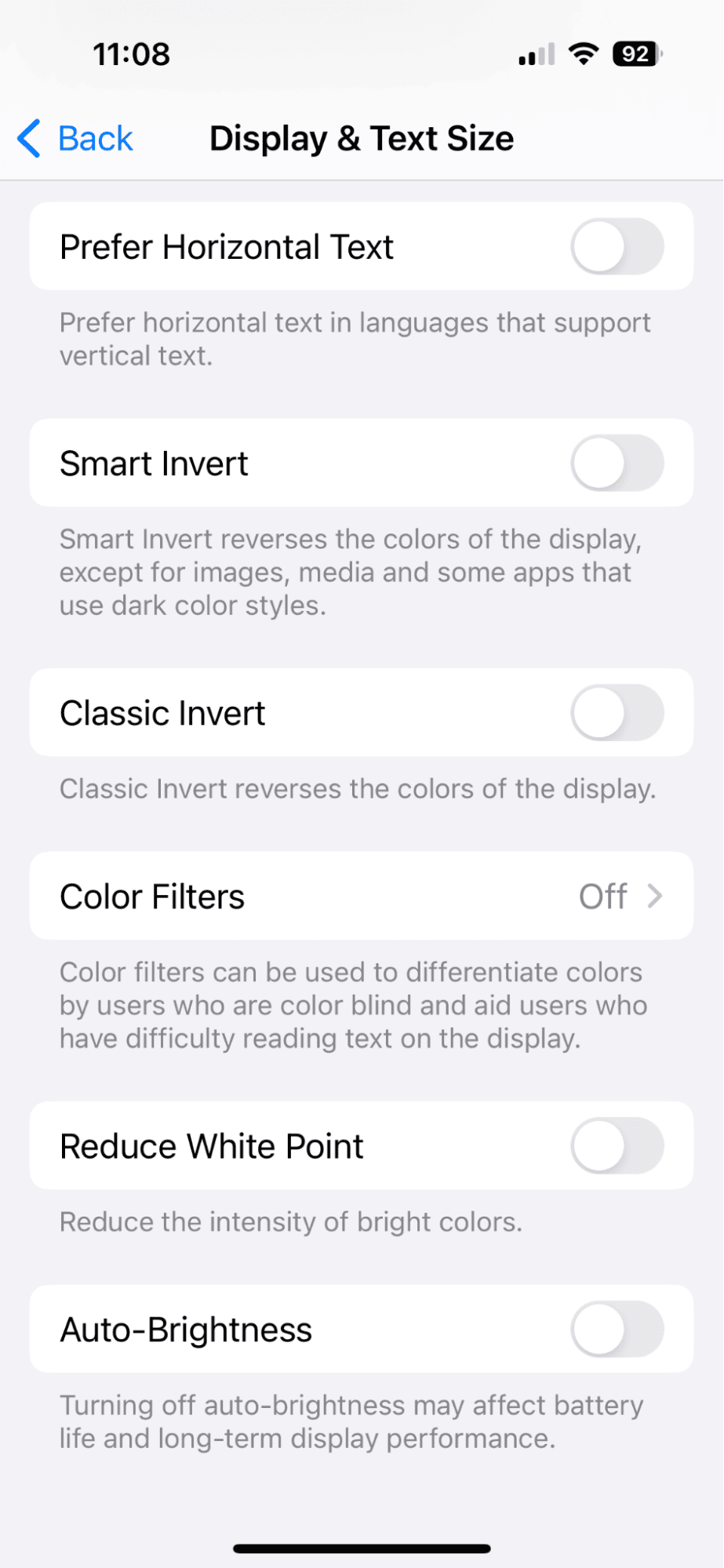
Reduce White Point
White Point is an accessibility feature that allows you to keep the brightness levels you desire while reducing the glare from a white screen. Toggling on ‘Reduce White Point’ is especially useful for anyone who uses their iPhone in the dark. Here’s how to turn it on:
- Navigate to Settings on your iPhone.
- Tap ‘Accessibility.’
- Tap ‘Display & Text Size.’
- Scroll down and toggle on ‘Reduce White Point.’
- Use the slider to adjust the level of brightness for white screens.
Turn off Low Power Mode
Low Power Mode kicks in when your iPhone’s battery drops below 20%, but you can also enter Low Power Mode manually if you are trying to extend the life of your phone’s battery.
When your phone enters Low Power Mode, the brightness will automatically be reduced to save power. Want to turn off low-power mode to override screen brightness settings? Here’s how to do it:
- Navigate to Settings on your iPhone.
- Tap ‘Battery.’
- Toggle off ‘Low Power Mode.’
- Adjust the brightness of your iPhone screen in Control Center.
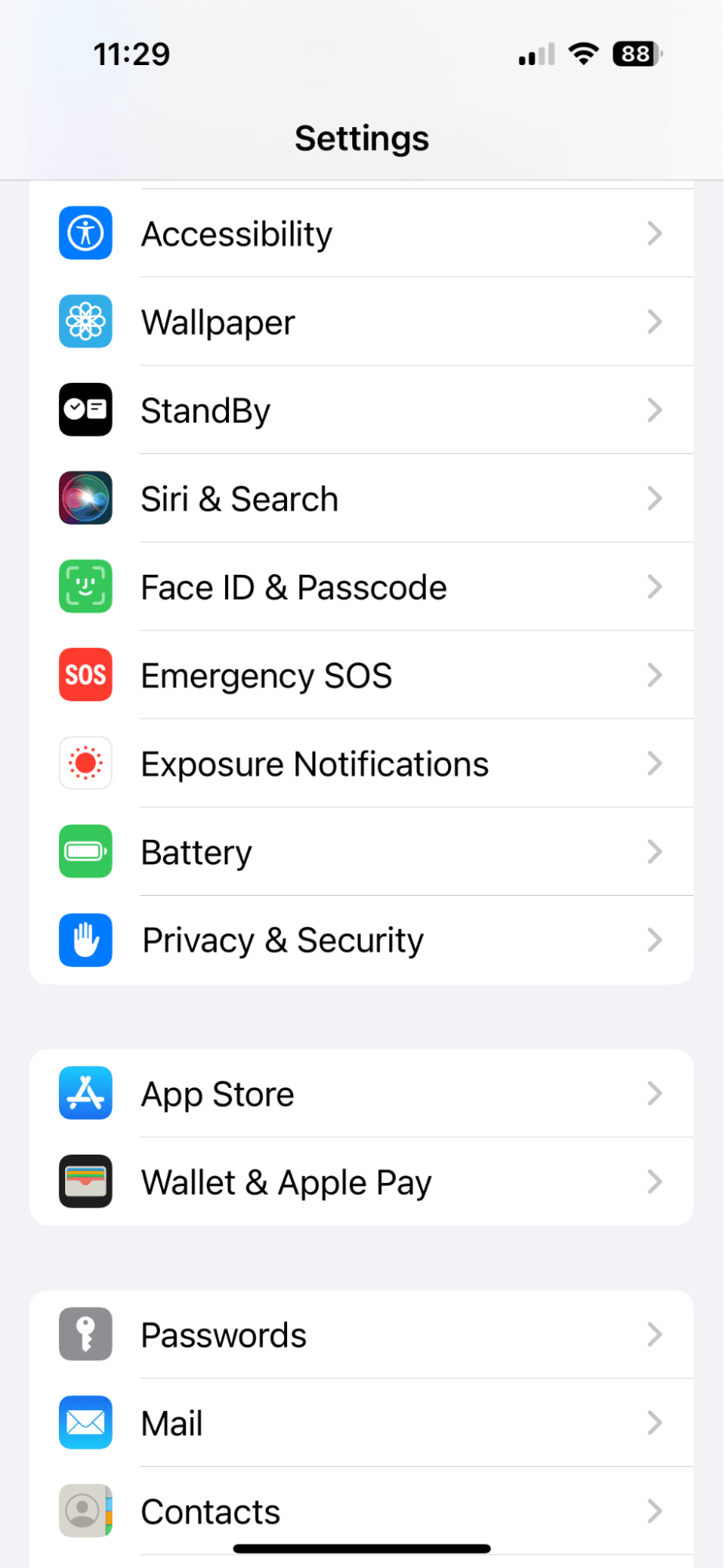
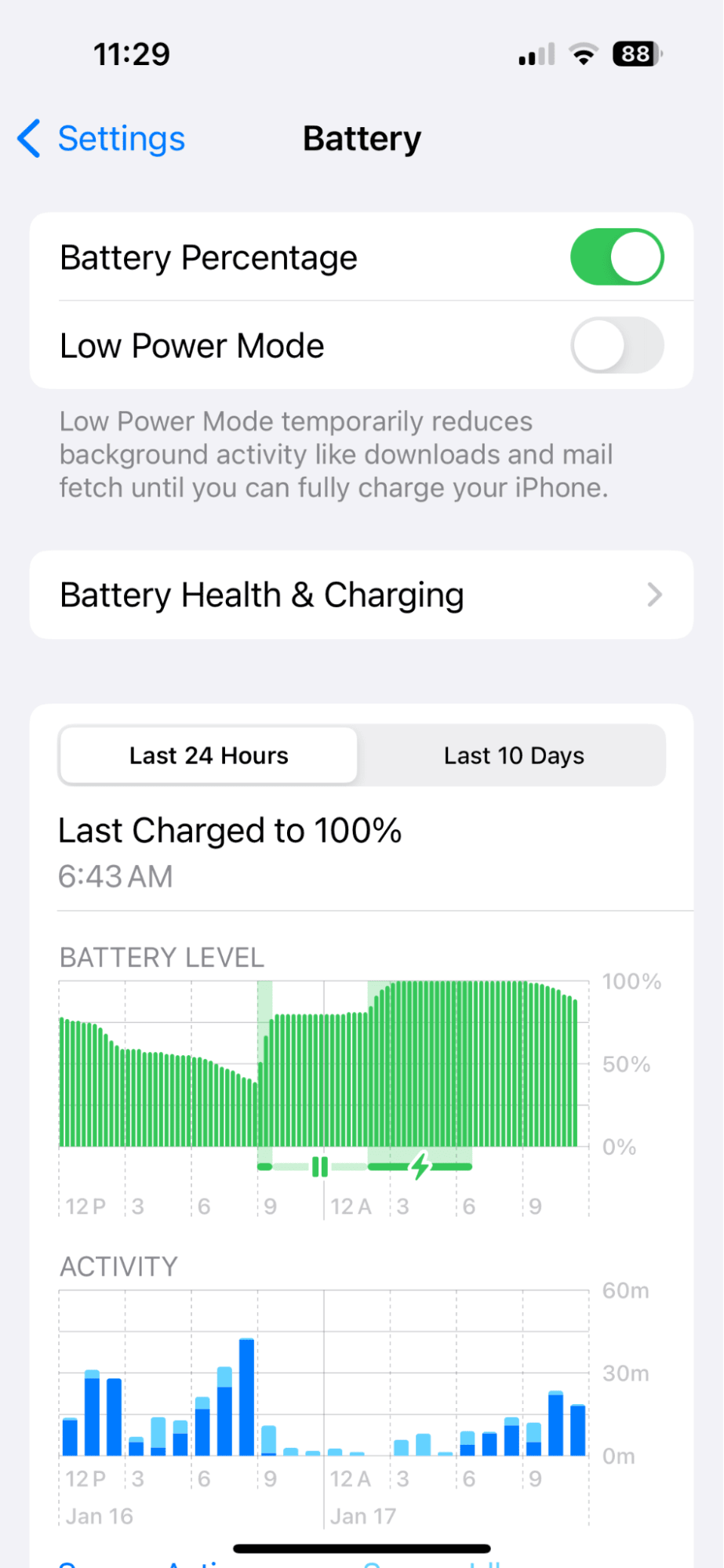
Turn off Night Shift Mode
Night Shift is a useful feature that adjusts the temperature of your display so that it’s easier to use in the dark. Warmer colors will reduce strain on your eyes and reduce the blue light that makes it harder to fall asleep. As great as Night Shift is, it also tends to dim your screen and make the display harder to see. Here’s how to turn off Night Shift on your iPhone:
- Go to Settings on your iPhone.
- Tap ‘Display & Brightness.’
- Tap ‘Night Shift.’
- Toggle off ‘Scheduled’ or keep it toggled on and adjust the time frame.
- If you decide to keep Night Shift toggled on, you can adjust the temperature on the slider to meet your needs.
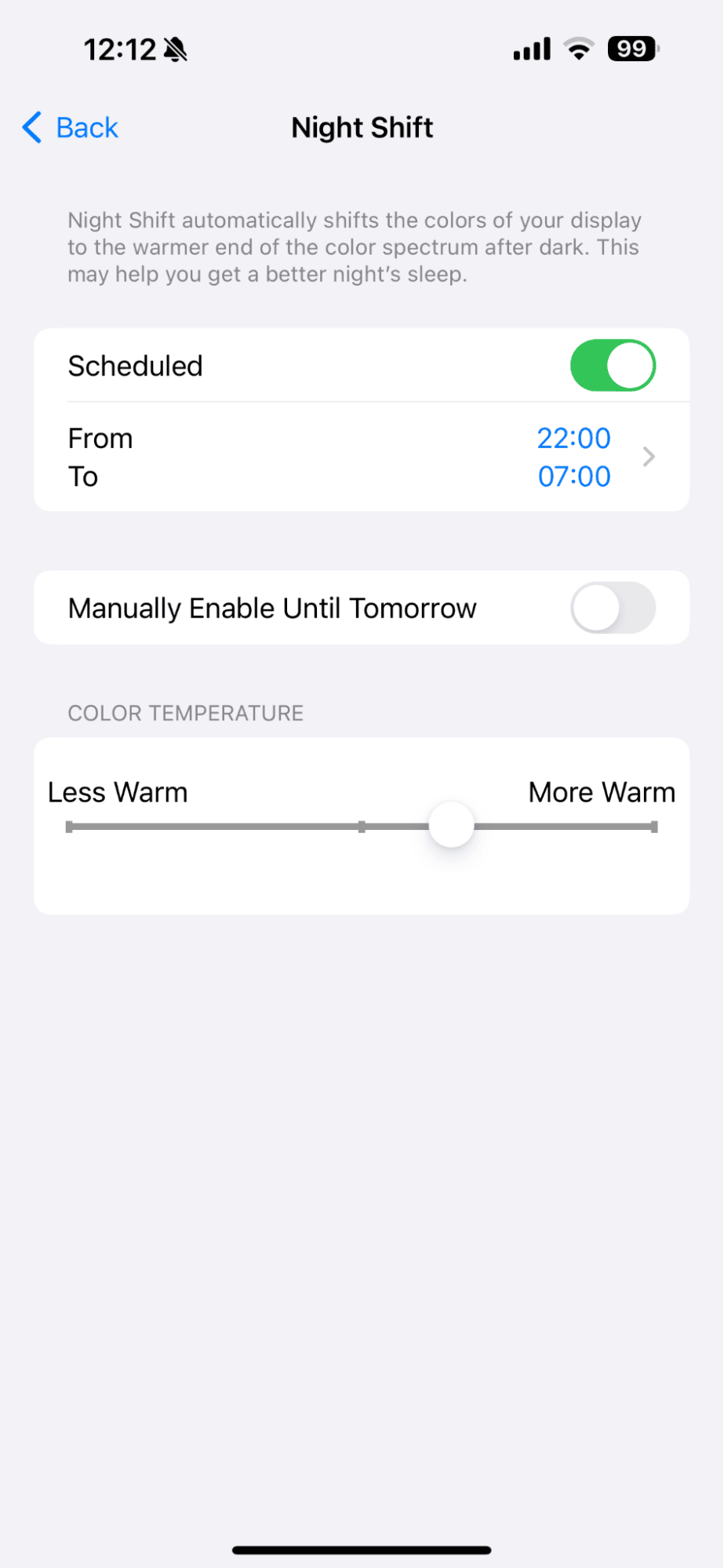
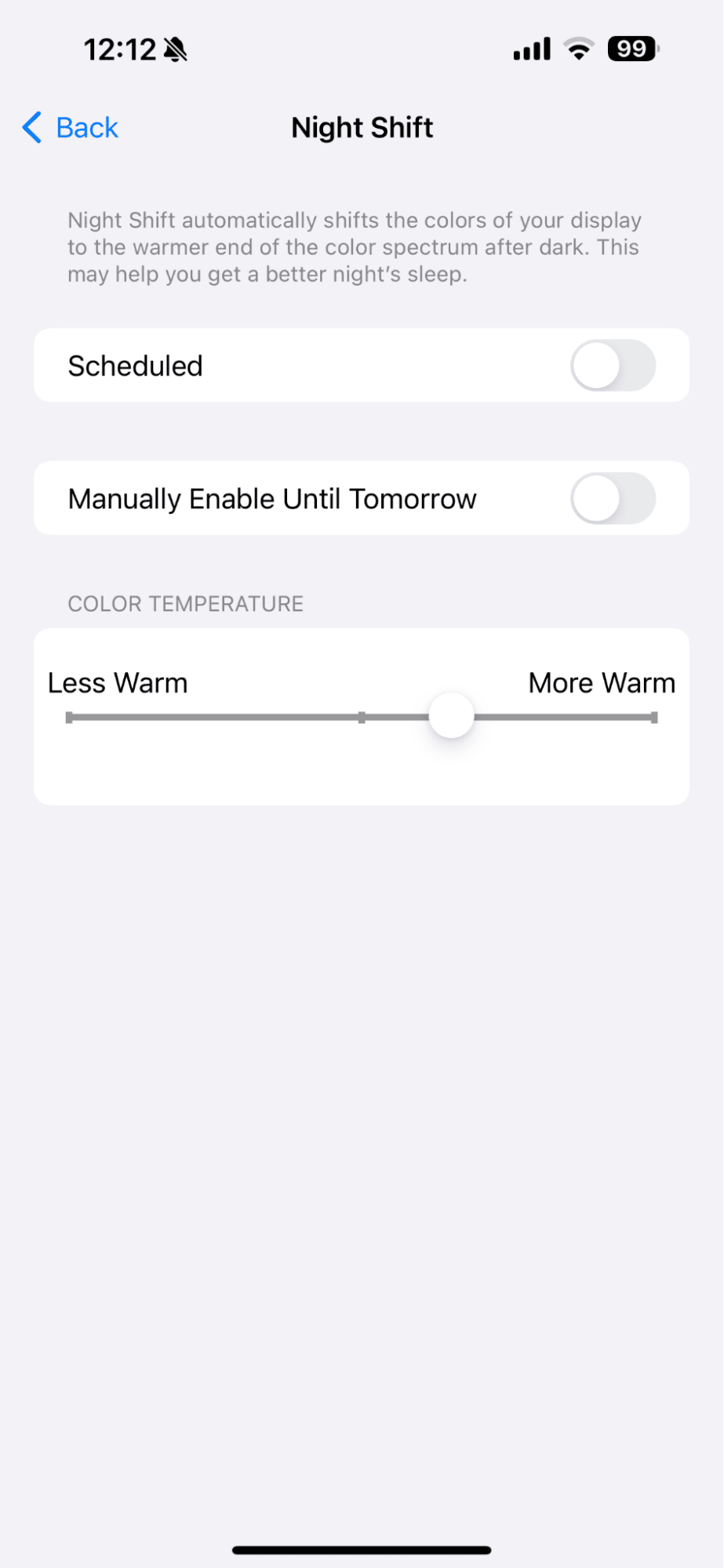
Turn off iPhone screen zoom
If your iPhone screen is dark even when the brightness is turned up, it could be due to the screen zoom, which zooms in on your iPhone screen, affecting the brightness. You can turn this feature off in the Accessibility Settings. Here’s how to do it:
- Navigate to Settings on your iPhone.
- Tap ‘Accessibility.’
- Tap ‘Zoom.’
- Make sure Zoom is toggled off.
When your iPhone’s auto-brightness feature is giving you trouble, rest easy knowing that you can turn it off and adjust your phone’s brightness settings manually with just a few settings adjustments.