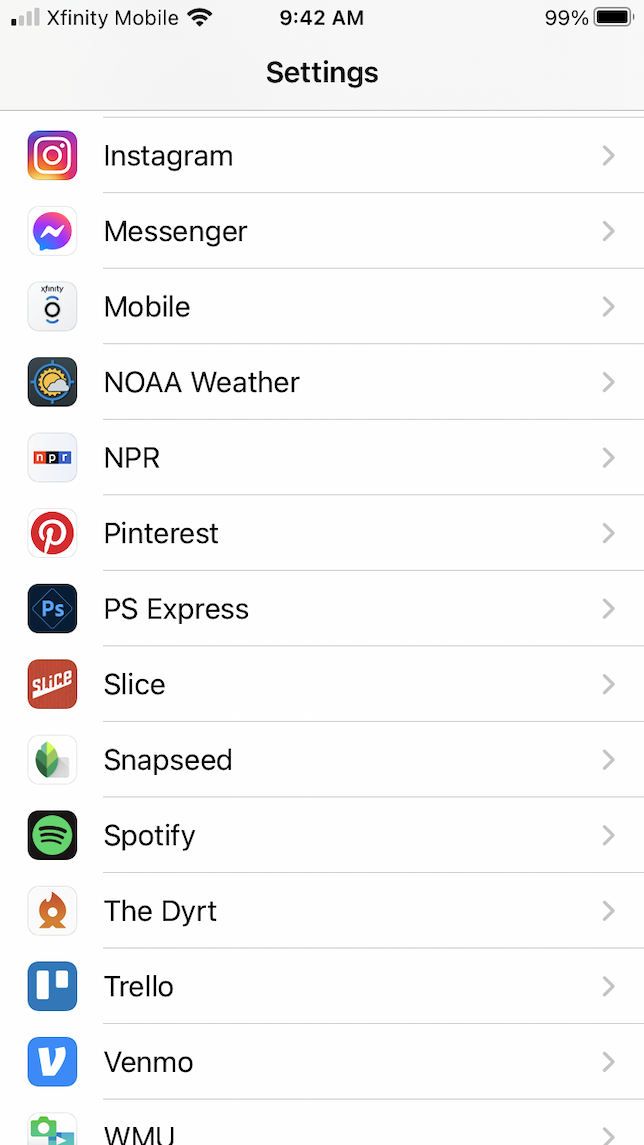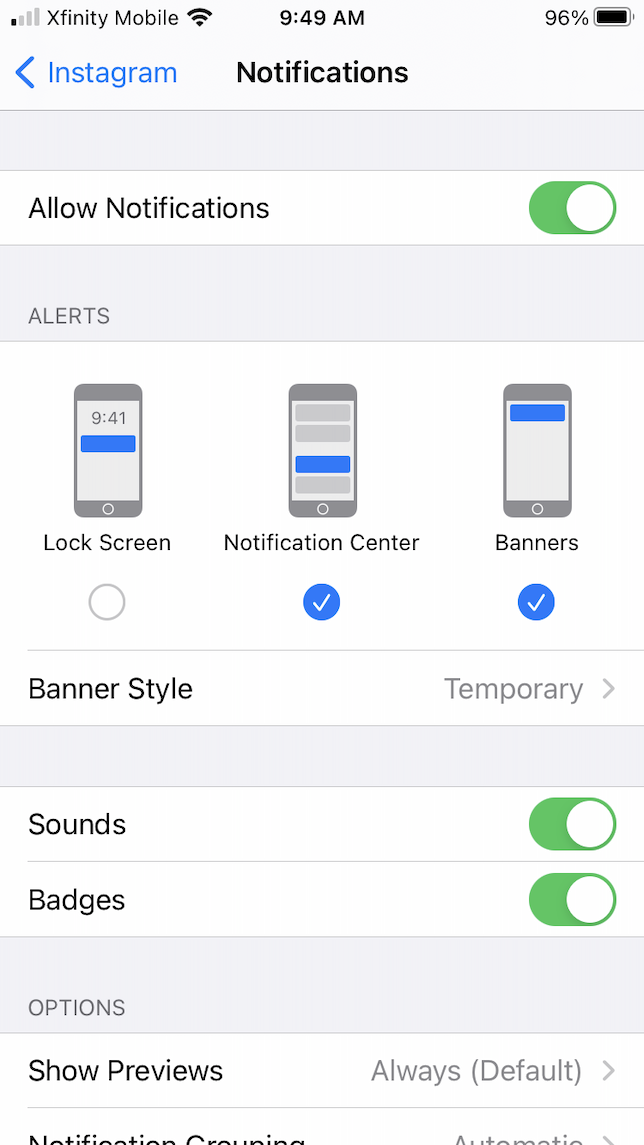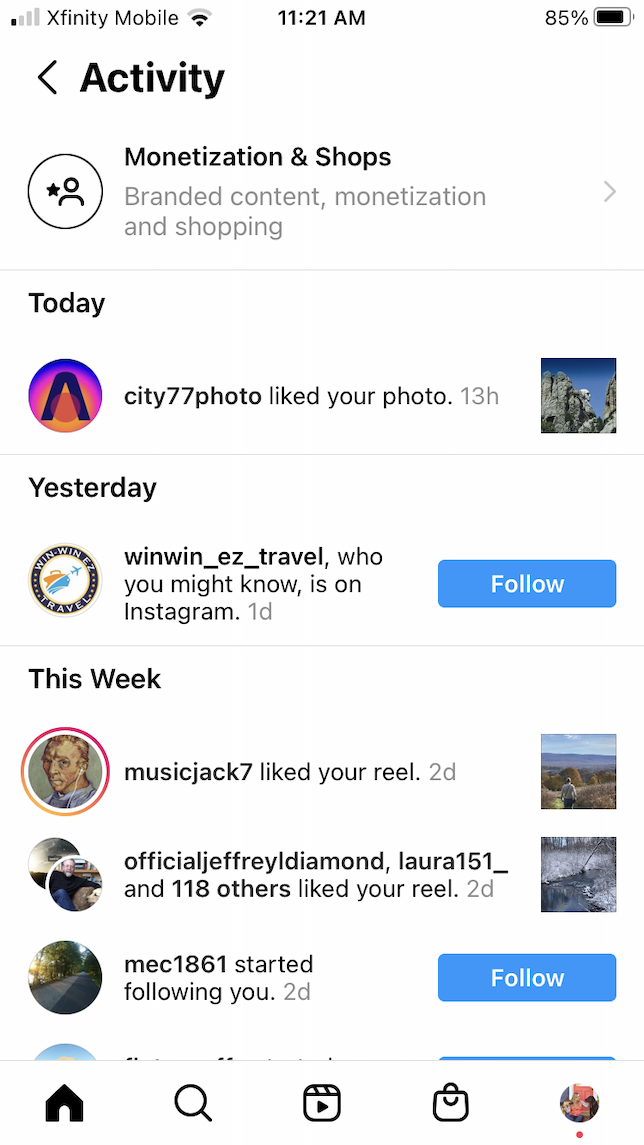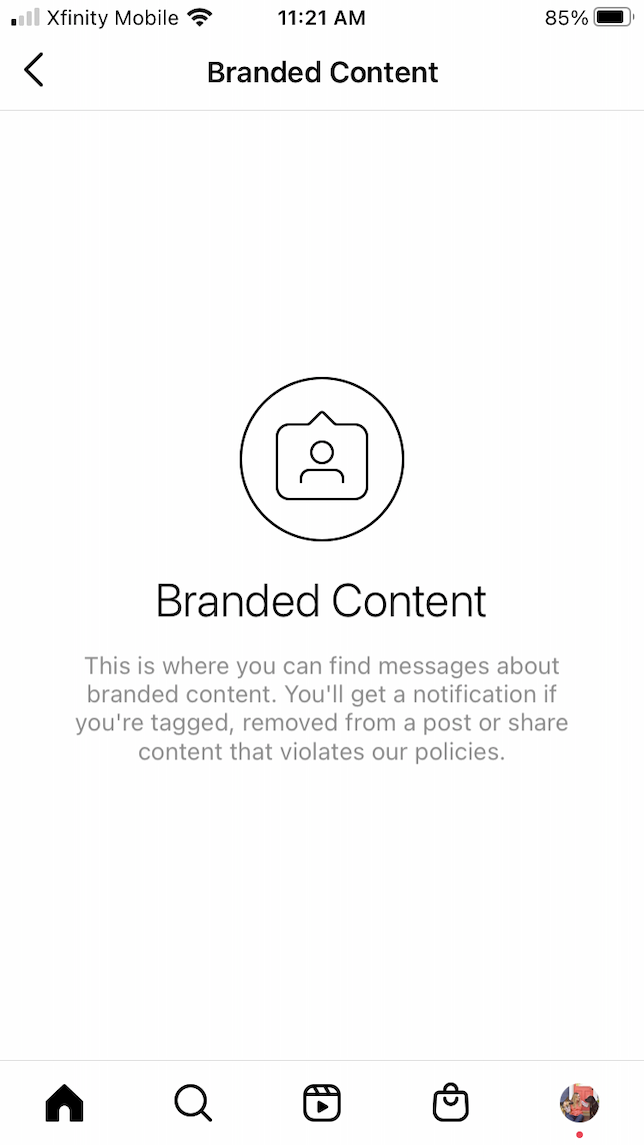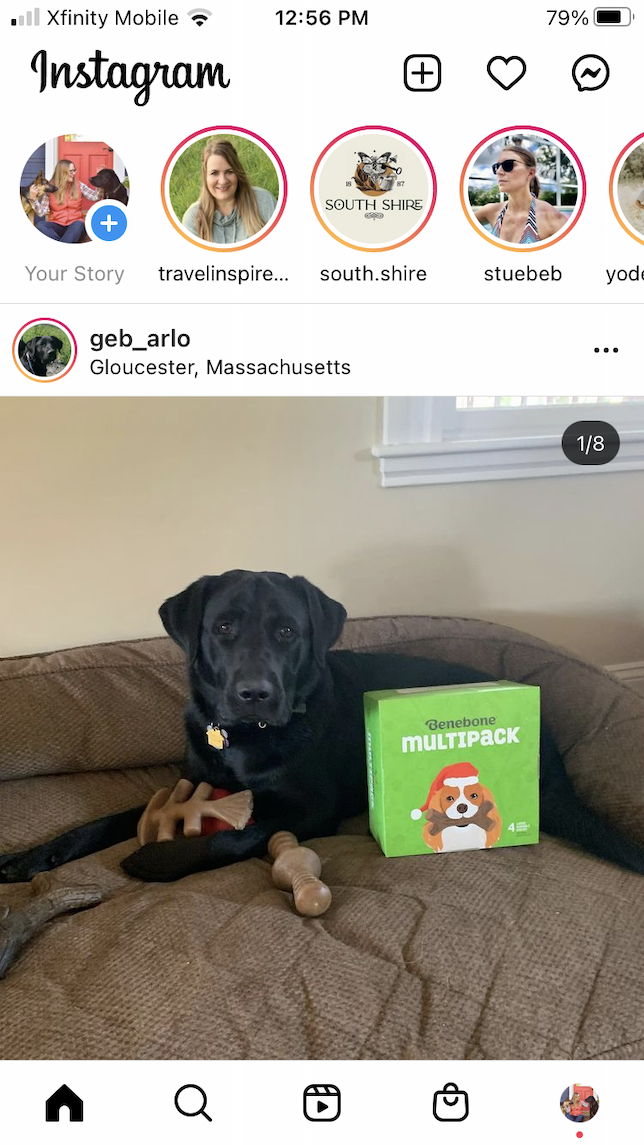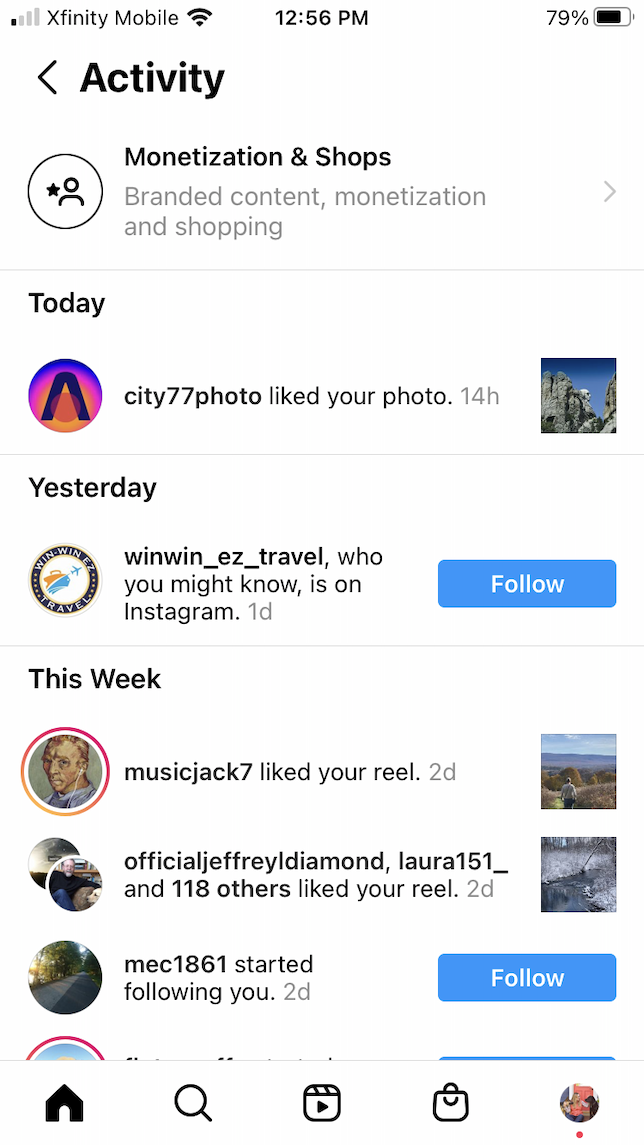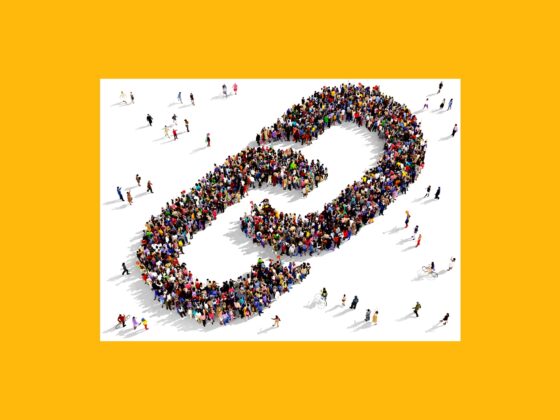Love Instagram but want to be more productive and intentional when using it to connect with people? Using Instagram notifications is a great way to stay on top of trends, friends, and interactions without spending hours aimlessly scrolling. So let’s talk about how to turn on notifications and how to tailor them to suit your needs.
How to turn on and turn off Instagram notifications
Let’s start with the basics — how to turn off Instagram notifications and set up your notifications so you see the important stuff and not the fluff.
How to turn on Instagram notifications in iPhone Settings
Your iPhone Settings will allow you to set up how you see notifications from Instagram outside of the app. You can set up whether you want banner-style notifications on your home screen and if you prefer sounds or previews. Here’s how to turn them on and customize them in your iPhone Settings:
- Open Settings on your iPhone.
- Scroll down and tap Instagram.
- Tap Notifications.
- Toggle on Allow Notifications.
How to turn off or customize notifications on iPhone
If you don’t want any Instagram notifications to show up on your phone outside of the Instagram app, you can toggle them off using the directions above. This won’t change how your notifications appear in the app. Here are some of the other customizations available for Instagram notifications on iPhone:
- Where your notifications appear: You can customize where Instagram notifications appear and whether you want them to show up on your Lock Screen, in your Notification Center, or as a banner.
- Sounds: Turn Instagram notification sounds on or off.
- Previews: Choose whether or not you want a preview to appear when you get an Instagram notification.
- Grouping: Group all Instagram notifications together in one spot on your screen.
How to turn on post notifications for a specific account
To change up Instagram notifications for specific accounts, you have to go to the account inside the Instagram app. Here’s how to change notifications on Instagram for a specific account, whether you have one or many:
- Open Instagram and navigate to the account that you want to change notifications for.
- Go to your profile for that account and tap the menu in the upper right.
- Tap Settings.
- Tap Notifications.
- Scroll through the menu to customize Instagram notifications for specific content, including posts, Stories, comments, new followers, new messages, and more.
- If Instagram notifications are driving you crazy, you can also toggle on the Pause All button to stop all notifications until you are ready to deal with them again.
Do you get screenshot notifications on Instagram?
Previously, Instagram notified users when screenshots were taken of Stories, but this is no longer the case. Now, screenshot notifications on Instagram are only sent when you take a screenshot of a disappearing image or video in a DM. If you screenshot a Post, Story, or Reel, Instagram will not send a notification. These notifications do not have to be set up ahead of time.
What happened to Instagram notifications in 2021?
Like most social media apps, Instagram is constantly tweaking and changing the app to improve its user experience. In 2021, Instagram rolled out a few new in-app notification settings behind the scenes, including the ability to see when Instagram was experiencing outages and technical difficulties.
As of right now, the best way to get to your notifications is from your home screen, where you simply have to tap the heart icon to see them. This will show all of the interactions with your account, including who has liked or commented on your posts and who has followed you, as well as suggestions for accounts you might like based on your previous activity.
There is a separate section for Branded Content in your notifications, too. This is where you’ll find messages about branded content, as well as when you’re tagged or removed from a post.
Troubleshooting Instagram notifications
Because Instagram notifications settings are always changing, it can be difficult when things go wrong. Here are some common issues with Instagram notifications and some suggestions for fixing them.
If you are having trouble clearing your Instagram notifications, it may be that Instagram has isolated one of your DMs so you aren’t seeing it. Before you do anything drastic, check all of your DMs, including general messages, message requests, and direct messages. If you still can’t clear your Instagram notifications, try uninstalling and reinstalling Instagram, or temporarily disconnect your Facebook account from Instagram.
Again, this is likely because you have either a general message or a message request that you are missing. Check your DMs again, and don’t forget to look at message requests and general messages. When you click on a message, stay on the screen for a few seconds to be sure that Instagram knows you read it (or at least pretended to).
Be sure that notifications are turned on within the Instagram app and also in your iPhone settings. If you still can’t see your notifications, try logging out and logging back in, uninstalling and reinstalling the app, or disconnecting Facebook.
Usually, this is because you’ve got your iPhone set to Do Not Disturb or you’ve paused notifications in your iPhone settings. Find out by heading to Settings > Do Not Disturb.
Strategic use of Instagram notifications can be a real game-changer. Not only will adjusting these settings prevent you from wasting precious time scrolling, but it will teach you to become more intentional about posting and interacting with your followers. And for more Instagram know-how, check out this tutorial for getting verified on Instagram we published earlier.