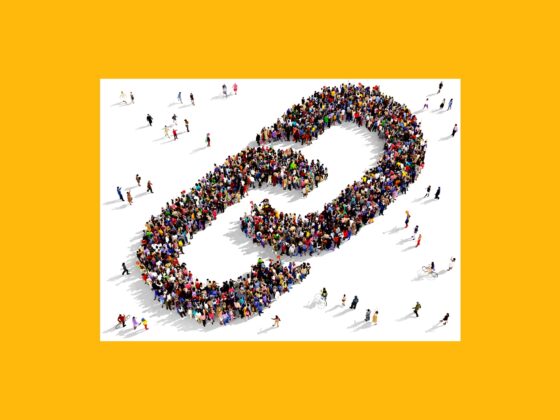Half the fun of hilarious YouTube videos is sharing them. And sure, you could send a link out to your friends. But what about people who follow you on Instagram? While it might not be an entirely seamless process, this can be down on your iPhone. And chances are, if you’ve found this article, that means you also want to share a video from YouTube to Instagram. Don’t worry. Keep reading this article, and you’ll learn everything you need to know about how to share YouTube videos on Instagram.
Can you share a YouTube video on Instagram?
The short answer is — yes, you can share a YouTube video on Instagram. However, there is currently no native way to do it — except for sharing it via Direct messages — which means you’ll have to download the video to your phone and then upload it to Instagram.
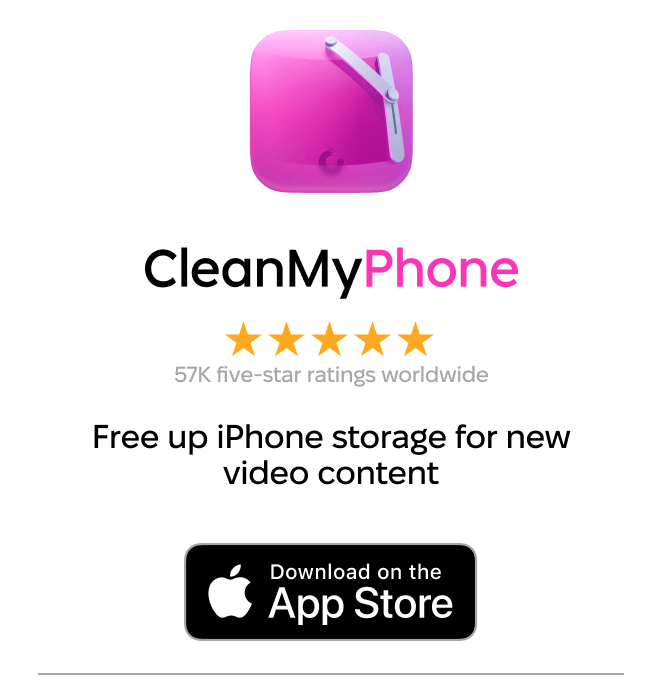
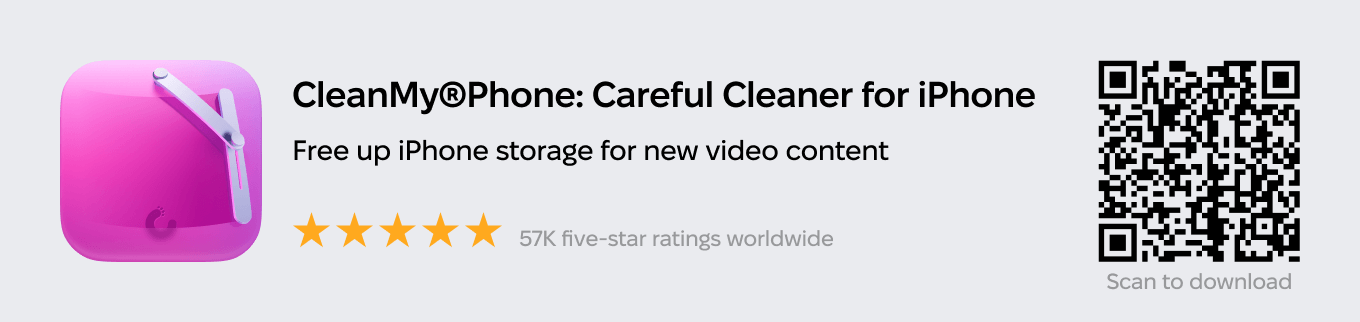
The other thing to remember is that there is a reason YouTube doesn’t have a native feature to help you out. Currently, YouTube doesn’t let the general public download any videos off its website for copyright reasons. That’s why before you re-upload any copyrighted material, you should make sure you have the permission of the person who posted the video. And it’s always a good idea to credit them in your post so that people can go back to the source.
How to post a YouTube video on Instagram as a video post or Story
Taking a YouTube video and posting it on Instagram is a reasonably straightforward process, but it’s still a process. There are three major steps to resharing a video, and hopefully, if you proceed step-by-step, it will be smooth sailing.
Step 1. Download the video from YouTube to your iPhone
YouTube doesn’t allow people to download any videos they didn’t upload. The main reason for this is so that users don’t violate any copyright laws. But according to YouTube’s policy, it is perfectly okay for you to download your own videos. To do that, you’ll need the help of a third-party website. Here are the steps to downloading a YouTube video:
- Find the YouTube video you want to download.
- Tap the Share button and copy the URL.
- Go to YT5s.com
- Paste the URL into the search box and tap Search.
- Select the quality and click Get link > Download.
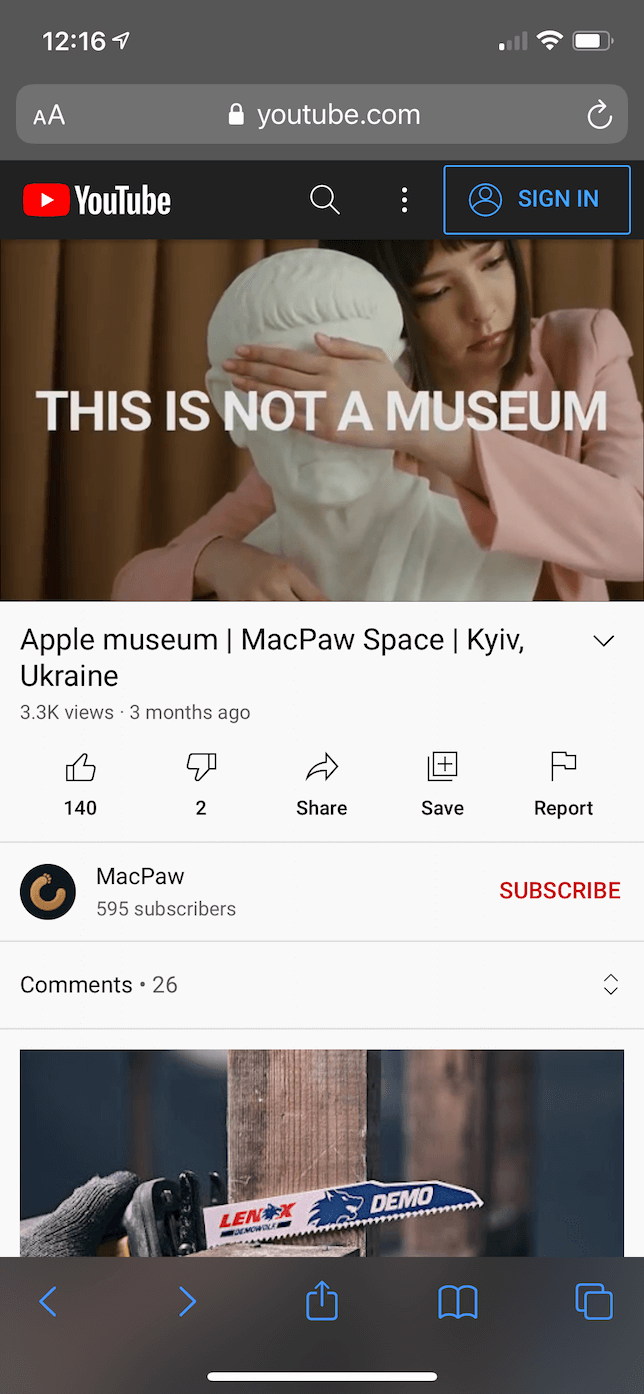
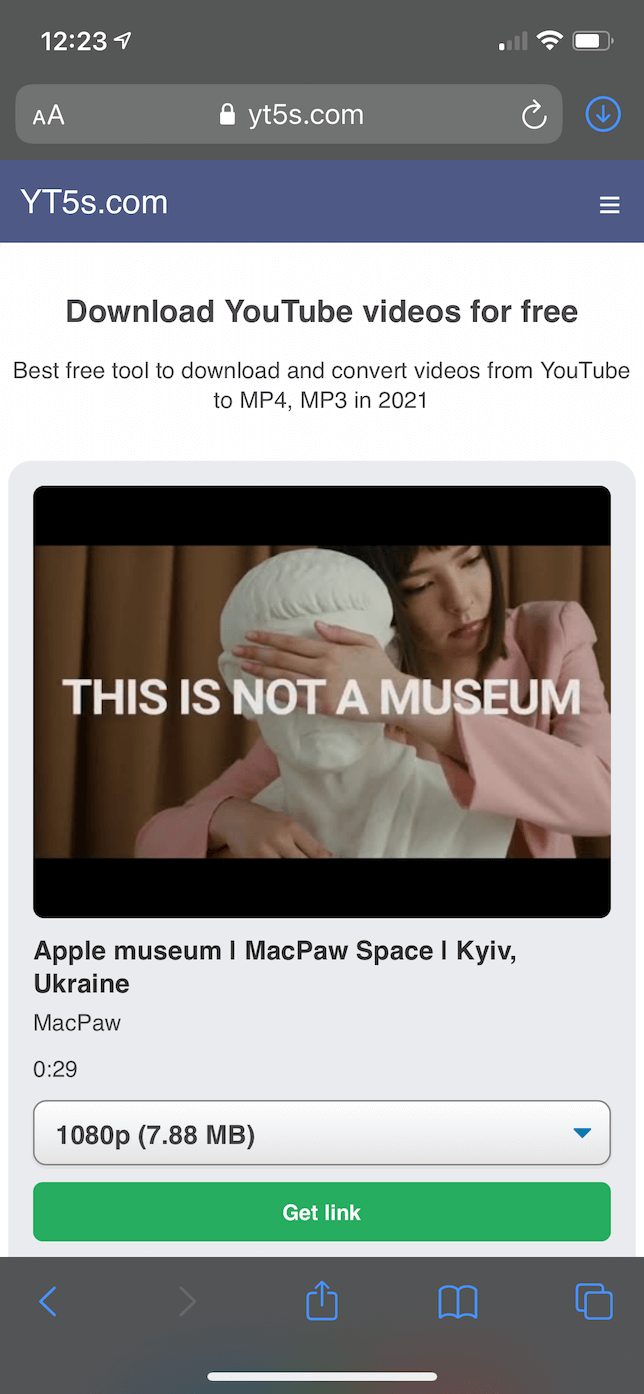
The video will then download to your Downloads folder, either on your iPhone or in iCloud, depending on how you have it set up. Either way, you can find the video by going into your Files app.
Get new tutorials in your inbox
Thank you for subscribing! Please check your email.
Thank you for subscribing! Please check your email.
This doesn't look right. Please enter a correct email.
Step 2. Crop the video for Instagram
The next step is to decide if you’re going to post your video on your Instagram Story or in your feed. Once you have that figured out, you can use the Photos app to help you crop it:
- Open the Files app and find the video.
- In the bottom-left corner, tap the Share button > Save Video.
- Go to the Photos app and open the video.
- Tap Edit and select the crop icon (it’s the fourth icon on the bottom).
- Next, tap the aspect ratio button in the top-right.
- Now you can choose your size. If you’re posting in your feed, you’ll want to use Square. If you’re posting in Stories, you’ll want to choose 9:16.
- Tap Done.
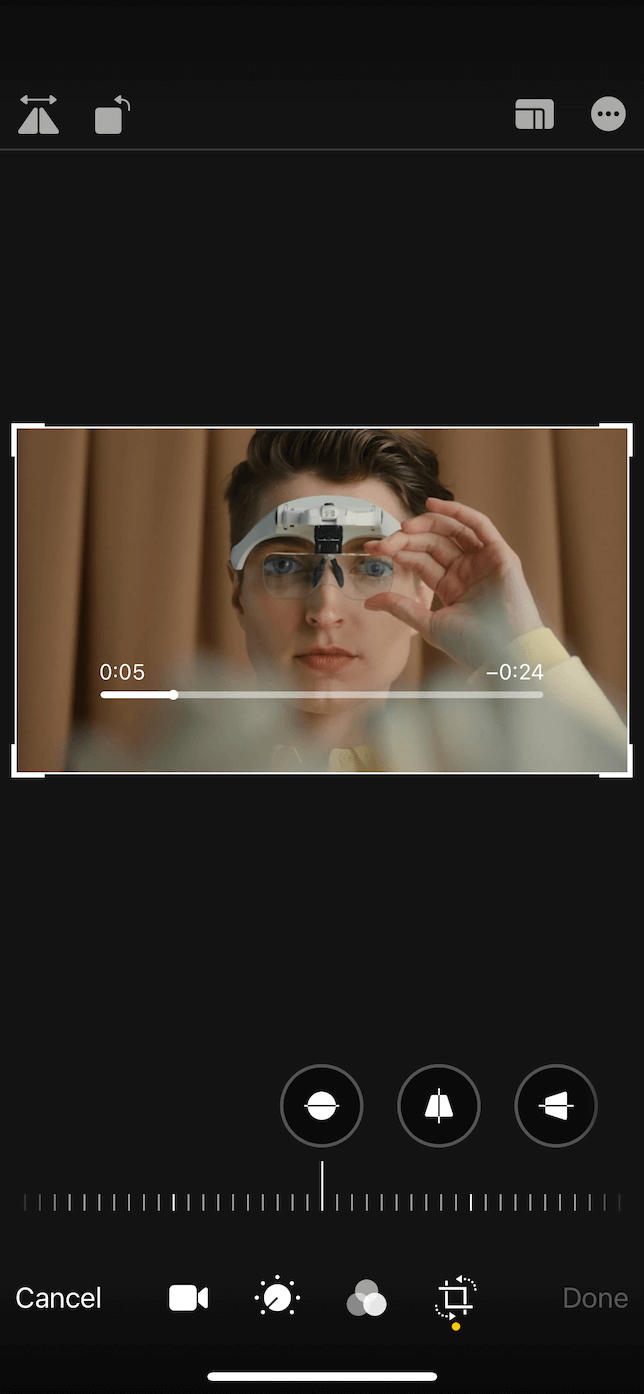
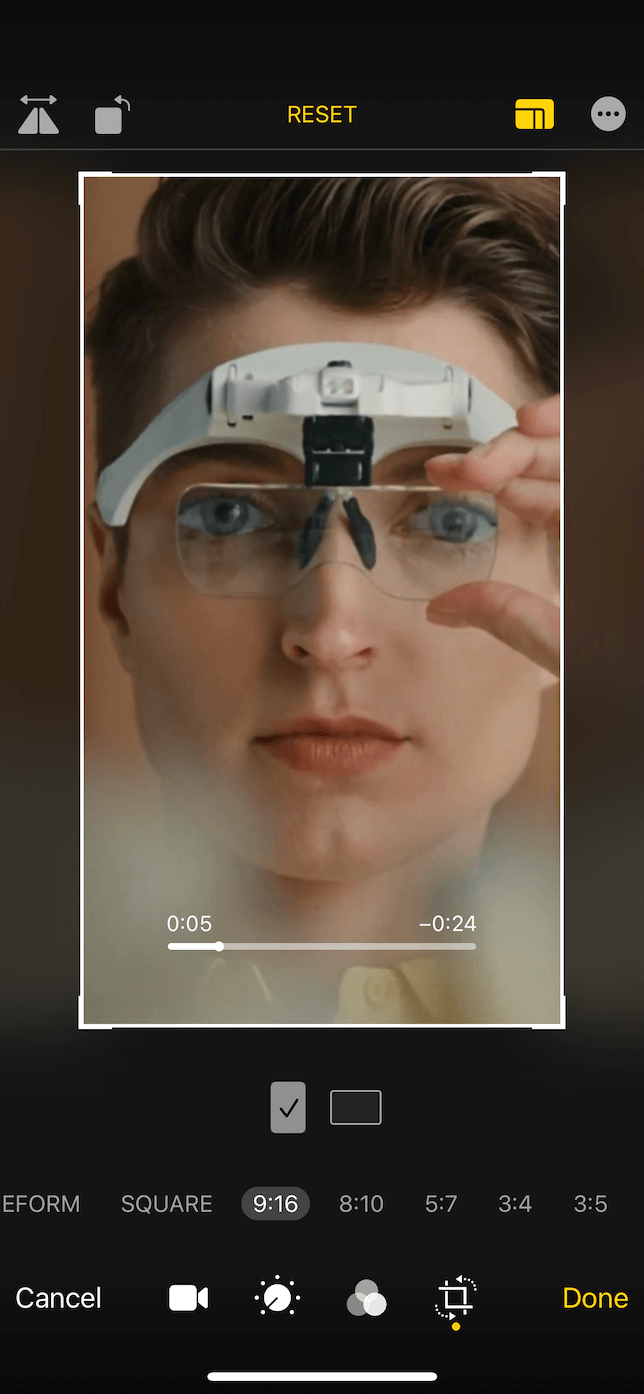
Step 3. Upload the video to Instagram
If you want to post the video as a Story, you can follow these steps:
- In Instagram, tap the Plus icon at the bottom > Story.
- Tap your Photo Library icon in the bottom left.
- Select your video.
- Tap either Your Story or Close Friends.
If you want to post the video in your feed, here’s how:
- In Instagram, tap the Plus button > Post.
- Select your video and tap Next > Next.
- Type in your caption and tag people or the location.
- Tap Share.
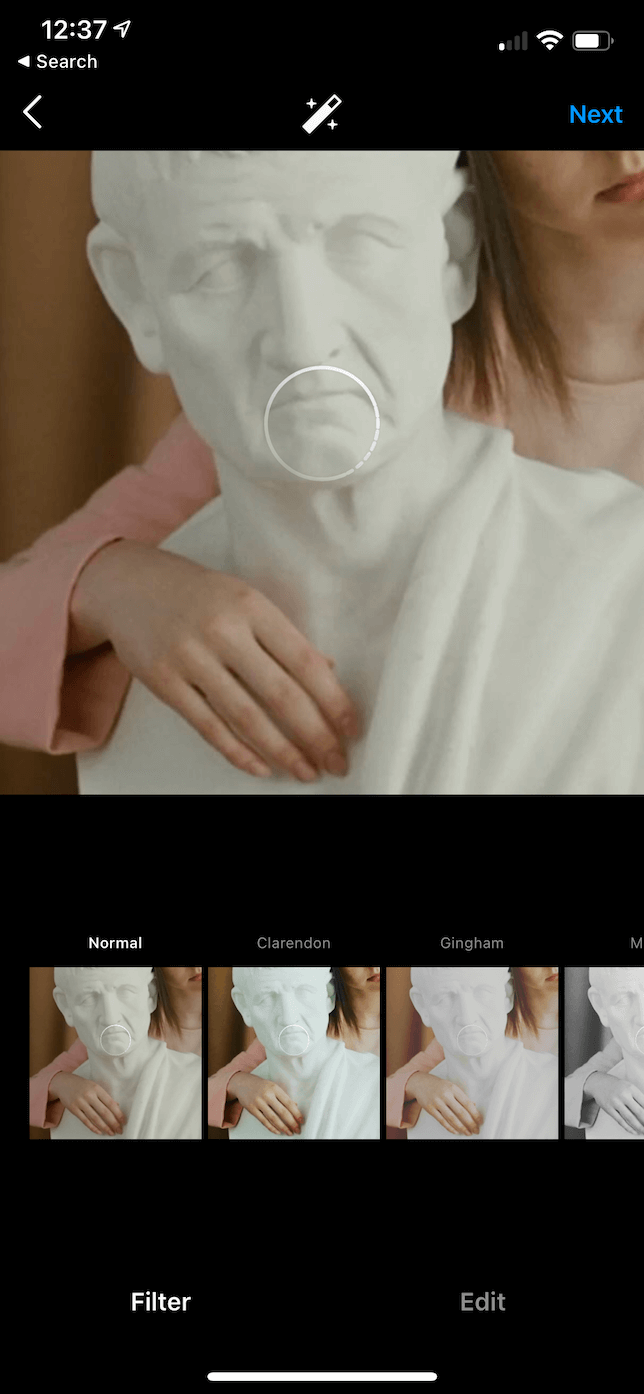

How to post a YouTube video on Instagram Story as a link
Rather than going through the trouble of downloading a YouTube video, you can also just share it as a link in an Instagram Story.
Step 1. Design your Story thumbnail
If you’re someone with over 10,000 followers on Instagram (aka, an Instagram influencer), you’ll have the unique “Swipe-up” feature enabled on your account. That means you can post a Story that will let your followers swipe up to take them to another web page.
One of the things you’ll want to consider is creating an attractive thumbnail to use in your Stories. Here are a couple of tips and tricks for making an image that people swipe up for:
- Visually appealing: This might seem obvious, but make it look nice! Create an image that gets people to stop in the middle of looking through hundreds of other Stories.
- Make it clear: When people look at your thumbnail, it should be clear what your video is about.
- Use text: Write just a little bit to help sell the idea of your video.
- Have a call to action: You can use animated stickers or just type “swipe up.” But the bottom line is you need to have those two words somewhere on your thumbnail to tell viewers to take action.
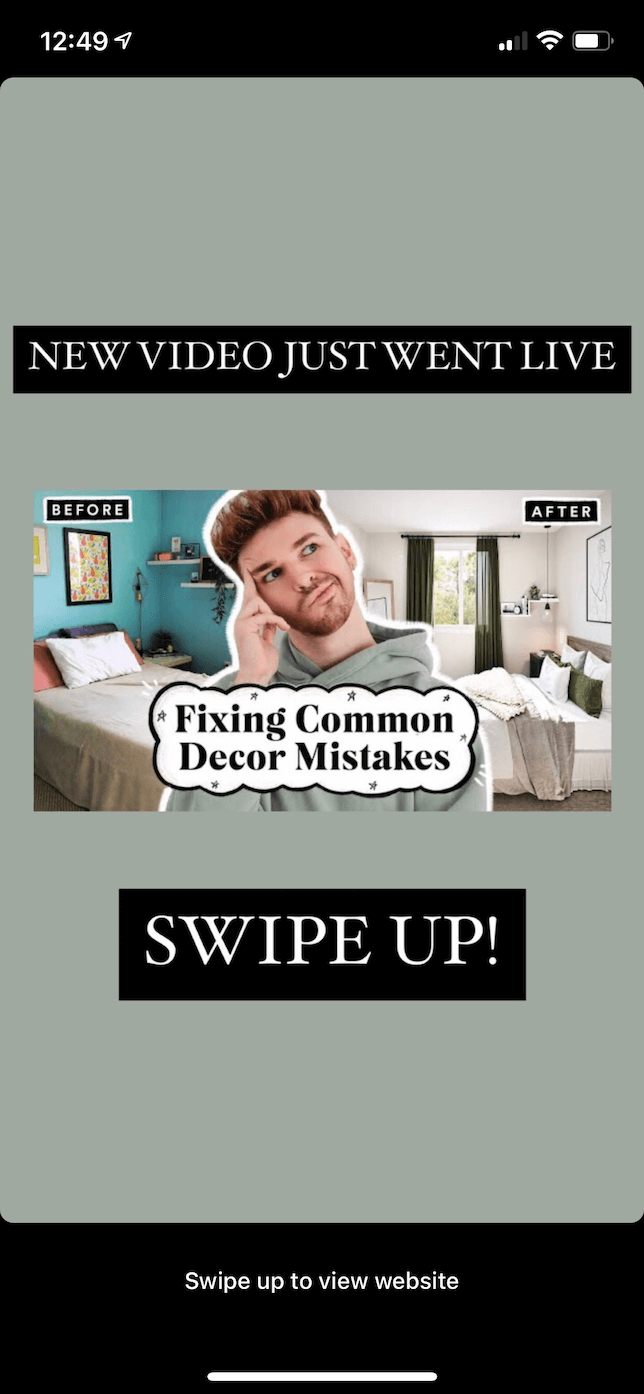

Step 2. Post the thumbnail with the YouTube link to Stories
Now that you’ve got your thumbnail sorted out, it’s time to post it to Instagram. All you have to do is follow these steps:
- Open Instagram and click + > Story.
- Tap the chain icon at the top.
- Click URL, paste the link, and tap Done.
- Finally, tap either Your Story or Close Friends.
Posting YouTube videos to Instagram does require a bit more effort. But the good news is that it’s not impossible. Hopefully, after reading this article, you feel a little bit more comfortable with understanding how to share a YouTube video to Instagram, whether you’ll be downloading the video or posting it as a link in your Stories. You have multiple options, so all that’s left is to decide what’s best for you and your followers.