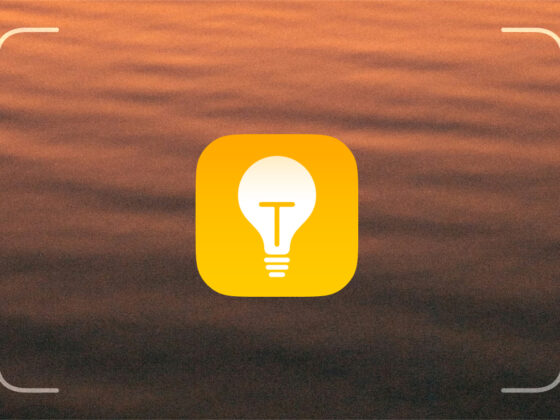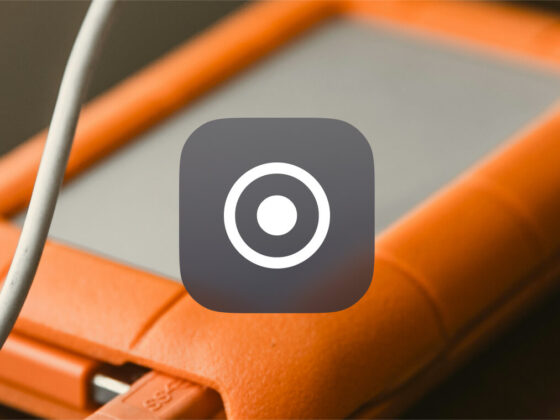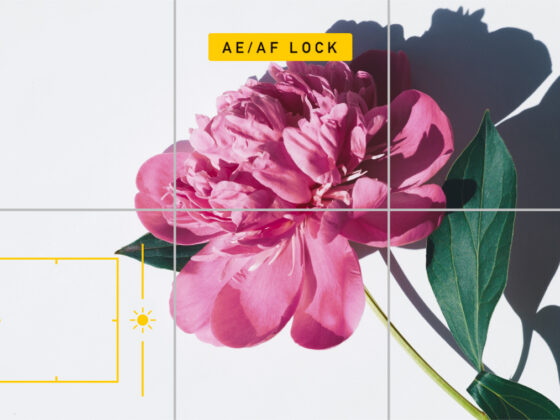When taking photos with your iPhone, you probably don’t think much about white balance. That’s because your iPhone’s sensor is a wizard at figuring out the proper balance automatically. As fabulous as your iPhone is at determining these settings and applying them to all kinds of lighting situations, there are times when you may need to make manual adjustments. Let’s take a deep dive into the world of white balance in photography. Here’s how you can adjust these settings before or after you take your photo.
What is white balance in photography?
When you take a photo of a scene that includes anything white, you want those objects to appear white in your photos. Your eyes make subtle adjustments to compensate for the different colors emitted by various light sources. White balance is your camera’s way of doing the same thing — adjusting the colors so that white objects appear white.
Your iPhone’s sensor will adjust the white balance and reproduce natural colors by correcting any color created by unusual lighting. It’s not perfect, though, which is where your own knowledge and experimentation come in.
How does white balance affect a photo?
Without proper white balance, every scene you capture would take on the cast created by the lighting in the environment. Colors photographed under bright incandescent lights would appear orange or yellow. A snowy scene under a bright sun would have a blueish hue, as would portraits taken under deep shadows with a blue sky.
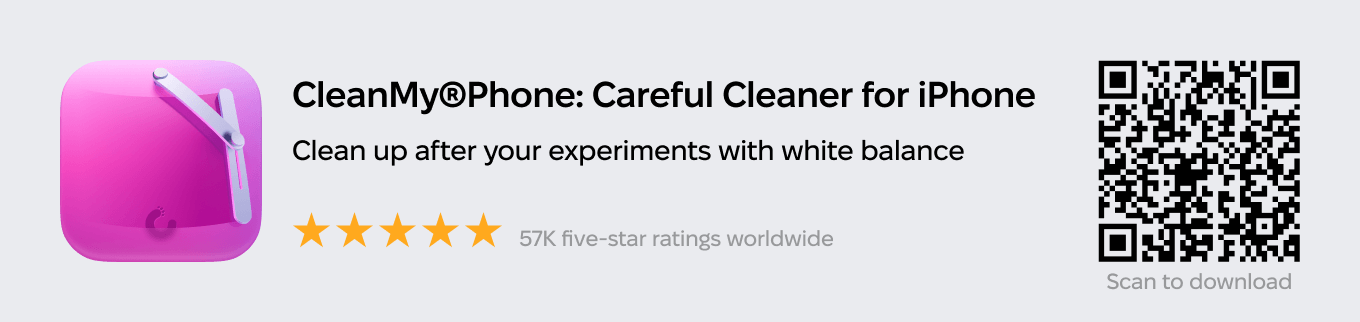
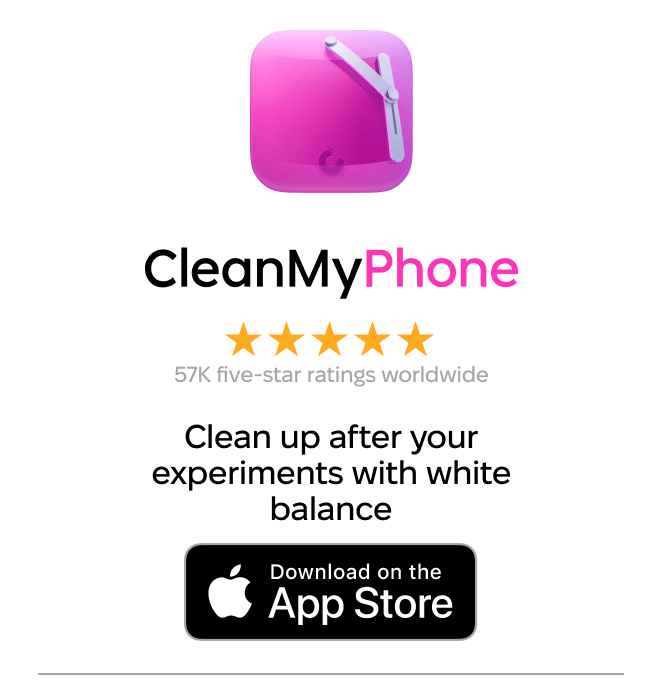
White balance is designed to make your photo look more natural, mimicking the way you see a scene with your own eyes. To do this, many professional cameras have settings so you can choose one that fits the scene you are capturing. Your iPhone does not include white balance settings. It adjusts this automatically, so your photo’s colors appear natural and your whites appear neutral.
What is the best white balance for a photo?
The best white balance for a photo balances the color casts to create a photo in which objects that are white look naturally white. For example, if you look through your screen while composing a scene and the white objects have a blue or yellow cast, that means the white balance needs to be adjusted.
You may also want to adjust the white balance of a photo to put more emphasis on the effects of your light source. Adjusting the white balance is an easy way to creatively change your scene to give it a warm or cool cast.
Does iPhone have white balance settings?
The short answer to this question is no — the native iPhone camera automatically adjusts the white balance, so you rarely have to think about it. If you are composing a scene in which the white balance needs to be adjusted, you can either use a third-party camera app or make adjustments during post-processing.
Achieving the right white balance in iPhone photography
It’s time to experiment with the white balance on your iPhone. Before we get started, I recommend downloading Lightroom Photo & Video Editor. Not only is the Lightroom app a powerful photo editing tool, but it also has a built-in camera with lots of manual settings, including white balance. Most of Lightroom’s features are free, but you can combine the app with cloud storage and premium features for an extra fee.
1. How to adjust white balance while shooting with Lightroom
To adjust the white balance before taking a photo, you will have to use the camera in Lightroom. Here’s how to do it:
- Download Lightroom and open it on your iPhone.
- Tap the blue and white camera icon in the lower-right corner of the screen.
- Your Lightroom camera has manual camera settings that you can experiment with. Frame your shot and tap WB above the shutter.
- In the white balance menu, you will see several choices based on common lighting situations: auto, incandescent, fluorescent, sunlight, clouds, and custom. Scroll through and tap on each one to decide which one works best.
- To use the custom white balance, tap the dropper icon and position the square around a neutral (white) surface in your frame.
- Tap the checkmark to set the white balance.
- Tap the shutter to snap a photo.
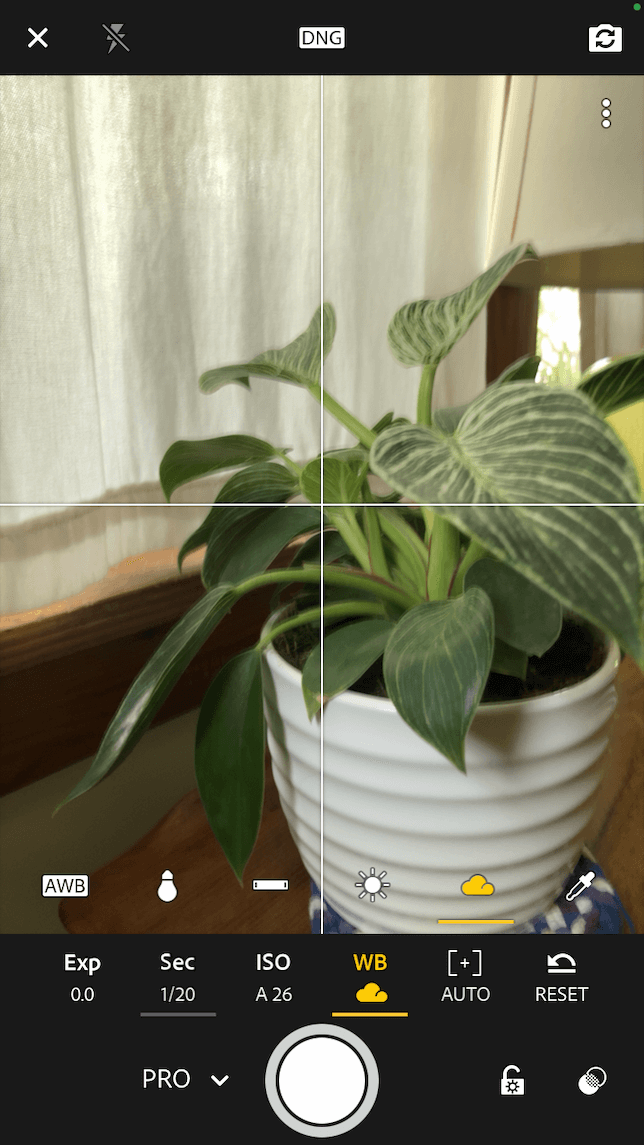
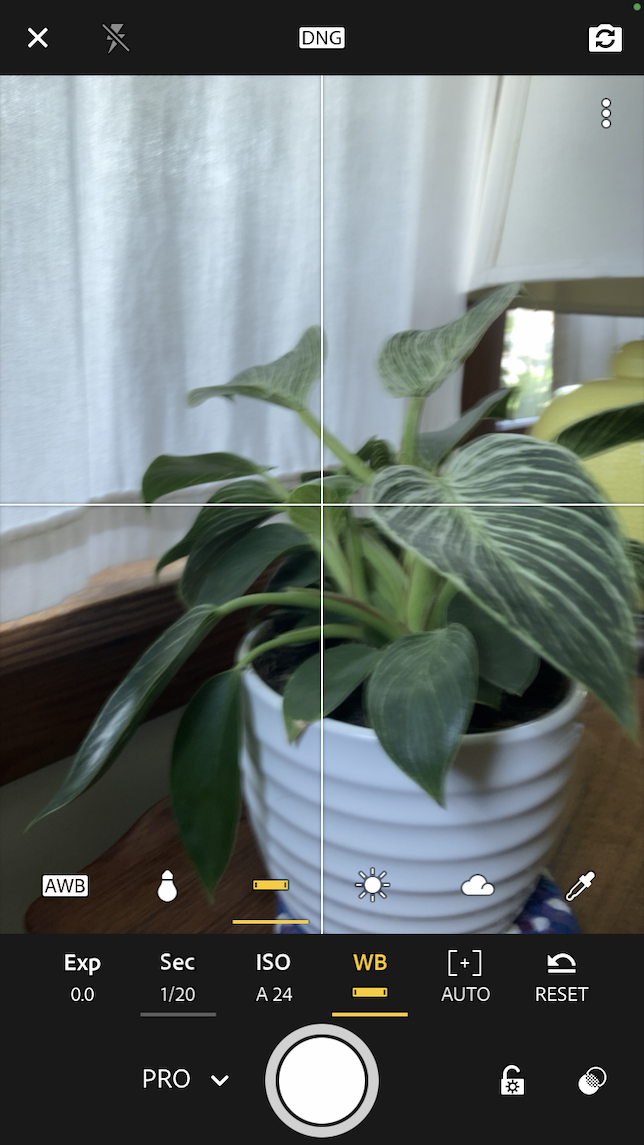
2. How to fix white balance with Lightroom
Now let’s look at making white balance adjustments in Lightroom after you’ve already taken a photo. To keep things simple, we’re going to use Lightroom for this as well. (Check out the Lightroom tutorial we published earlier to see what else this photo editor can do).
Here’s how to tweak white balance using Lightroom’s photo editor:
- Open Lightroom and tap the blue and white photo icon at the bottom right of your screen.
- Under Add Photos, choose where you want to import your photo from.
- Your photo will appear on the screen with an editing menu below. Choose Color.
- The White Balance selection is at the top of the menu, with the default being As Shot. Tap on the down arrow and choose Auto or Custom.
- The Auto feature will make adjustments for you. If you choose Custom, you can use the sliders: Temp, Tint, Vibrance, and Saturation to make your own adjustments.
- You can also tap the eyedropper icon and then drag the circle to a neutral part of your photo. The white balance will be automatically adjusted based on your selection.
- Tap the share icon to save your photo to your photo library.
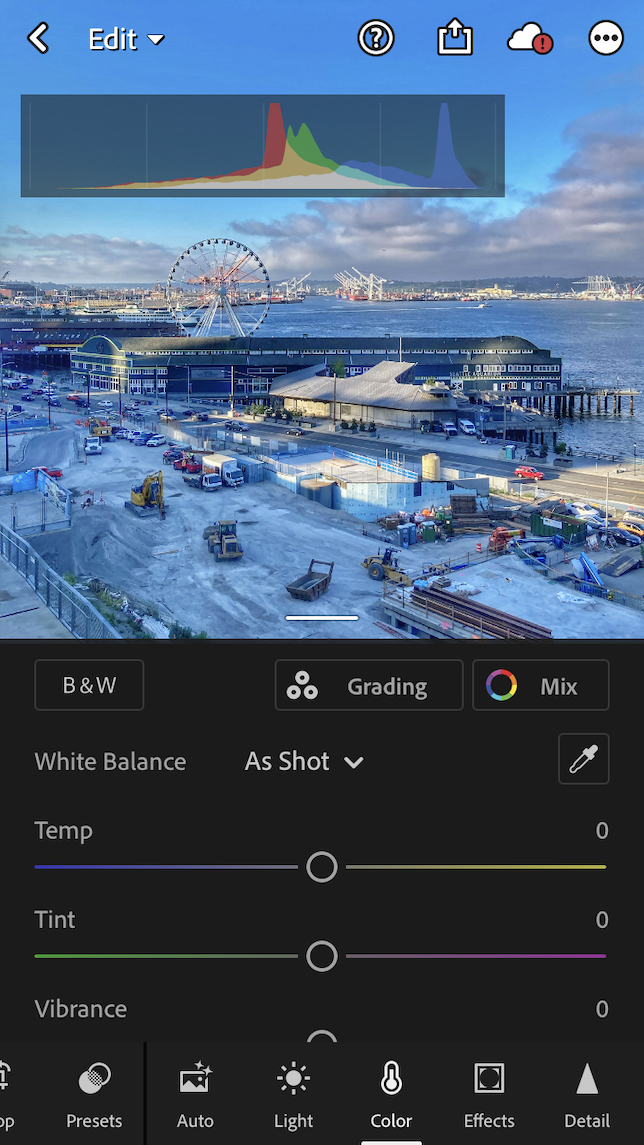
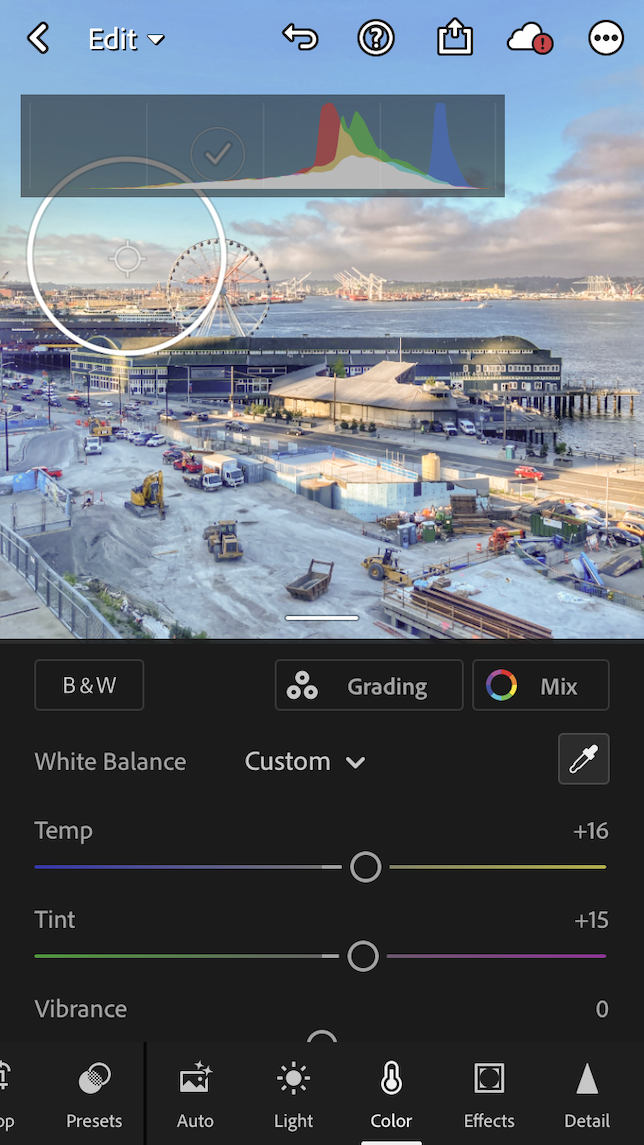
Learning about white balance in photography isn’t essential when shooting with an iPhone, but it will make you a more well-rounded photographer, especially when shooting in weird lighting conditions that confuse your iPhone’s automatic settings.