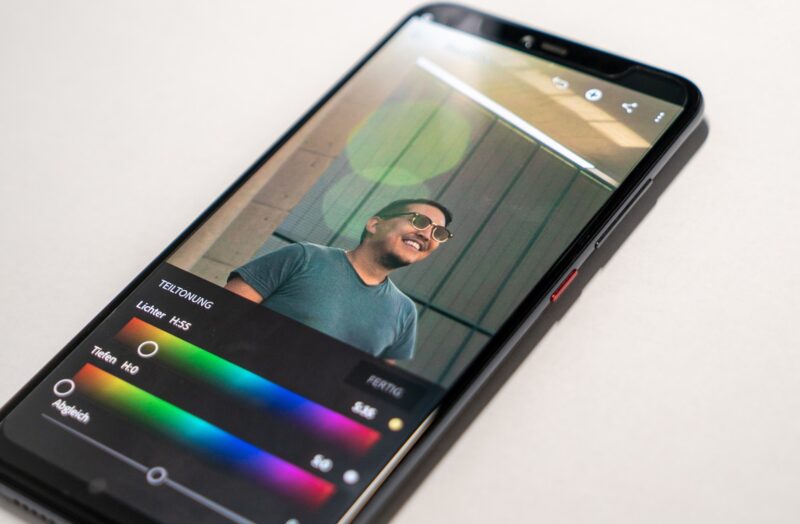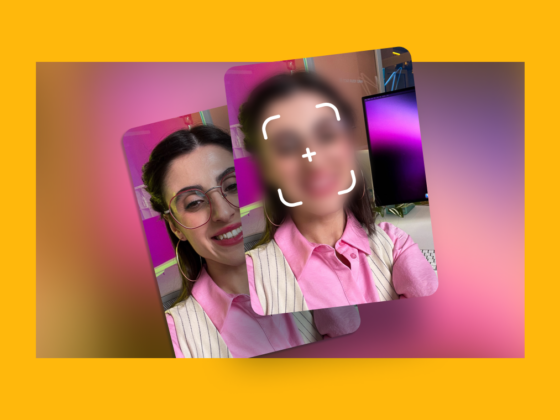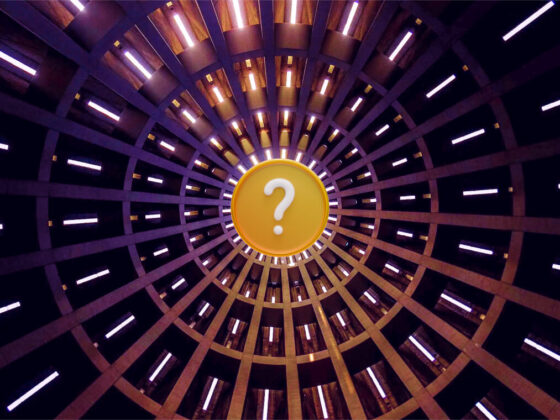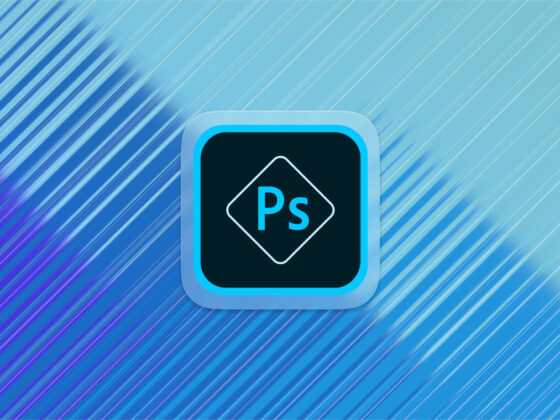When it comes to editing photos on your iPhone, you have a lot of choices. Lightroom is arguably one of the most powerful editing tools available for iOS users, providing many of the same tools as the premium desktop version of the software. This Lightroom tutorial will help you take advantage of Lightroom presets, as well as pro editing tools on your iPhone.
How to use Lightroom for iOS
Lightroom for iOS is an amazing tool for photographers. It is useful for beginners but also includes pro editing tools for advanced users. Many of these premium features are free to use, but like any high-level software, an upgrade allows you to use even more advanced-level tools like editing RAW images, batch-editing multiple photos, and making selective adjustments to your photos.
The Adobe Creative Cloud Photography Plan includes both Lightroom and Photoshop CC for desktop, Lightroom for mobile and web, and 20 GB of cloud-based storage for $9.99 a month. You can also upgrade to 1 TB of storage for $19.99 a month.
How to upload photos to Lightroom iOS and organize them
Uploading and organizing your photos in Lightroom iOS couldn’t be easier. Here’s how to add new photos from your Camera Roll to your Lightroom Library:
- When you open the Lightroom app on your iPhone, you will automatically be taken to your Lightroom photo library.
- If you have previously added photos or are syncing photos automatically from Creative Cloud (premium subscription), you will see them here.
- If not, tap the Add Photos icon in blue at the bottom of your screen.
- Choose From Camera Roll.
- Swipe the photos that you would like to add to Lightroom and then tap Add.
Once you have added your photos to your Lightroom library, you can further organize them into albums:
- Tap Create Album.
- Give your new album a name and tap Okay.
- To add photos to your new album, tap on the album and choose the Add Photos icon.
- You will see a menu where you can choose photos to add to your album (from All Photos, which is your Lightroom library, from Camera Roll, or from Files).
- Once you have chosen a location, select the photos that you want to add to your new album and tap Add.
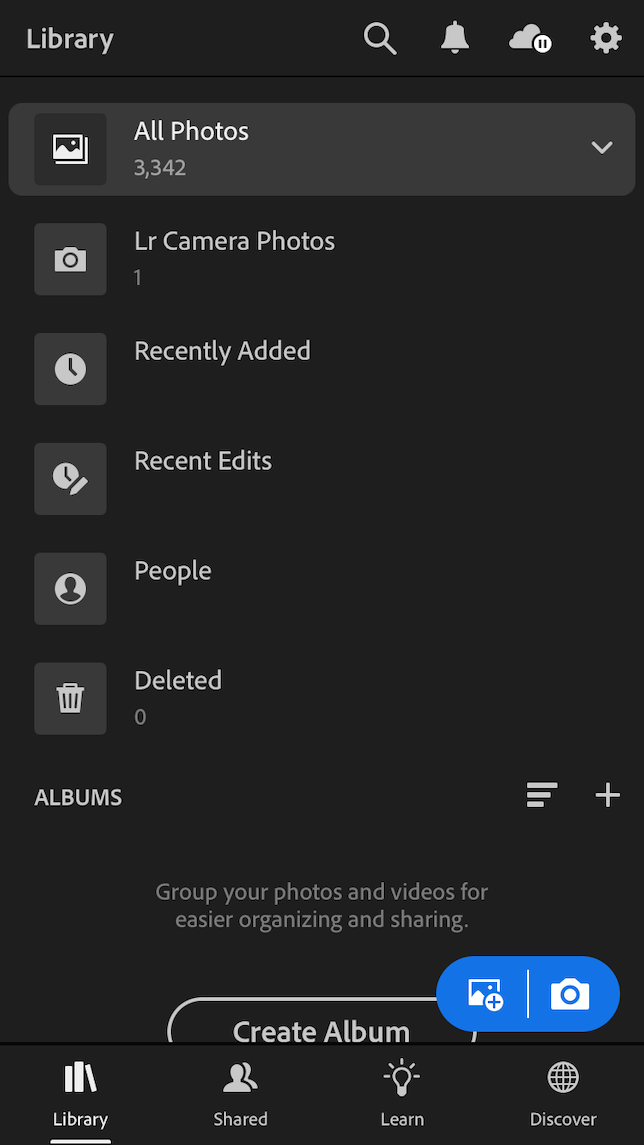
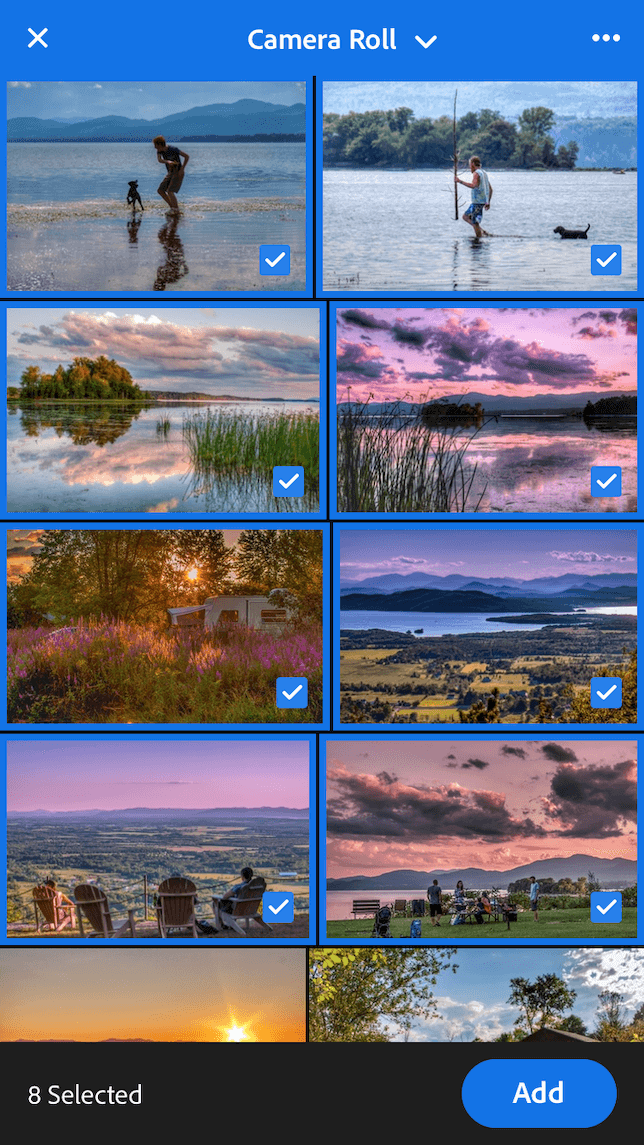
Lightroom presets tutorial
Have you tried using Lightroom presets on your photos? Presets are basically editing “recipes” that use step-by-step processing without requiring you to make all the changes individually. You can buy Lightroom presets from many of your favorite photographers to emulate their style, or you can create your own Lightroom presets. However you choose to do this, Lightroom presets are fun to experiment with, and they help streamline your editing workflow.
How to get Lightroom presets on the iPhone app
There are a few different types of Lightroom preset file types: DNG, XMP, and ltrtemplate. The installation process may vary depending on file type, so jump to the instructions below that are relevant to the files you are installing.
A quick heads up: It is far easier to install DNG files on your phone by first unzipping them on your desktop computer. And if you are installing XMP files, using Lightroom CC or Lightroom Classic CC on your desktop is mandatory.
How to add a DNG preset file to Lightroom
To add DNG files to your Lightroom mobile app:
- Download your free or purchased presets as a zipped file to your desktop computer.
- Click on the file to unzip it.
- Upload the file to your favorite cloud storage service, such as Dropbox, iCloud, or Google Drive.
- On your iPhone, open your cloud storage app and save your presets to your iPhone. The process will vary slightly depending on which cloud storage service you are using.
- Open Lightroom and tap Create Album.
- Give your album a name and tap on the Add Photos icon in blue.
- Depending on your cloud storage service, you will be prompted to choose From Camera Roll or From Files to add your presets to your album.
- Select the DNG presets to add them to your album.
- Tap one of your new presets, then tap the three dots in the upper right.
- Choose Create Preset.
- Give your preset a name and tap the checkmark to save it for future use.
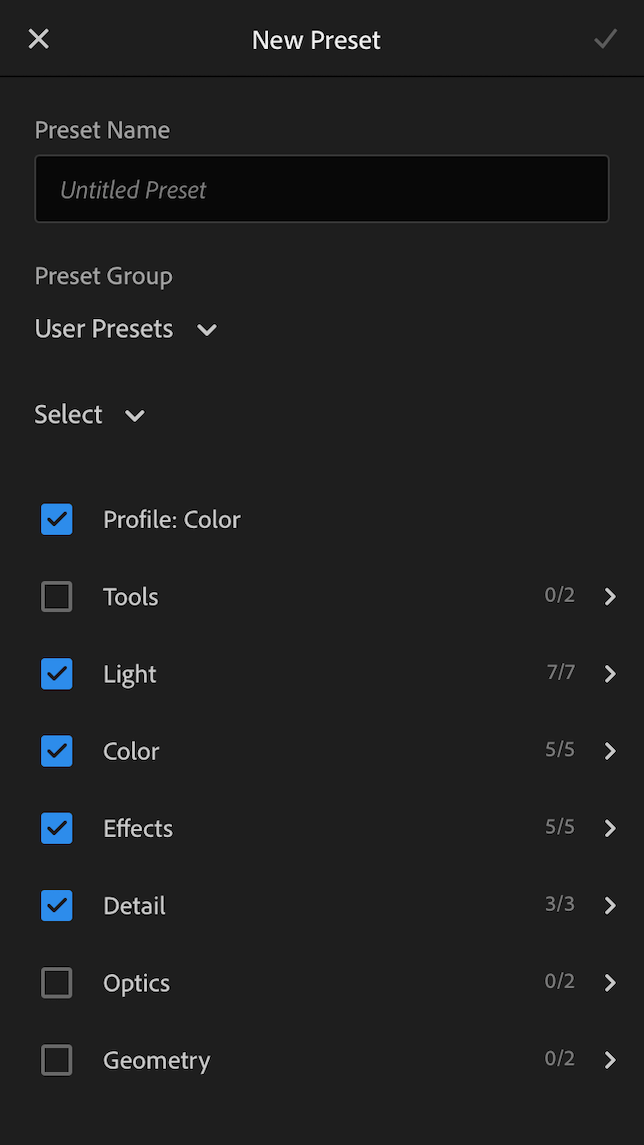
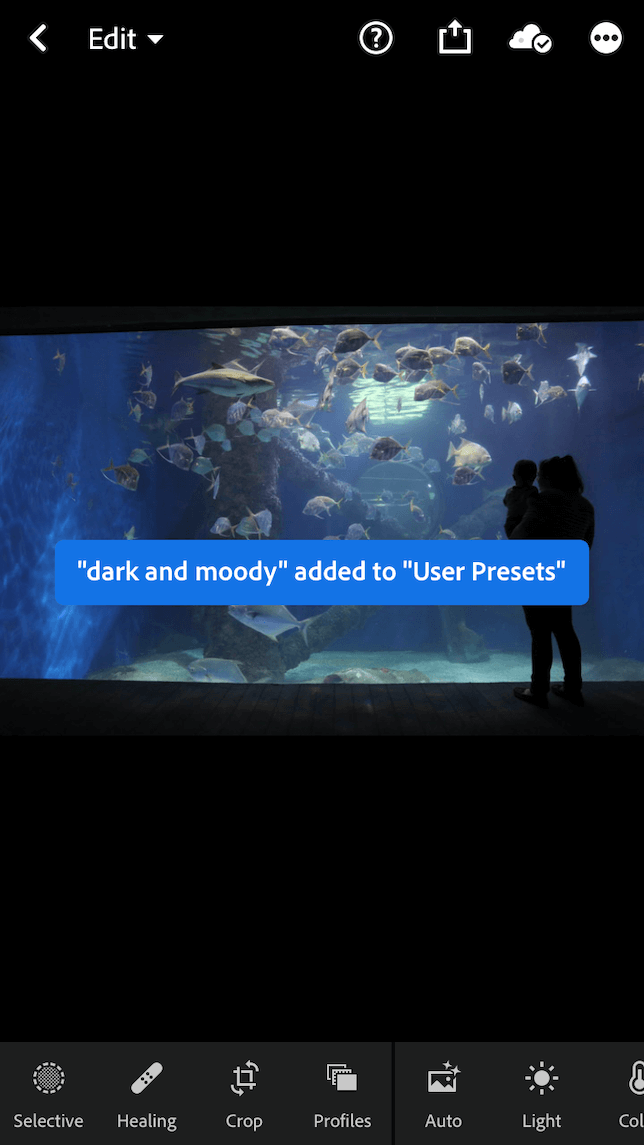
How to add XMP or ltrtemplate preset files to Lightroom
You will need a subscription to Lightroom for desktop in order to import XMP or ltrtemplate files to Lightroom iOS. You can then follow these instructions:
- Download the preset files and open Lightroom Classic CC.
- Navigate to the Develop mode.
- Click on the + next to the word Presets in the left sidebar.
- Click on Import Presets, then navigate to the files on your computer and import them.
- Go to any photo in your Lightroom library and click on the chosen preset to apply it to your photo.
- Now you will need to sync your files to your Lightroom Mobile app. Start by adding all your presets to a folder and dragging them to the Collections section on the left sidebar.
- Make sure the Sync icon is enabled next to your new preset folder.
- Open Lightroom on your iPhone and go to the newly synced folder.
- Tap one of your new presets.
- Choose one of your new presets, then tap the three dots in the upper right.
- Tap Create Preset.
- Give your preset a name and tap the checkmark to save it for future use.
How to use Lightroom presets on your own photos
After you’ve imported your new Lightroom presets, you’ll likely be anxious to try them out. Here’s how to apply them to your own photos:
- Import the photo you want to work on into Lightroom.
- Scroll through the editing icons at the bottom of the screen and tap Presets.
- If you want to apply presets you’ve imported, tap User Presets.
- A menu of all your imported and created presets will appear. Simply choose the one you want to apply to your photo.
- Tap the checkmark in the bottom-right corner.
- Tap the share icon to save the photo to your Camera Roll.
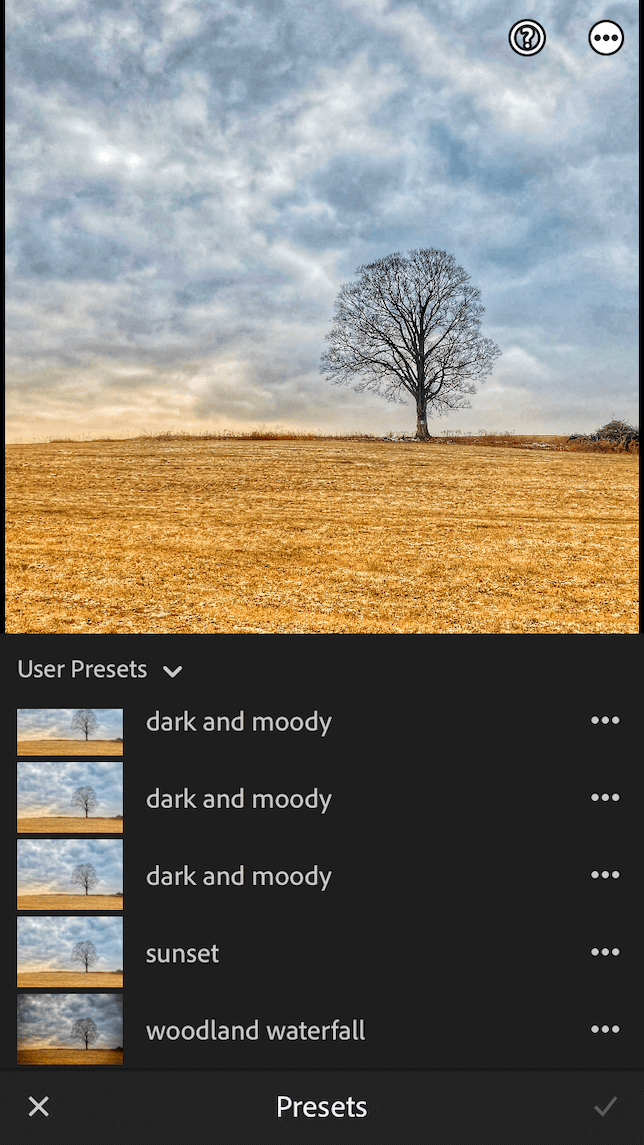
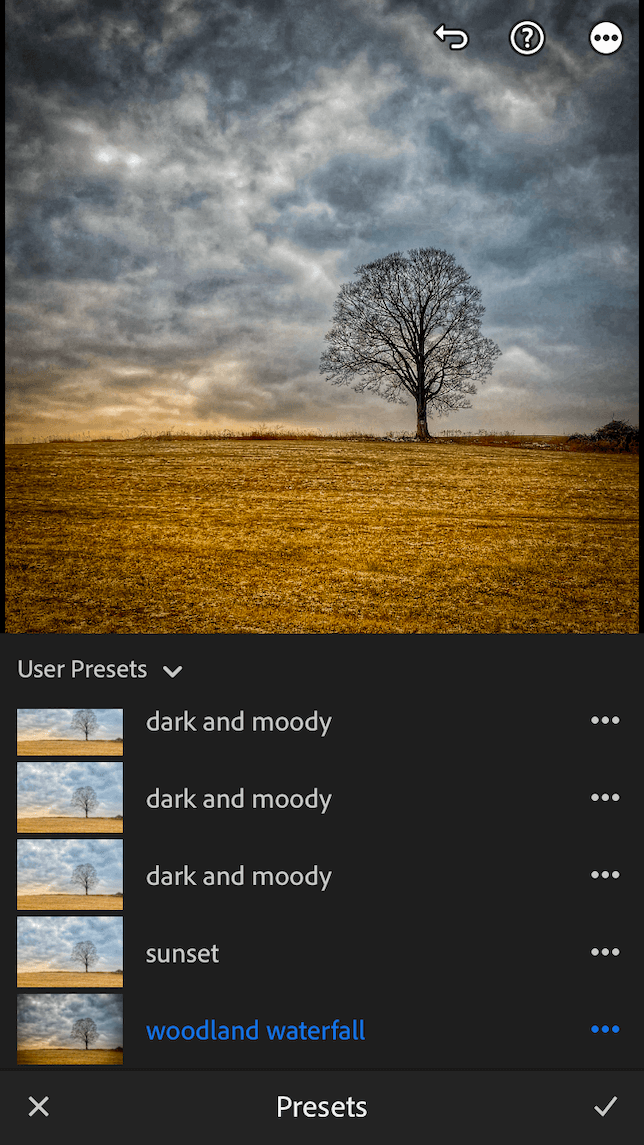
How to apply a preset to multiple photos at once
Did you know you can apply presets — or any editing you’ve done to an individual photo — to as many other photos as you want? This process is called “batch editing,” and it makes your workflow so much easier! Here’s how to apply presets to multiple photos at once:
- Edit a single photo using a preset, in addition to any additional adjustments.
- Tap the three dots in the upper corner and choose Copy Settings.
- Now, go back to your Lightroom photo library and long-press all the photos you want to apply these settings to.
- Tap Paste at the bottom of the screen, then tap Apply.
- From here, you can make any additional adjustments as desired.
How to tone down a Lightroom preset
Wouldn’t it be lovely if there were a single slider to tone down a preset that you’ve applied to your photo? Unfortunately, there isn’t. But the good news is that you can tap on any of the editing icons to see what enhancements were made as part of the preset. After that, you can make adjustments using sliders until you are happy with the results.
How to make your own preset in Lightroom
Whether you’re starting from scratch or tweaking a preset you’ve already imported, you can easily create new presets from edits you’ve made to individual photos. In fact, creating presets becomes addictive once you get started. Here’s how to make your own preset in Lightroom mobile:
- Open a photo in Lightroom mobile.
- Apply a preset if you want to use it as a jumping-off point, or use the editing sliders until you achieve the look you’re going for.
- Tap the three dots in the upper-right corner.
- Select Create Preset.
- Give your preset a name and tap the checkmark.
- Your new preset will be available under User Presets when you are ready to use it.
How to use Lightroom’s pro editing tools
Now that you have some basic editing skills under your belt, let’s take a look at some of the more advanced editing tools in Lightroom iOS. Note that many of these features do require a paid Lightroom subscription or Adobe Photograph Plan.
1. How to use the Lightroom Camera to shoot in RAW
The ability to shoot in the RAW file type and edit RAW photos gives you a lot more flexibility for advanced editing. If you are sporting an iPhone 12 Pro or later (with iOS 14.3 or later), you already have the capability to shoot in RAW. Make sure RAW is your chosen format in your Camera settings for iPhone.
For those using older iPhone models, you can still shoot in RAW by using the Lightroom Camera app. Lightroom’s RAW format is called DNG (Digital Negative). Here’s how to use the Lightroom Camera to shoot RAW photos:
- Open the Lightroom app on your iPhone and tap the camera icon at the bottom of the screen.
- You will see the file format at the top of the screen. This will appear as either DNG, which is Adobe’s RAW format, or JPG. Choose DNG.
- You can also use the Lightroom Camera to change settings that are normally fixed on your iPhone. The menu above the shutter button allows you to set the exposure compensation, shutter speed, ISO, and white balance.
- Once you’ve chosen your settings, take your photos as usual.
2. How to make selective adjustments in Lightroom mobile
Using the Selective edit tool, you can make edits to just one part of a photo while leaving the rest of it unchanged. This is great for lightening up your subject’s face in a portrait or fixing a dark corner without altering your whole photo. Here’s how to make selective adjustments in Lightroom using either the Brush tool, the Radial Selection tool, or the Linear Selection tool.
- Open the photo you want to edit in Lightroom.
- Choose Selective Edits from the bottom menu.
- Tap + and choose the type of selective editor you want to use. The Brush Selection tool lets you select specific parts of your photo by brushing over them and applying edits. The Radial Selection tool lets you choose the shape and dimension of the region you want to edit. And the Linear Selection tool lets you apply edits gradually across a region of a photo in a straight line, as wide or as narrow as you want.
- For the Brush Selection tool, use your finger to paint over the area you want to adjust. This will color it red as you are brushing. Now use the editing tools to enhance the area you have chosen.
- With the Radial Selection tool, tap the photo in the spot you want to adjust. A circle will appear. Use your fingers to change the size and dimensions of the circle. Once you have the area highlighted, you can use the editing tools to make adjustments.
- Using the Linear Selection tool, tap the screen until three lines appear. Drag the lines to reposition them. Moving the lines farther apart will create a more gradual adjustment. You can also change the orientation of the lines by dragging them with your fingers.
- Tap the checkmark when you are finished.
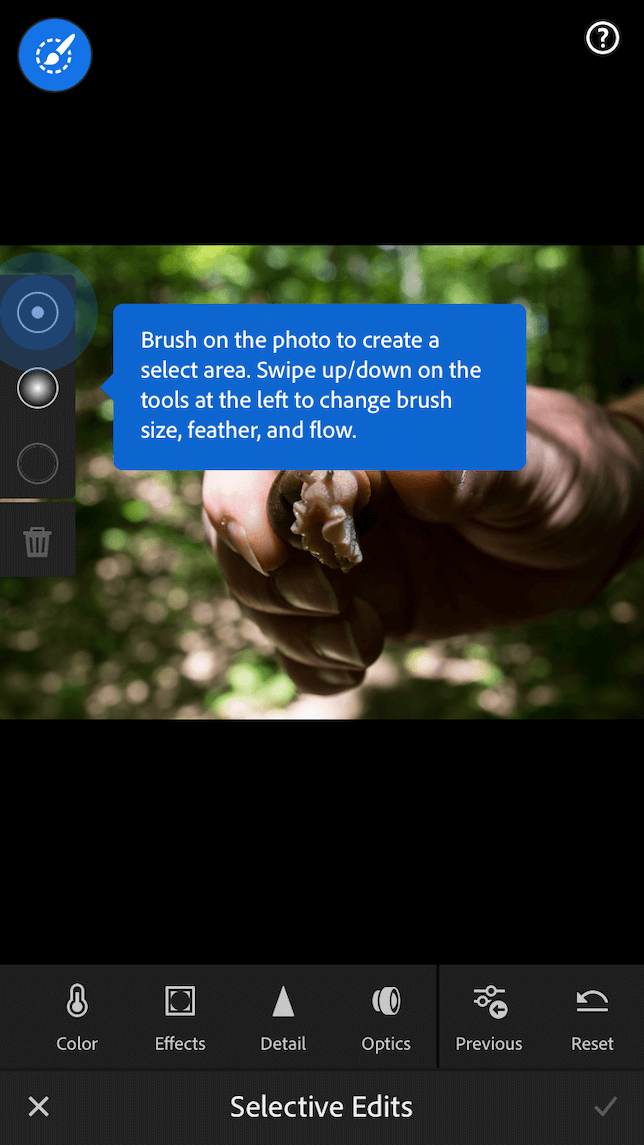
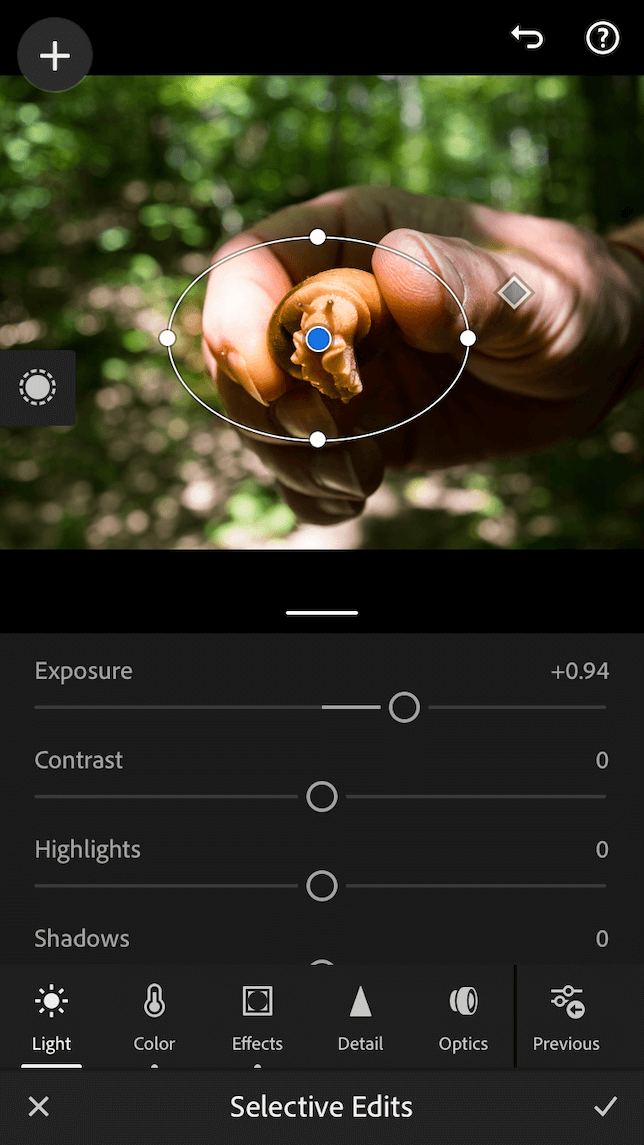
3. How to adjust the tonal scale of your photo in Lightroom mobile
The Tone Curve graph represents changes made to the tonal scale of a photo, and the tonal scale is the difference between the brightest and darkest parts of your photo. On this scale, the horizontal axis represents the original tone values, with black on the left and moving progressively lighter to the right. The vertical axis represents the changed tone values, with black on the bottom and progressing to white on top. Here’s how to use the Tone Curve tool to make tonal adjustments to your photo:
- Open the photo you want to edit in Lightroom.
- Tap the Light icon and then select Curve.
- Choose the multi-colored circle to adjust the tonal range in all colors, or choose a specific color to make adjustments to that color range.
- Tap the line and drag it up or down to adjust the tonal scale. The darks and lights in your image are mainly adjusted in the middle region of the curve. Highlights and shadows are adjusted at the ends of the line. As you drag the line upward, you are increasing the light and/or highlights. As you drag the line downward, you are decreasing brightness and/or increasing shadows.
- Play around with the Tonal Curve adjustments until you feel comfortable. The curved arrow at the top of the screen will undo any changes you’ve made.
- When you are finished adjusting the tonal scale, tap Done.
4. How to remove an unwanted object in Lightroom mobile
You thought you had the perfect selfie — but who’s that stray photo bomber in the background? Fortunately, you may be able to salvage your shot with Lightroom mobile’s Healing tool, which can remove objects from photos. Here’s how to do it:
- Open the photo you want to edit in Lightroom.
- Tap Healing.
- Pinch your fingers outward across your photo to zoom in on the object you want to remove.
- Tap on the object you want to remove. (You can use swipe on the adjustment circles to change the size of the area you’re removing, as well as the opacity and feathering.)
- The object will be removed, and the Healing tool will use pixels from the surrounding areas to help the spot blend in.
- Tap the checkmark when you are finished.

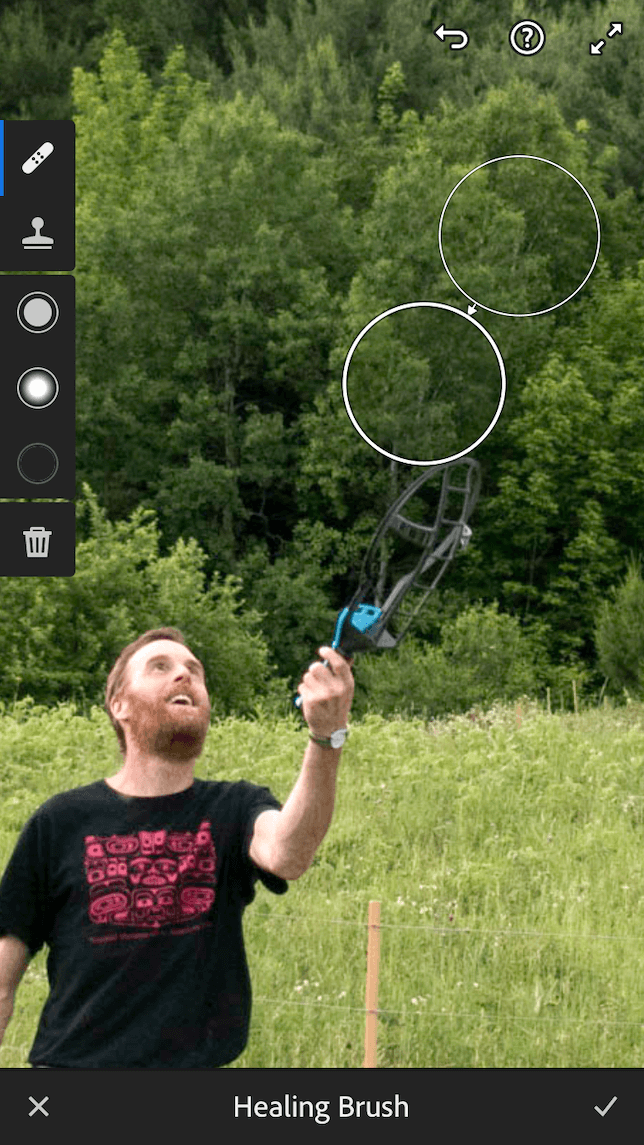
The best way to use Lightroom is to experiment with it using the tools we’ve mentioned. Just follow the advice in this Lightroom tutorial, and remember that no mistake is irreversible. Each new error teaches a valuable lesson. And before you know it, you’ll be a pro at editing your photos with Lightroom mobile.