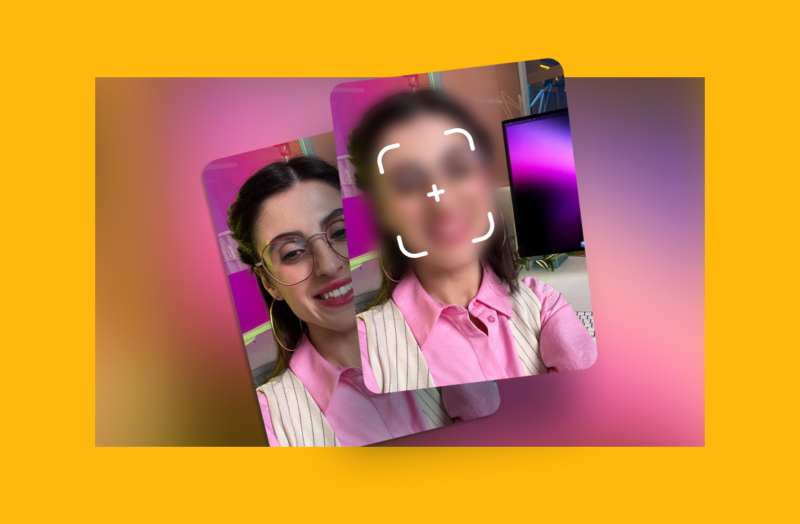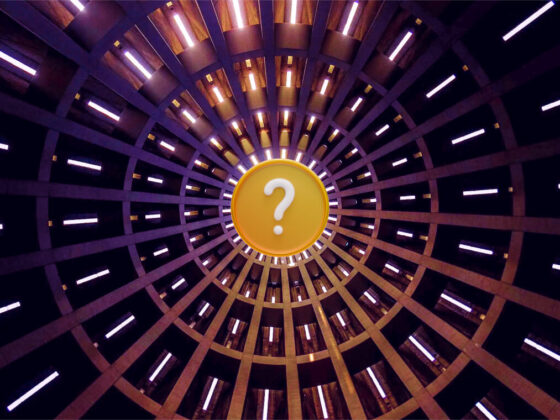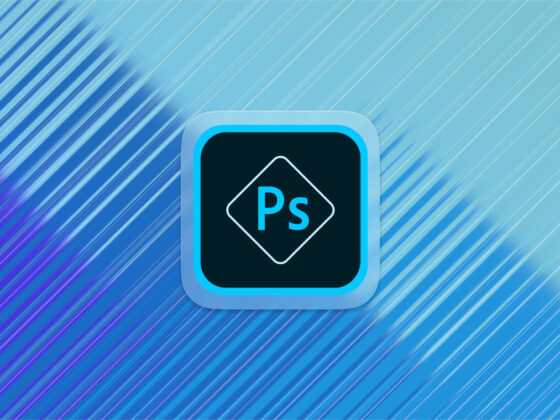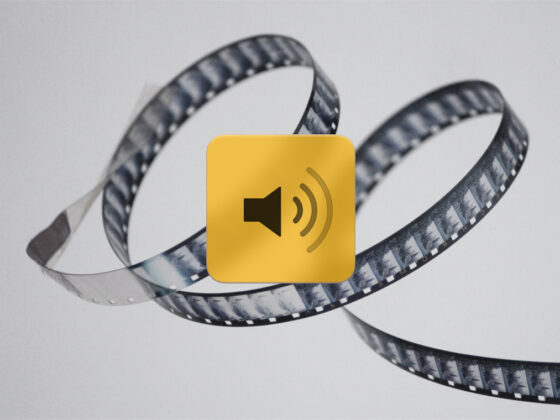On the surface, you may not think that knowing how to blur faces on your iPhone is important, but you’d be surprised how useful this one little skill can be. Blurring someone’s face is a great way to protect their identity while sharing a photo.
Here’s how to quickly blur faces on an iPhone photo so you can share images freely.
Why you may need to blur faces in photos on iPhone
The most obvious reason to blur someone’s face in an image is to protect their privacy. This is mandatory for kids, especially if you don’t have permission to share their photos. But it’s also good practice for adults who may not want their images shared.
Blurring out the faces of anyone you don’t know is a nice gesture when sharing on social media. And you can also use it for informational purposes. For example, if you are sending someone a group photo, but need to point out someone specific, you can quickly blur out the rest of the faces to make the content more clear for the recipient.
How to blur faces on iPhone using the Photos app
Using the native Photos app on iPhone is the quickest way to blur faces in photos on iPhone. Yet, I should warn you that it’s not exactly a ‘blur.’ Instead, you are actually blacking out a face using the Markup tool. This works great for faces. It’s also useful for blacking out written information like license plate numbers.
Here’s how to use the Markup tool in Photos to blur out faces on iPhone.


- Navigate to the Photos app and choose a photo with faces to experiment with.
- Tap ‘Edit’ in the upper right corner.
- Tap the pen icon in the upper right corner.
- Tap the color wheel to choose a color.
- You will see a collection of tools for marking up the photo. Choose the highlighter, which has a larger marking surface.
- Choose the size of the ‘brush’ you want to use.
- Use the slider to choose the opacity of the markup.
- Use your finger to completely cover the face that you want blurred out.
- Tap ‘Done’ to save your new image to your photo library.
How to blur faces with emojis (using the Photos app)
Here’s a fun way to blur faces on your next iPhone photo — use emoji stickers! Follow these steps to add emojis to your next photo project.
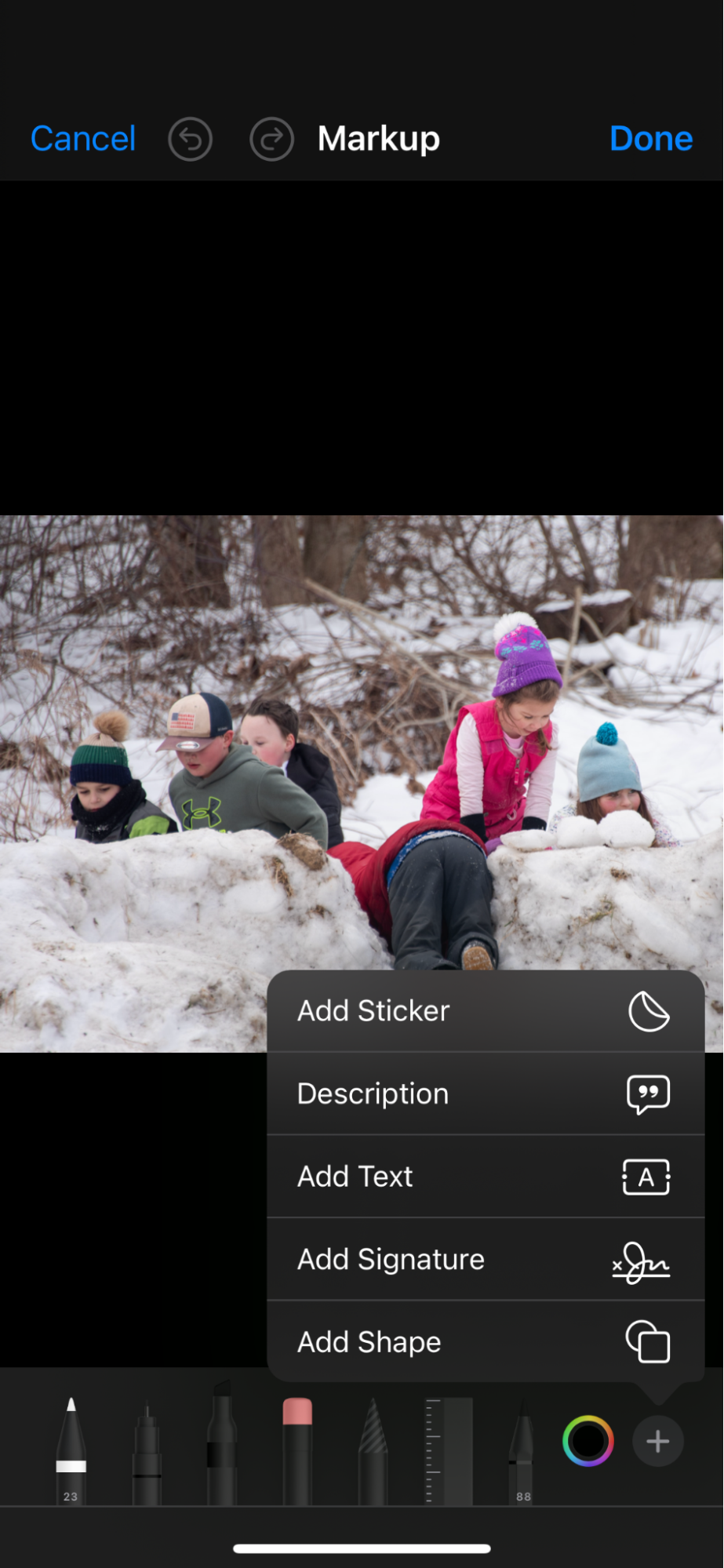

- Open a photo in the Photos app on your iPhone.
- Tap ‘Edit’.
- Tap the Markup tool in the upper right.
- Tap the ‘+’ in the lower right.
- Tap ‘Add Sticker’.
- Tap the emoji icon.
- Scroll through and choose an emoji.
- Drag it in front of a face that you want to blur and use your finger to drag the edges to make the emoji smaller or larger.
- Tap ‘Done’ when you are finished editing your image.
Remove photo and video clutter with CleanMyPhone
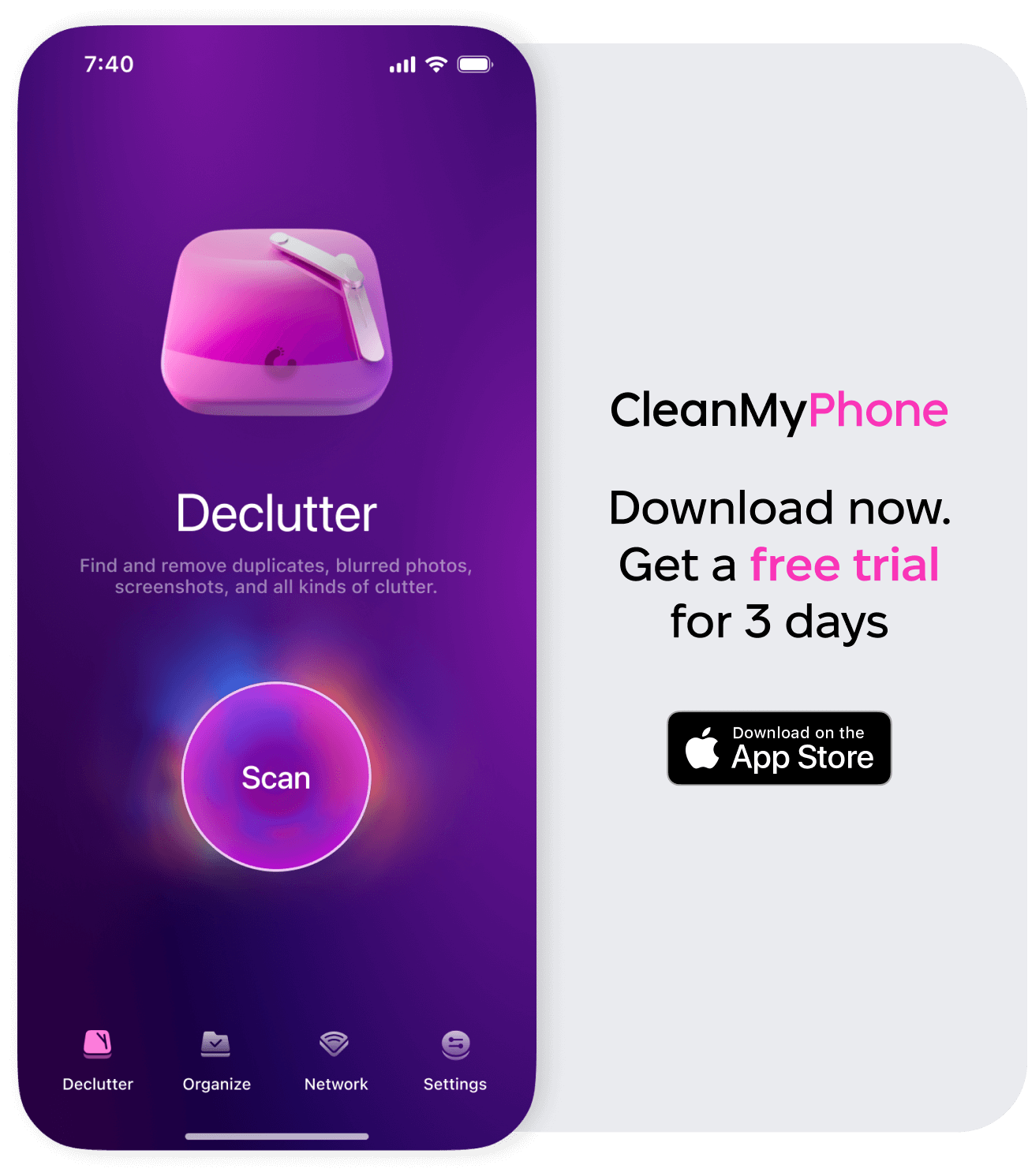
You probably already know how quickly photos and videos can eat up storage on your iPhone. Take a few minutes to download CleanMyPhone so you can quickly and easily clean up your blurry, duplicate, and unwanted photos before they overwhelm you.
How to blur faces on iPhone using Snapseed
Google Snapseed is a completely free photo editing app known for being incredibly intuitive, so you can create professional-quality photos in a flash. Here’s how to use Snapseed to blur faces on an iPhone using the Lens Blur tool. This is most useful when you want to blur all faces in an area.
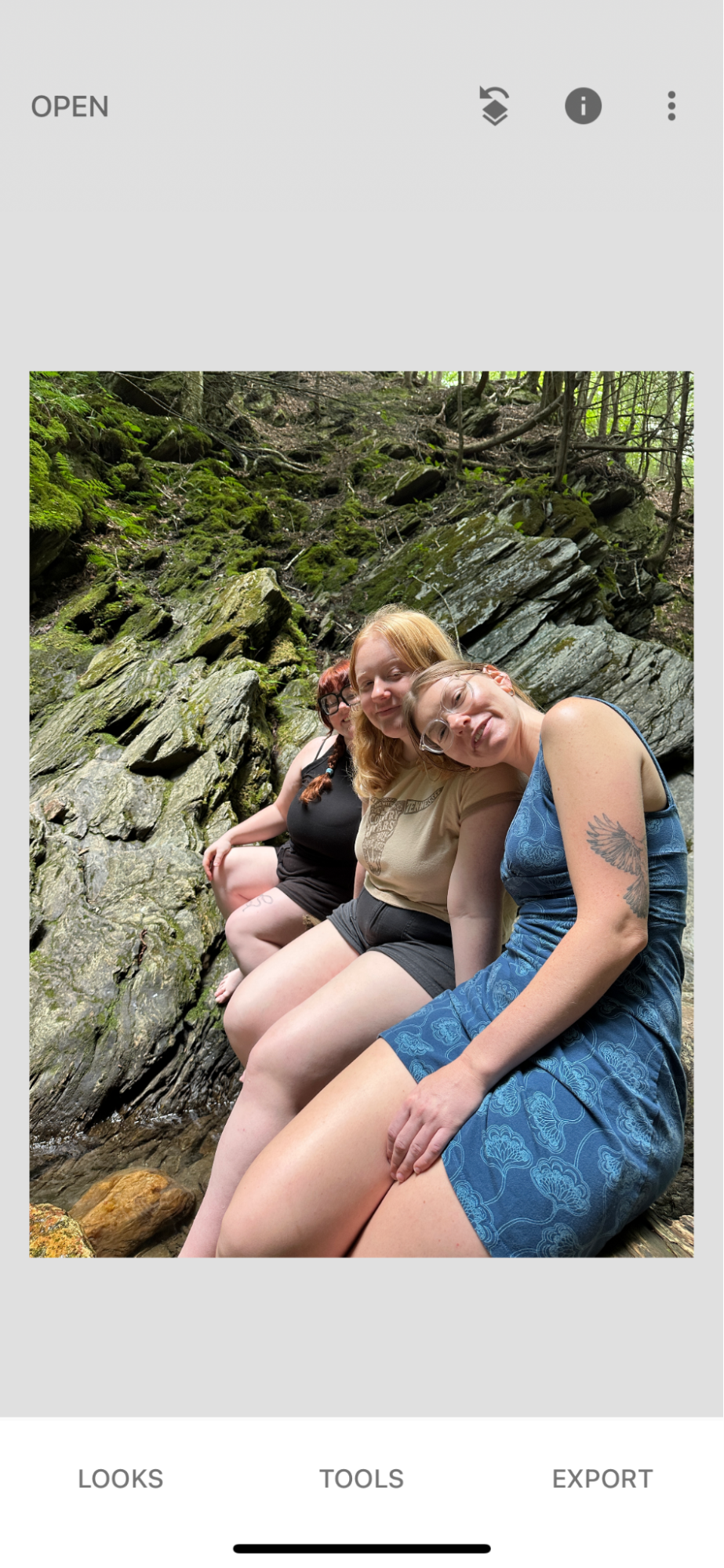
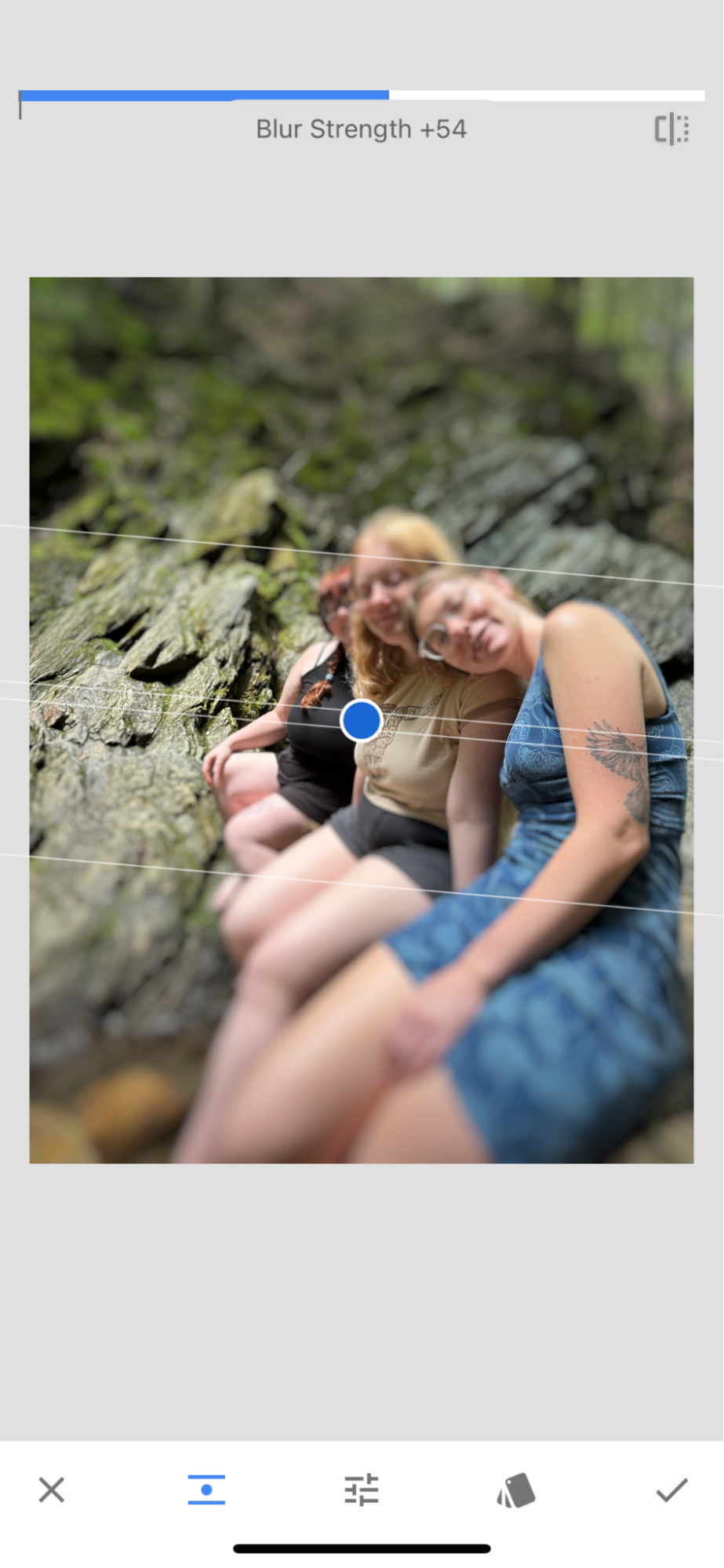
- Download and open Snapseed on your iPhone.
- If this is your first time using the app, be sure to give the necessary permissions before starting.
- Open a photo in Snapseed.
- Tap ‘Tools’ on the bottom menu.
- Choose ‘Lens Blur’.
- Use the different configurations to adjust the size, scope, and strength of the blur on your photo.
- Tap the checkmark to save your edits.
- Tap ‘Export’ to save or share your photo.
How to blur faces in a video on iPhone using CapCut
Blurring faces in a video is a bit more difficult to achieve. You will need a third-party app to do it.
Here’s how to blur faces in a video using CapCut.
- Download CapCut and open it on your iPhone.
- Tap ‘New Project’ and choose a video to work on.
- Tap ‘Effects’ and ‘Video Effects’ and search for ‘blur.’
- Choose from the various blur effects and choose the intensity of the blur.
- Tap the checkmark when you are happy with the results.
- Tap ‘Export’ to save your blurred video to your library.
Blurring photos and videos on your iPhone takes a bit of experimentation, but it’s a useful skill to have in your digital toolbox.