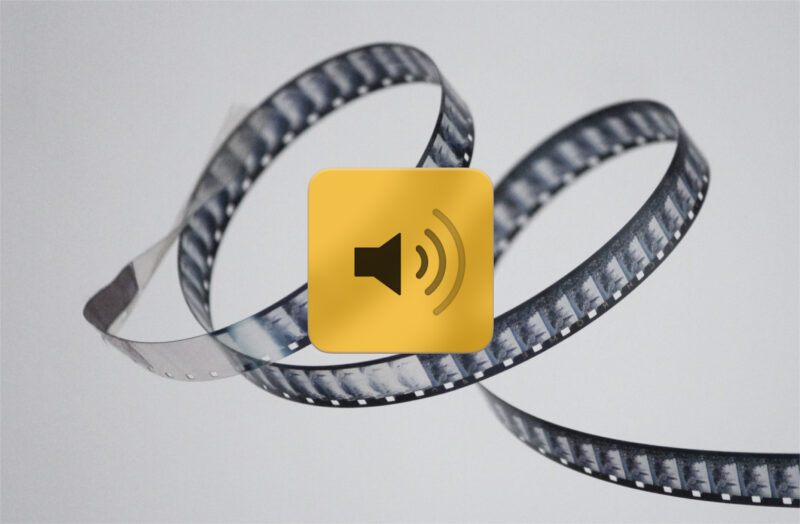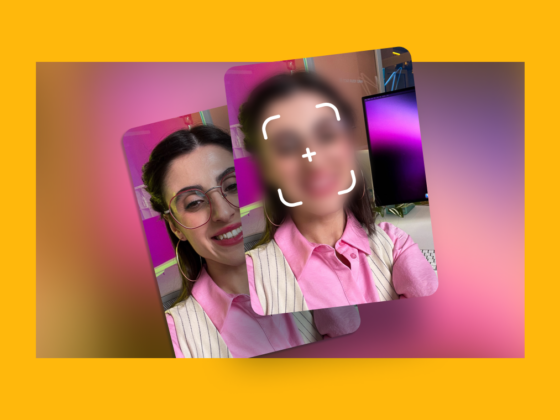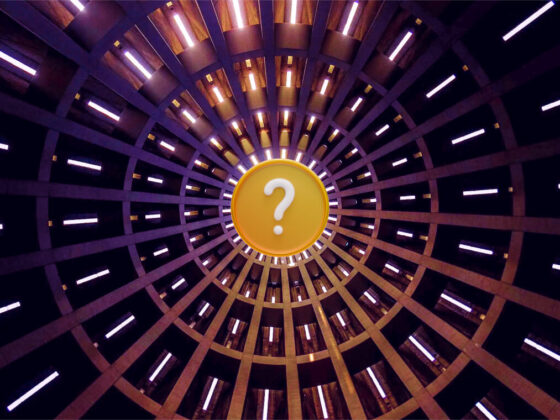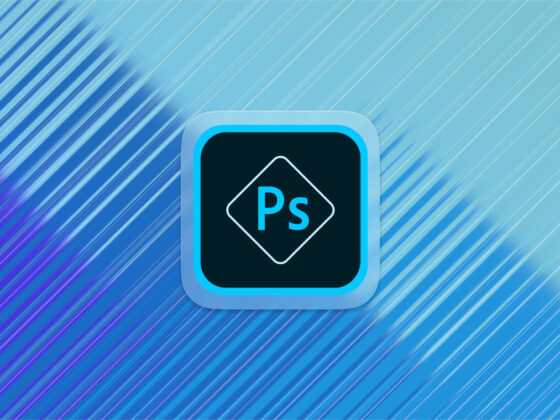How often have you shot the perfect video only to have it ruined by less-than-perfect audio? It happens to me all the time. Fortunately, removing that awful audio is easy to do right within the Photos app, and the process is reversible, so if you decide you want the sound after all, you’re just a few clicks away from retrieving it.
Once you’ve removed the sound from your iPhone video, you can use a third-party app to add a voiceover of your own, set the video to music, or send it as a silent film to all your friends and family. This is very common when you’re posting your videos to social media.
The first step, of course, is removing the audio from your video clips, which is so easy to do.
How to remove audio from an iPhone video in the Photos app
If you are sending a video to someone via text or email, it’s a nice gesture to remove the audio beforehand (unless the audio is part of the story you’re sending). This way, if the recipient has their volume turned up, they won’t be blasted with an ear assault when they open your text.
Another nice benefit of removing the audio from your video is that it actually makes the file smaller, saving storage space on your iPhone. If the audio accompanying your video is just ‘noise,’ let’s get rid of it!
Here’s how to remove audio from an iPhone video using the Photos app:
- Open the Photos app on your iPhone.
- Choose the video that you want to remove the audio from.
- Tap ‘Edit.’
- Tap the speaker icon in the top right corner of your screen. A line will appear through the speaker icon.
- Tap ‘Done.’
- Now, when you open your video in the Photos app, you will see a grayed-out speaker icon. Tap play to ensure your sound has disappeared.
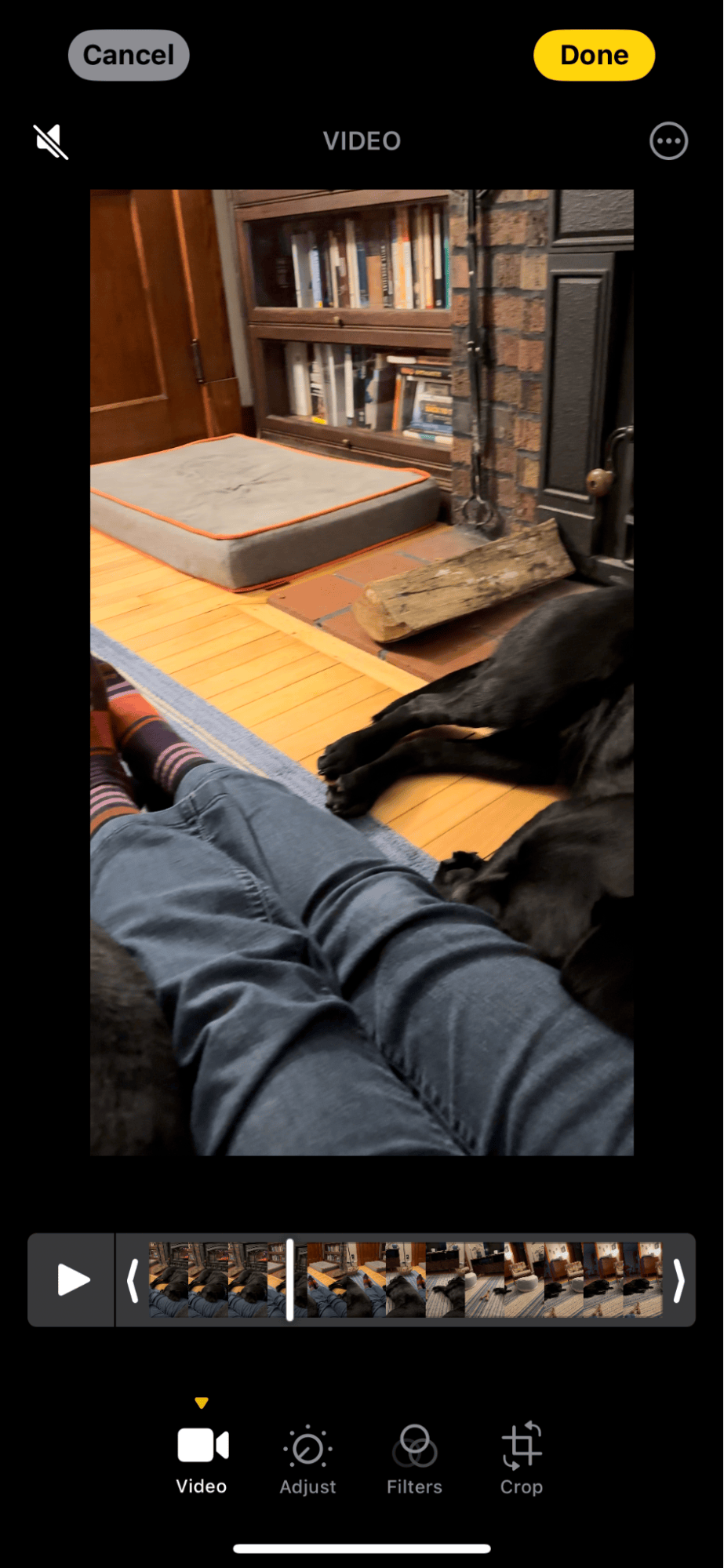
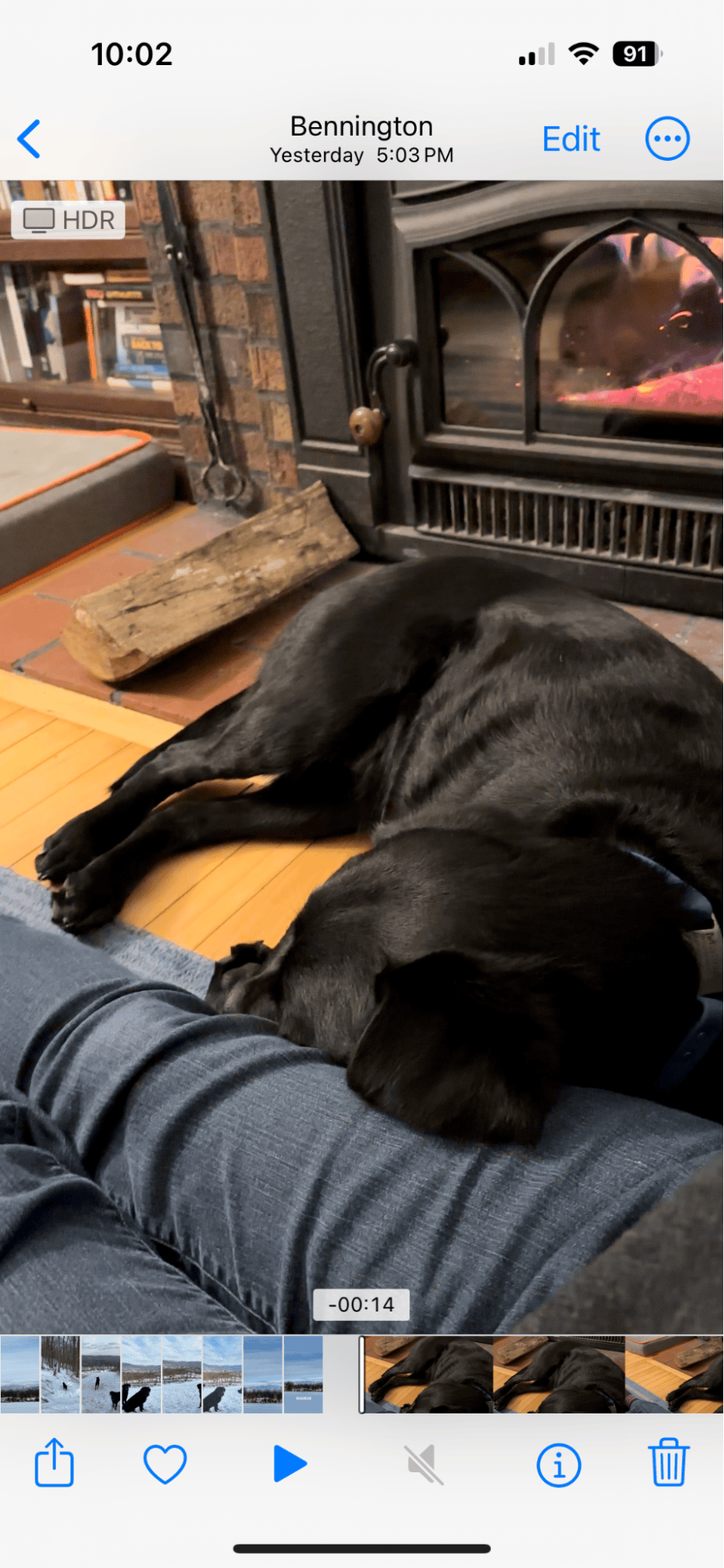
How to restore audio within the Photos app
If you change your mind about a video’s audio, you can easily restore it by reversing the process above. Here are detailed instructions for restoring audio to a video:
- Open your iPhone and navigate to the Photos app.
- Choose the video that you previously removed the audio from.
- Tap ‘Edit.’
- Tap the speaker icon in the upper right corner of your screen.
- Choose ‘Revert’ > ‘Revert to Original.’ Your audio has been restored.
How to remove audio from a video using iMovie
iMovie has more advanced editing capabilities than the Photos app. For audio applications, you can choose to edit the audio, add additional audio, or remove the audio entirely. Here are the step-by-step instructions for removing audio from a video using iMovie:
- Open iMovie on your iPhone.
- Choose ‘Start New Project’ and ‘Movie.’
- Choose the video clip you want to work on and tap ‘Create Movie.’
- After your video opens in iMovie, you will see a timeline with the video files on top of the audio files. Hold your finger down on the audio file in the timeline until it is highlighted in yellow.
- Tap ‘Delete’ — you’ve now got a silent video that you can manipulate however you want.
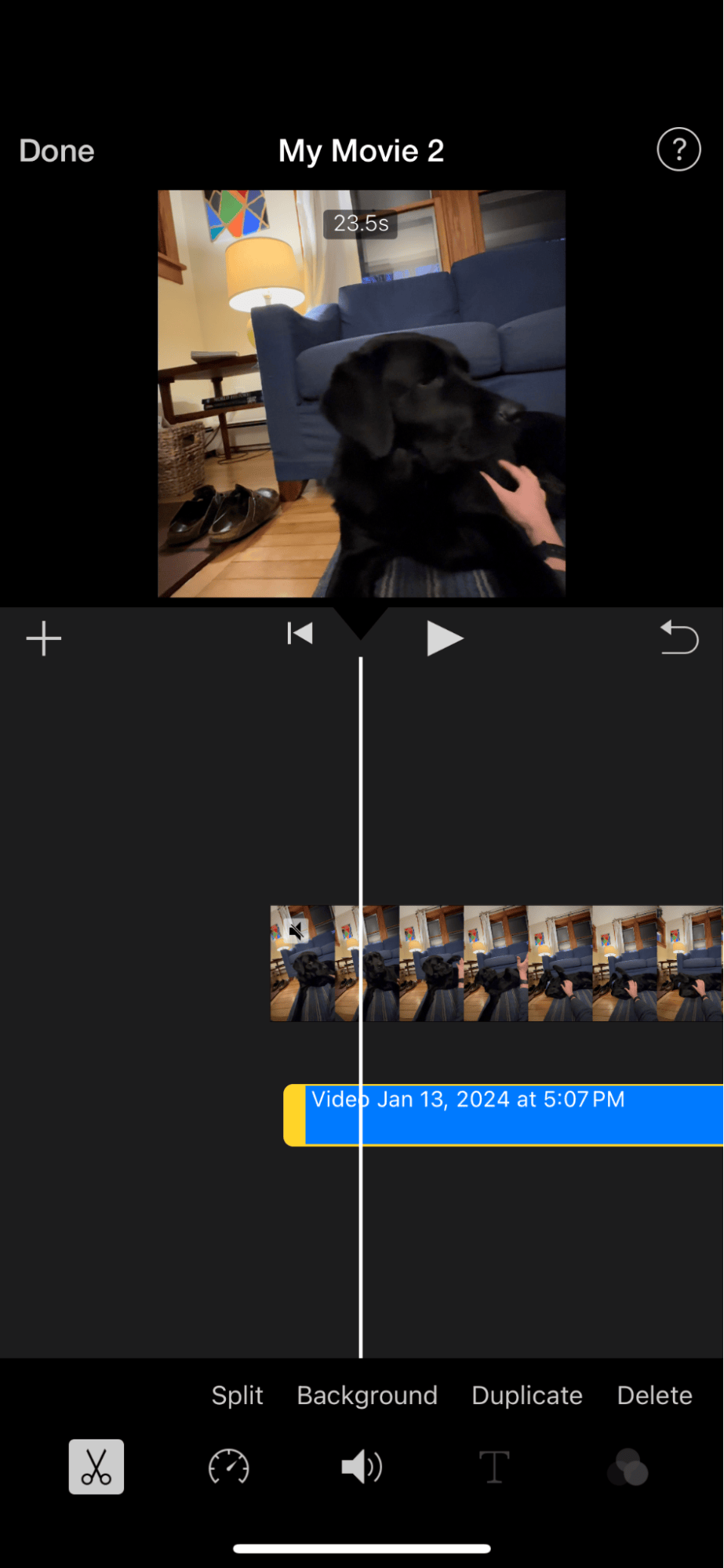
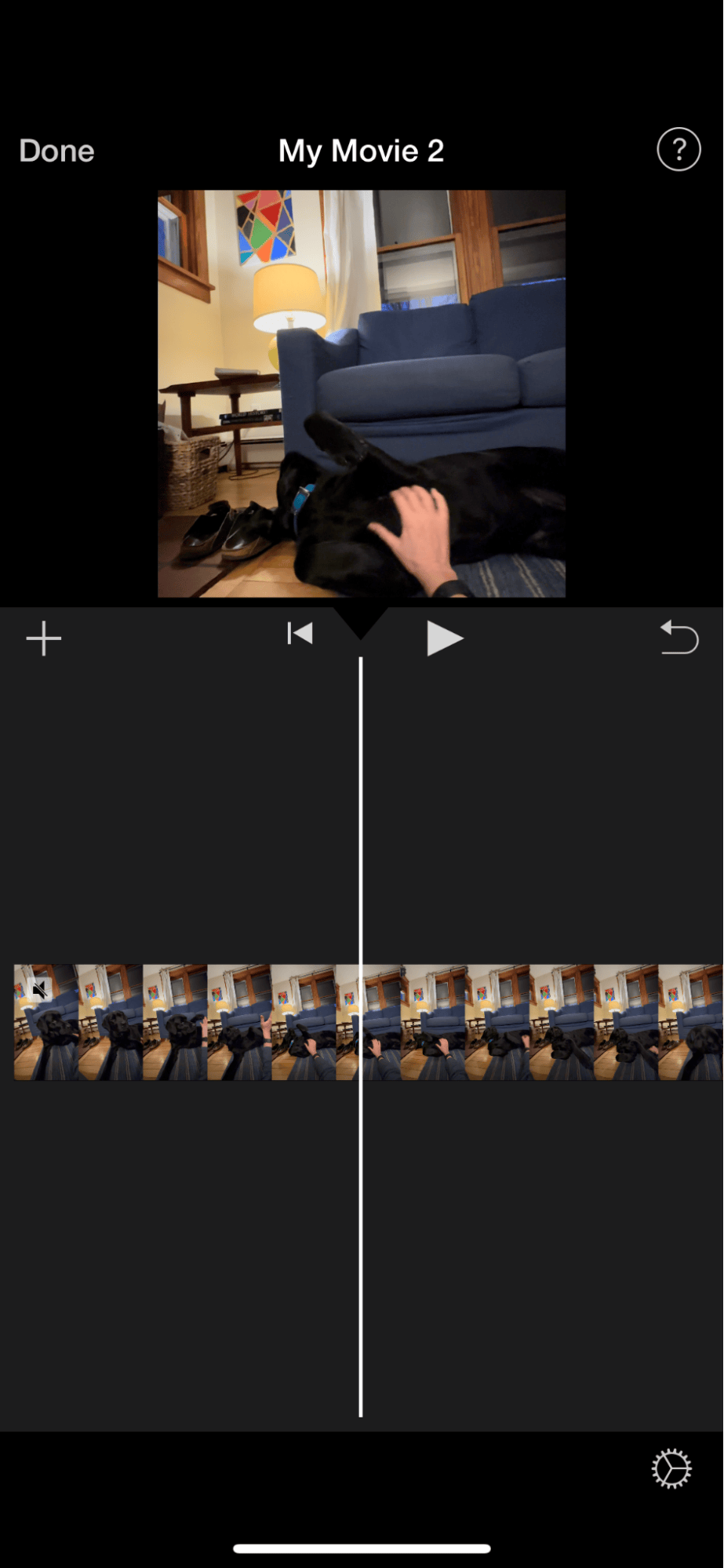
How to free up storage for more videos on your iPhone
If you take a lot of videos on your iPhone, you know how quickly your storage disappears. If you also like photographing ‘just for fun,’ all those random shots are now sitting forlornly on your phone, waiting to be enjoyed or, more likely, deleted to make room for more videos. Download CleanMy®Phone, and you’ll quickly realize how easy it is to delete those random images that you’ll never look at again. Here’s how:
- Download CleanMy®Phone and open it on your iPhone.
- Tap Organize, choose the time frame (or set up a custom filter), and tap Scan. It will find all similar-looking images.
- Select what you want to delete from each group of photos and tap Clean — they are now sent to the Recently Deleted album in your Photos app.
- Empty the Recently Deleted album.
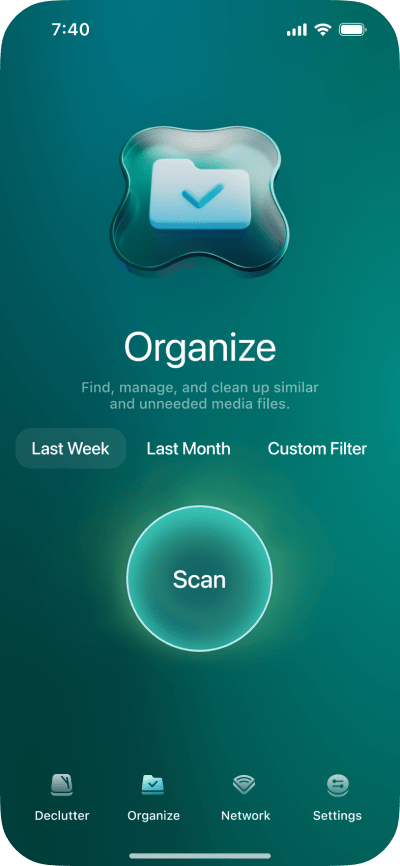
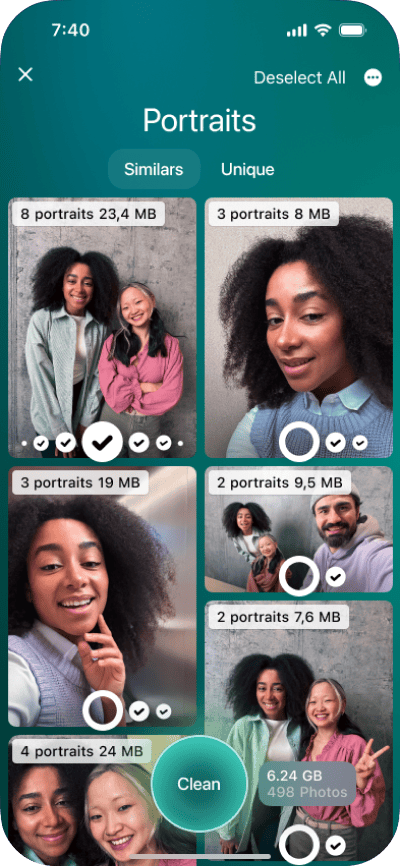
If you want to clean up even more space, use the Declutter tool in CleanMy®Phone — it finds duplicates, old screenshots, and other useless stuff.
Removing the audio from your video is a great way to save space and make your video more flexible and easier to manipulate. The process can always be reversed if you decide the sound wasn’t as bad as you thought. Just follow the steps above, and you’ll do both in no time.