Are you looking for a seamless method for transferring your photos from your iPhone to your Mac? Whether you use your Mac for editing photos and videos or as a backup storage device, or you just want to save valuable space on your iPhone, here are six easy ways to transfer photos and videos from your iPhone to your Mac.
Before you transfer photos from your iPhone to a Mac
Before transferring your photos from your iPhone to your Mac, it’s a good idea to check your Camera Roll for blurry photos, useless screenshots, and duplicates. This is important because unless you have unlimited cloud storage, cleaning up your iPhone photos before moving them to your Mac will save you storage space, time, and frustration.
While it could take you hours to go through all your photos manually, there’s an app called CleanMy®Phone that can make the process much easier. Here’s how you can use CleanMy®Phone to quickly and easily clean up your photo library:
- Download CleanMy®Phone on the App Store.
- Scan your photo library
The Declutter feature of the app will sort your photos into folders, like Duplicates, Blur, Screenshots, Screen Recordings, Instagram, TikTok, and others.
- Review the photos
Tap any folder to see all the photos that might be taking up unnecessary space in your photo library. Uncheck any images you want to keep and tap Clean to remove the clutter.
- Organize your photos
With the Organize feature, you can filter your photos by date or location and let the app categorize all your images. You’ll see categories like Travel, Food, Pets, etc. Tap any category to review and remove your similar pictures.
- Clear Recently Deleted in Photos
Once you’re done, head to your Photos app and open the Recently Deleted album. Tap Select > Three dots > Delete All to delete your photos permanently and free up storage space.
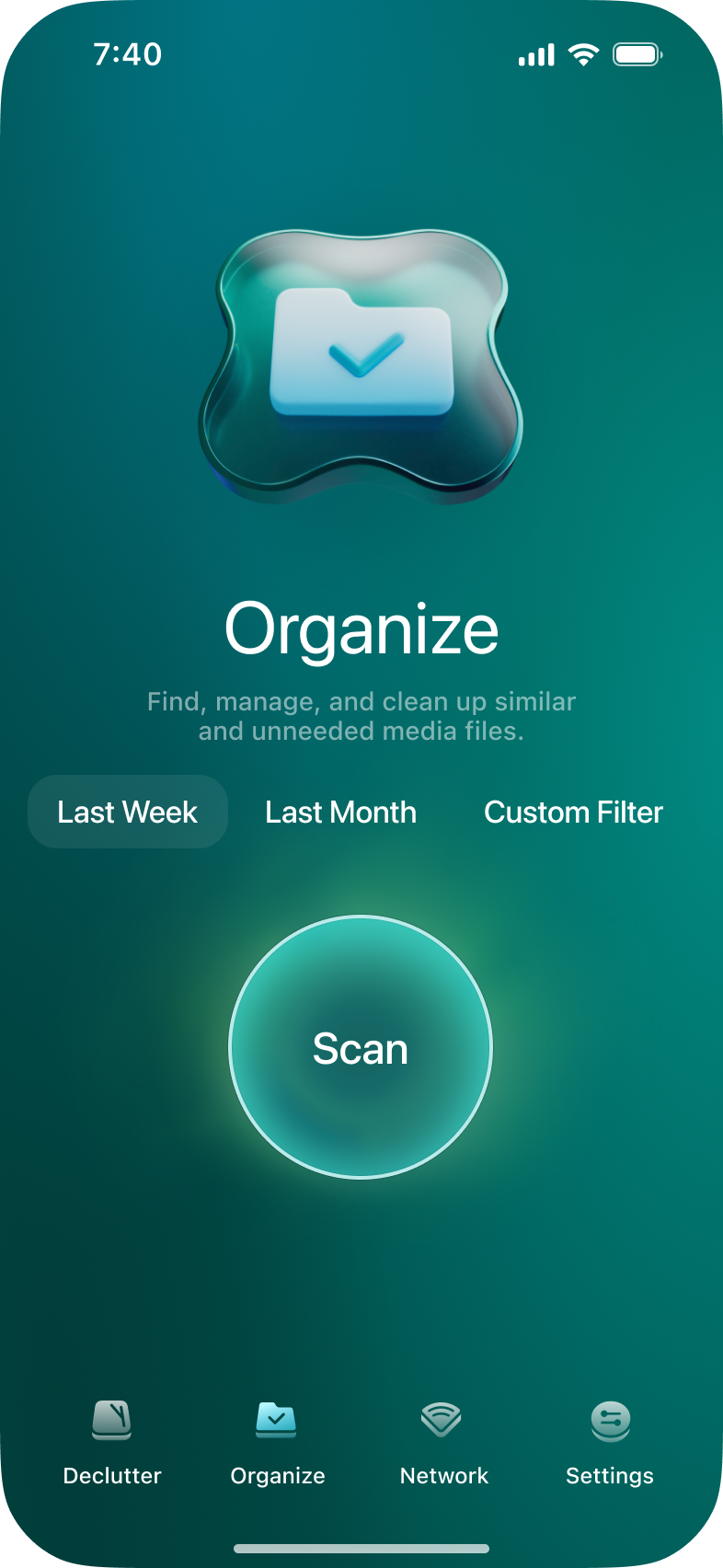
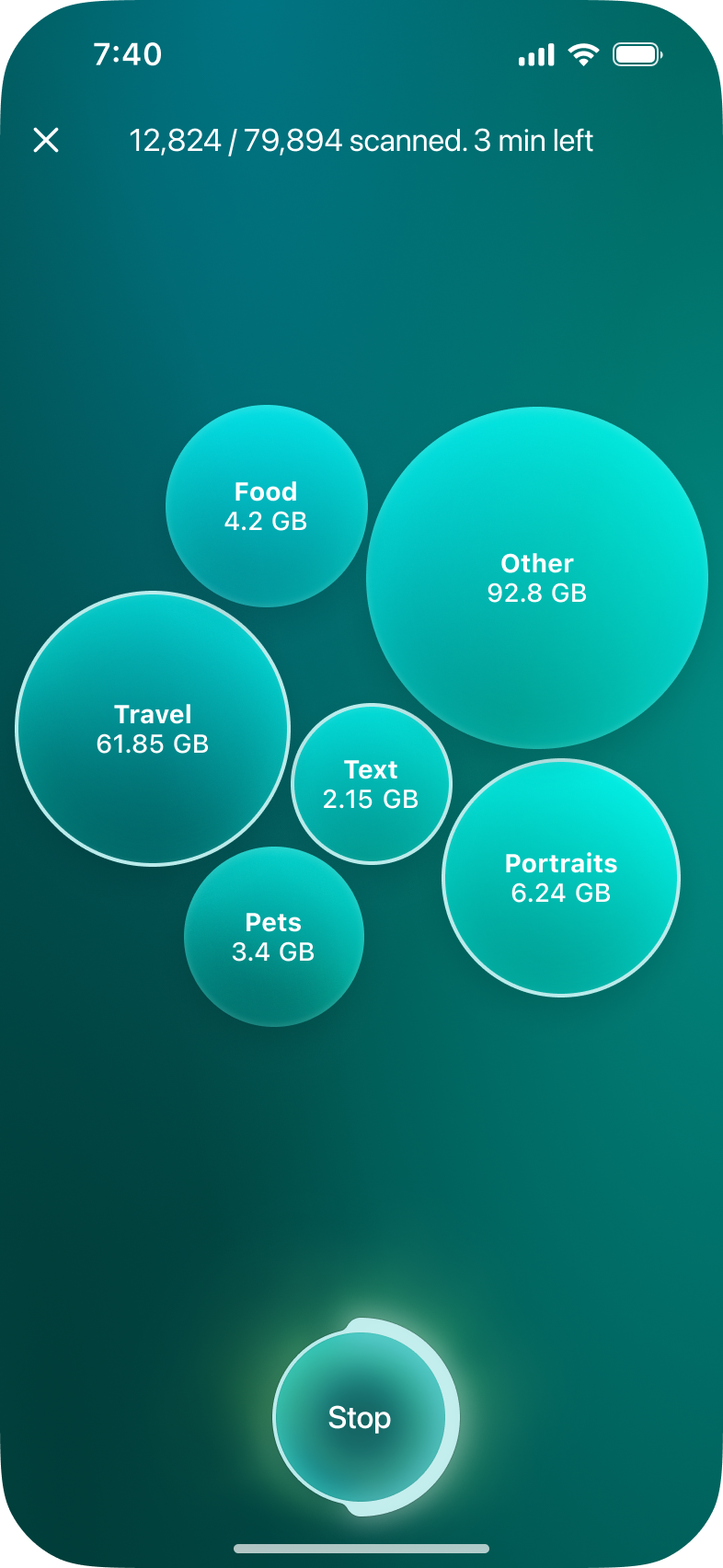
6 ways to transfer photos and videos from iPhone to Mac
When it comes to moving photos between devices, we recommend that you choose the method that works best for you and make it a regular part of your photo and video management system. The following are some options to consider.
1. How to move photos from iPhone to Mac using Finder
If you are running macOS Catalina (10.15) or later, you can easily sync your iPhone with your Mac using the Finder. Here’s how to do it:
- Connect your iPhone to your Mac with a lightning-to-USB cable.
- Open the Finder on your Mac.
- On the left sidebar, click on the name of your iPhone under Devices.
- Click Photos.
- Select the Sync Photos box.
- Choose the folder or app on your iPhone that you want to sync photos and videos from.
- Choose whether you want to sync all of your photos and albums or only selected albums.
- Click Apply.
2. How to transfer photos from iPhone to Mac using Photos
Your photos and videos can be easily synced using the Photos app on both iOS and macOS. All you have to do is plug your iPhone into your Mac using a Lightning-to-USB cable. When your iPhone is connected, the macOS will open Photos automatically. Here’s how to transfer photos from iPhone to Mac using the Photos app:
- Connect your iPhone to the Mac using a Lightning-to-USB cable.
- If you haven’t synced your photos using this method before, be sure to confirm that you are using a trusted device.
- If the Photos app doesn’t automatically load on your Mac, open it using Launchpad on your dock (the icon that looks like a rocket).
- Choose your iPhone from the menu on the left sidebar.
- Your photos and videos will appear on the screen. Click Import All New Items in the top-right corner. Or if you don’t want to import all of your photos, you can click on the photos that you want to import and click Import Selected.
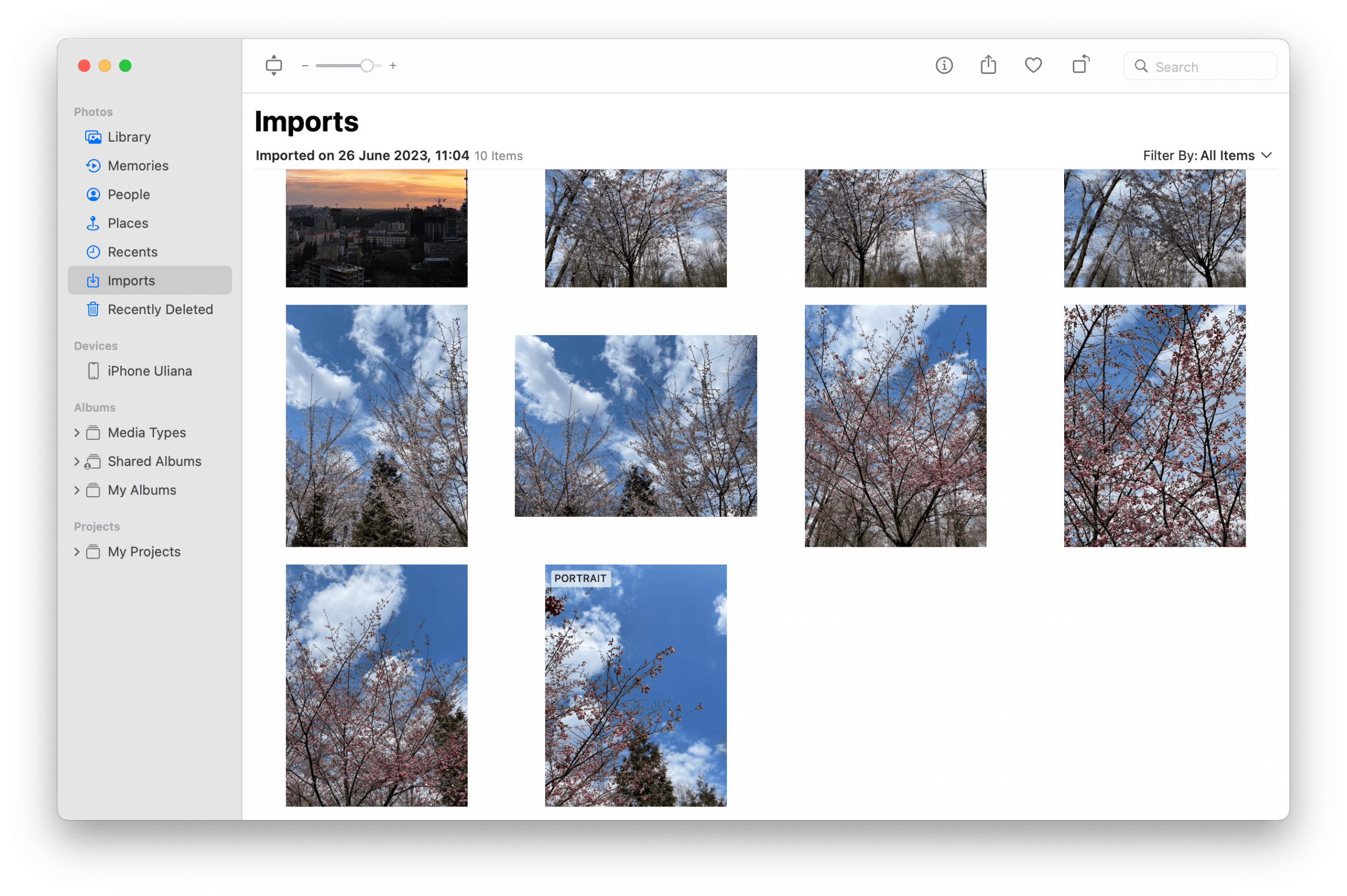
3. How to sync photos and videos from iPhone to Mac using iCloud
Want to access your photos and videos from any Apple device? Automatically syncing your photos to iCloud makes this a breeze. When you sign up for iCloud, you are automatically allotted 5GB of free storage. Additional iCloud storage options start at $.99 a month for 50GB. Here’s how to set up iCloud photos so that your photos and videos sync automatically with your other Apple devices.
On your iPhone:
- Go to Settings and tap your name at the top of the screen.
- Tap iCloud to see all the apps that are using iCloud.
- Tap Photos.
- Toggle iCloud Photos to the on position.
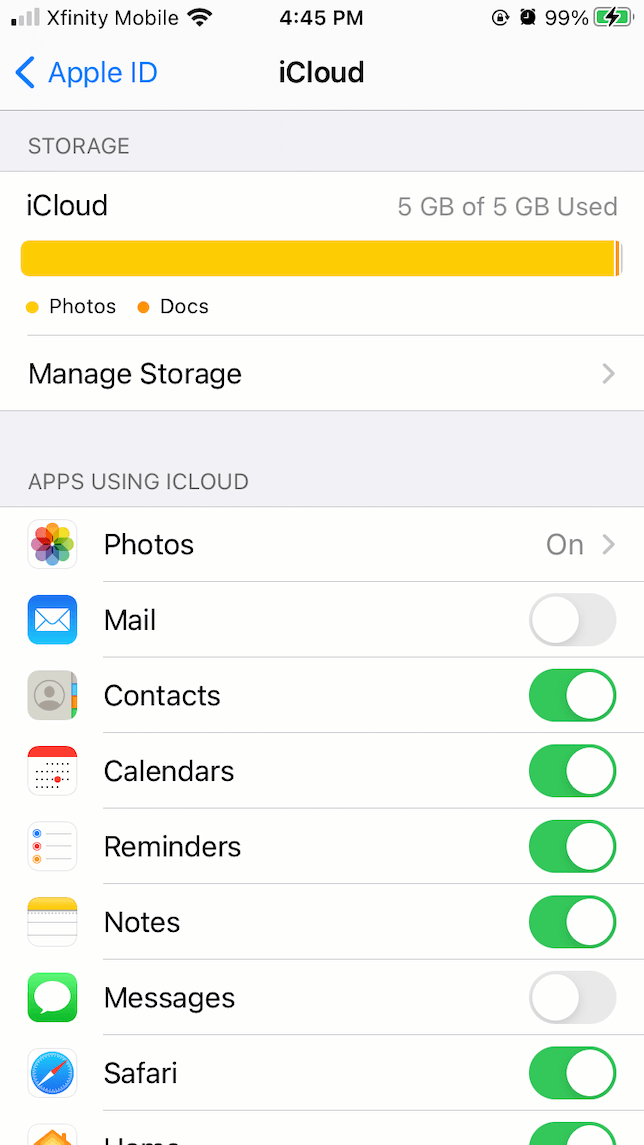
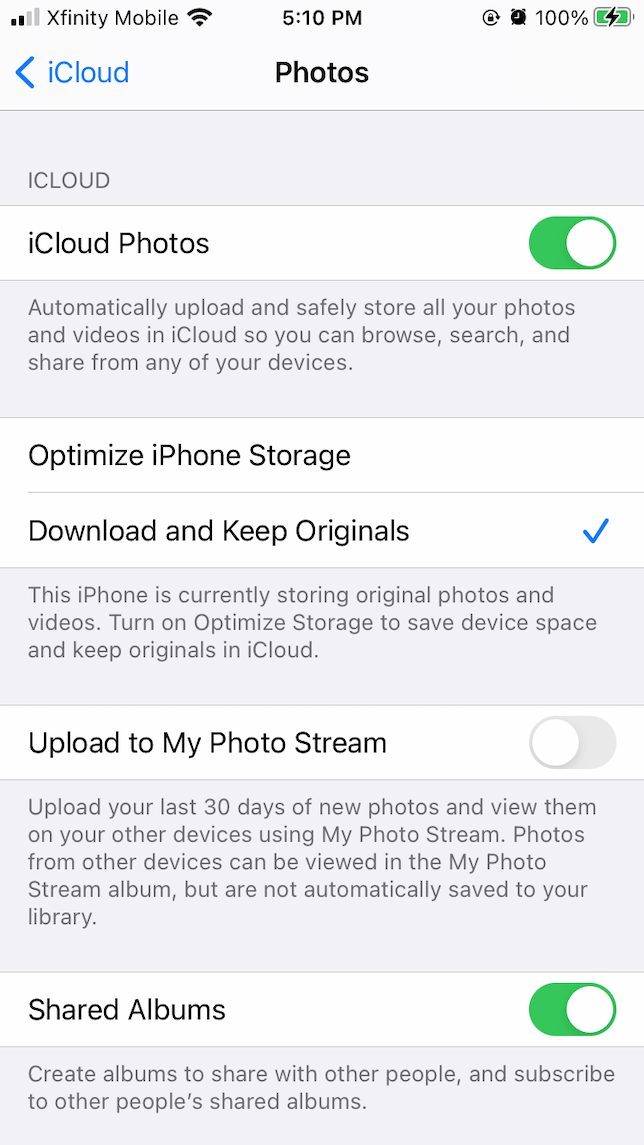
On your Mac:
- Open the Photos app.
- Click Photos on the top menu bar.
- Toggle iCloud Photos to the on position. Provided that you have enough storage space, your photos will now sync automatically across devices.
4. How to move photos from iPhone to Mac with Image Capture
The Image Capture app is a native app on your Mac. Using a Lightning-to-USB cable, you can quickly and easily download your photos to a folder of your choice using Image Capture:
- On your Mac, open Launchpad and search for Image Capture to open it.
- Connect your iPhone to your Mac with a USB cable.
- Under Devices on the sidebar, click your iPhone.
- Your photos will appear on the screen.
- At the bottom of your screen, choose the folders where you want to import your photos.
- Click Import All (or select the individual photos you want to import) and click Import.
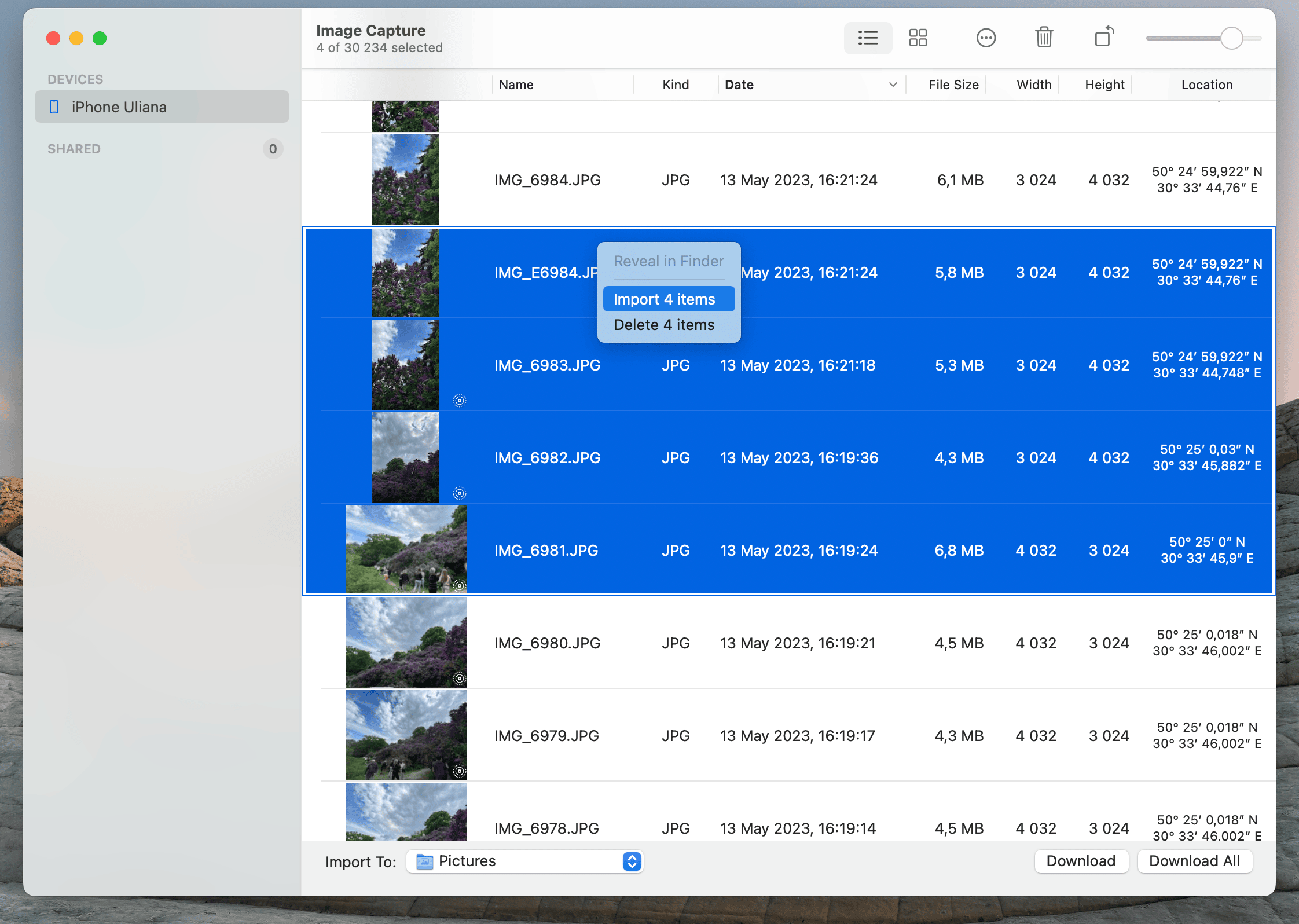
5. How to copy photos and videos from iPhone to Mac with AnyTrans
If you’re looking for an app that will allow you to transfer and back up all your files, check out AnyTrans, which is a combination media downloader and backup tool that transfers photos, music, and videos from your iPhone or iPad directly to your Mac:
- Install AnyTrans on your Mac and open it.
- Connect your iPhone to your Mac using a USB cable.
- Give AnyTrans permission to access your photo library.
- Click on Photos to open your iPhone photo library on your Mac.
- At the top of the screen, choose Select All or click one by one on the photos and videos you want to transfer.
- Click To Mac at the top of the screen.
- A pop-up menu will appear, asking if you want to change the photo export setting. Click Okay.
- Under General, click the destination folder for your photos.
- Under Export Photos, choose the settings for exporting your photos.
- When you are finished, click Save. Your photos will be transferred automatically to the folder you have chosen.
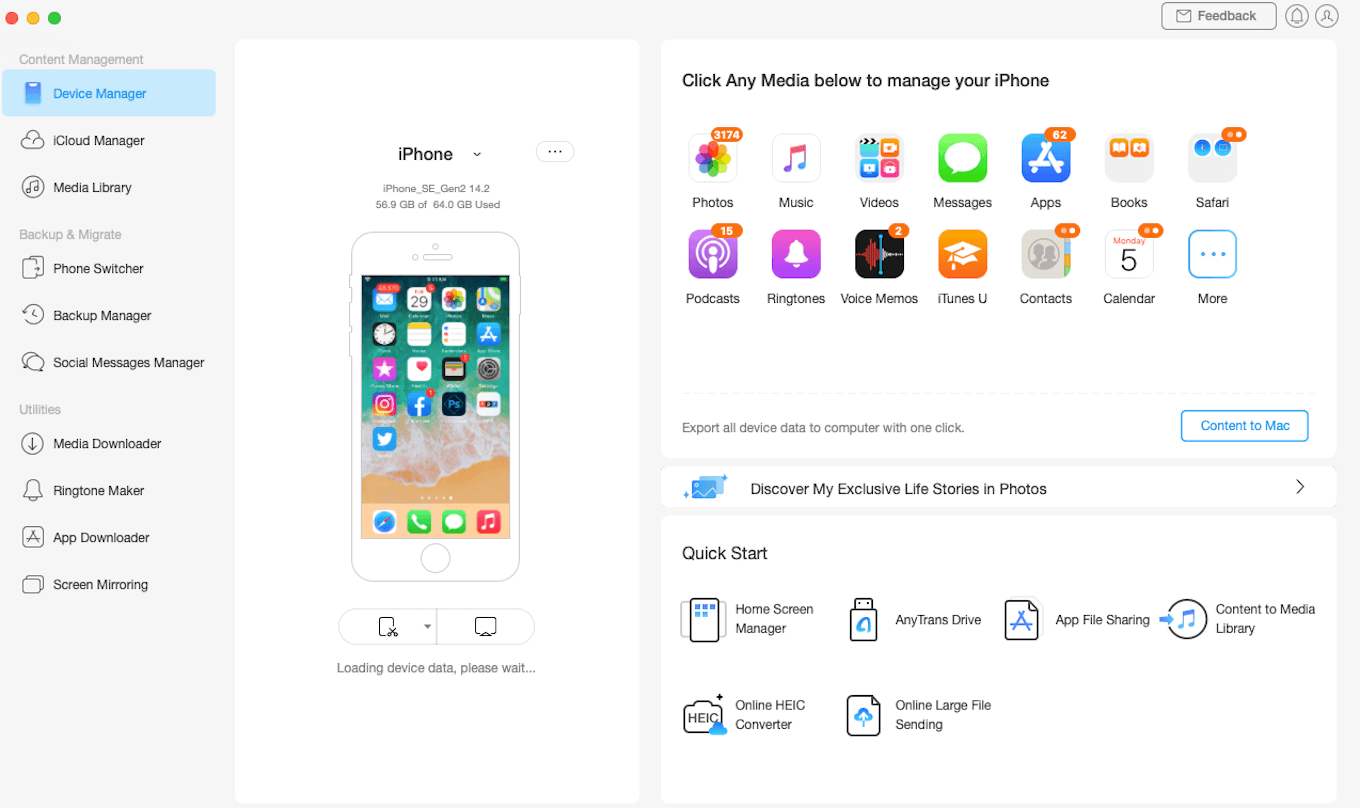
6. How to transfer photos and videos from iPhone to Mac with AirDrop
AirDrop is a great tool for wirelessly transferring photos and videos between your Mac and your iPhone. Using AirDrop, you can transfer in either direction without a cable. While it’s convenient to AirDrop a few photos from iPhone to Mac, if you’re transferring a large number of photos, it’s better to use one of the methods mentioned above.
First, you will need to turn on AirDrop on your iPhone:
- Open the Settings app on your iPhone.
- Tap General, then scroll down and tap AirDrop.
- Choose Everyone or Contacts Only, which will determine who you can receive files from.
To make sure that AirDrop is enabled on your Mac:
- Open Finder on your Mac.
- Select AirDrop from the sidebar.
- A window will open, showing your AirDrop contacts.
- Below the AirDrop icon, click on the dropdown menu and select Everyone or Contacts Only. You will now be able to transfer photos and videos wirelessly between your iPhone and your Mac.
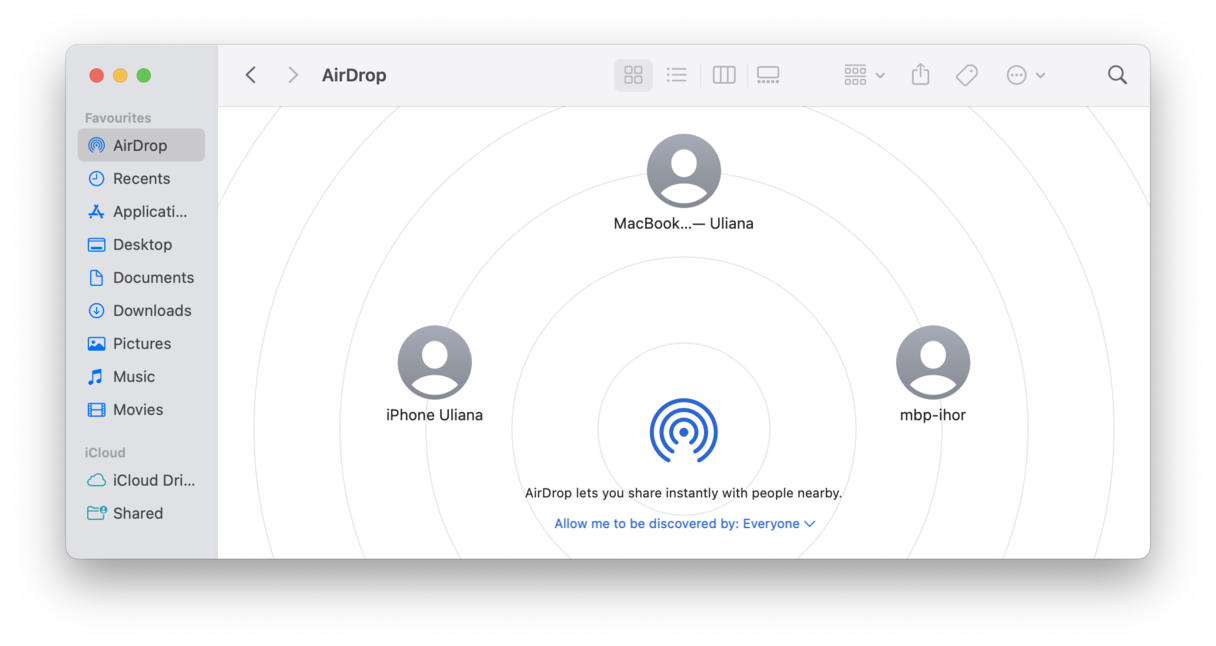
Frequently asked questions about moving iPhone photos and videos
Still have questions about transferring photos and videos from your iPhone to your Mac? Here are some frequently asked questions we often come across.
Yes. If you want your albums to transfer from your iPhone to your Mac, you should use method 2 (syncing your photos using the Photos app) or method 3 (syncing your photos using iCloud.
If you are syncing your photos and videos with your Mac using iCloud or the Photos app, do not delete the photos from your iPhone. This will also delete images from your photo library on your computer.
If you want to save your photos on your Mac but delete them from your phone, use method 4 (transferring photos using Image Capture) or method 5 (transferring photos using AnyTrans). Both of these methods will save your photos and videos to the folder of your choice, but they will not be synced to your Photos library, allowing you to delete photos on your iPhone without losing them on your Mac.
The answer to this question depends on how many photos and videos you are transferring. AirDrop will take the longest to transfer large files simply because the data is being transferred wirelessly. We’ve found that AnyTrans works very quickly, transferring thousands of photos in just a few minutes. Plus, if you run a cleanup with CleanMy®Phone first, you won’t be wasting times on photos you don’t need.
No. Instead of dragging and dropping, use one of the methods listed above for transferring photos from iPhone to Mac.
Keeping your photos on your Mac instead of — or in addition to — your iPhone will give you an added level of security if your iPhone is ever lost, damaged, or stolen. No matter how many photos and videos you want to transfer from your iPhone to your Mac, you can do it quickly using the methods listed above. Experiment with them all to find a system that works for you.



