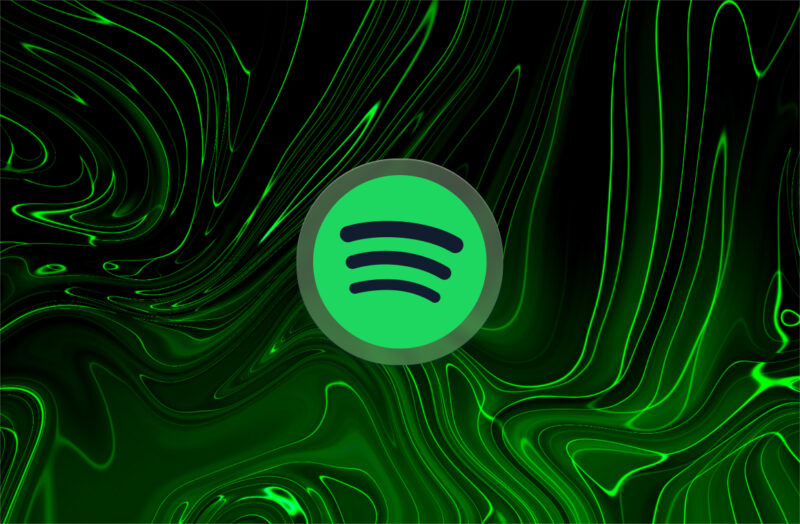If you use Spotify as your music streaming app of choice, you may have noticed that it is a significant space hogger on your iPhone and your computer. But why does Spotify take so much storage? That’s because it is continuously downloading data to allow you to stream that high-quality sound and it caches data on your phone or computer to improve performance and make your music easier to access.
Clearing the cache on Spotify is an easy way to save space on your iPhone as well as speed up the app, improve sound quality, and solve problems with the app freezing, shutting down, or acting up.
How to clear the cache on Spotify to save space
If you notice that you are low on storage space or that Spotify is behaving erratically, it’s time to clear the cache and possibly delete some of your downloaded music. Clearing the cache on Spotify is easy to do, but the process is slightly different depending on which device you are listening on. We’ll go over the process for an iPhone, Android, and the downloaded app on your computer.
What is cache on Spotify and why does it take up so much space?
Cache is a collection of temporary files that are stored on your computer or phone so that they are easy to access when you open an app or program. The cache on Spotify includes music files and podcasts that you have either downloaded or streamed recently. By storing these audio files in a cache, you can easily play music without having to wait for Spotify to access the files.
Spotify also caches your listening history so it can offer up new songs, albums, and podcasts it thinks you will like. Other cache files include your playlists and album cover art.
So, if you ask yourself, “does downloading music on Spotify use storage?” the answer is yes. How much you listen on Spotify should not affect how much space the cache files take up, but the more songs that you have downloaded on Spotify, the more space it will take up on your phone or computer.
How to clear Spotify cache on iPhone
- Open Spotify on your iPhone.
- Tap the profile icon in the upper left corner.
- Choose ‘Settings & Privacy’ and tap ‘Storage’.
- Tap ‘Clear Cache’ and confirm your choice by tapping it again.
- If you want to save even more space on your phone, choose ‘Remove all downloads’ and confirm your choice.

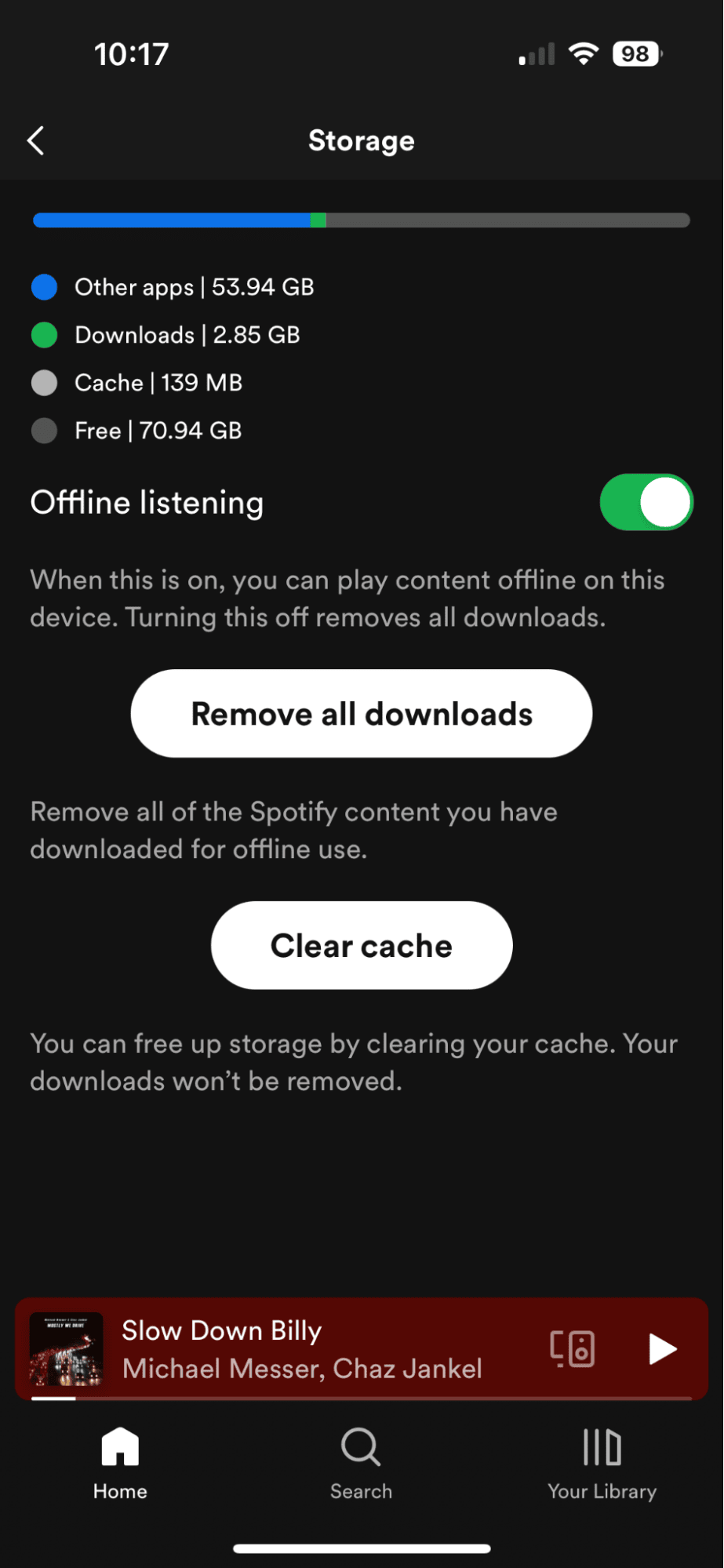
Clean up iPhone clutter to save space
CleanMy®Phone makes it so easy to manage your photo library on your iPhone or iPad. It quickly analyzes your media files and selects the ones that you might not want to keep based on whether the images are blurry, similar, or duplicates. Once it analyzes your photos, it sorts them into categories so you can quickly delete them. Using CleanMy®Phone is a great way to save space.
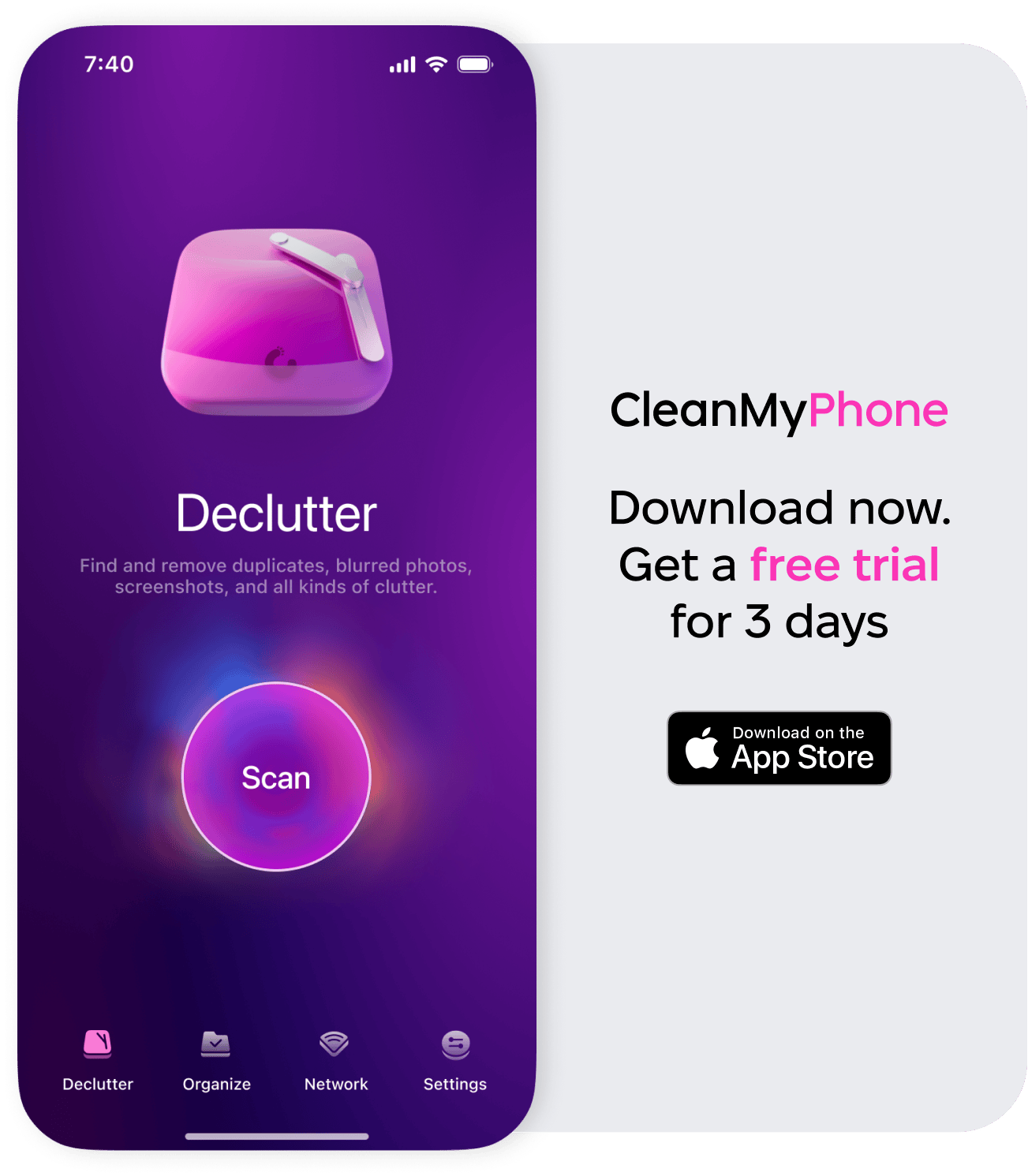
How to clear Spotify cache on Android
Because you clear the Spotify cache from within the app itself, the process is almost identical for iPhone and Android. Here’s how to clear Spotify’s cache on your Android phone:
- Open Spotify on your Android phone.
- Tap the profile icon in the upper left corner.
- Choose ‘Settings & Privacy’.
- Tap ‘Storage’.
- Tap ‘Clear Cache’.
- Choose ‘Remove all downloads’ to save additional space on your Android phone.
How to clear Spotify cache on your Mac or PC
When listening to Spotify, you can choose to access your account on a web browser or an app. If you use a browser, there is no need to clear the cache. Here’s how to clear the Spotify cache if you’re using the app on your computer.
- Open the Spotify app on your Mac or PC.
- Tap the Profile icon and choose ‘Settings’.
- Scroll down and click ‘Clear cache’.
- Confirm by clicking ‘Clear cache’ in the pop-up window.
- You can also choose to ‘Remove all downloads’ to save additional space on your computer.
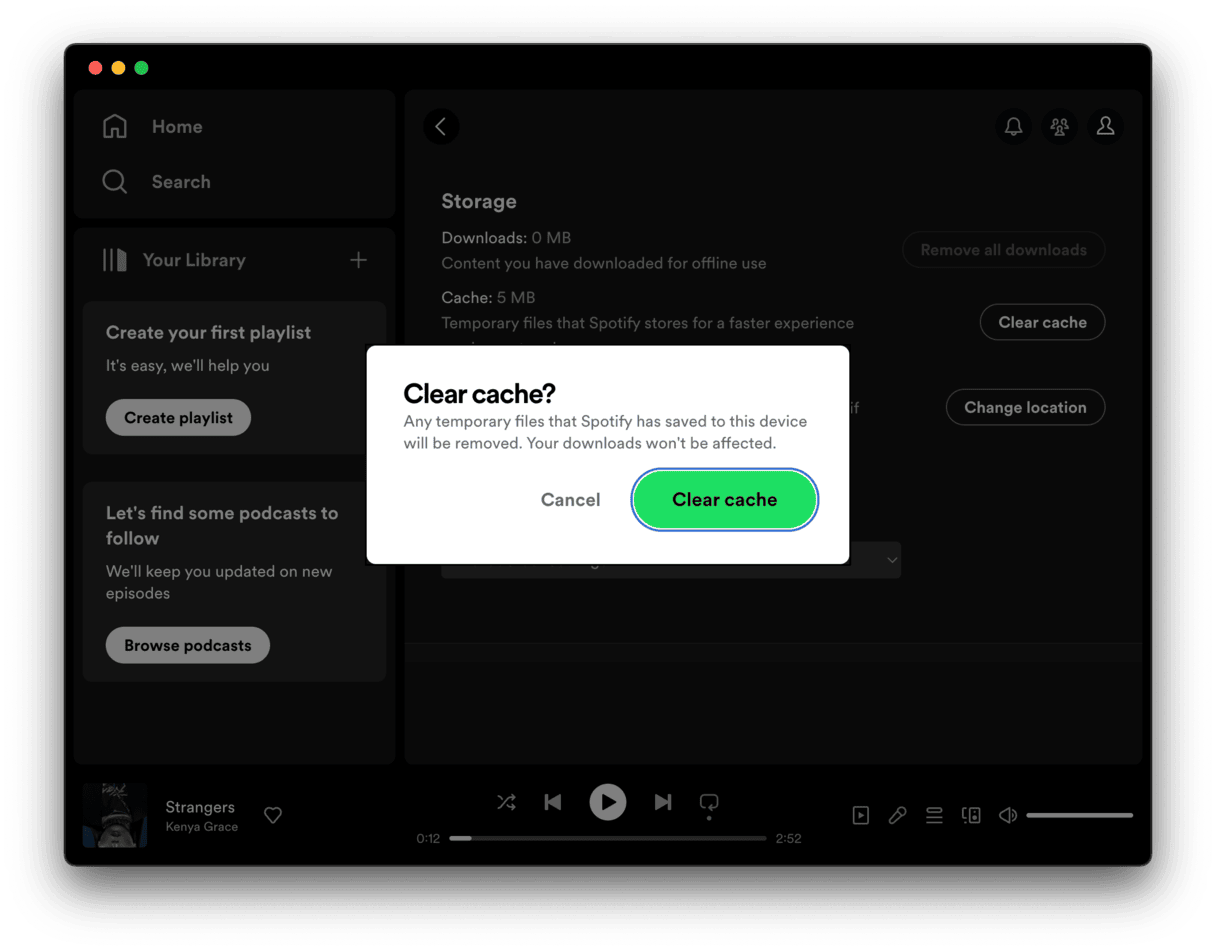
Tip: If you want to reduce the size of Spotify cache, go to settings and find the Audio Quality section. From there, change the quality of audio to either low or normal. This way, it will take less space on your device.
If you listen to a lot of music online using Spotify, then clearing the cache can be a very useful way to save space and fix any glitches that you may be encountering within the app. Clearing the cache is so easy to do using our step-by-step instructions.