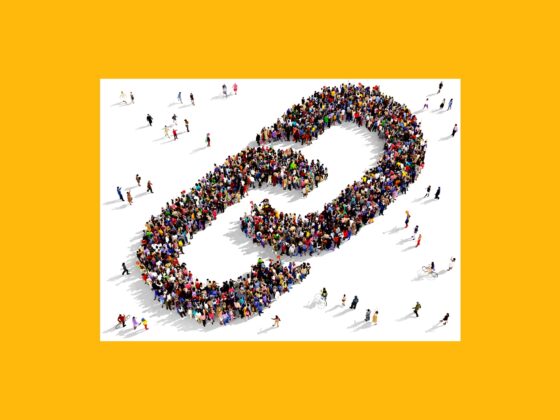Ever since Instagram opened the floodgates to media beyond still images, the platform has become a prime location for watching videos. From insightful tutorials to funny moments captured on camera, there’s a plethora of content for you to discover. But what if you love a video so much that you want to save it and rewatch it? Luckily, there are a variety of ways on how to download Instagram videos, both within the app and on your iPhone.
In this guide, we’ll go over everything you need to know on how to download video from Instagram.
Before you start downloading Instagram videos
Now, before you get too excited and have free-for-all downloading videos from Instagram, you should really make sure you have enough free space. Videos are typically big files. So, the more you want to download, the more space you’ll need on your iPhone.
The good news is that most of the storage on your iPhone is taken up by the photos you don’t really need. And thankfully, there’s an app that can help you clean up these images — CleanMy®Phone.
Once you download CleanMy®Phone from the App Store, it will scan your phone for duplicate, similar-looking, and even blurry pictures. Then, it will help you quickly get rid of them. Here’s how to use the app:
- Download and open CleanMy®Phone.
- Tap Declutter > Scan.
- Browse through all categories and choose the copies you want to delete or let the app choose for you. This module finds duplicates, blurred photos, screenshots, screen recordings, and other useless stuff.
- Next, tap Clean.
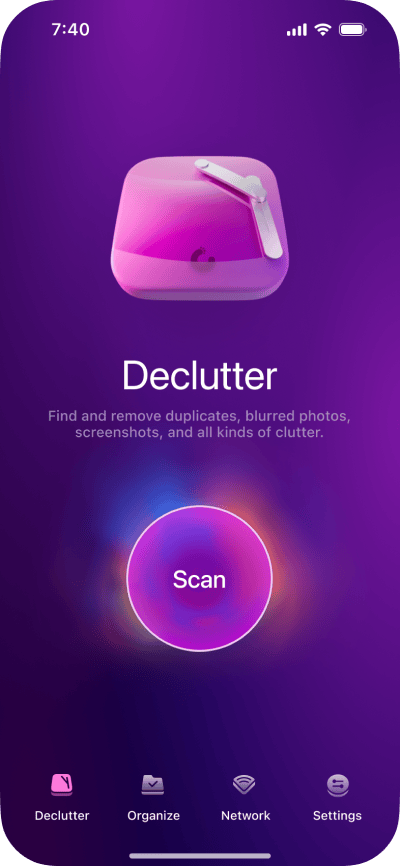
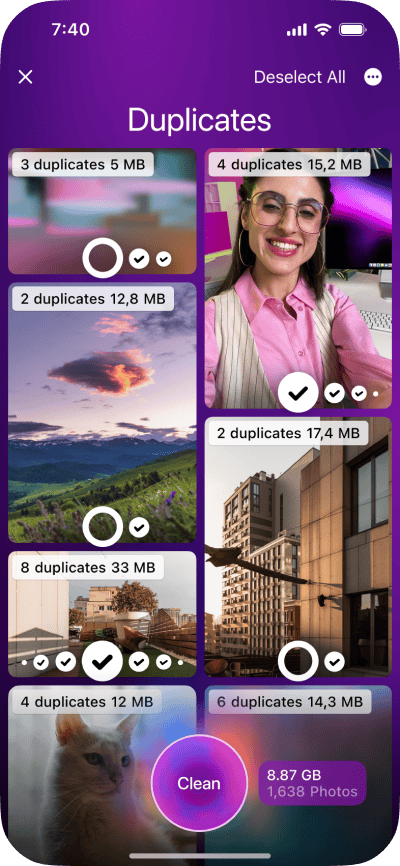
If you want to free even more space, you can use the Organize module to find similar photos. All you have to do is choose a proposed time frame or set up a custom filter and tap Scan. Then, select photos for deletion and tap Clean.
You should remember that CleanMy®Phone only moves your pictures to the Recently Deleted album in the Photos app. This means they’re still taking up space on your phone for the next 30 days. So, if you want to remove them immediately, just open the Photos app and tap Albums > Recently Deleted > Select > ellipsis bottom right > Delete All.
Save Instagram videos for later
Maybe you love a video so much you want to show it to a friend — or maybe you just don’t have time to sit through the whole thing right now. You’ll be pleased to learn that saving an Instagram video for later is easy thanks to the app’s Collections feature.
How to save Instagram video posts to your Collections
Instagram Collections is an in-app feature that allows users to bookmark content like posts and IGTV videos from other users to view later. You can even organize your saves into Collections folders to make them easier to find.
While it is possible to save your own posts in Collections, this feature is primarily meant for saving content from other accounts. You can only save content from public accounts or private accounts that have accepted your follow request.
Here’s how to save an Instagram video post into your Collection:
- Open the Instagram app.
- Navigate to the post you wish to save.
- Press the bookmark icon at the bottom-right of the post.
- Select Save to Collection if you wish to save to a specific collection folder.

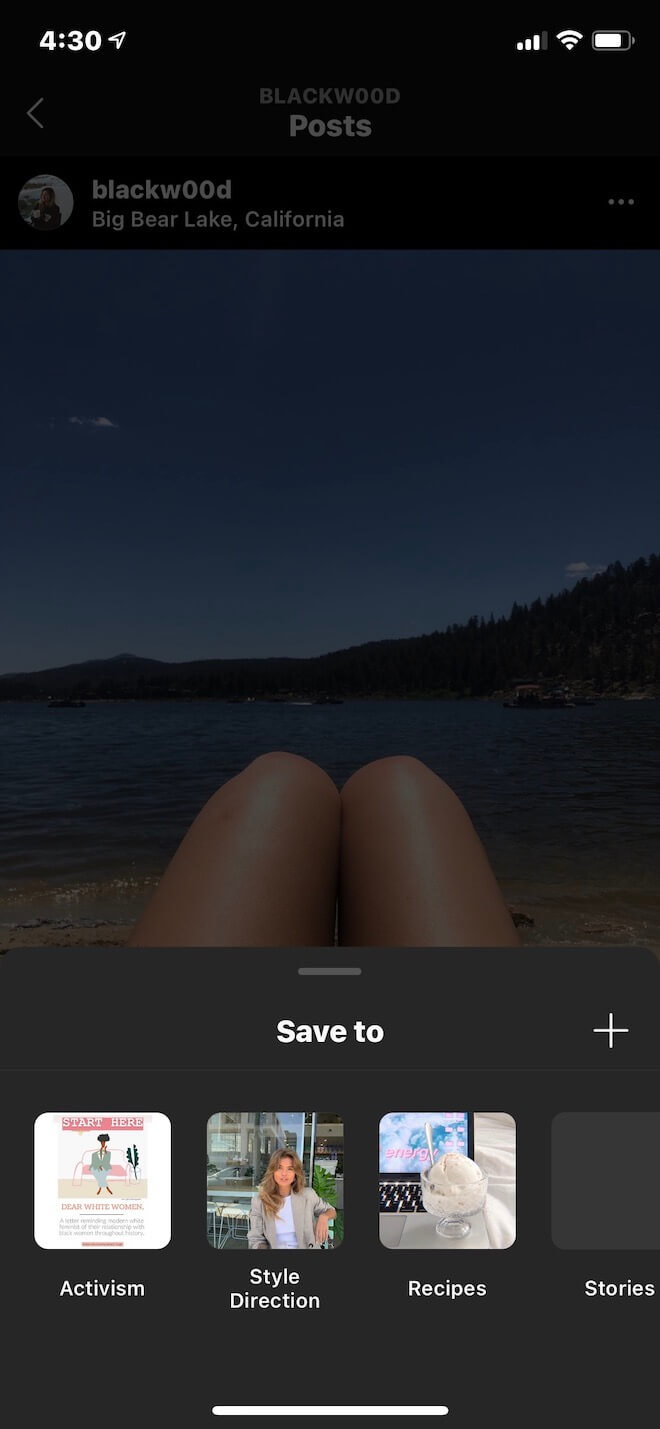
Following those steps will save content to your Collections. Here’s how to find it once you’re ready to view it again:
- Open the Instagram app.
- Tap the icon of your profile picture at the bottom-right of the screen.
- Tap the three horizontal lines at the top-right of the screen.
- Press Saved.
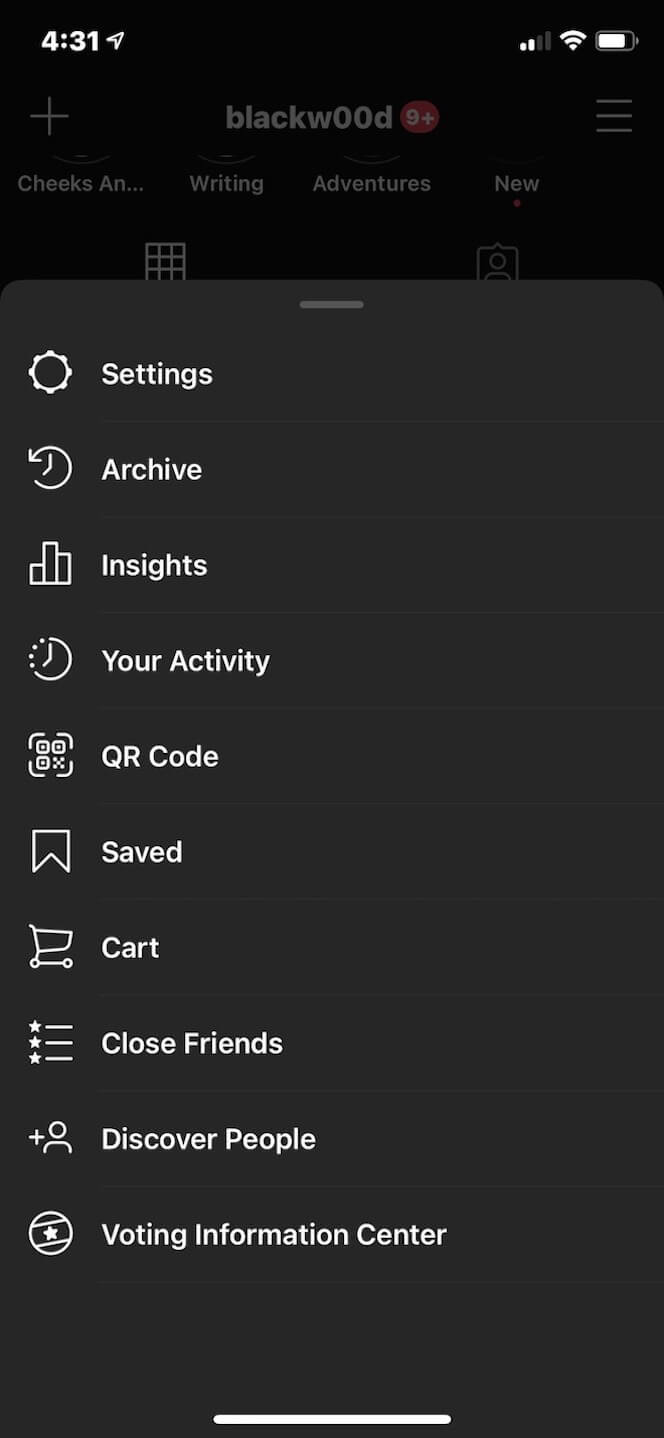
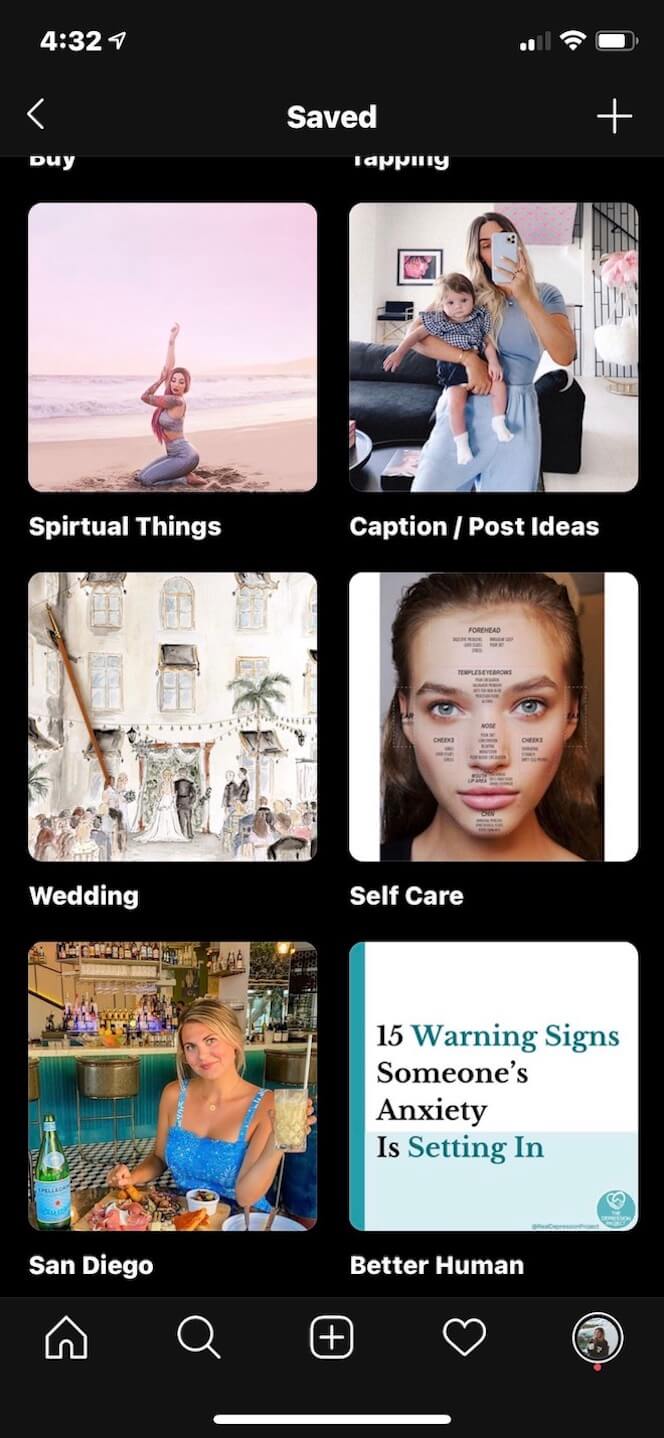
From there, you’ll see all the content you’ve saved. If you wish to create a new folder within your Collection, simply press the + icon at the top-right of the screen.
How to save your video Stories to Archive
While you can save your videos to Collections, you can also save them via your Archive.
The Archive is an in-app feature that allows users to remove posts from their profile and save them to a private folder that only they can see. It’s also a place to store Stories after they’ve exceeded the 24-hour lifespan on your profile and Stories feed.
Luckily, you don’t have to save these manually; you just have to make sure the Save Story to Archive feature is turned on. Here’s how to do that:
- Open the Instagram app.
- Tap the icon of your profile picture at the bottom-right of the screen.
- Press the three horizontal lines at the top-right of the screen.
- Select Archive.
- Press the ellipsis top-right of the screen and select Settings.
- Toggle the Save story to archive option on.
From there, your videos, photos, and posts will all be automatically saved to your Archive.
Download videos from Instagram to your iPhone
If you don’t want to store your favorite content in the app, you can use one of the following methods to download Instagram videos directly to your device instead.
How to save a video you shot with Instagram Camera
While many users shoot their content with their device’s default camera app, others use Instagram’s in-app camera, especially when creating Stories. If you want to make sure those videos are saved to your iPhone, follow the instructions below:
- Open your Instagram app.
- Tap the icon of your profile picture at the bottom-right of the screen.
- Press the three horizontal lines at the top-right of the screen.
- Navigate to Settings and Privacy > Your app and media > Archiving and downloading.
- Toggle the Save original photos option on.
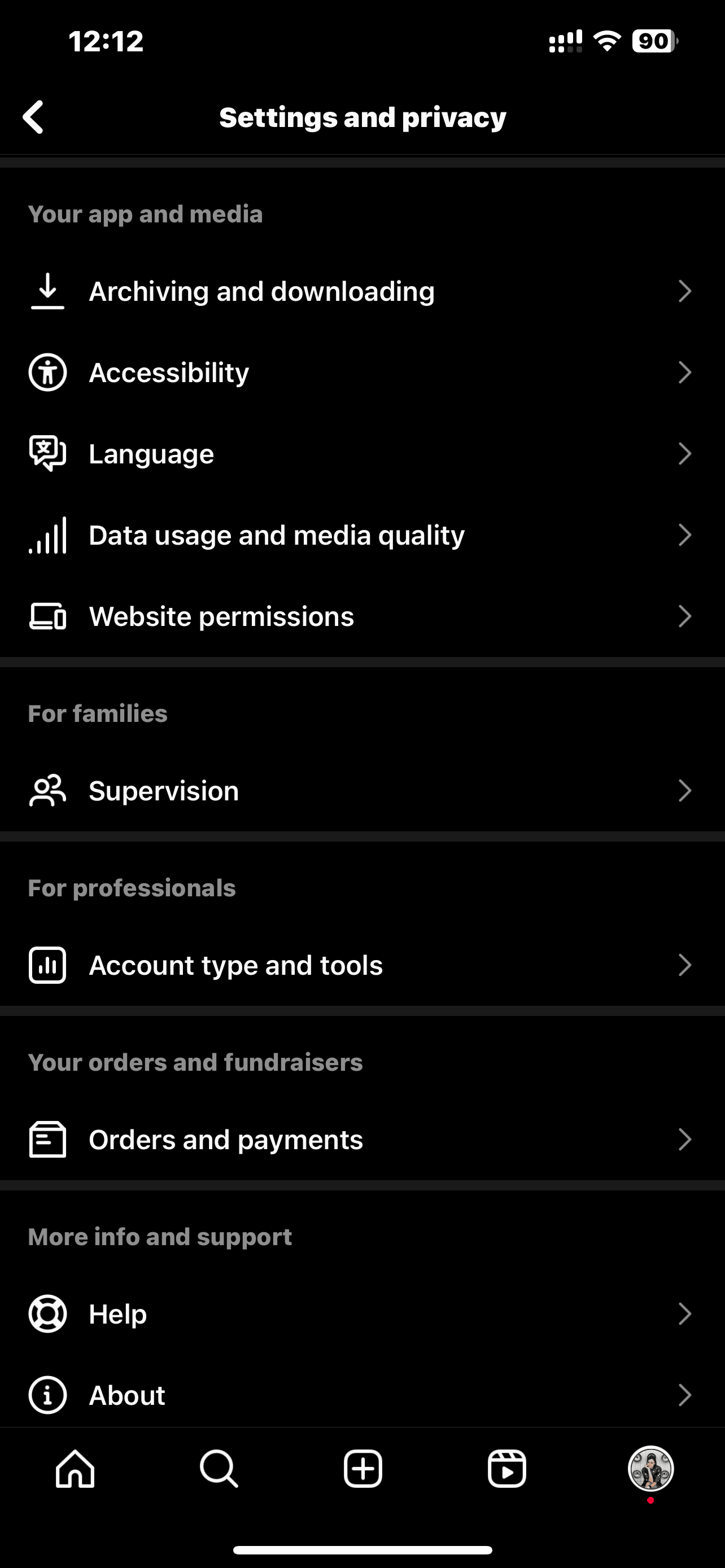
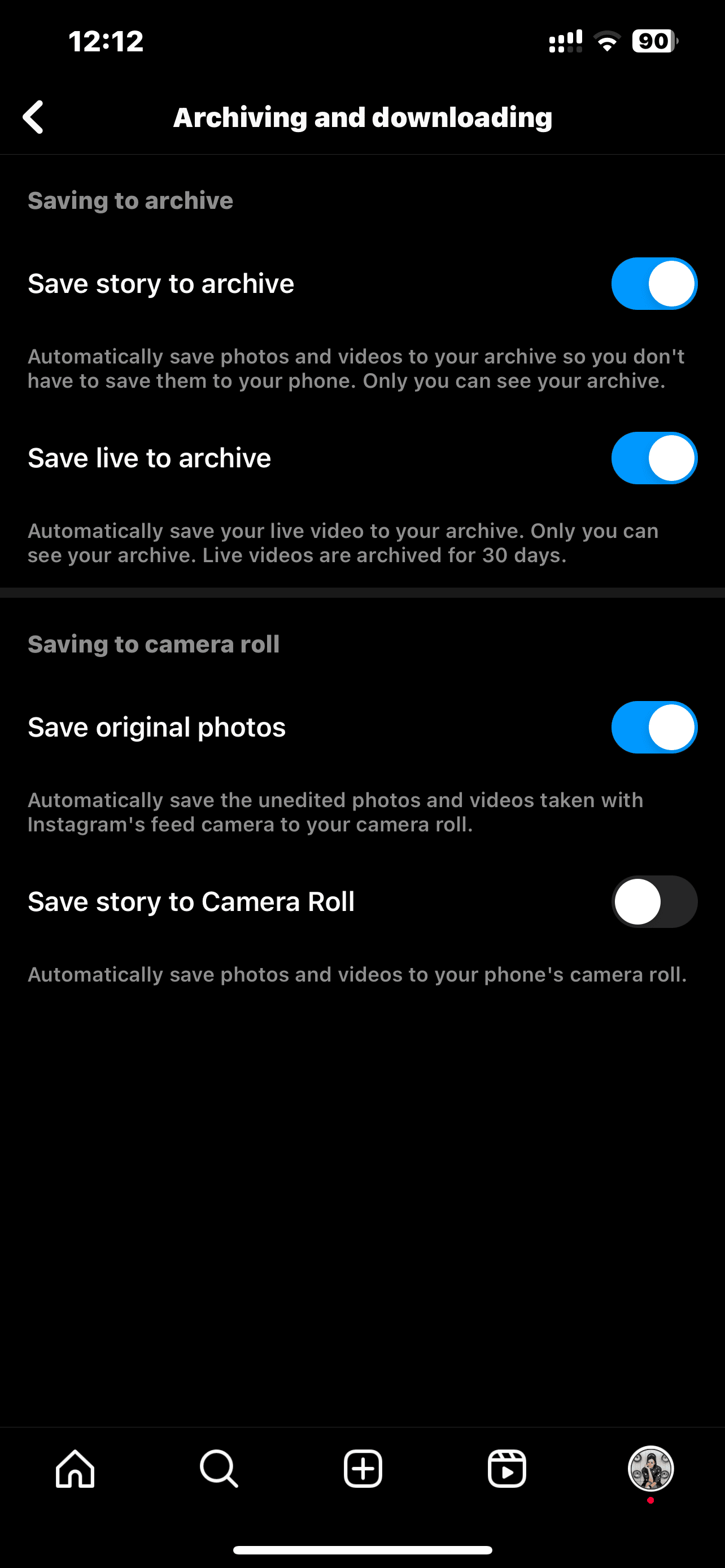
After you turn this feature on, all videos and photos you take with the Instagram feed camera will automatically be saved to your iPhone’s camera roll.
How to save your Instagram videos from Stories to Camera Roll
The feature mentioned above will only save content from Instagram’s feed camera. To save videos taken with the Stories camera, you have to turn on a separate setting.
Here’s how to do that:
- Open the Instagram app.
- Press the Stories camera at the top-left of the screen.
- Press the gear icon at the top left of the screen > Story.
- Toggle the Save story to camera roll option on.
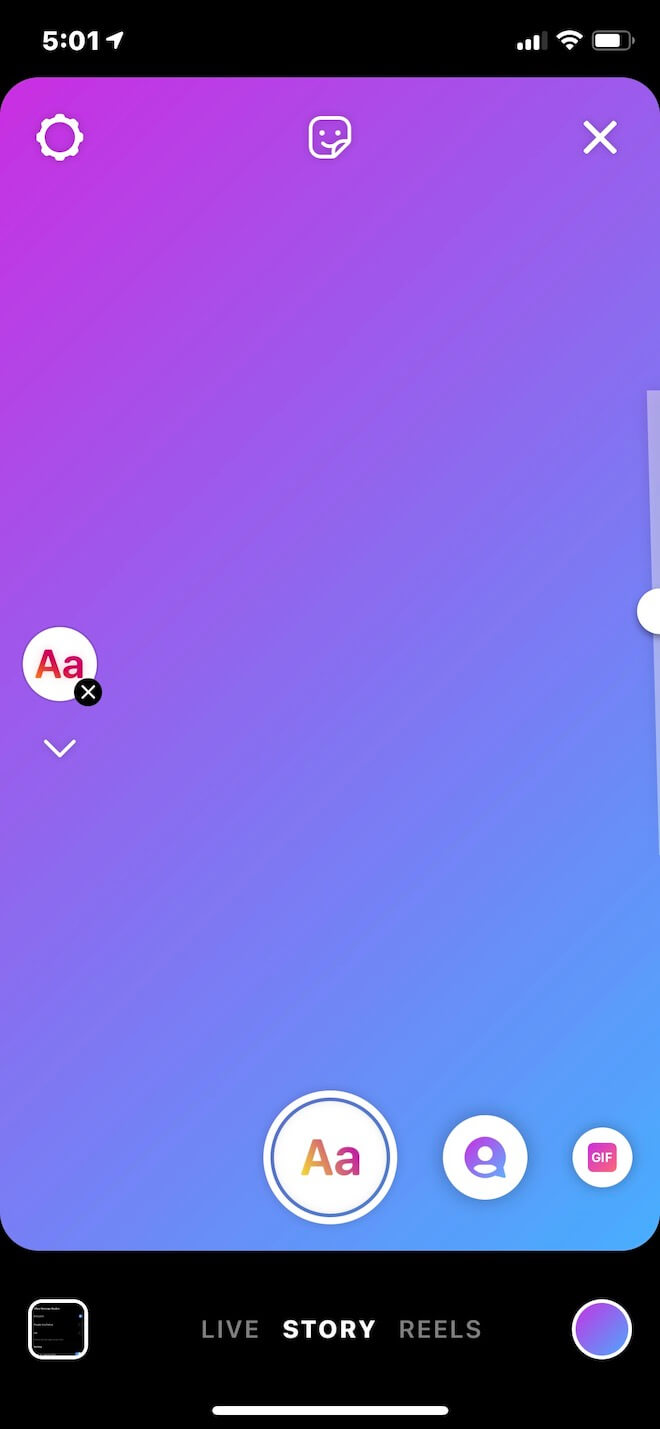
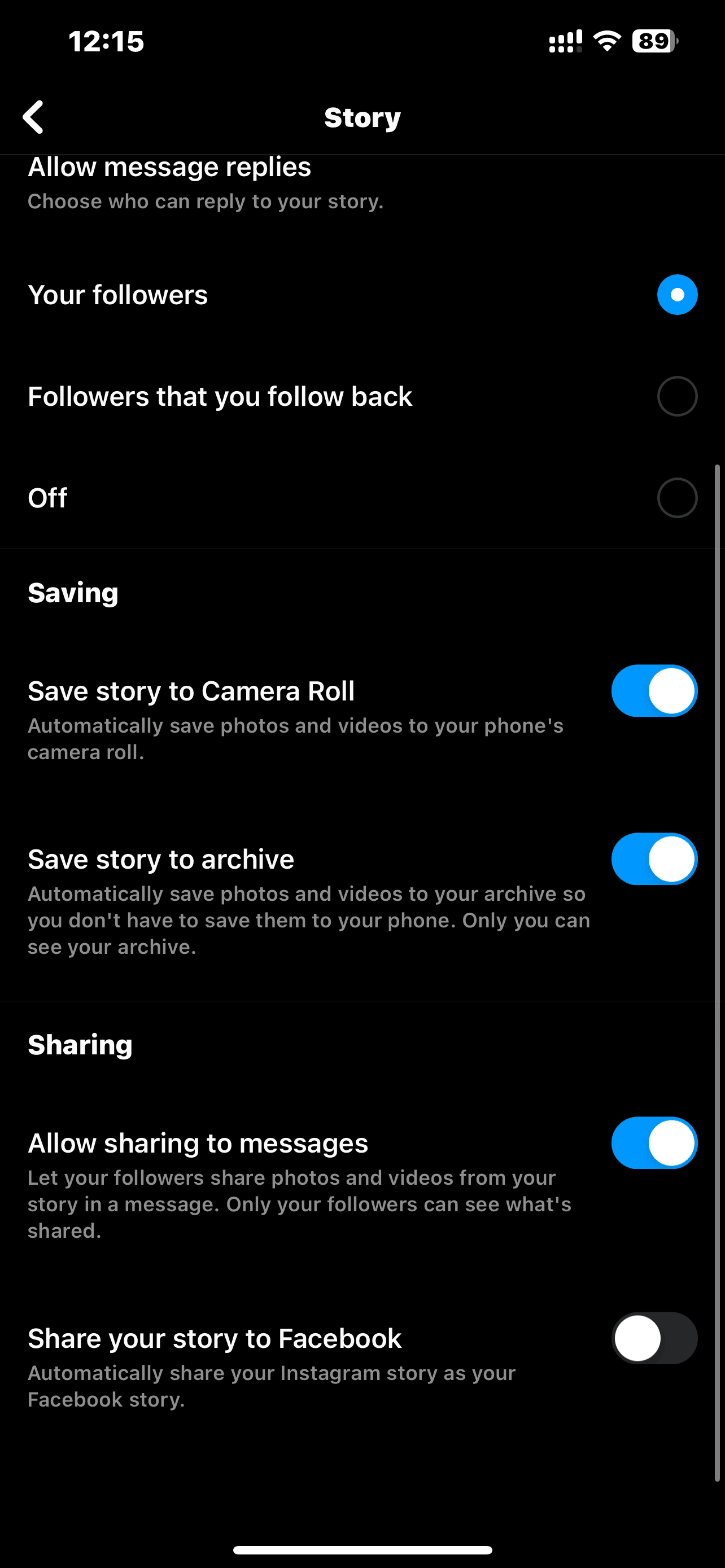
Following those instructions will download all your Story videos automatically. But if you only want to download one current Story, here’s how:
- Open the Instagram app.
- Head to your Stories.
- Navigate to the video you wish to save.
- Press the More button at the bottom-right of the screen.
- Tap Save > Save Video.
Doing this will add the video to your Camera Roll.
How to record someone else’s Instagram video
At the time of this writing, there is no way to download someone else’s Instagram video to your iPhone within the Instagram app. However, there’s an easy way to work around that issue — iPhone screen recording.
Before we dive into how to record a video posted on another account, it’s important to note that saving and reposting someone else’s content without their consent is a violation of copyright law. If you want to make sure you’re protected, get the original user’s written permission first.
Now that we’ve covered the legality around this option, here’s how to record (and save) someone else’s Instagram video:
- Open your iPhone’s Settings app.
- Navigate to Control Center > Customize Controls, then press the + button next to Screen Recording.
- Exit the app.
- Swipe up from the bottom edge of your screen if you have an iPhone X or later. Otherwise, swipe down from the upper-right corner of the screen.
- Press the record button at the bottom of the screen and wait for the three-second countdown.
- Open the Instagram app.
- Navigate to the video you wish to save.
- While recording, allow the video to play all the way through.
- When it’s over, press the red highlighted timestamp at the top-left of your screen.
- Select Stop Recording.
Now, you might want to trim the beginning and the end of your recording or crop out the top and bottom where the Story controls were. Here’s how to do that:
- Exit Instagram and open the Photos app.
- Select your recorded video.
- Press Edit at the top-right of the screen.
- Use the tool below to trim the video down to include only the content you wish to save.
- Press the crop tool at the bottom-right of the page.
- Crop the excess area from your video.
- Press Done.
From there, your newly saved video will be stored in your Camera Roll.
Unfortunately, this feature is only available for those with iOS 11 or later or an iPadOS. However, there are third-party apps that can help you download an Instagram video if your iPhone doesn’t support screen recording.
How to copy an Instagram video using Instake
There are multiple third-party apps and tools you can use to copy and download Instagram videos. But for the purpose of this guide, we’ll show you how to save a video using the free app Instake.
Here’s how to use it:
- Open the Instake app.
- Press the Instagram icon button at the bottom center of the screen.
- Log in with your Instagram account information.
- Navigate to the video you wish to save within the Instagram app.
- Press the three horizontal dots at the top of the post.
- Select Copy Link.
- Open the Instake app again and press the red arrow at the bottom-right of the screen.
- Press Repost.
- Either repost the video to your Stories or Feed or simply press the X to exit out of reposting.
After you follow these steps, the video will be saved in your Camera Roll.
With videos becoming more and more prominent on Instagram, the ability to save content is a useful feature to keep in your back pocket. Luckily, Instagram and other third-party tools make this easier than ever.