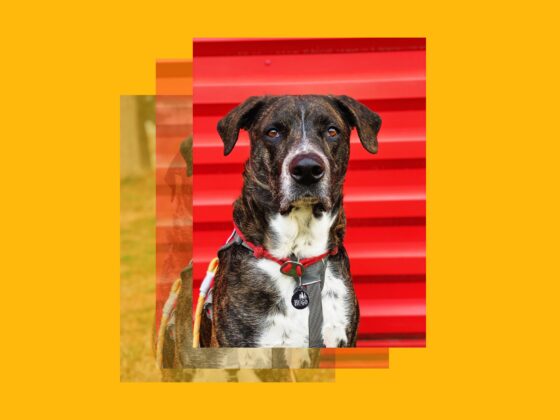iPhoneで写真を撮るのは、とっても簡単ですね。 しかし、写真の整理となると、話は別かもしれません。 でも、思っているほど面倒ではありません。 写真ライブラリが巨大だからといって、整理のタスクも大変だとは限りません。 iPhoneの写真を簡単に整理する方法をシンプルな手順で説明しますので、読み進めてくださいね。
ステップ 1. iPhoneの写真の整理を始める前に、ガラクタを取り除く
どんな写真ライブラリも、ガラクタが溢れています。そのごちゃごちゃの中を通るより、その不要なガラクタを先に片付けてしまいましょう。 しかも嬉しいことに、Gemini Photosを使って写真をスキャンすれば、すばやくガラクタを排除できます。 このアプリは重複写真やスクリーンショット、メモ、ピンぼけ写真、類似写真などを見つけてくれます。
App StoreからGemini Photosをダウンロードして iPhoneで開き、以下のステップを使って、ライブラリをすっきりとクリーンアップしましょう。
似たような写真
- “類似写真”をタップします。 写真は“日付”と“イベント”でグループ分けされています。
- グループをクリックします。 Geminiが最も良い写真を自動的に選択します。
- 選択内容を確認して、それぞれのセットを“ゴミ箱に移動”します。
- 完了したら、“ゴミ箱を空にする”をタップし、“削除”をタップして確定します。
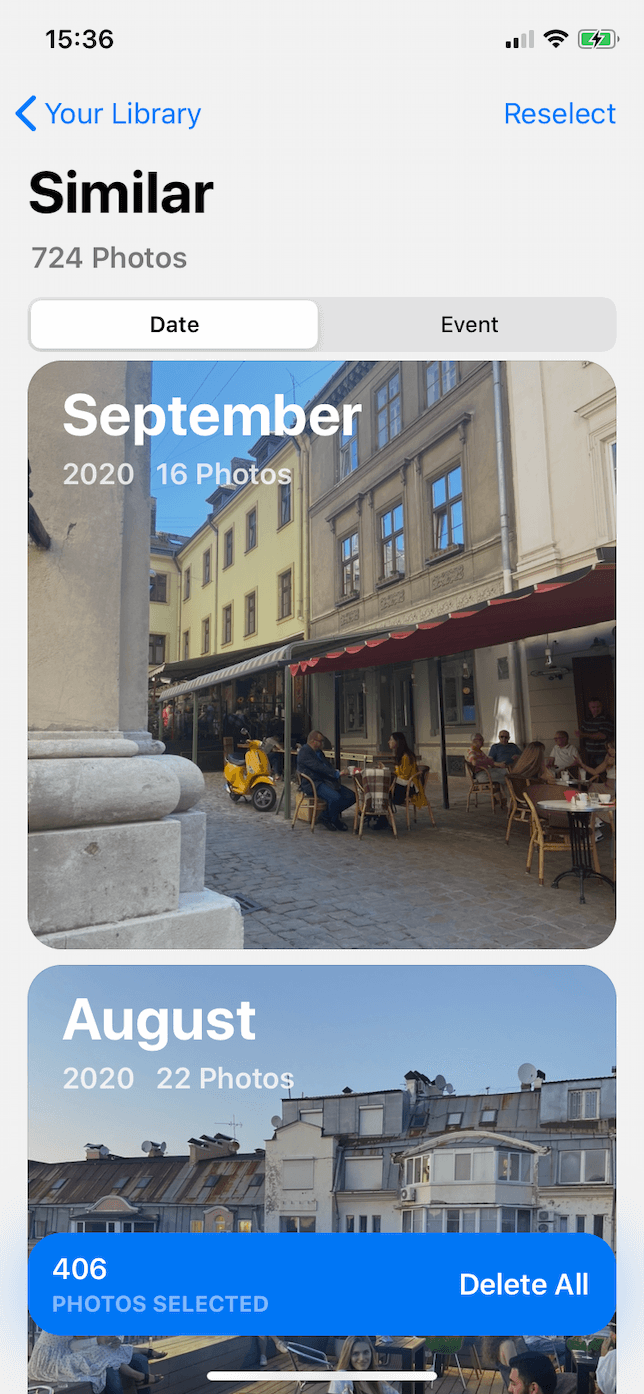

重複写真
- “重複ファイル”をタップします。 Gemini Photosが iPhoneにある重複写真をすべて見つけ出します。
- 重複写真の各セットをタップして、内容を確認します。
- すべて確認したら、画面一番下の“重複項目を削除”をタップします。
- “削除”をタップして、確定します。
ビデオ
- “ビデオ”をタップします。 Gemini Photosがライブラリにあるすべてのビデオとそれらが消費しているスペースを表示します。
- 残したいビデオは上にスワイプし、削除したいものは下にスワイプします。
- 一番下から“ゴミ箱を空にする”をタップします。
スクリーンショット
- “スクリーンショット”をタップします。 Geminiがすべてのスクリーンショット画像を自動選択します。
- 残したいものを選択解除してください。
- 画面の一番下から“すべてを削除”をタップしてから、“削除”をタップします。
メモ
- “メモ”をタップします。 アプリがホワイトボードやノートの画像をスキャンし、グループ化します。
- 削除したい画像をタップして選択します。
- 選択し終えたら、一番下から“すべてを削除”をタップします。
ピンぼけ写真
- “ぼやけた写真”をタップして、Gemini Photosがピンぼけしていると判断したすべての写真を確認します。
- 残す必要のない写真を選択します。
- “すべてを削除”をタップしてから、“削除”をタップして確定します。
その他
- “その他”をタップして、上記のカテゴリに入らない写真を確認します。 写真は日付でグループ化されます。
- 任意の月をタップします。
- 残したい写真は上にスワイプし、削除したいものは下にスワイプします。
- すべての画像を確認したら、画面一番下の“ゴミ箱を空にする”をタップします。
ライブラリのクリーンアップを終えたら、“写真”Appを開いて“アルバム” > “最近削除した項目” > “選択” > “すべて削除”をタップして、これらの写真をiPhoneから削除してください。 そうしないと、写真はそのままデバイスに残り、次の30日間スペースを浪費します。
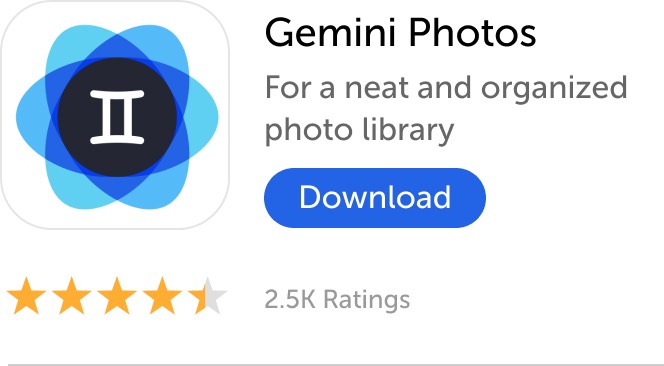
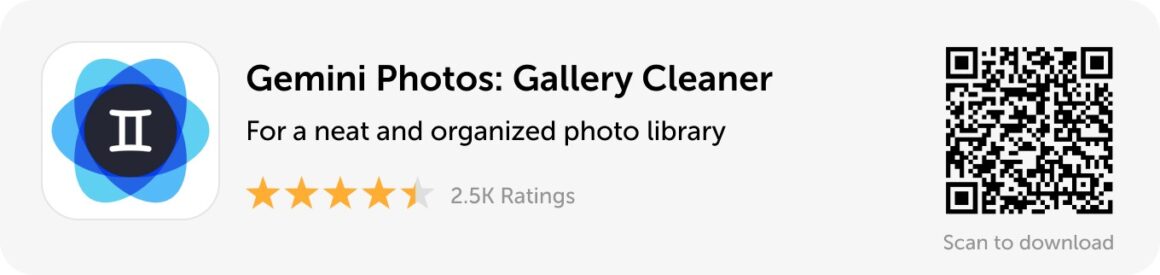
ステップ 2. “写真”Appの写真のカテゴリをブラウズする
iPhoneからガラクタを排除するもう一つの便利な方法は、Appleの“写真”Appを使用することです。 iPhoneにはライブラリ全体を整理するスマートな方法 — メディアタイプ — があります。 それぞれのメディアタイプを開いて、不要なファイルを削除するだけです。 ビデオ、セルフィー、Live Photos、スクリーンショット、画面収録、ポートレートなどは、これらの例です。
もちろん、すべてをブラウズする方が良いですが、充分な時間がない場合、ビデオ、スクリーンショット、画面収録から始めるのが良いかもしれません。これらはスペースを占領する代表的なものだからです。 iOS 16を実行している場合、“写真”Appの“その他”をブラウズすることもできます。 ここでは、“読み込み”、“重複項目”、および、“最近削除した項目”に特に注意を払うことができます。
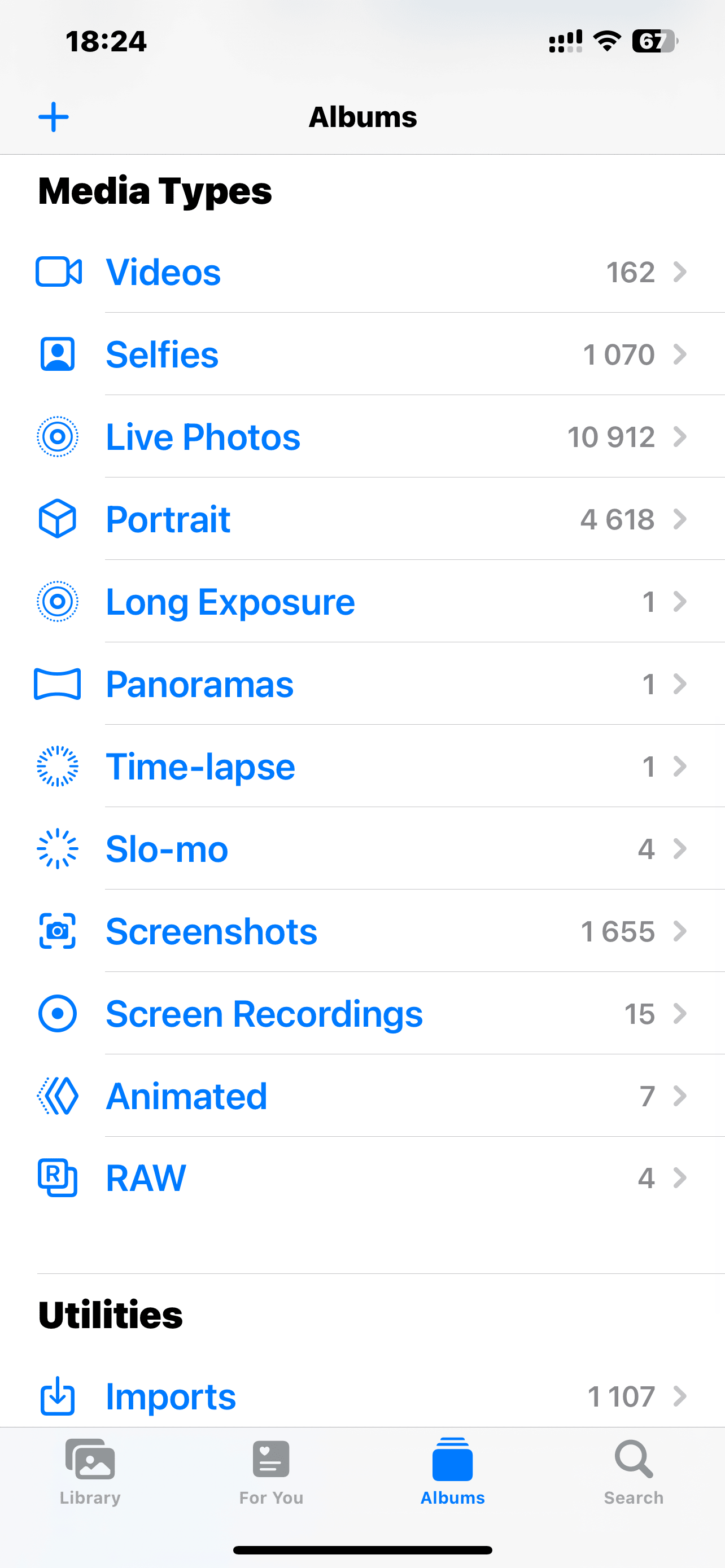
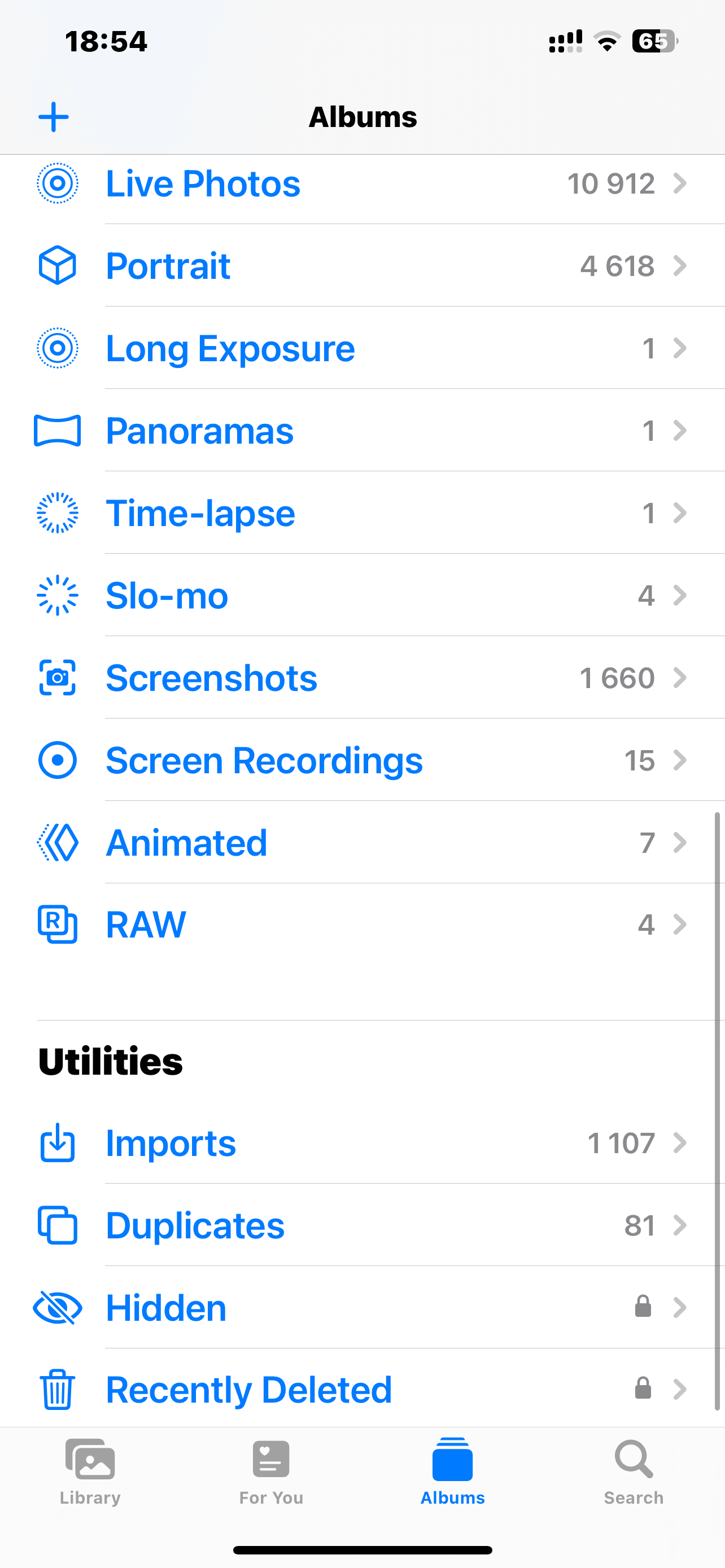
ステップ 3. 不要なiPhoneの写真アルバムを削除する
iPhoneの“写真”Appの“アルバム”タブを開くと、必要のない古いアルバムや、他のアプリ (例: WhatsappやSnapchat) で作成したアルバムがあるのに気づくかもしれません。 これらのアルバムを使っていないなら、削除することで、ガラクタが減り、使いたいアルバムを見つけやすくなります。
iPhoneからアルバムを削除するには
アルバムの削除方法はシンプルで、iPhoneから直接できます。 以下の手順に従ってください:
- “写真”Appを開き、画面一番下から“アルバム”をタップします。
- 画面上の“マイアルバム”の横の“すべて表示”をタップします。
- “編集”をタップします。
- 削除したいアルバムの横にある赤いマイナス記号ボタンをタップします。
- 終わったら“完了”をタップします。
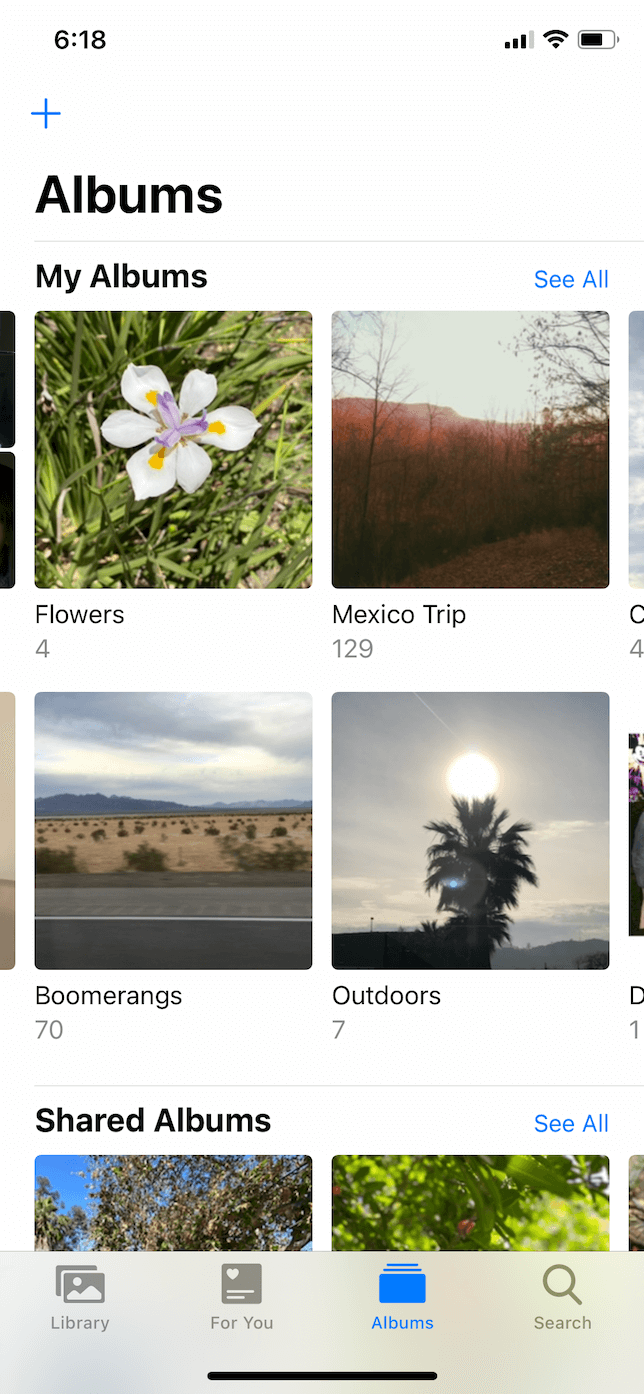
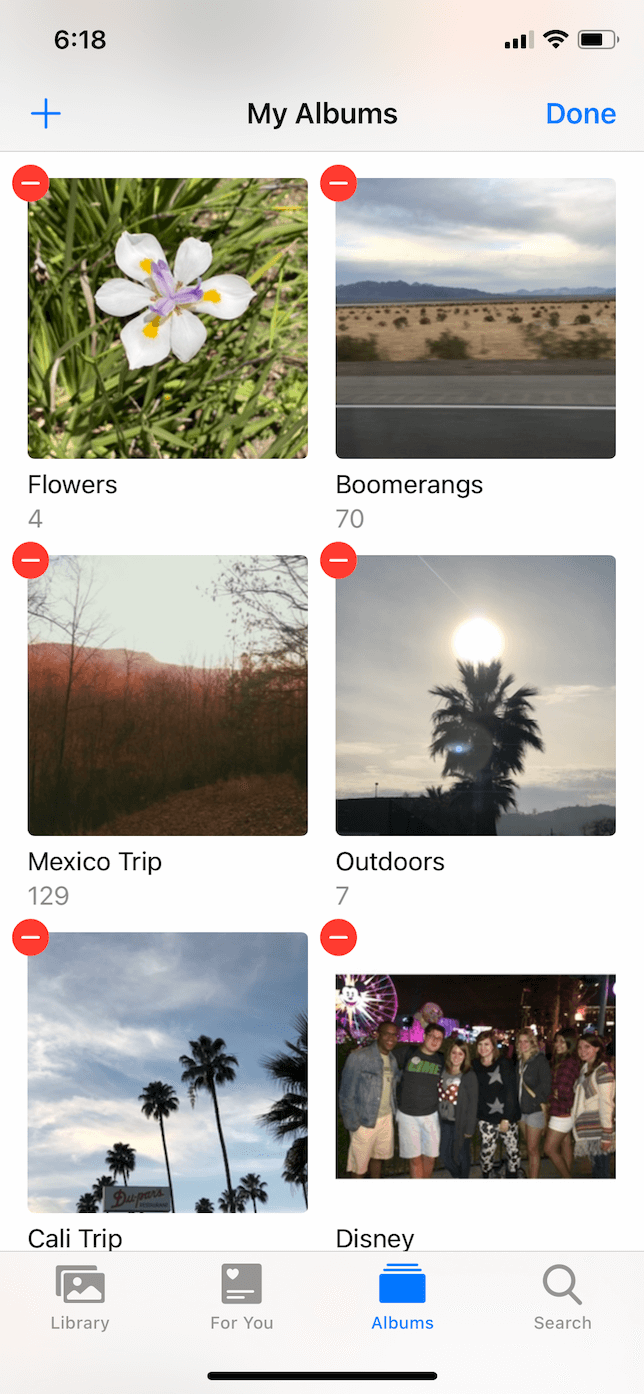
“お気に入り”アルバムを削除するには
残念ながら、“お気に入り”アルバムを削除する方法はありません。 これは“写真”Appによって自動的に作成されたストックアルバムの1つです。“最近の項目”と同様、“お気に入り”アルバムは、削除することも、名前を変更することも、削除することもできません。
写真アルバムを削除すると、その中の写真も削除されますか?
簡単いうと、いいえ、削除されません。 アルバムの削除は、アルバムだけを削除して、その中の写真は削除されません。 その中の写真も削除したい場合は、以下の手順を実行してください:
- “写真”Appを開き、削除したいアルバムを開きます。
- “選択” > “すべてを選択”をタップします。
- 画面右下のゴミ箱アイコンをタップします。
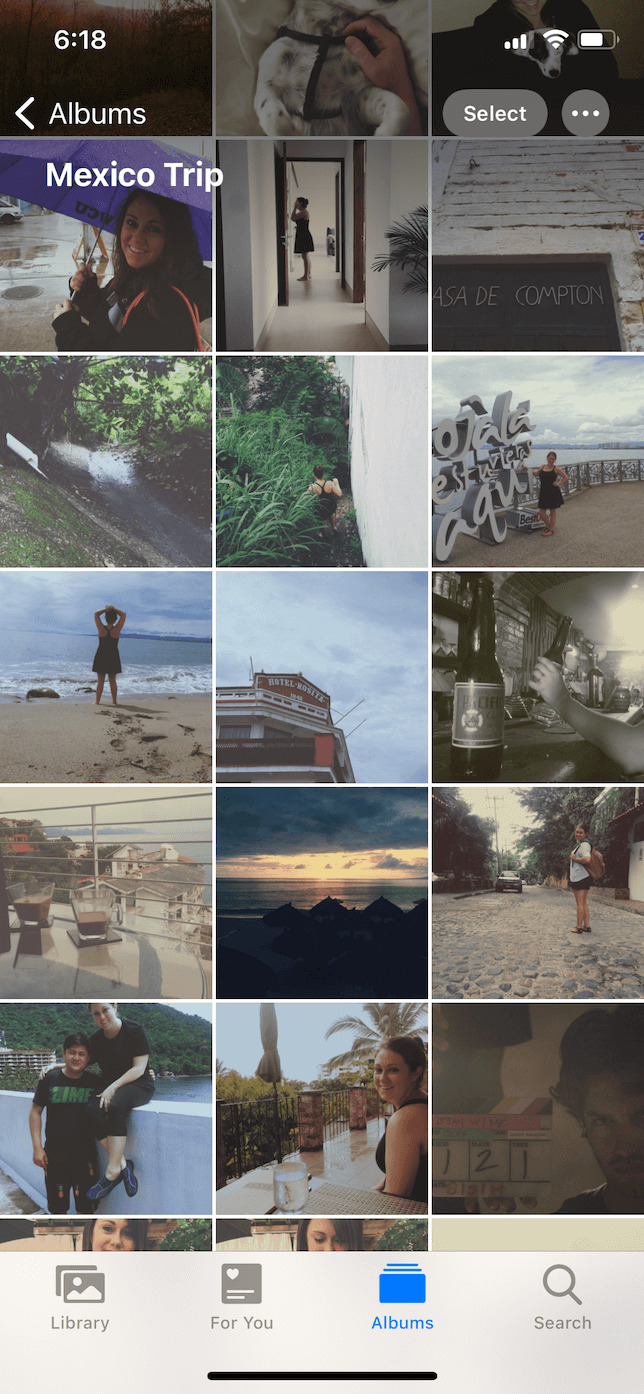
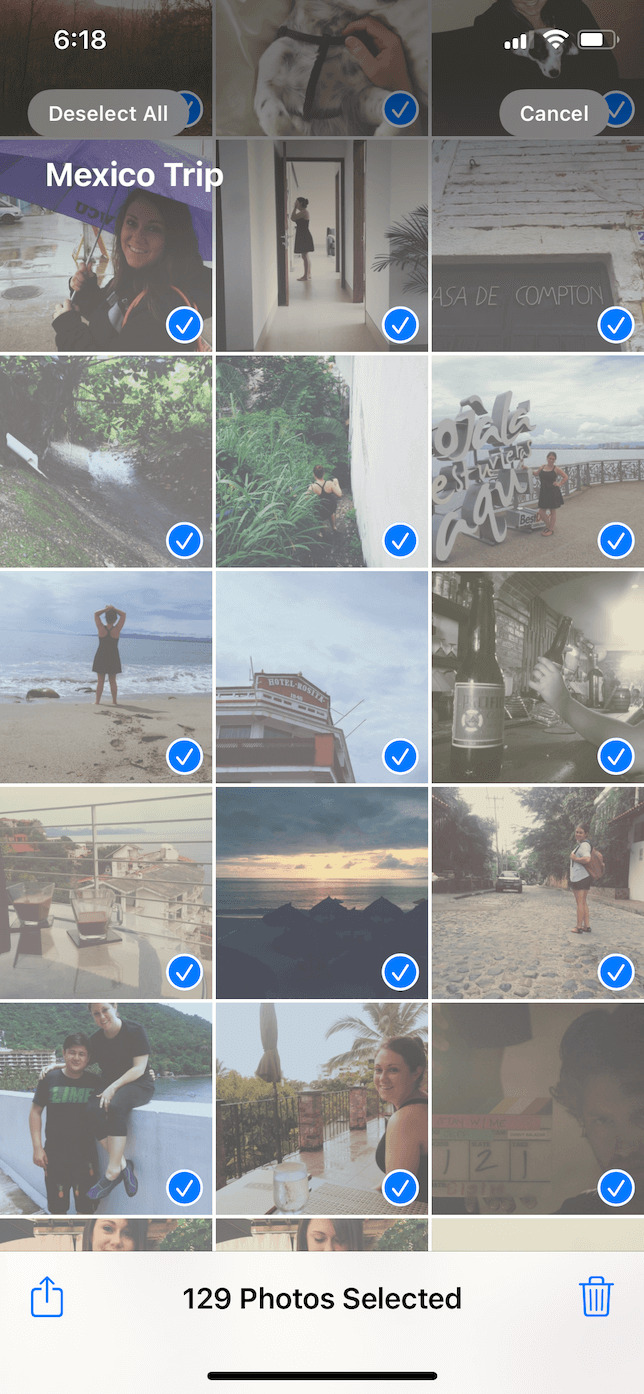
この後、上のセクションで説明された手順に従って、アルバムを削除できます。
ステップ 4. iPhoneの“非表示”のアルバムに写真を保管する (オプション)
残しておきたいけれどもカメラロールには表示したくないプライベートな写真や機密データがある場合のオプションの1つは、写真を非表示にすることです。 また、非表示の写真を保管しておく非表示アルバムを作成することもできます。
iPhoneで“非表示”アルバムを作成するには
“非表示”アルバムは、写真を非表示にする選択をした場合にのみ表示されます。 写真を非表示にするには:
- “写真”Appで、非表示にしたい画像を見つけてタップします。
- 画面右上の3点リーダーのアイコンをタップします。
- “非表示”をタップします。
新しい写真を“非表示”アルバムに追加するには
写真を1枚非表示にすると“非表示”アルバムが作成され、そちらに写真を追加できます。 新しい画像を非表示アルバムに追加するには、以下の手順に従ってください:
- “写真”Appを開き、画面下の“ライブラリ”をタップします。
- “選択”をタップし、追加したい写真をすべてタップします。
- 画面右下の3点リーダーアイコンをタップして、“非表示”を選択します。
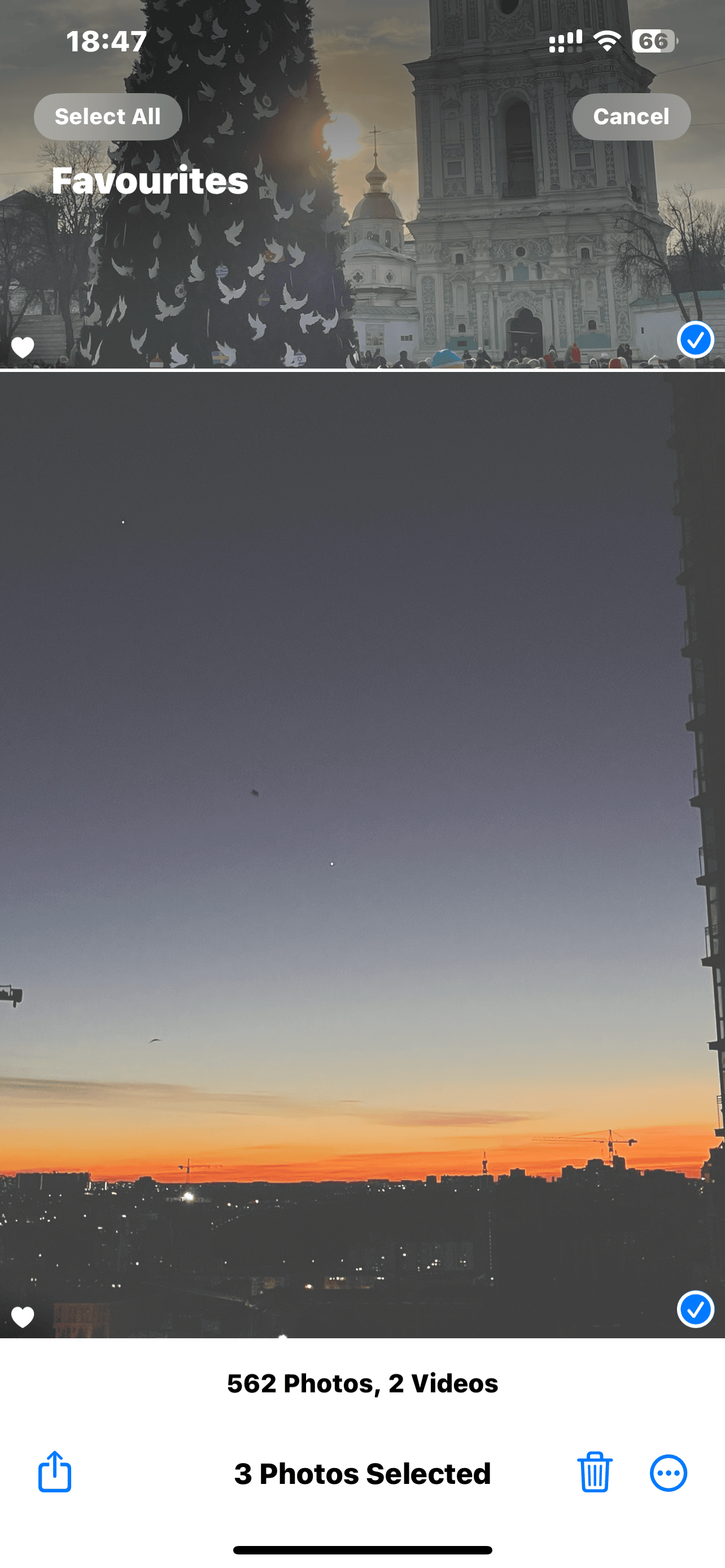
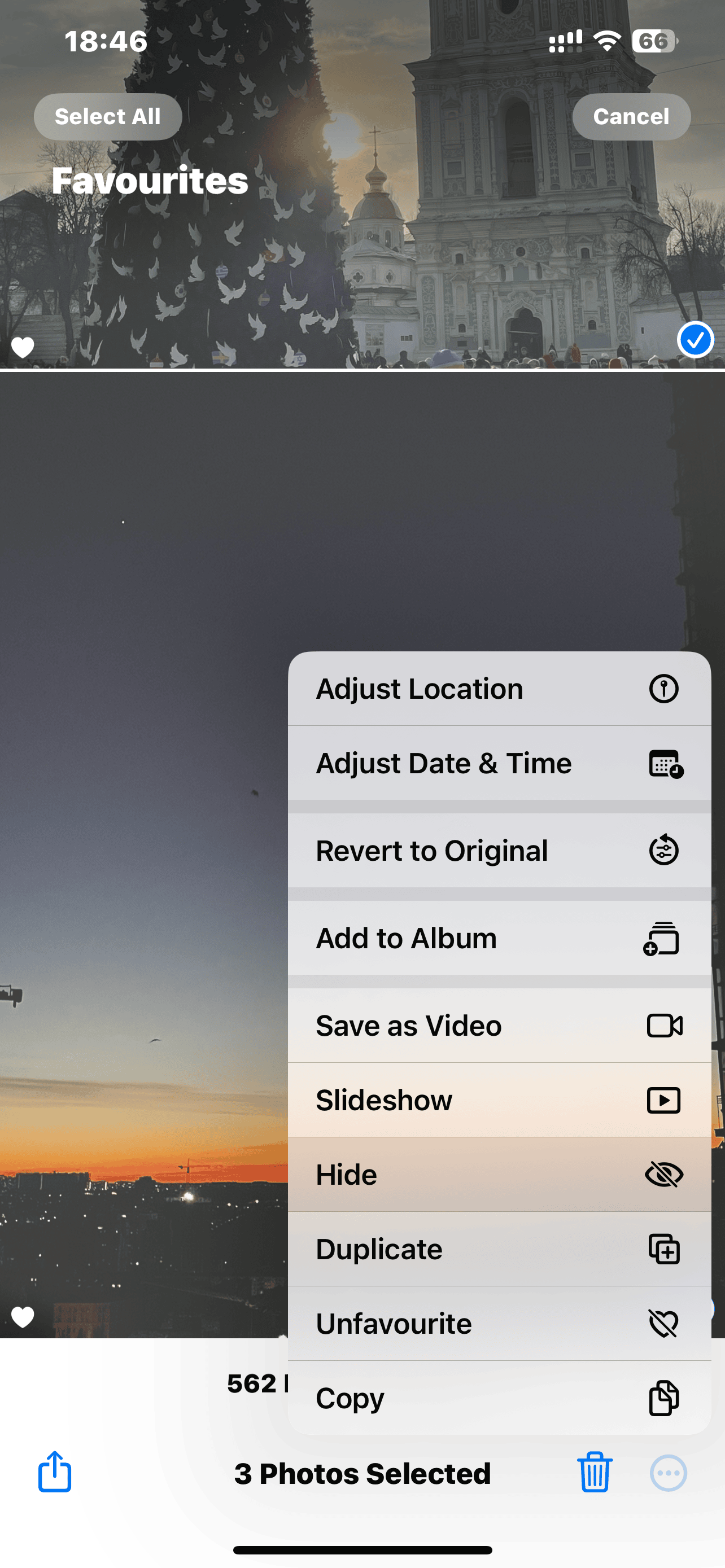
“非表示”アルバムはどこにあるの?
iOS 14以降、Appleは“非表示”アルバムをさらに — 非表示にしました。 “アルバム”から“非表示”アルバムを見つける前に、それを有効にする必要があります。
- “設定”Appを開きます。
- “写真”をタップします。
- “非表示アルバムを表示”をオンにします。
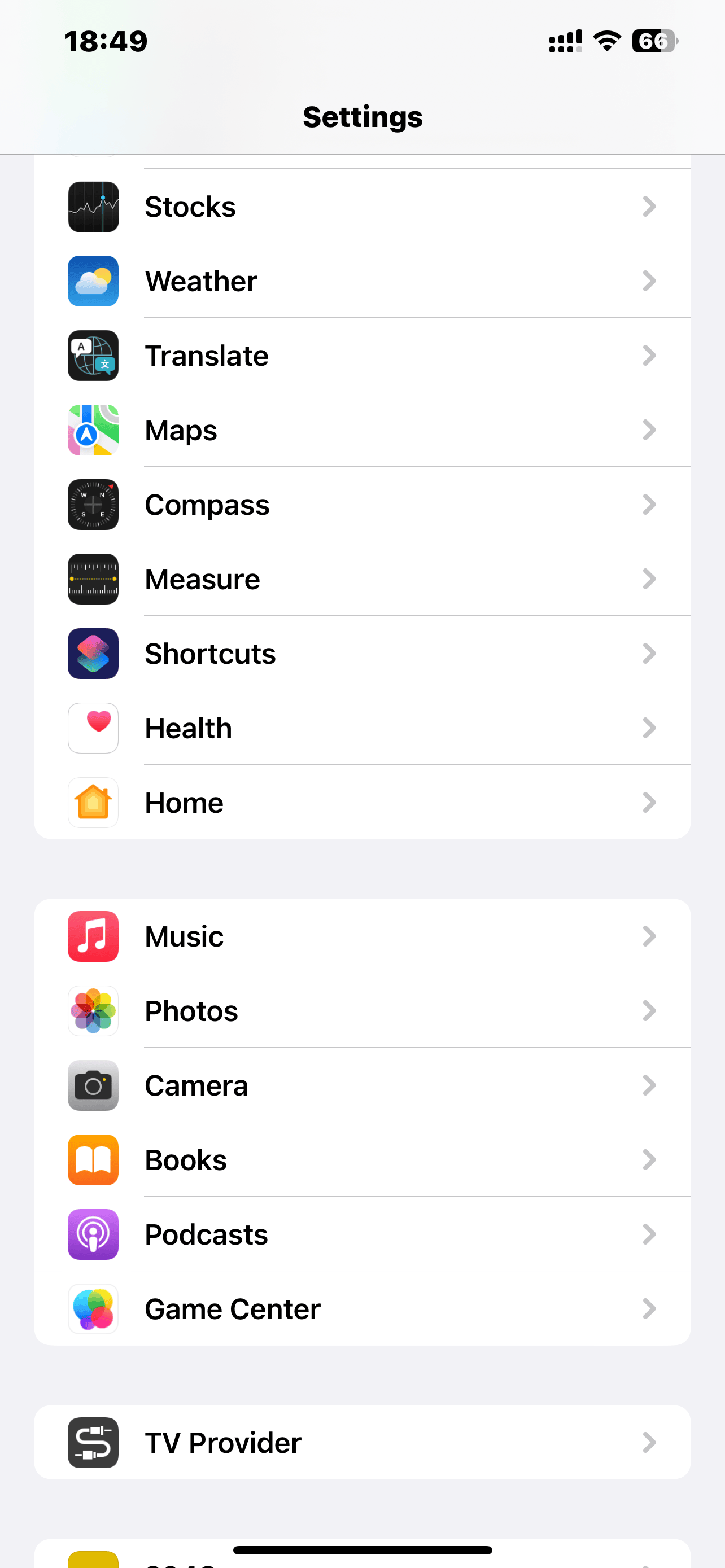
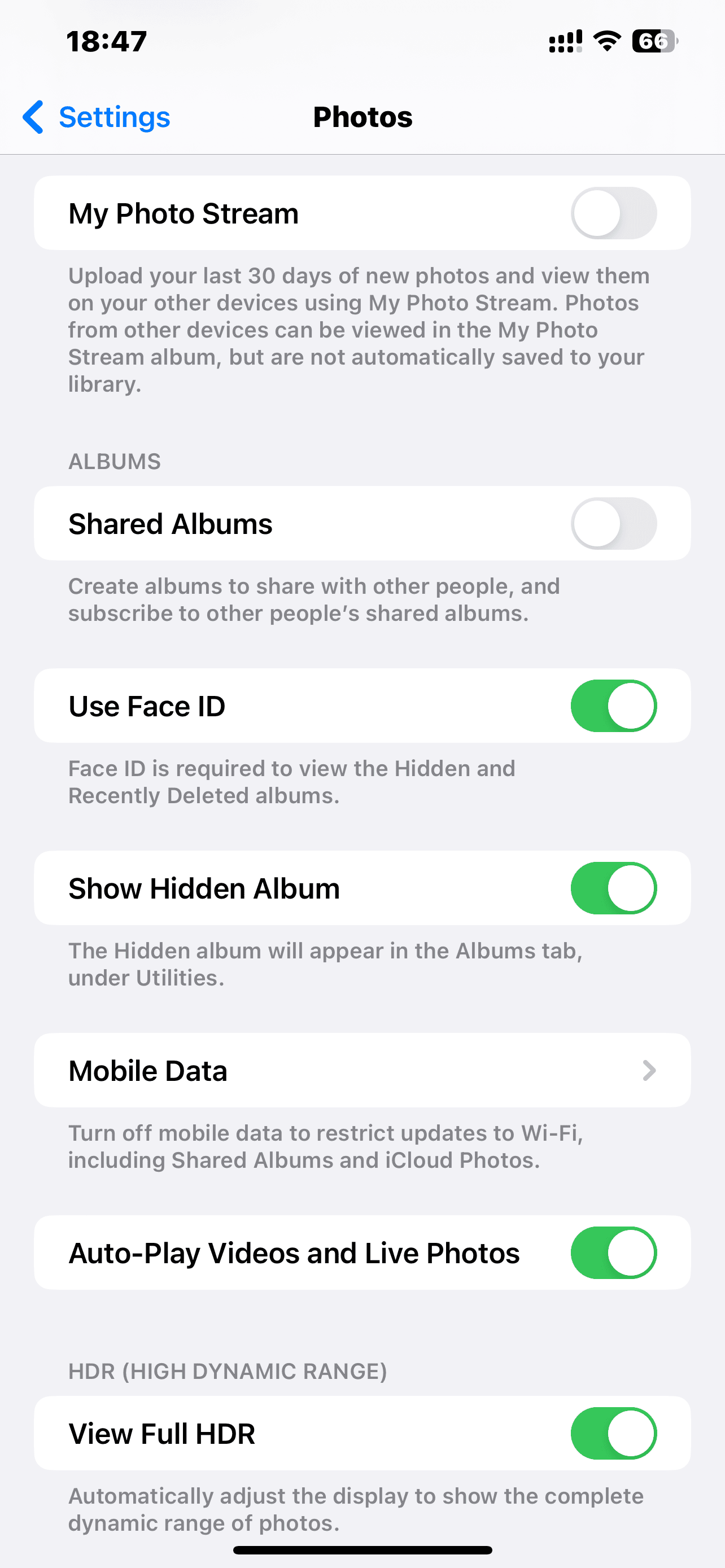
これで、“写真”Appに戻って、“アルバム” > “非表示”をタップすると、すべての非表示写真を見ることができます。
ステップ 5. 関連する内容のアルバムに整理する
ライブラリに何千枚もの写真がある場合、カメラロールをスクロールして写真を探すのは効率的とは言えませんね。 アルバムに整理しておくと、見つけたい写真がもっと早く見つかりますよ。
“お気に入り”アルバムに写真を追加する
“お気に入り”アルバムに写真を追加するには:
- “写真”Appから追加したい写真を見つけます。
- 画面下のハートのアイコンをタップします。すると、ハートが塗りつぶされます。
これで、その写真がお気に入りとしてマークされました。
撮影地ごとに写真アルバムを作成するには
“写真”Appは、写真を撮った場所の地理的な位置情報に基づいてアルバムを簡単に作成することもできます。 以下の手順に従ってください:
- “写真”Appの画面下の“検索”をタップします。
- 検索バーに撮影地を入力します。
- “すべて表示” > “選択”をタップします。
- アルバムに追加したい写真をすべてタップして、選択します。
- 共有アイコン > “アルバムに追加” > “新規アルバム”をタップします。
- アルバムに名前をつけて“保存”をタップします。
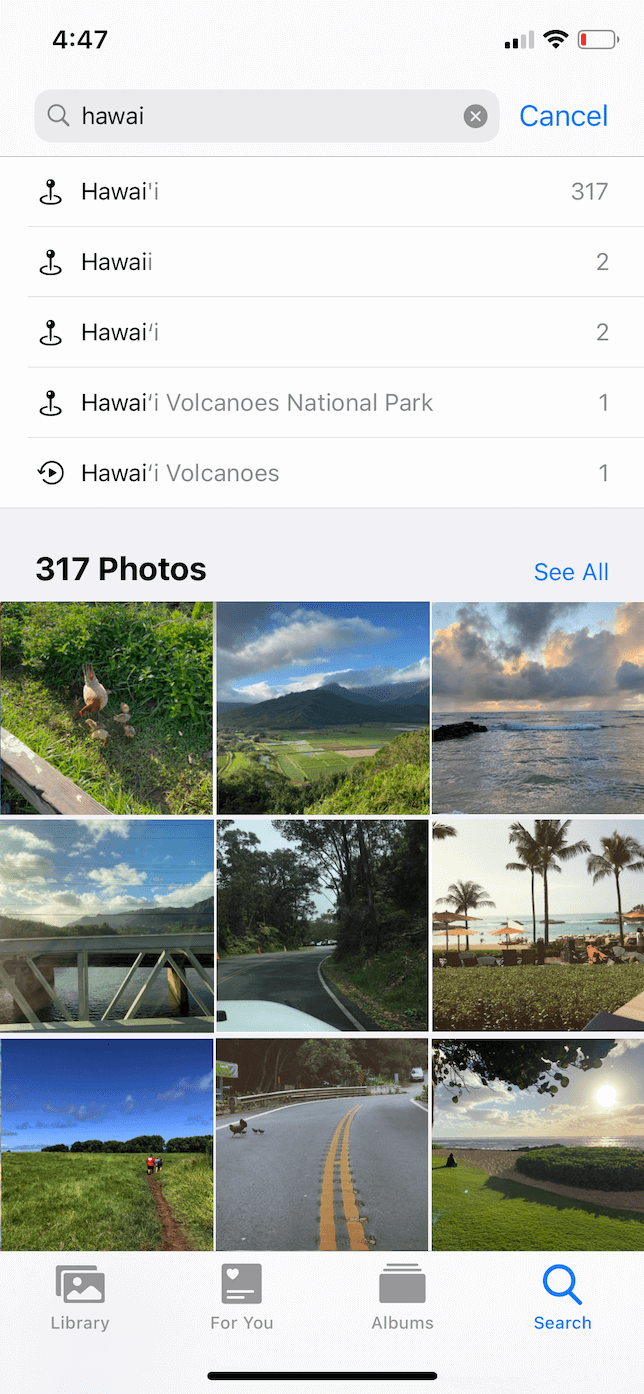
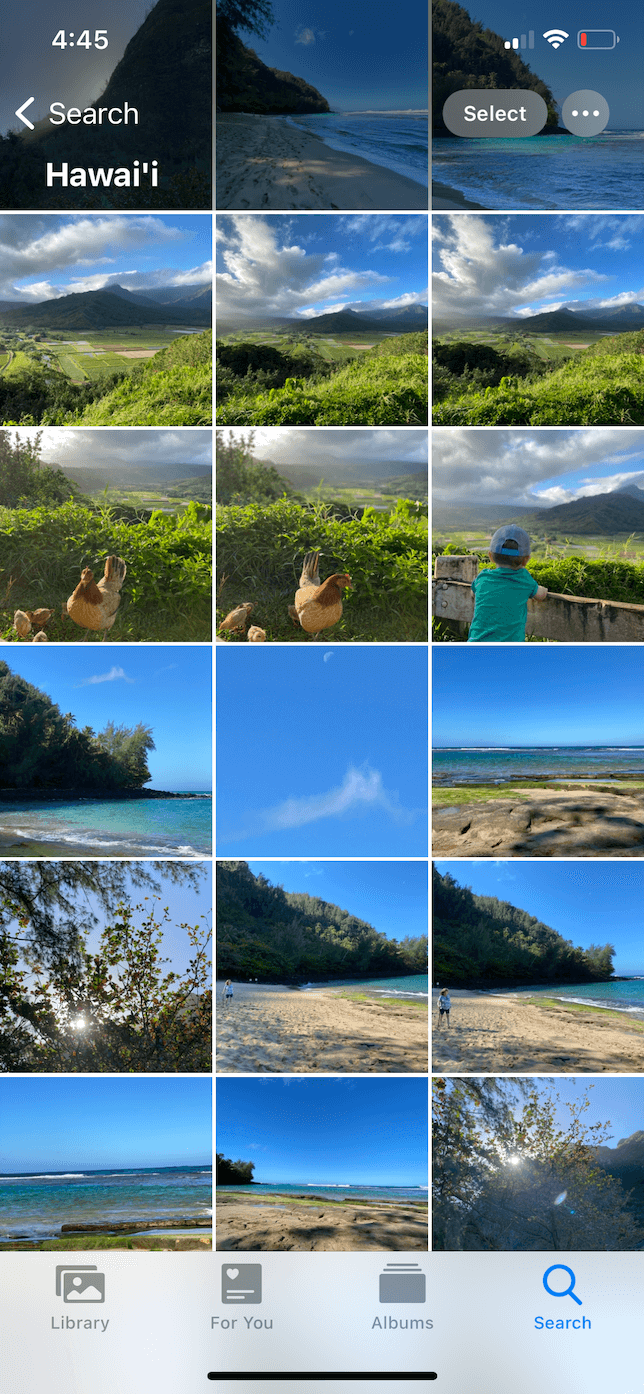
撮影地に基づいたアルバムに写真を追加したい場合、ステップ 1 から 5 を繰り返し、“新規アルバム”をタップする代わりに既存のアルバムをタップしてください。
テーマごとにiPhoneの写真アルバムを作成するには
“写真”Appにはテーマを使って検索する機能も含まれています。ですから、ビーチに行った時の写真や、クラシックカーの写真などをまとめて整理しておけます。 テーマごとに写真アルバムを作成するには:
- “写真”Appの画面下から、“検索”をタップします。
- 検索バーに、“ビーチ”など、テーマを入力します。
- “すべて表示” > “選択”をタップします。
- アルバムに追加したい写真をすべて選択します。
- 画面下の共有アイコン > “アルバムに追加” > “新規アルバム”をタップします。
- アルバムに名前をつけて“保存”をタップします。
人物ごとに写真アルバムを作成するには
“写真”Appの驚くべき機能の1つは、顔認識です。 Appが写真をスキャンして、写真の中の人物を認識しようと試みます。 ですから、特定の人物に基づいてアルバムを作成したい場合、以下の手順を使用してください:
- “写真”Appを開き、画面下の“アルバム”をタップします。
- 下にスクロールして、“ピープルと撮影地”から“ピープル”をタップします。 次に、アルバムを作成したい人物を選択します。
- “選択”をタップしてから、アルバムに追加したい写真をすべて選びます。
- 共有アイコン > “アルバムに追加” > “新規アルバム”をタップします…
- アルバムに名前をつけて“保存”をタップします。
“写真”Appが検出した人物をタグしたいだけであれば、以下を実行してください:
- “写真”Appから“アルバム”をタップします。
- スクロールして、“ピープルと撮影地”から“ピープル”をタップします。
- タグしたい人物を選択します。
- 画面上の“名前を追加”をタップします。
- その人の名前を入力して、“次へ”をタップします。
- “写真”Appがその人が映っている他の画像を表示します。 正しい写真をすべて選択して、“完了”をタップします。
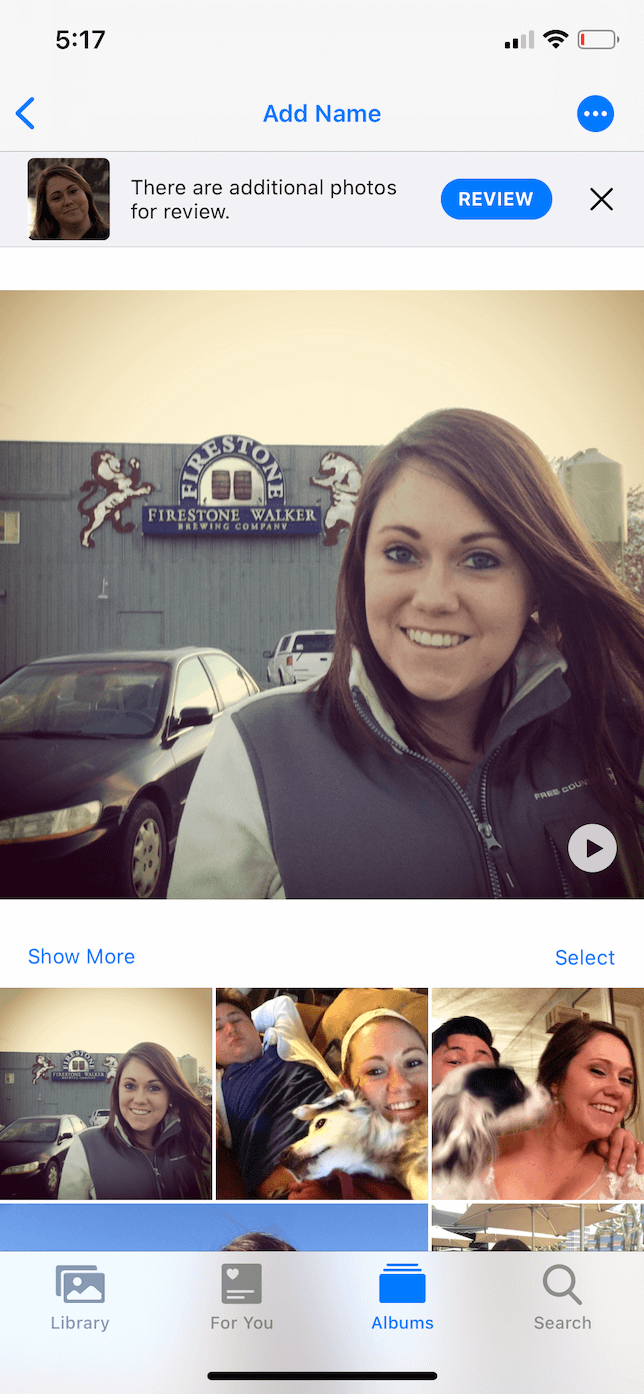
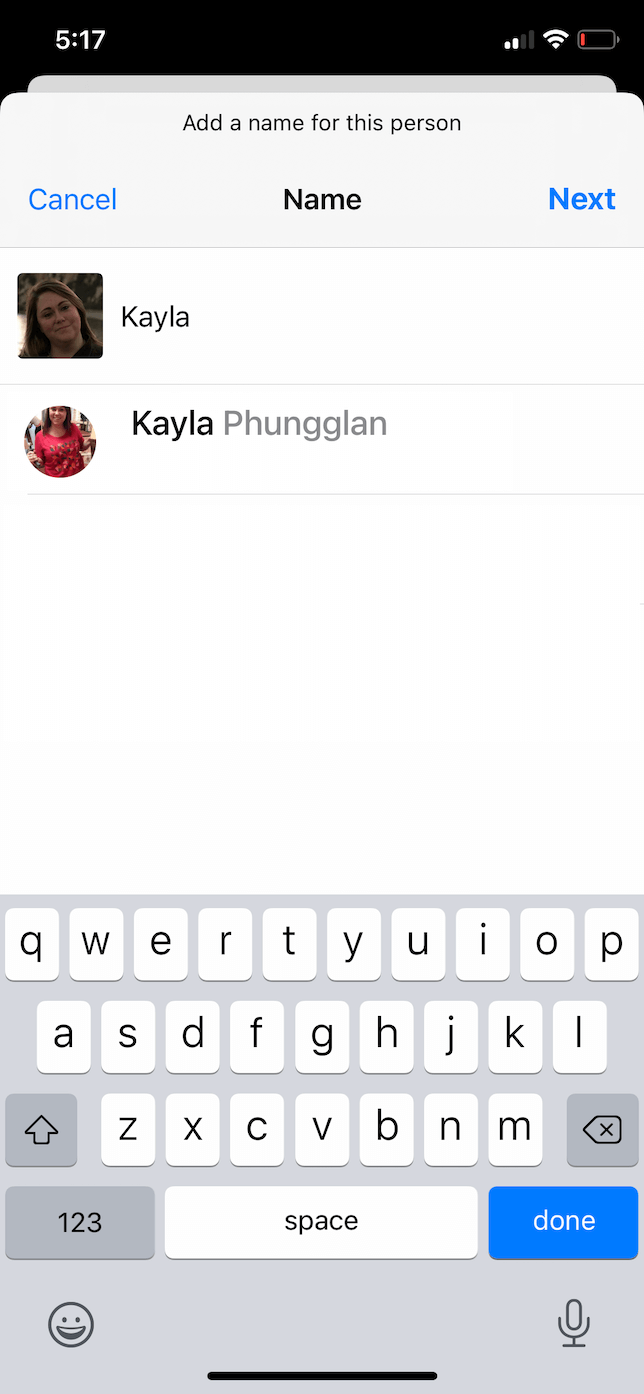
確認する枚数が増え、タグする数が増えるほど、“写真”Appのタグ機能が向上します。
iPhoneで写真アルバムの名前を変更するには
アルバムを作成したけれど、その名前が内容としっくりこないことがありますね。 または、アルバム名に入力間違いがあるのに気づくことがあるかもしれません。 ご心配なく。 以下のステップを使って、いつでも名前を変更できます:
- “写真”Appを開き、画面下から“アルバム”をタップします。
- 名前を変更したいアルバムをタップして開きます。
- 3点リーダーのアイコンをタップして、“アルバムを名称変更”を選択します。
- 新しいアルバム名を入力して、“保存”をタップします。
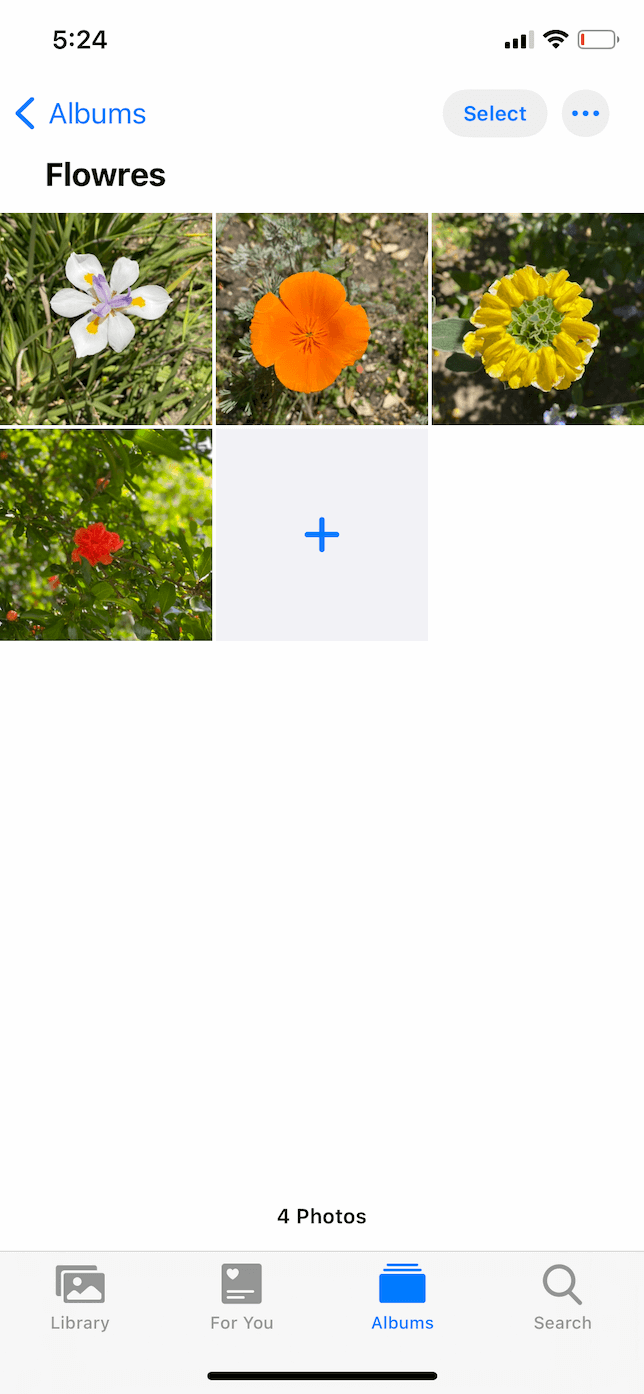
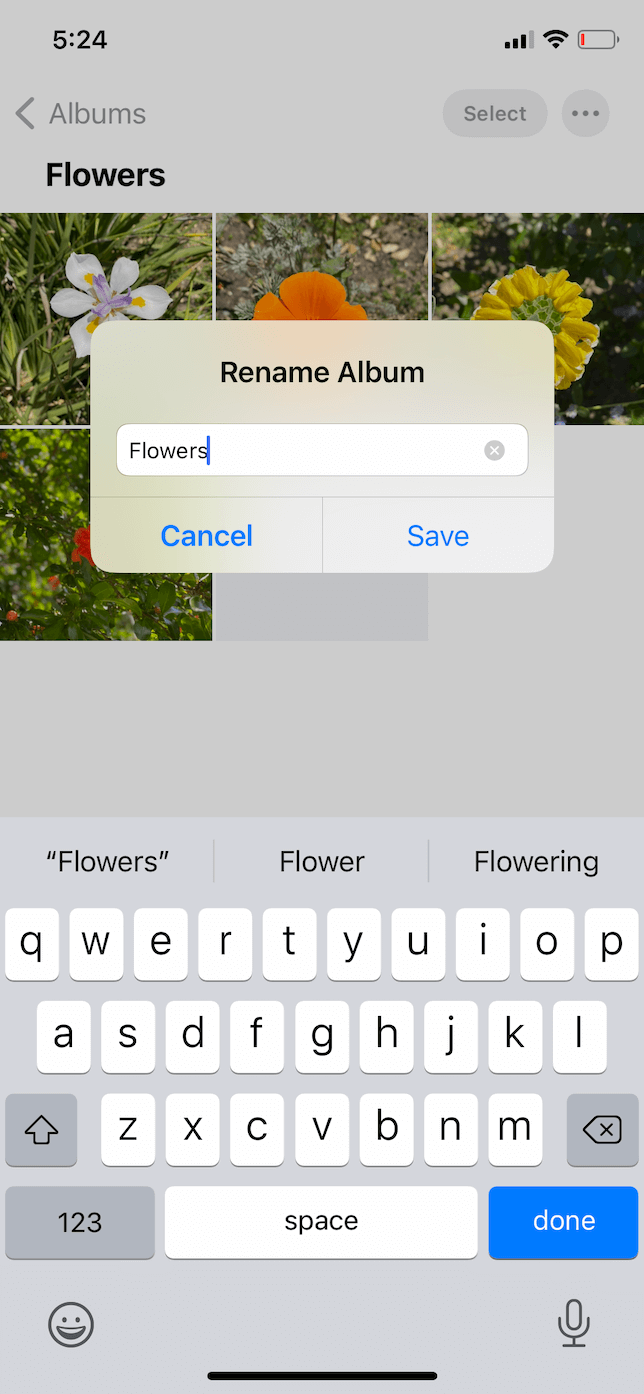
iOS対応の“写真”Appは、写真やビデオを管理するための優れたツールです。ライブラリが整理されていれば、驚くほど使いやすく、便利になるはずです。 検索や顔認識などの機能を活用すれば、見つけたいあの写真を数秒で見つけることもできるでしょう。 この記事があなたの写真ライブラリに思い切って飛び込み、安心してガラクタの排除やアルバムの整理をするきっかけになることを願っています。