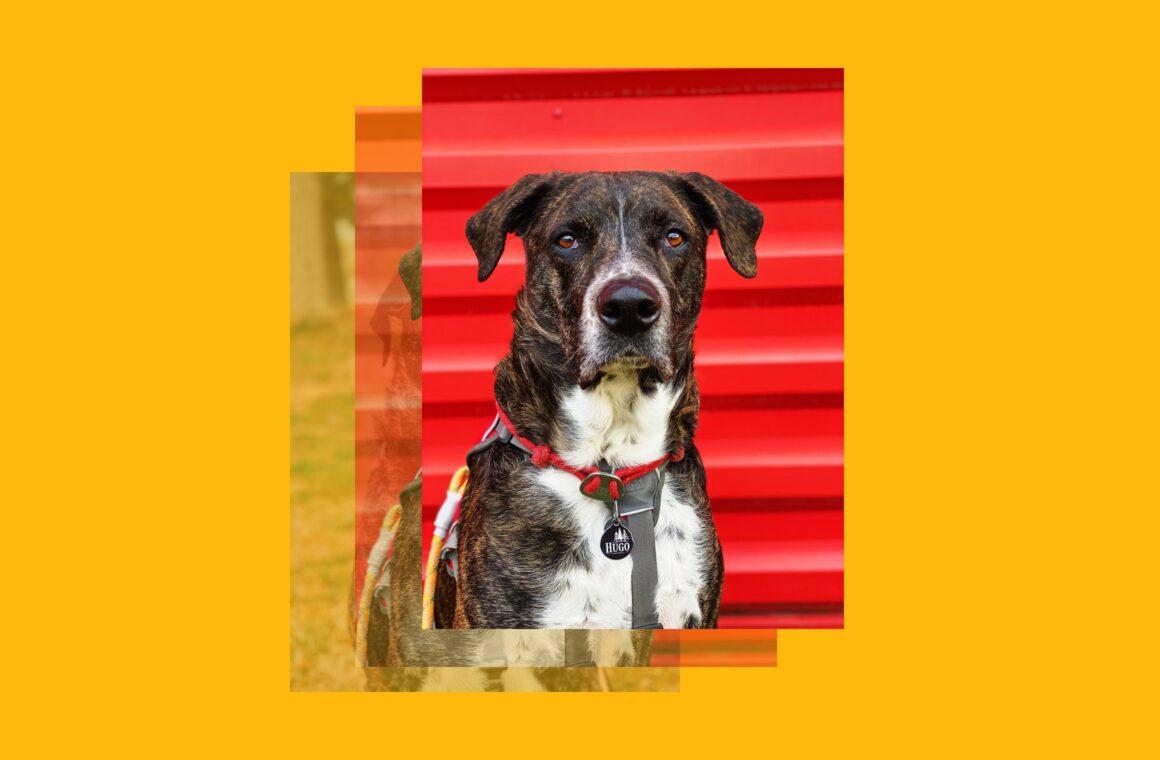iPhoneを使って沢山の写真や動画を撮影している場合には、それらのバックアップを行うことはとても賢い選択です。 ご利用のスマートフォンにいつ何が起こるかは分かりません。あなたの思い出は全てスマートフォンと共に消えてしまうかもしれません。 幸いにも、iCloudなどのサービスを利用すれば、すべての写真がクラウドにバックアップされるだけでなく、他のデバイスにも確実に同期されます。 この記事では、iPhoneからだけでなく、MacやWindowsのコンピューターからも写真をiCloudにアップロードする方法を説明します。
iPhoneから写真をiCloudにアップロードする方法
多くの人にとって、所有しているカメラの中でもiPhoneは最高のものです。 そのため、iPhoneから直接iCloudに写真をアップロードする方法を知っておくと役に立ちます。 以下で説明する内容には、すべての写真を同期する方法と、スマートフォンから特定の写真をアップロードする方法の2つの手段が含まれています。
iPhoneのすべての写真をiCloudにアップロードする前に
全ての写真をiCloudにバックアップしたいと思うかもしれませんが、似たような写真や重複した画像によってクラウドの容量を無駄にはしたくないはずです。 iPhoneの同期を始める前に、Gemini Photosのアプリで写真ライブラリのクリーンアップを行いましょう。このアプリは写真をスキャンして、不要な写真を素早く削除するのに役立ちます。
このGemini Photosのダウンロードは、App Storeから行う事ができます。 このインストールが完了したら、以下の手順で写真ライブラリのクリーンアップが可能です:
- Gemini Photosを開いてスマートフォンをスキャンします。
- 「類似写真」などのカテゴリを選択します。
- 日時やイベントを選択します。
- 類似した写真はグループ化されるので、確認してから削除したいバージョンを選択します。
- 「ゴミ箱に移動」を選択します。
- すべての類似写真をゴミ箱に移動したら「ゴミ箱を空にする」を選択します。
- 「削除」を選択して確定します。


全ての類似した写真のチェックが終わったら、左上の「ライブラリ」をタップして、重複、ぼやけた写真、メモ、スクリーンショット等のカテゴリのチェックも行います。
Gemini Photosで不要な写真をゴミ箱に移動して、写真ライブラリ全体のクリーンアップを行っても、それらはまだスマートフォンの容量を占有し続けています。 即座に空き容量を増やしたい場合には、写真アプリを開いて「アルバム」>「最近削除した項目」>「選択」>「すべて削除」を選択します。
iPhoneの写真をiCloudに同期する方法
iCloudの優れた点は、Appleのサービスであることです。従って、これはiOSにあらかじめ組み込まれており、追加のアプリは必要ありません。 iPhoneをiCloudに同期する設定は、とても簡単に行う事ができます。 以下の手順に従ってください:
- 「設定」のアプリを開きます。
- 「ご自身の名前」>「iCloud」>「写真」に進みます。
- 「iCloud写真」のスイッチをオンにします。
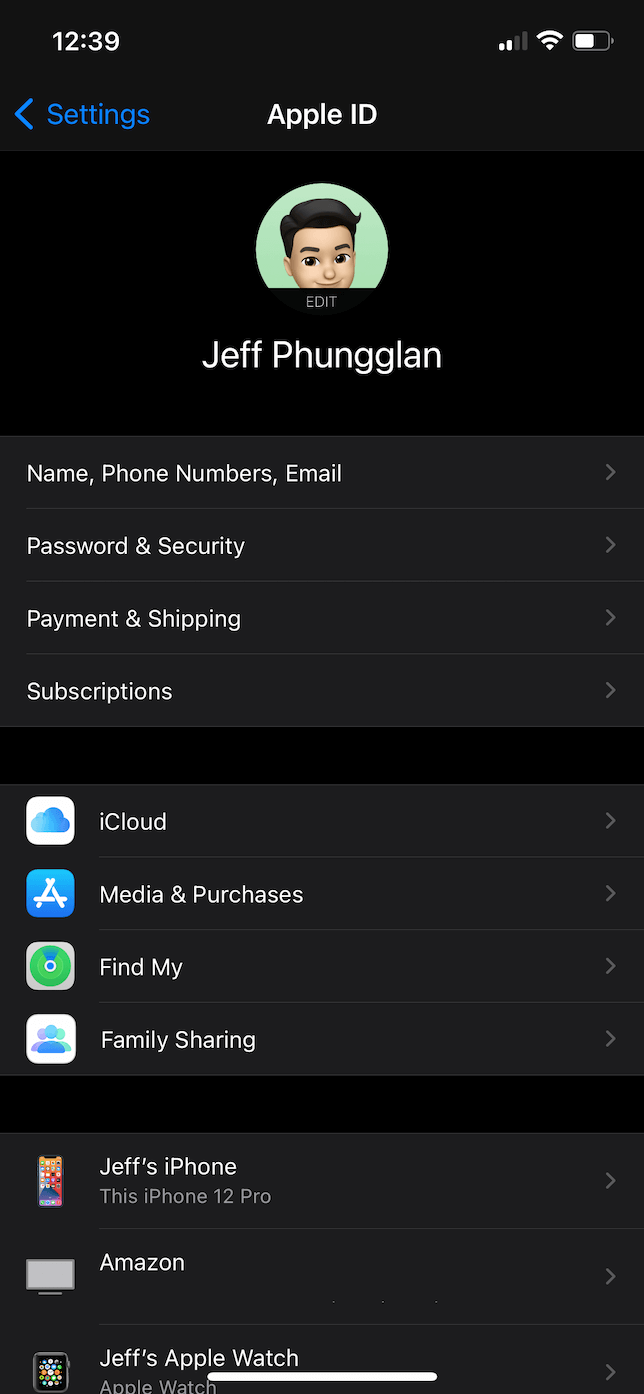
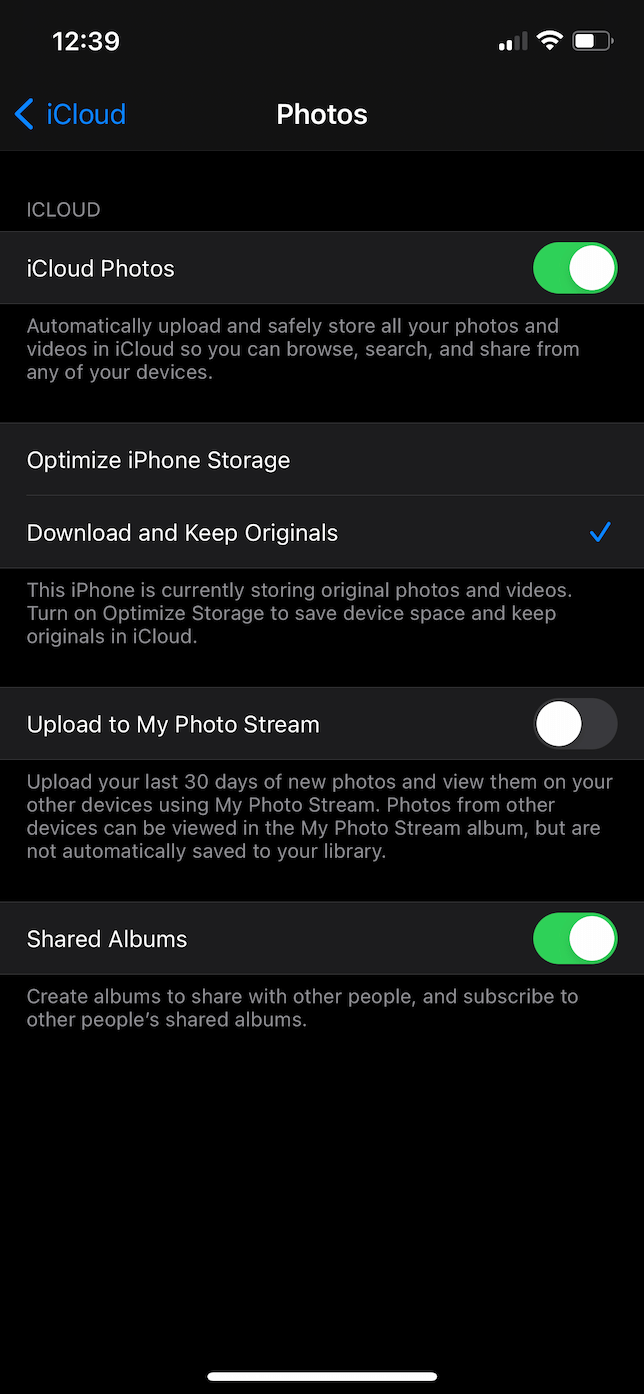
iPhoneを初めて同期する場合は、まず信頼できるWi-Fiネットワークに接続していること、そしてスマートフォンが電源に接続されていることをご確認ください。
特定の写真だけをiCloudにアップロードする方法
iPhoneの写真ライブラリ全体ではなく、特定の写真のみをiCloudにアップロードしたい場合もあります。 これを行うには、追加で複数の手順が必要になる場合がありますが、iPhoneのSafariで行うのと同じくらいに簡単です:
- Safariを開いて、iCloud.com に進みます。
- ご利用のiCloudアカウントでログインします。
- 「写真」のタブから「アップロード」>「フォトライブラリ」に進みます。
- アップロードしたい写真を選択して「追加」を選択します。
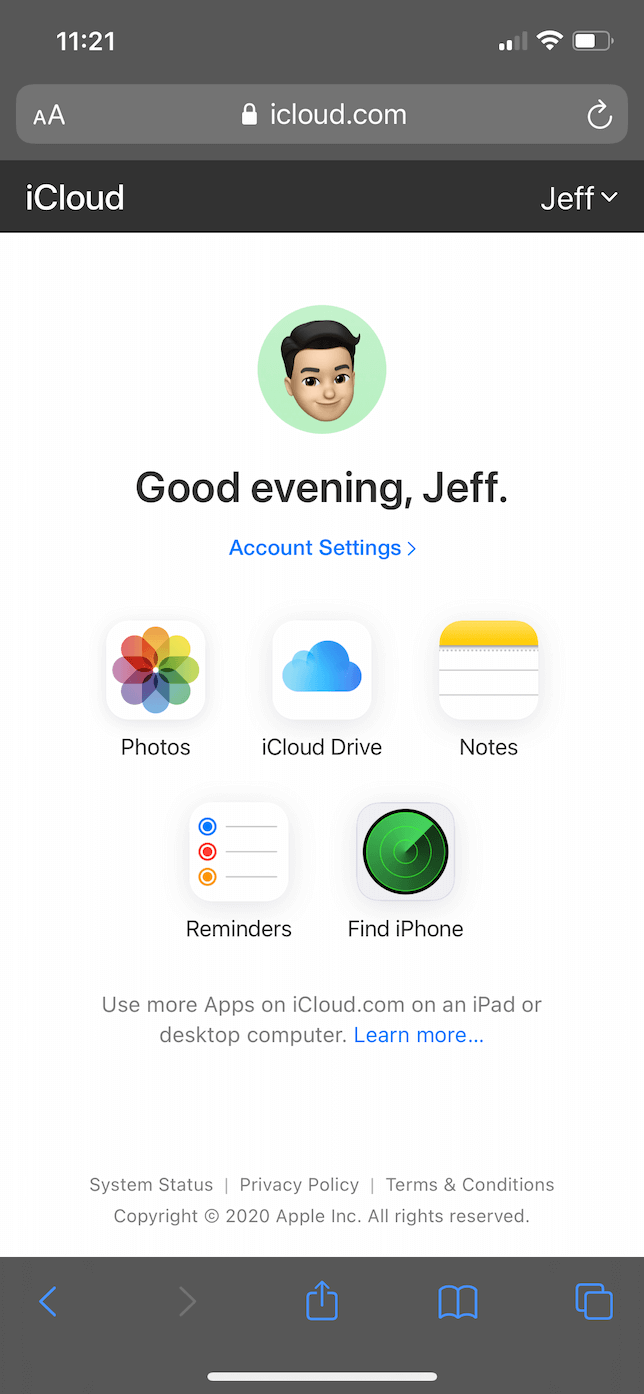
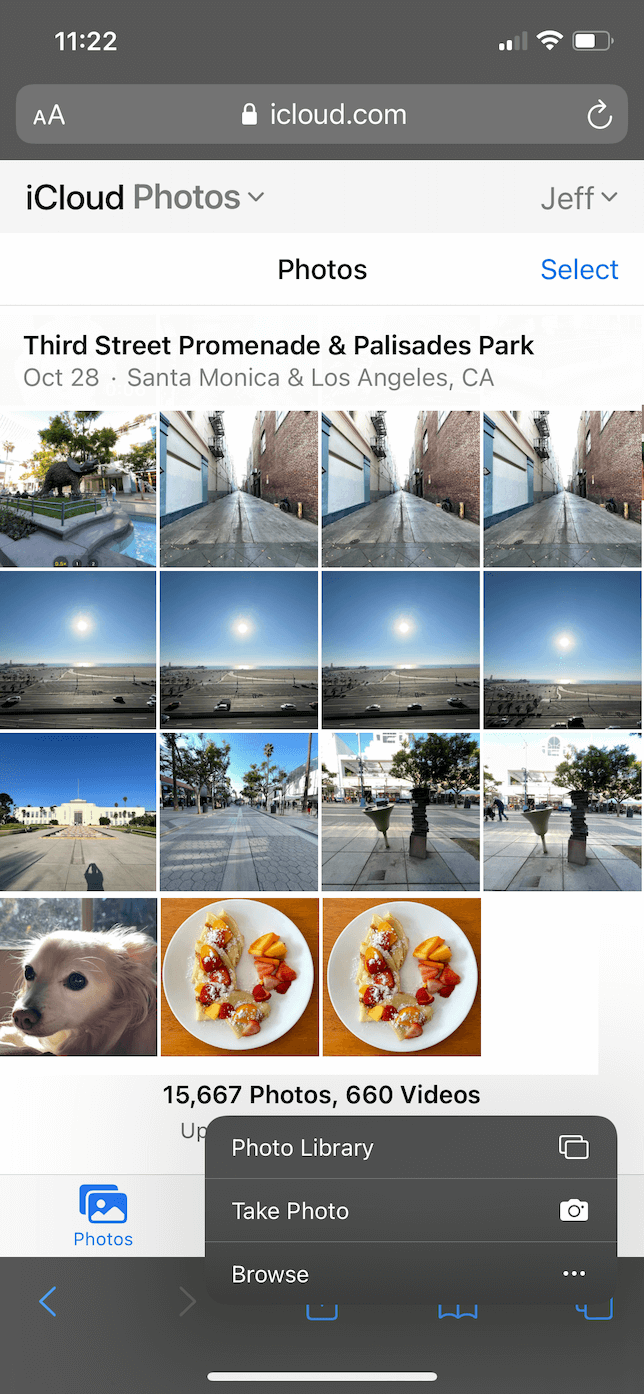
PCからiCloudに写真をアップロードする方法
iCloudに写真をアップロードする主な手段はiPhoneですが、コンピューターを利用することもできます。 もちろん、Macで行う事ができるのは当然ですが、Windowsのコンピューターをでもそれを行う事ができます。
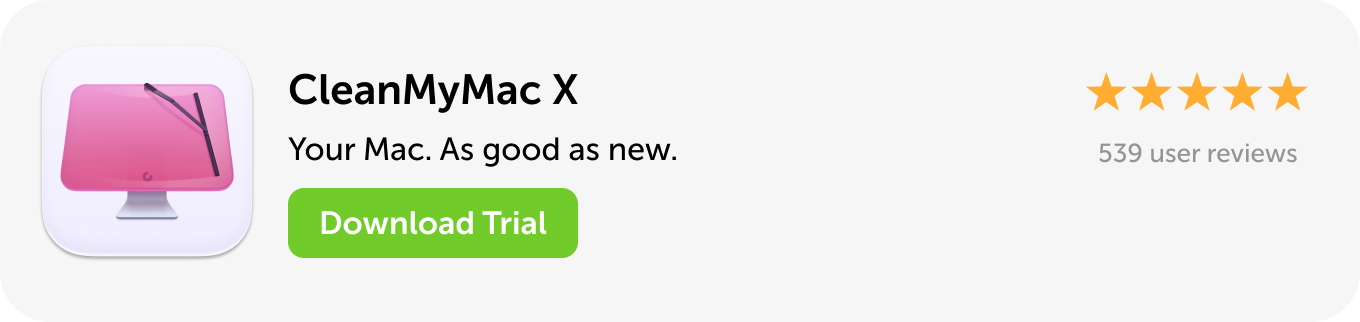
MacからiCloudに写真を移動する方法
幸いなことに、Macに追加のアプリをインストールしなくても、写真をiCloudに移動する事ができます。 必要なものはすべてコンピューターに搭載されています。 MacからiCloudに画像を移動する方法は以下の通りです:
- 「システム設定」を開きます。
- Apple IDをクリックして、iCloudに進みます。
- 「写真」をオンにします。
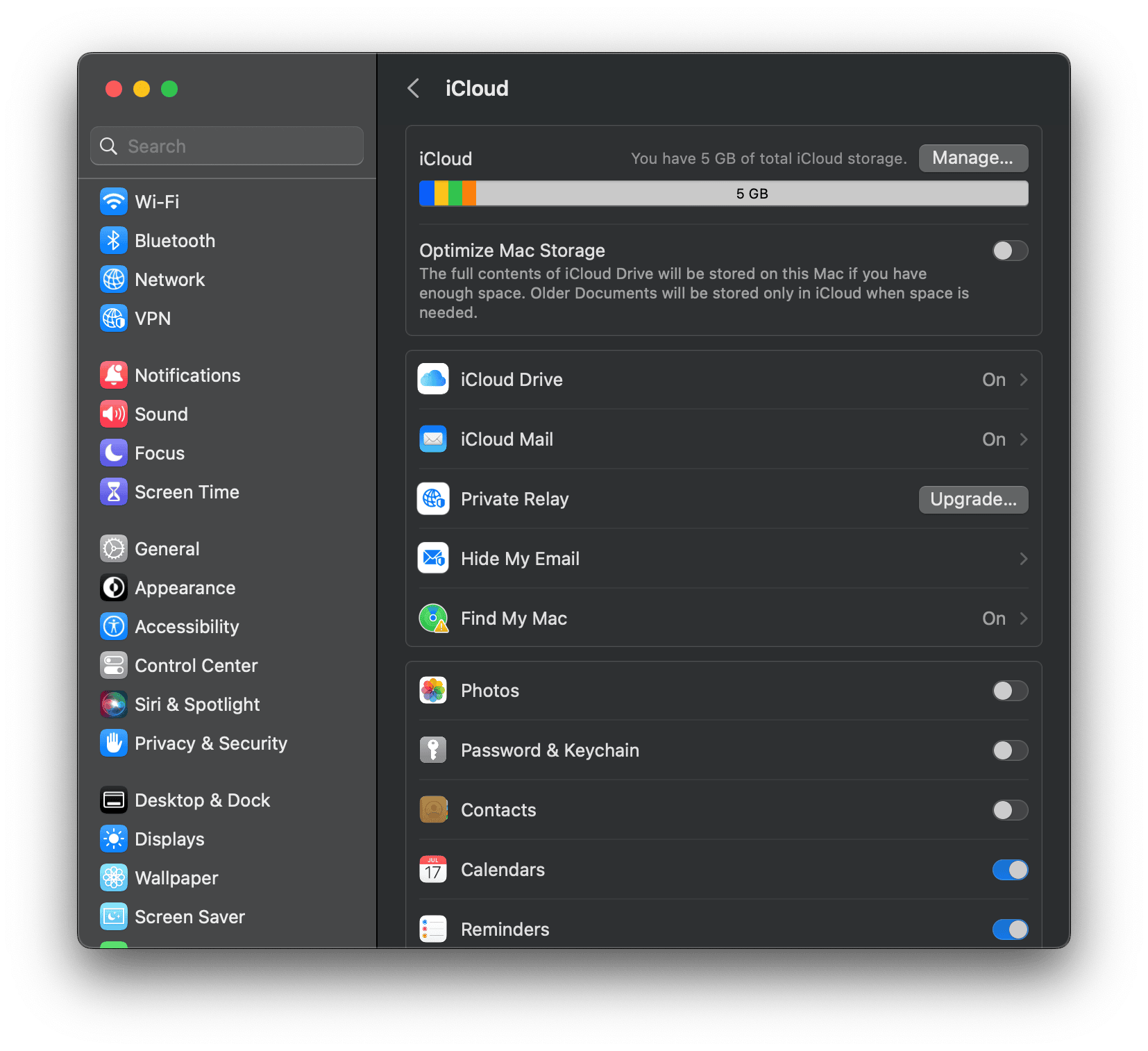
これにより、Macの写真アプリからiCloudへ、もしくはその反対方向のすべての写真の同期が始まります。
WindowsのPCからiCloudに写真を移動する方法
PCからiCloudに写真を移動する場合には、行うべきことが多少ありますが、iCloud for Windowsを利用する事でそれが可能になります。 iCloud for Windowsをダウンロードしてインストールを行い、PCからアプリケーションを開いたら、次の手順に従って写真をiCloudに移動します:
- ご利用のiCloudアカウントでログインします。
- 「写真」の横にあるチェックボックスを選択します。
- 「適用」をクリックします。
- 「ファイルエクスプローラー」のウィンドウを開きます。
- 左側のサイドバーの「お気に入り」から「iCloud写真」をクリックします。
- 移動したい写真をアップロードフォルダにコピーします。
写真がアップロードされると、iPhoneの写真アプリに写真が表示されるようになります。 しかしながら、Instagramへの投稿を行う事が写真をiCloudに同期する目的であれば、PCからInstagramに投稿する方法をご覧ください。 これは簡単に行う事ができます。
icloud.comでiCloudに写真をアップロードする方法
すべてのコンピューター上の写真の同期を行うようにiCloudを設定したくない場合、もしくは友人のデバイスを利用していて、数枚の写真をiCloudに保存したいだけの場合には、ブラウザから写真のアップロードを行う事ができます。 MacやPCのどちらをご利用の場合にも、以下の手順に従って写真をiCloud.comに直接アップロードする事ができます:
- Webブラウザを開いてiCloud.comにアクセスします。
- ご利用のiCloudアカウントでログインします。
- 「写真」>「アップロード」に進みます。
- 保存したい写真をアップロードに選択します。
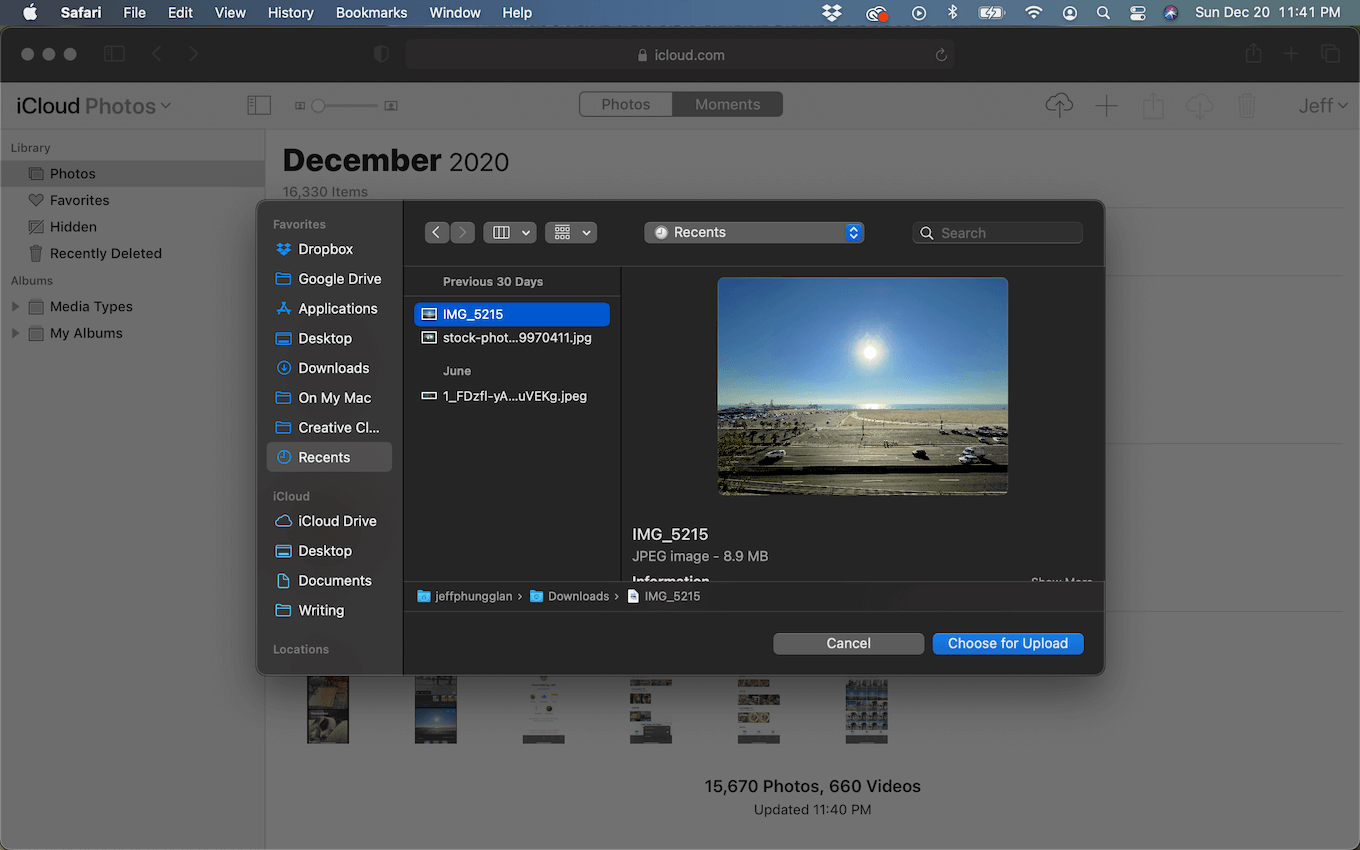
iCloudに写真がアップロードできない理由
写真をiCloudに同期する際に問題が発生した場合、最も一般的な原因とその解決策は以下の3つです:
- 正しいiCloudアカウントにサインインしていない可能性があります。 これは当たり前に思えるかもしれませんが、複数のApple IDをお持ちの場合には、どのアカウントに写真が含まれているかを忘れてしまいがちです。 すべてのデバイスで同じiCloudアカウントを使用している事をご確認ください。
- インターネットにアクセスできていない可能性があります。 もしかすると、Wi-Fiネットワークがダウンしているか、現時点で写真を同期するのに十分な速度の接続がない可能性があります。
- iCloudのストレージが不足している可能性があります。 Apple IDには、無料で有限のiCloudストレージが付属しており、オプションでストレージのアップグレードを行う事ができます。 iPhoneの設定アプリを開いて「ご自身の名前」>「iCloud」を選択すると、ストレージ残量を確認する事ができます。 残量が不足している場合は、Gemini Photosで写真ライブラリの素早い整理が可能です。
iCloudへの写真のアップロードに掛かる時間
写真をiCloudにアップロードするのに掛かる時間は、インターネット接続と写真ライブラリ内の写真の数によって異なります。 インターネット速度が遅く、写真の数が増えるほど、iCloudとの同期に多くの時間が掛かります。
iCloudと写真の同期を解除する方法
もしかすると、写真の同期を行いたくないかもしれません。 その場合は、iPhoneの設定から、Apple IDに進み「ご自身の名前」>「iCloud」>「アカウントストレージを管理」>「写真」に進み「オフにして、iCloudから削除」を選択します。
もしくは「設定」>「Apple IDのご自身の名前」>「iCloud」>「写真」>「ストレージを管理」>「オフにして、iCloudから削除」を選択する事もできます。


iCloudストレージの管理方法
iCloudは非常に貴重なサービスです。しかし、積極的に使うとストレージが不足してしまう可能性があります。 ただし、そのような問題は簡単に管理して防ぐ事ができます。 そしてiPhoneの設定からその操作が可能です。 「ご自身の名前」を選択して「iCloud」>「ストレージを管理」に進みます。 そこから、ストレージの容量を多く取っているアプリの確認ができ、空き容量を増やすためにそれらをオフにすることができます。
iCloudストレージが一杯の場合は、こちらの記事を参照して、ストレージの容量を解放する方法をご覧ください。
すべての写真や動画のバックアップを行い、すべてのデバイス間で同期する上でiCloudは優れた手段です。 この記事を読んだ後は、自信を持って簡単に写真をiCloudに保存できるようになればとても嬉しいです。