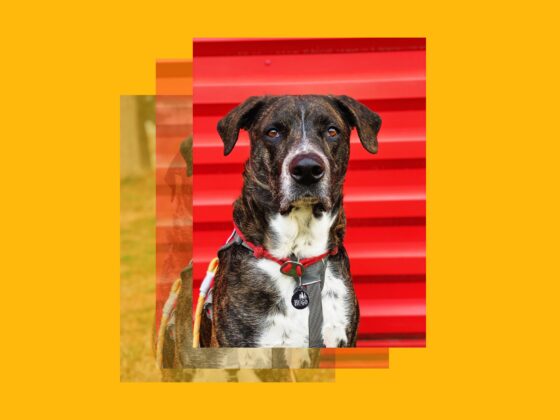iPhoneやMac、もしくはPCからiCloudに写真を転送する方法
iPhoneを使って沢山の写真や動画を撮影している場合には、それらのバックアップを行うことはとても賢い選択です。 ご利用のスマートフォンにいつ何が起こるかは分かりません。あなたの思い出は全てスマートフォンと共に消えてしまうかもしれません。 幸いにも、iCloudなどのサービスを利用すれば、すべての写真がクラウドにバックアップされるだけでなく、他のデバイスにも確実に同期されます。 この記事では、iPhoneからだけでなく、MacやWindowsのコンピューターからも写真をiCloudにアップロードする方法を説明します。 iPhoneから写真をiCloudにアップロードする方法 多くの人にとって、所有しているカメラの中でもiPhoneは最高のものです。 そのため、iPhoneから直接iCloudに写真をアップロードする方法を知っておくと役に立ちます。 以下で説明する内容には、すべての写真を同期する方法と、スマートフォンから特定の写真をアップロードする方法の2つの手段が含まれています。 iPhoneのすべての写真をiCloudにアップロードする前に 全ての写真をiCloudにバックアップしたいと思うかもしれませんが、似たような写真や重複した画像によってクラウドの容量を無駄にはしたくないはずです。 iPhoneの同期を始める前に、Gemini Photosのアプリで写真ライブラリのクリーンアップを行いましょう。このアプリは写真をスキャンして、不要な写真を素早く削除するのに役立ちます。 このGemini Photosのダウンロードは、App Storeから行う事ができます。 このインストールが完了したら、以下の手順で写真ライブラリのクリーンアップが可能です: 全ての類似した写真のチェックが終わったら、左上の「ライブラリ」をタップして、重複、ぼやけた写真、メモ、スクリーンショット等のカテゴリのチェックも行います。 Gemini Photosで不要な写真をゴミ箱に移動して、写真ライブラリ全体のクリーンアップを行っても、それらはまだスマートフォンの容量を占有し続けています。 即座に空き容量を増やしたい場合には、写真アプリを開いて「アルバム」>「最近削除した項目」>「選択」>「すべて削除」を選択します。 iPhoneの写真をiCloudに同期する方法 iCloudの優れた点は、Appleのサービスであることです。従って、これはiOSにあらかじめ組み込まれており、追加のアプリは必要ありません。 iPhoneをiCloudに同期する設定は、とても簡単に行う事ができます。 以下の手順に従ってください: iPhoneを初めて同期する場合は、まず信頼できるWi-Fiネットワークに接続していること、そしてスマートフォンが電源に接続されていることをご確認ください。 特定の写真だけをiCloudにアップロードする方法 iPhoneの写真ライブラリ全体ではなく、特定の写真のみをiCloudにアップロードしたい場合もあります。 これを行うには、追加で複数の手順が必要になる場合がありますが、iPhoneのSafariで行うのと同じくらいに簡単です: PCからiCloudに写真をアップロードする方法 iCloudに写真をアップロードする主な手段はiPhoneですが、コンピューターを利用することもできます。…
Share