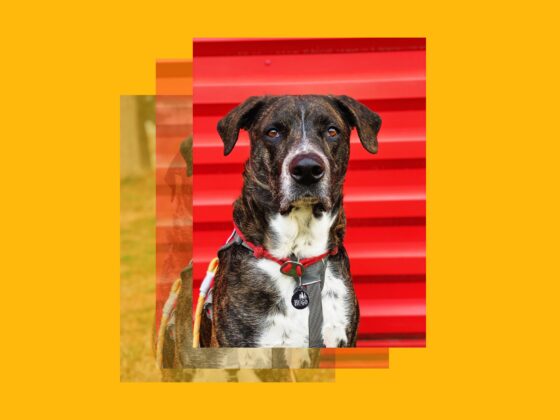パーフェクトな瞬間をキャプチャしようとしてiPhoneを取り出したら、空き領域がないので写真を撮れませんという残念なメッセージが表示されることほど、がっかりすることはないでしょう。 この時点で、空き領域を確保するまで写真もビデオも撮ることができません。 多くの人はスマホのストレージを少し解放するためだけにデータを消去するプロセスを怖がりますが、心配するほど怖いものでも、時間がかかるものでもありません。 この記事では、iPhoneで空き領域を確保するための5つのシンプルなステップをご案内します。
iPhoneのストレージを確認する方法
まず最初に、お使いのiPhoneのストレージ — 総容量と現在利用可能な容量 — を確認する必要があります。 そうすることで、どれくらいのデータを消去する必要があるのかを確認して、進行状況をモニターすることができます。 ストレージを確認するのは簡単です。 以下の手順に従ってください:
- “設定”アプリを開きます。
- “一般” > “iPhone ストレージ”をタップします。
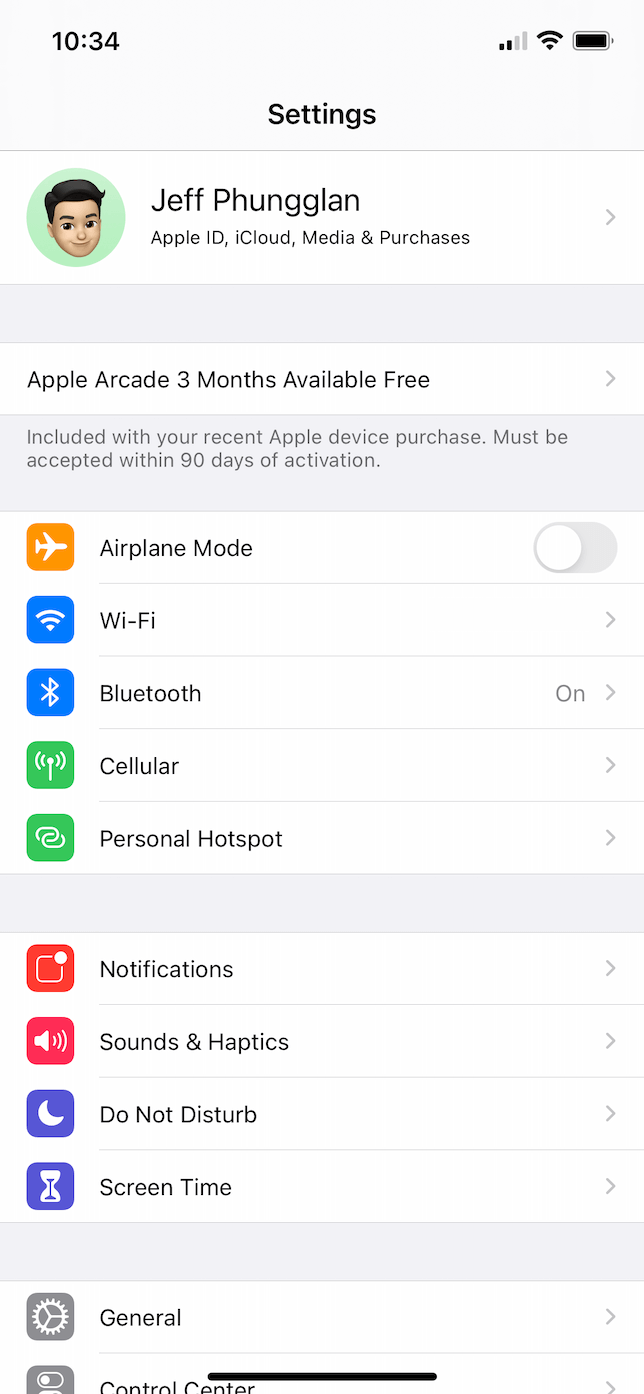
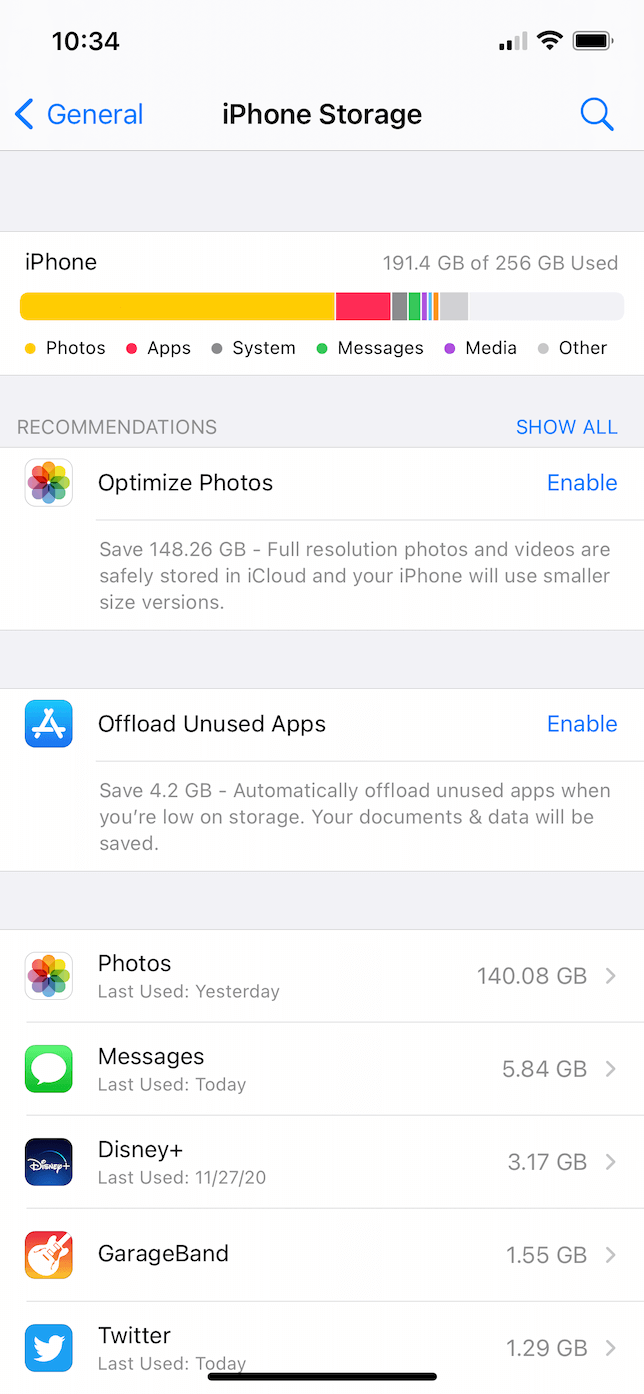
画面の一番上に使用済みの容量と、どのように使用されているかが表示されています。 さらに、ストレージを節約するための推奨方法がiPhoneからあれば、そのヒントもこちらに表示されます。
iPhoneで空き領域を確保する方法
iPhoneで空き領域を確保するのは、心配するほど大変ではありません。 基本的に、5つのステップでiPhoneのストレージを解放できます。 続けてお読みください!
ステップ 1. 写真ライブラリをクリーンアップ
パーフェクトな写真を撮ろうとするとき、たった1枚しか撮らないということは、まずないでしょう。 大抵、ベストなアングルや照明にたどり着くまで、2、3回はかかりますよね。 その結果、数百枚もの(数千枚でなければ)重複写真や類似写真がiPhoneに溢れることになります。ピンぼけ写真や古いスクリーンショットも写真ライブラリをごちゃごちゃにして、最終的に、ストレージを占領しています。
しかしラッキーなことにGemini Photos for iOS を使って写真ライブラリをスキャンして、要らなくなった写真やビデオをすばやく削除することができます。 では、iPhoneの写真ライブラリで空き領域を確保するには、どうすればいいでしょう? Gemini Photosをダウンロードするだけです。 App StoreからGemini Photosをダウンロードしたらアプリを開き、写真ライブラリをスキャンさせましょう。


スキャンが完了したら、以下の手順を実行します:
- “重複項目”にある重複写真を削除します。
- “類似項目”から類似写真を確認して不要なものを削除します。
- スクリーンショット、ピンぼけ写真、その他のガラクタを各カテゴリから削除します。
- “ビデオ”から古い、大きなビデオを削除します。
写真を削除した後も、iPhoneストレージはまだいっぱいです。どうしてですか?
Gemini Photosを使って写真を削除した後も、iPhoneストレージに空きがないのに気がつくかもしれません。 それは、削除した画像は、“最近削除した項目”に30日間保管されるからです。 ですから、それらの画像を完全に削除して空き領域を確保するには、以下の手順を使って、“最近削除した項目”を空にしてください:
- “写真”アプリを開きます。
- “アルバム” > “最近削除した項目”をタップします。
- “選択” > “すべて削除”をタップします。
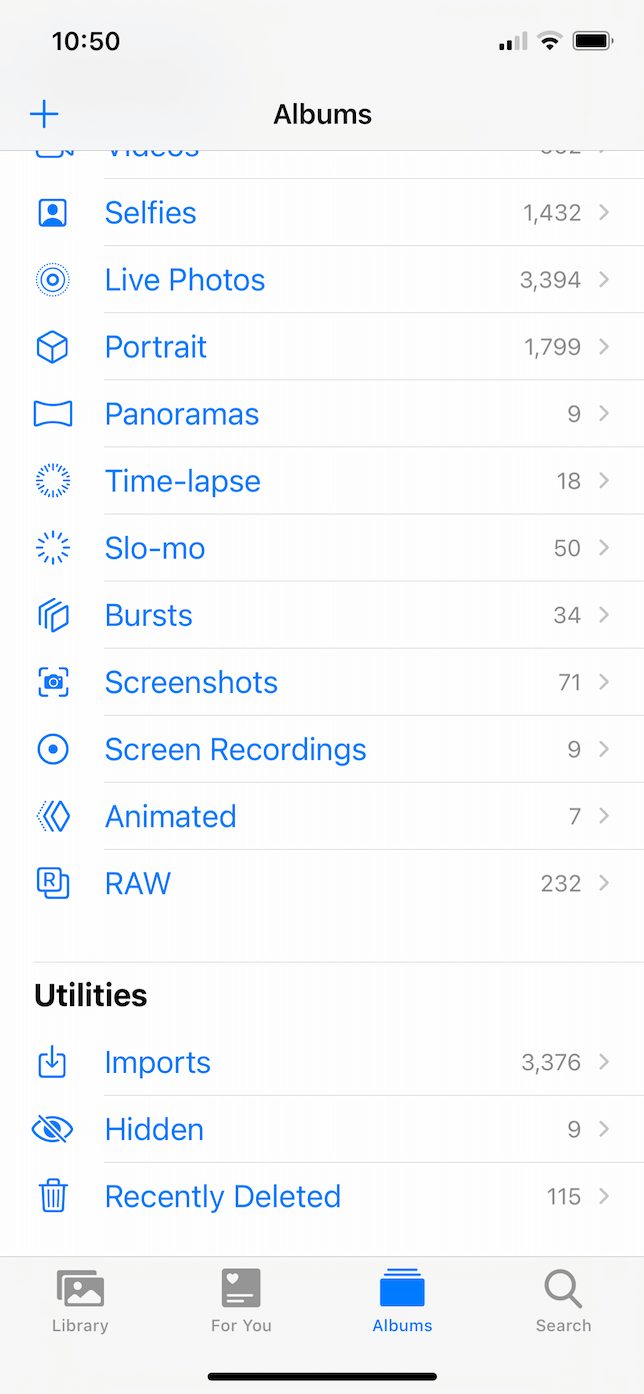
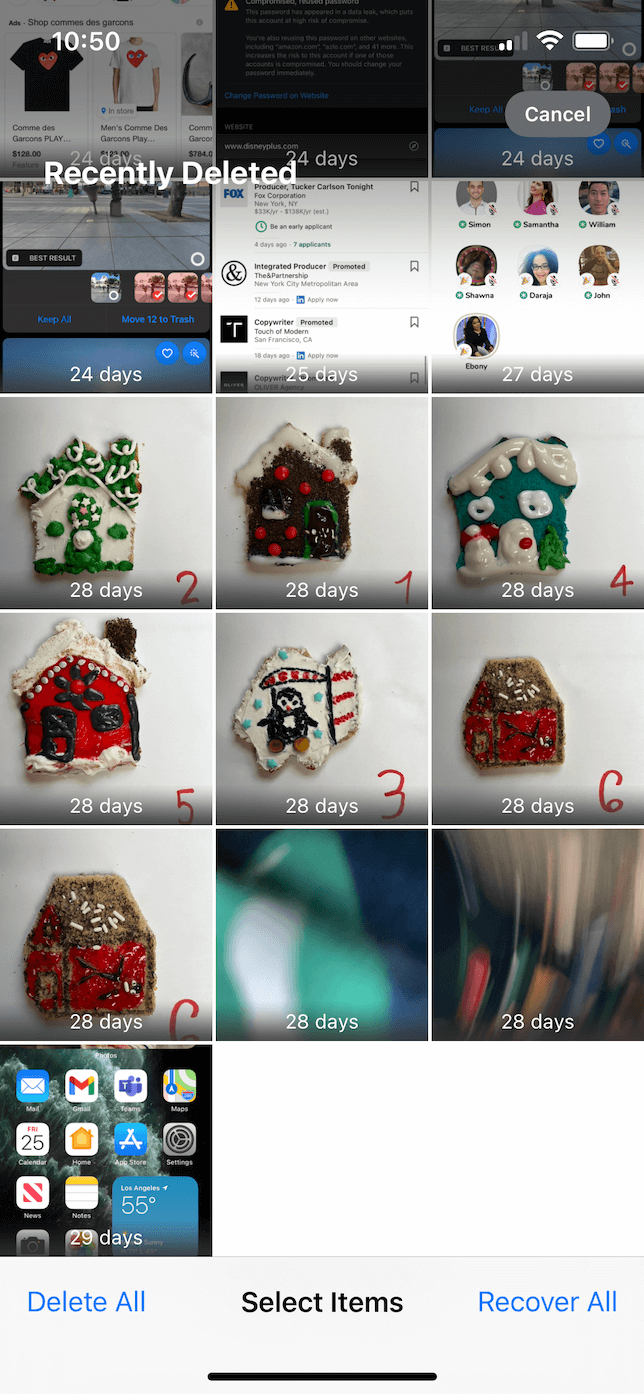
標準解像度(SD)を使用する
写真が多くの領域を占領することは事実です。しかし、それを回避する方法はあります。 プロのヒントは、すべての画像を高解像度 (HDR) で残しておくのを避けるということです。 大抵の場合、標準解像度で十分です。 変更するには:
- “設定” > “カメラ”に進みます。
- “フォーマット”をタップします。
- “互換性優先”を選択します。
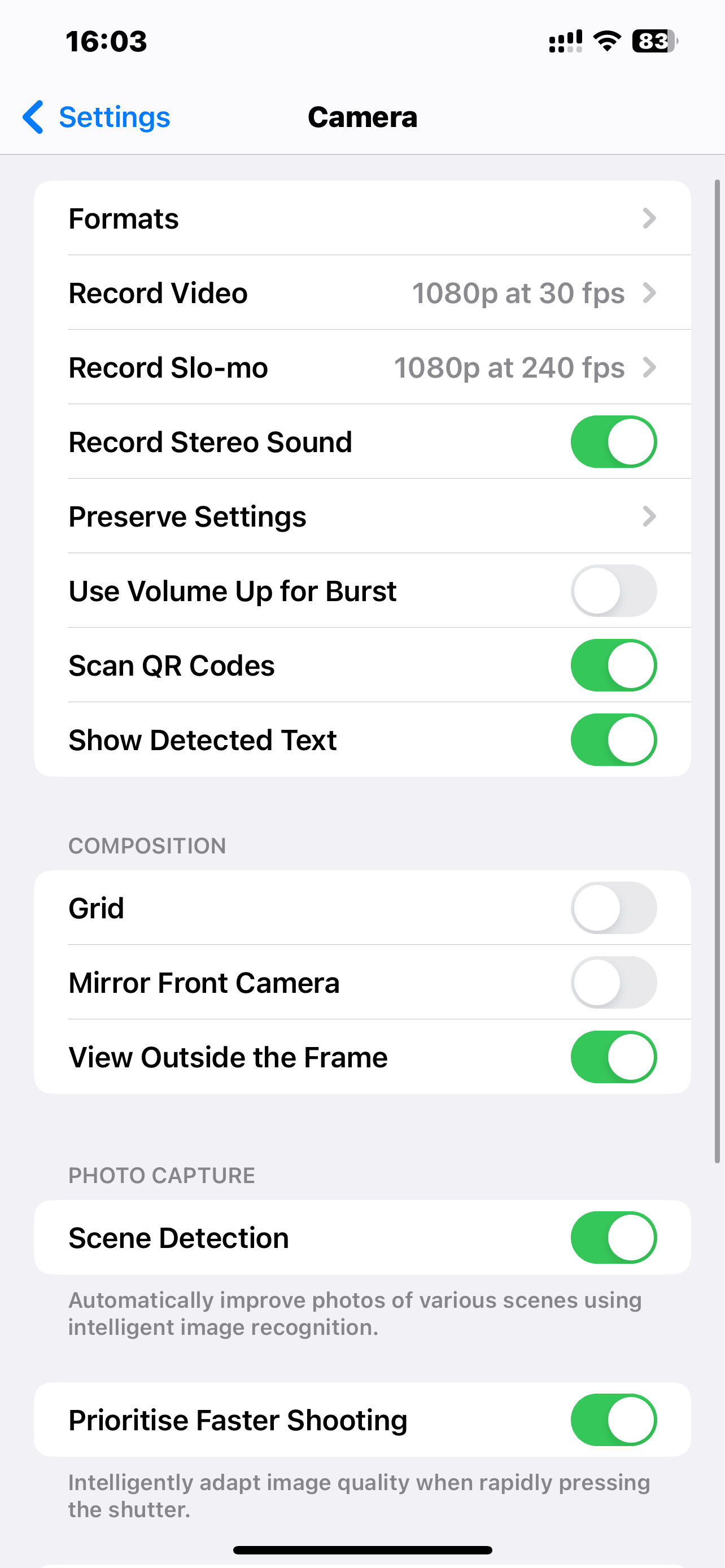
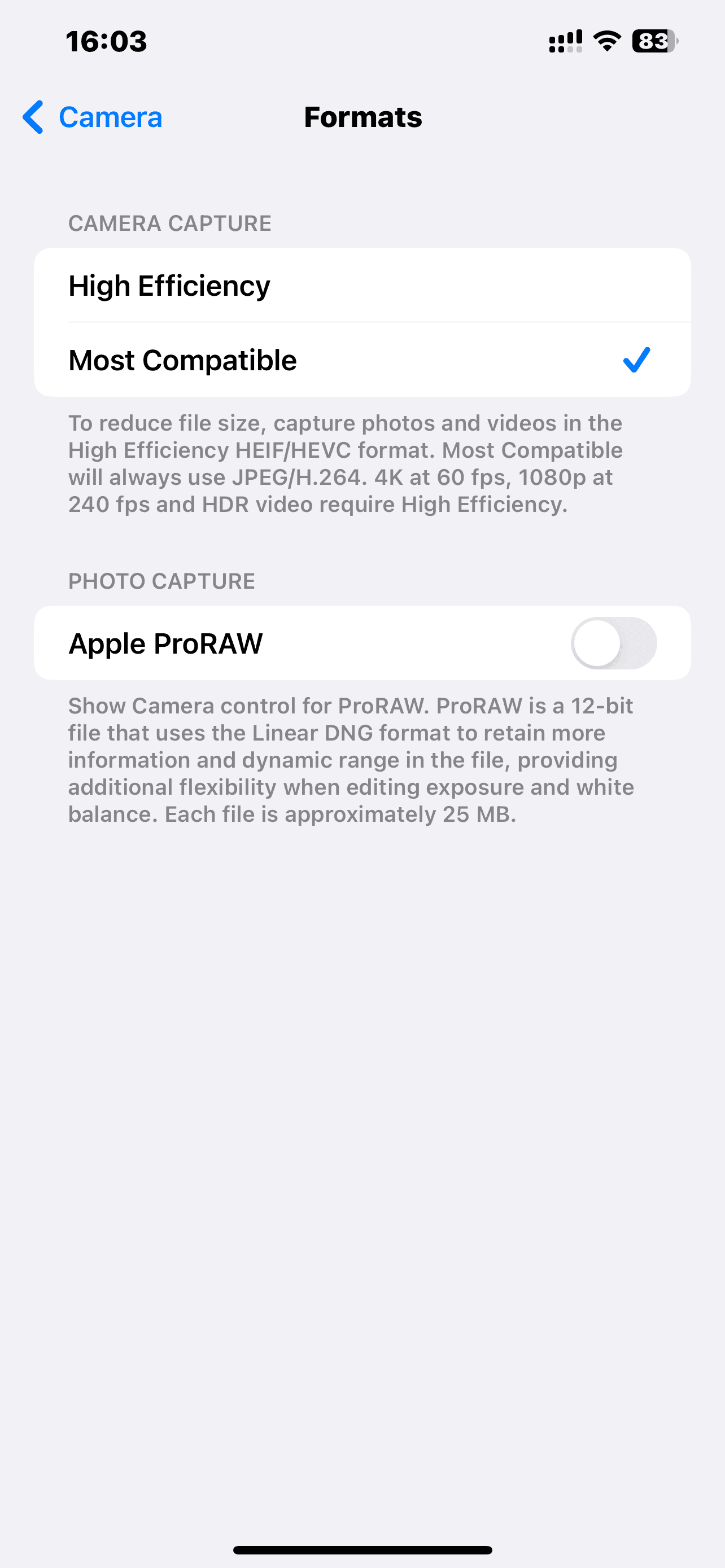
ステップ 2. 写真とビデオをクラウドストレージに移動させる
写真ライブラリをクリーンアップした後、次にお勧めするのは、写真やビデオをiCloudやGoogle フォトなどのクラウドサービスにアップロードすることです。 これら2つのサービスはどちらも、高画質の写真とビデオをクラウドに移動し、小さなコピーをスマホに残して、ストレージの消費を節約します。
iCloudに写真を移動するには:
- iPhoneで“設定”Appを開きます。
- [自分の名前] > “iCloud” > “写真”をタップします。
- “iCloud写真”のスイッチをオンにします。
- “iPhoneのストレージを最適化”をタップします。
Google フォトに写真を移動するには:
- App StoreからGoogle フォトをダウンロードします。
- お使いのGoogleアカウントにサインインします。
- バックアップオプションを選択します。
- バックアップが完了したら、右上のプロフィール画像をタップします。
- “空き容量を増やす”をタップして、iPhoneから画像を削除します。
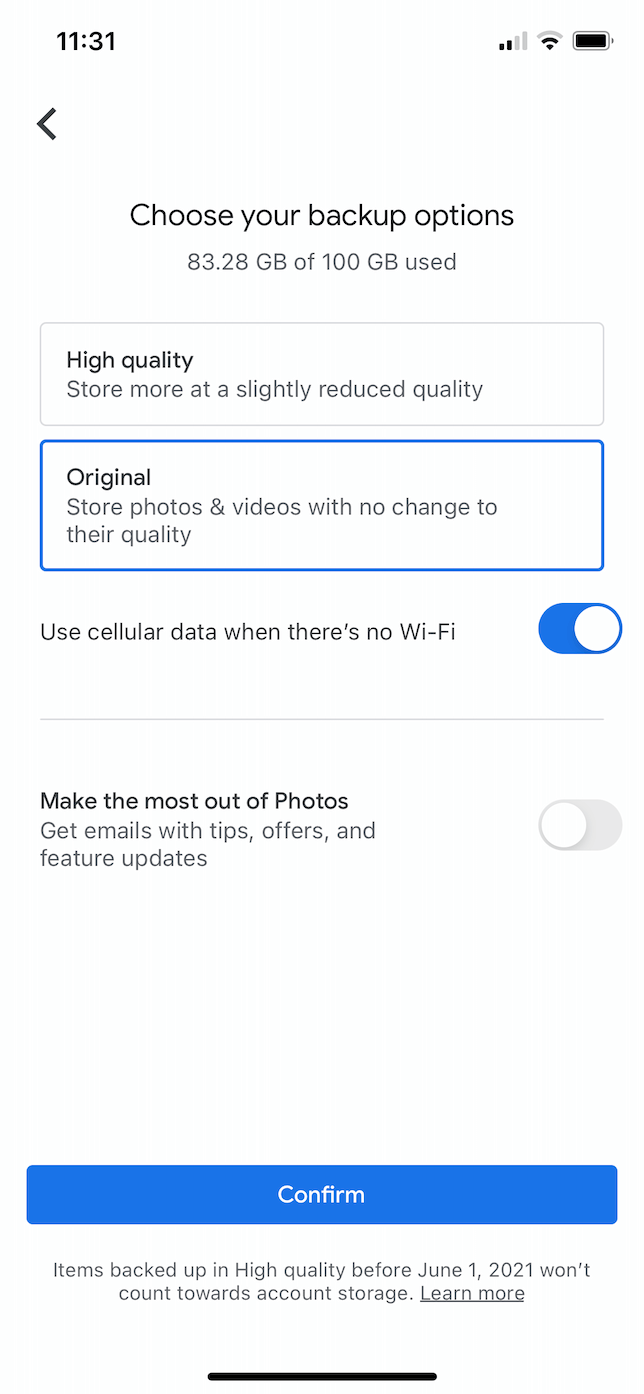
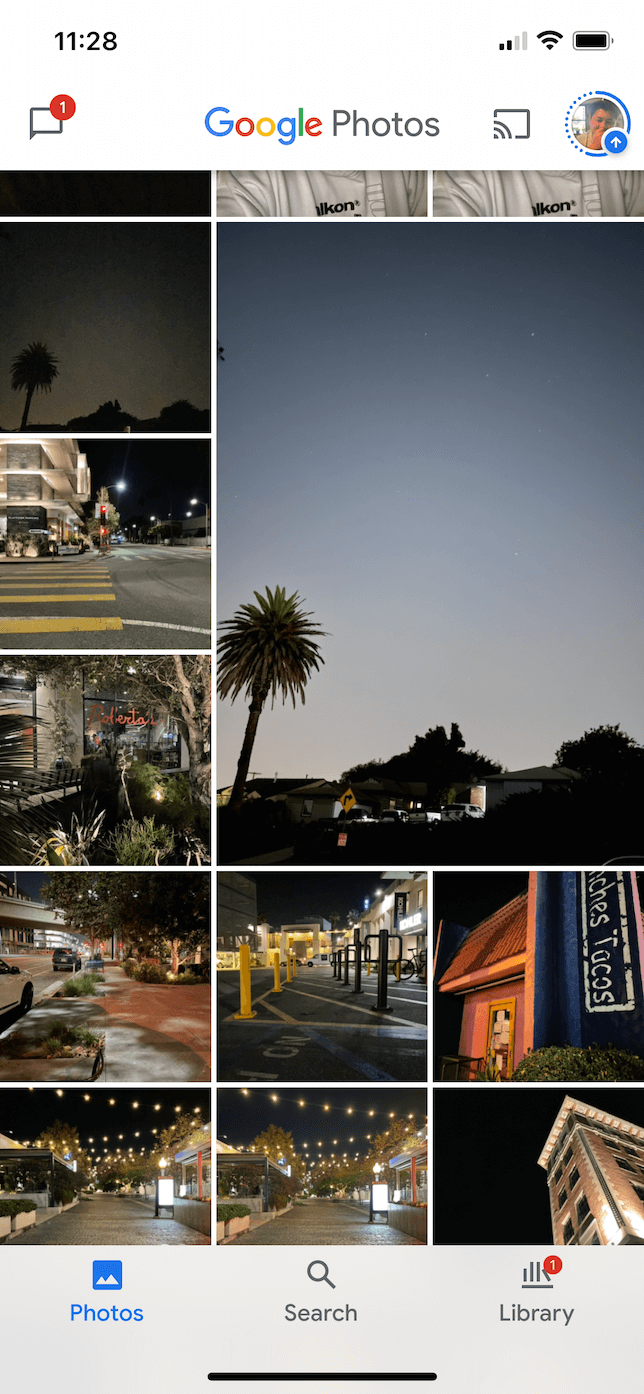
iCloudがあるのにiPhoneのストレージがいっぱいです。どうしてですか?
iCloudをオンにした後もiPhoneのストレージがいっぱいの場合、おそらく、画像をiCloudにアップロードしないでiPhoneにオリジナルの画像を残すよう設定しているからと考えられます。 iCloud写真の設定を確認するには:
- “設定”Appを開きます。
- “写真”をタップします。
- “iPhoneのストレージを最適化”を選択します。
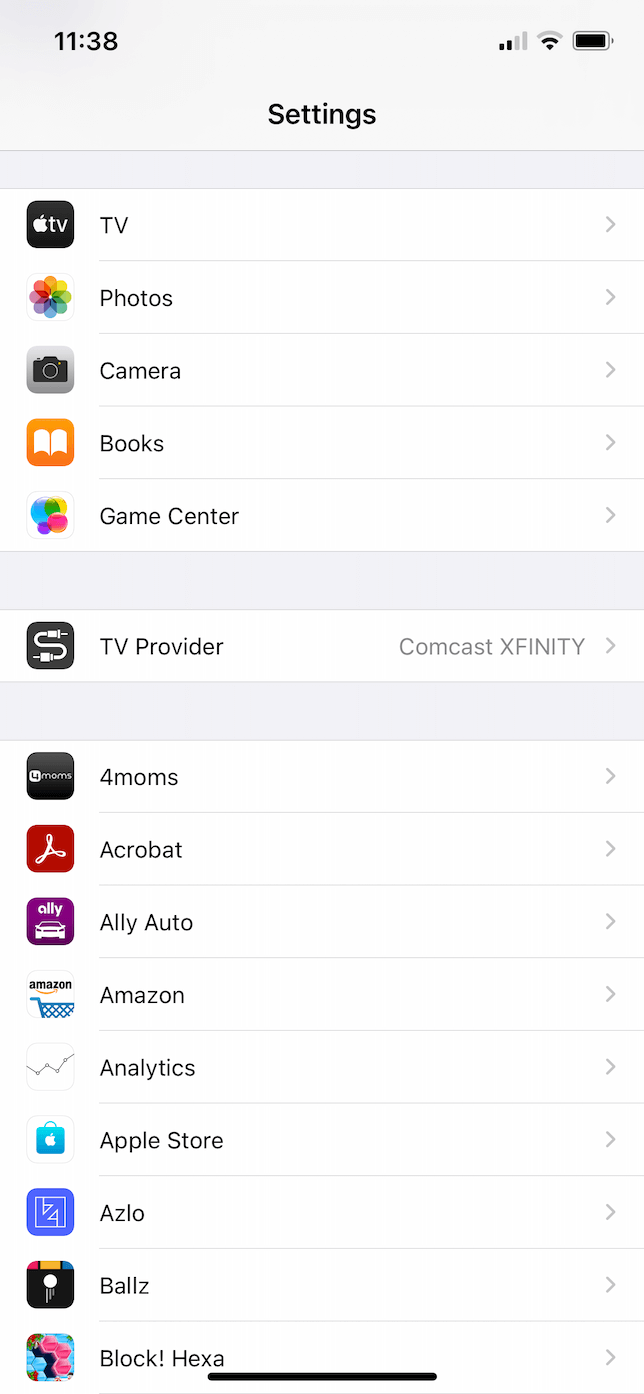
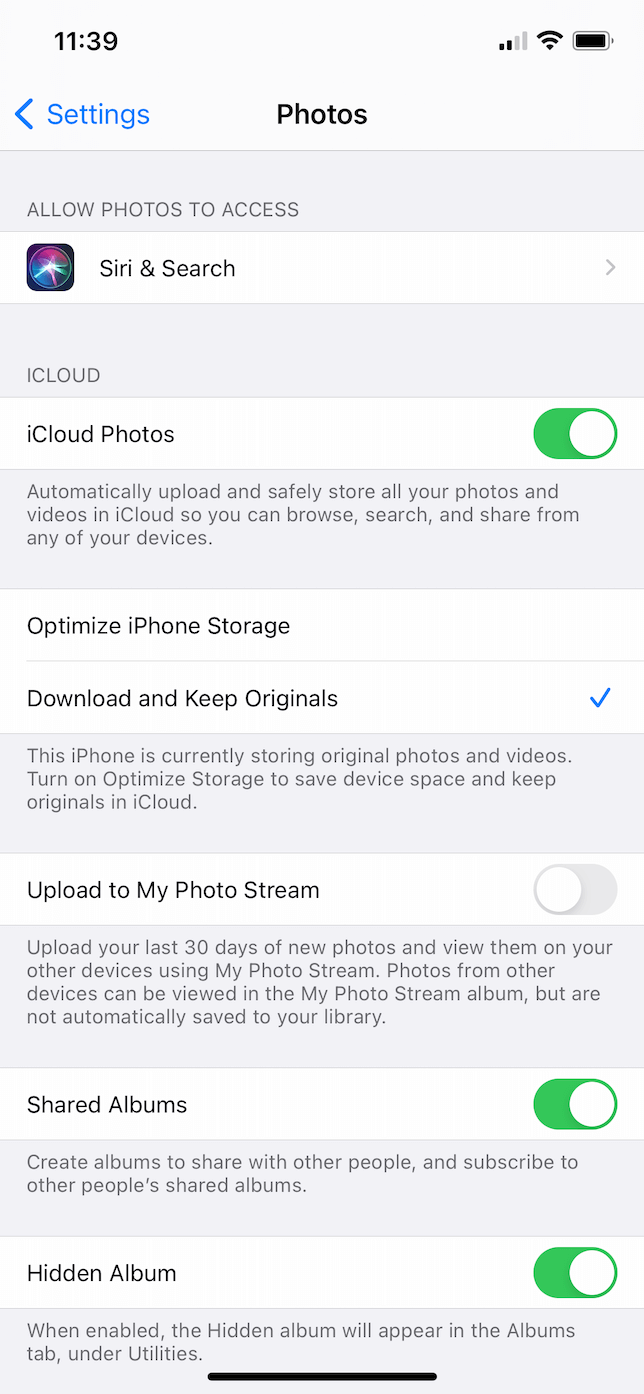
iPhone写真を整理する だけでも “iPhoneのストレージがいっぱい” という問題を解決できるかもしれません。 しかし、すでに写真やビデオをクラウドに保管していてもiPhoneのストレージが不足している場合、以下のステップを試してください。
ステップ 3. アプリのキャッシュを消去する
空き領域を確保するとき、もう一つ気を付けることは、スマホ上のすべてのアプリです。 アプリそのものはそれほど領域を使っていなくても、各アプリ内のデータが結構な領域を使用していることがあります。
各アプリがiPhoneストレージをどれだけ使用しているかを確認するには
iPhoneのアプリと各アプリが使用している領域を確認するには:
- “設定”Appを開きます。
- “一般” > “iPhone ストレージ”をタップします。
iPhoneでアプリキャッシュを消去するには
残念ながら、サードパーティのアプリのキャッシュを消去する方法は、アプリによって異なります。 アプリのキャッシュを空にできない場合、そのアプリの設定を詳しく確認し直す必要があります。
Slackを例に取ってみましょう。 以下はキャッシュをリセットする方法です:
- Slackを開きます。
- 右にスワイプして、“設定” > “詳細”をタップします。
- 次に、“キャッシュをリセット”をタップします。
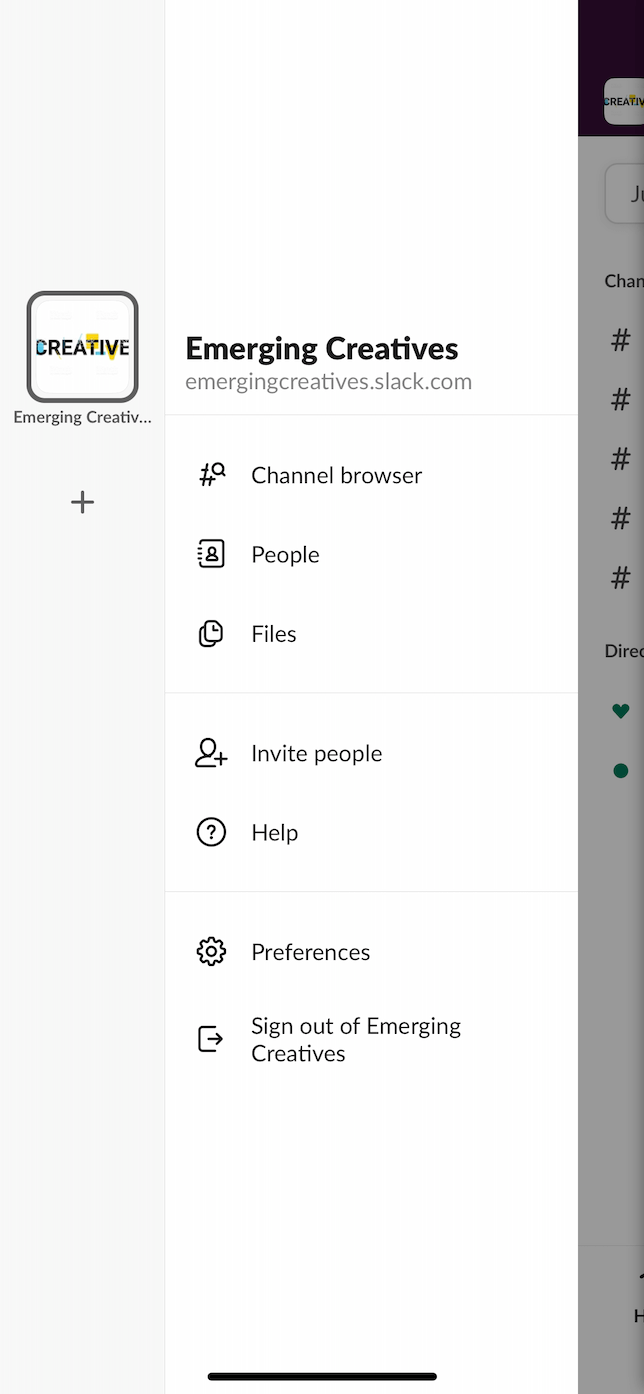
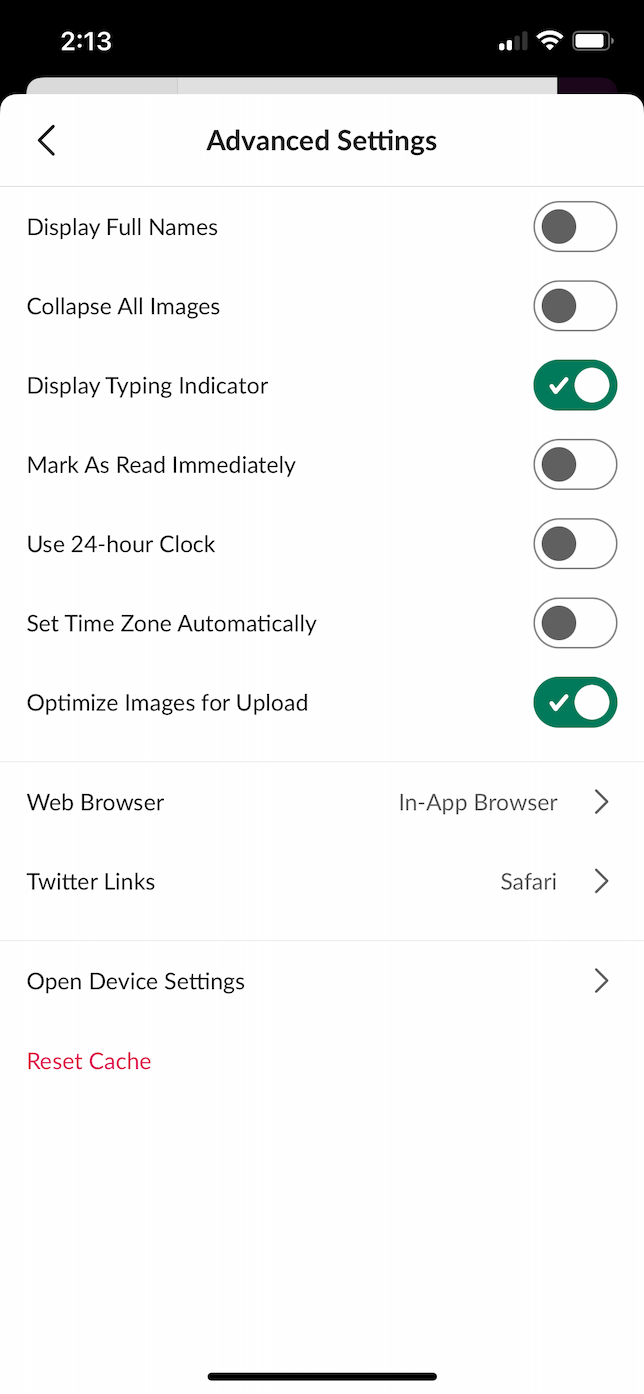
ステップ 4. 不要なアプリを削除する
アプリのキャッシュを消去したいが、リセットのオプションが見当たらない場合、いつでもアプリを削除することができます。 大抵の場合、アプリを削除してインストールし直すと、たまっているキャッシュデータが消去されます。
iPhoneでアプリを削除、またはホーム画面から取り除くには
アプリを削除してインストールし直すと、そのキャッシュをすばやく空にできますが、使っていないアプリを完全に取り除いて空き領域を確保する方法もあります。 アプリはいつでもApp Storeからダウンロードし直すことができるので(支払い済みのものを含む)、一旦削除して空き領域を確保し、必要になったら再度ダウンロードするというのは、どうでしょうか? または、アプリをホーム画面から取り除いて、設定とデータはすべてそのまま残しておくこともできます。
iPhoneでアプリを削除、またはホーム画面から取り除くには:
- “設定”Appを開きます。
- “一般” > “iPhone ストレージ”をタップします。
- リストから該当するアプリを選択し、“Appを取り除く”、または“Appを削除”をタップします。
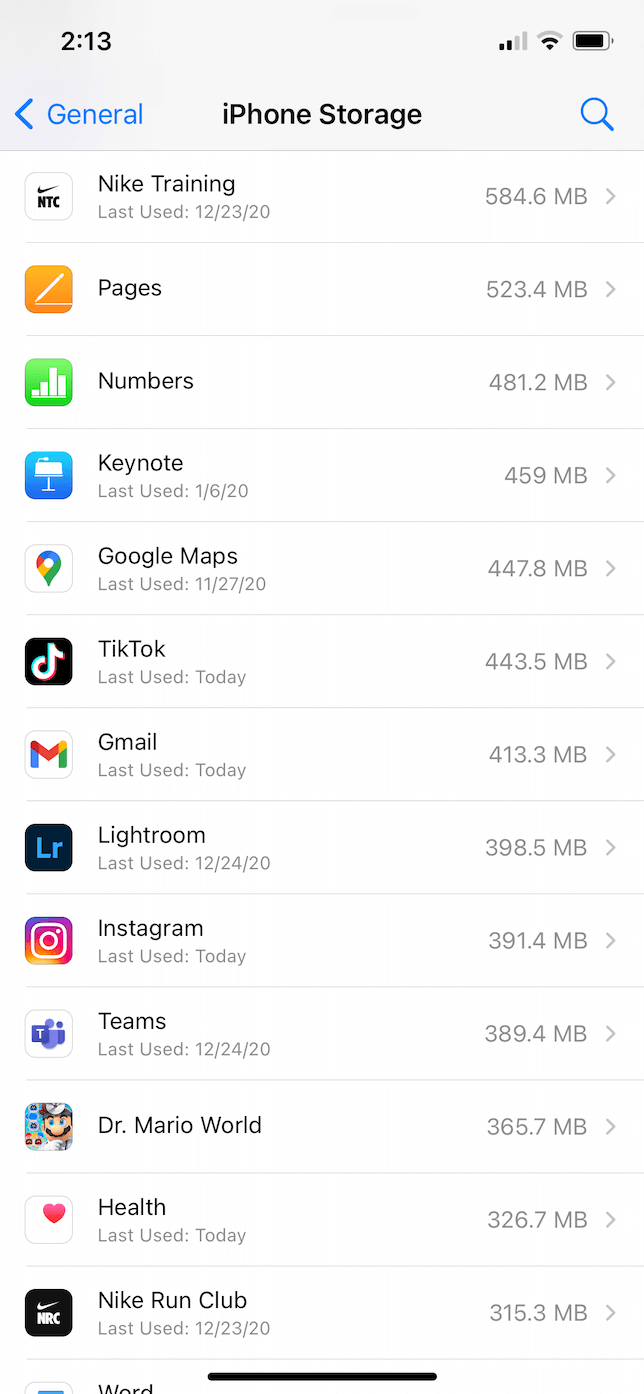
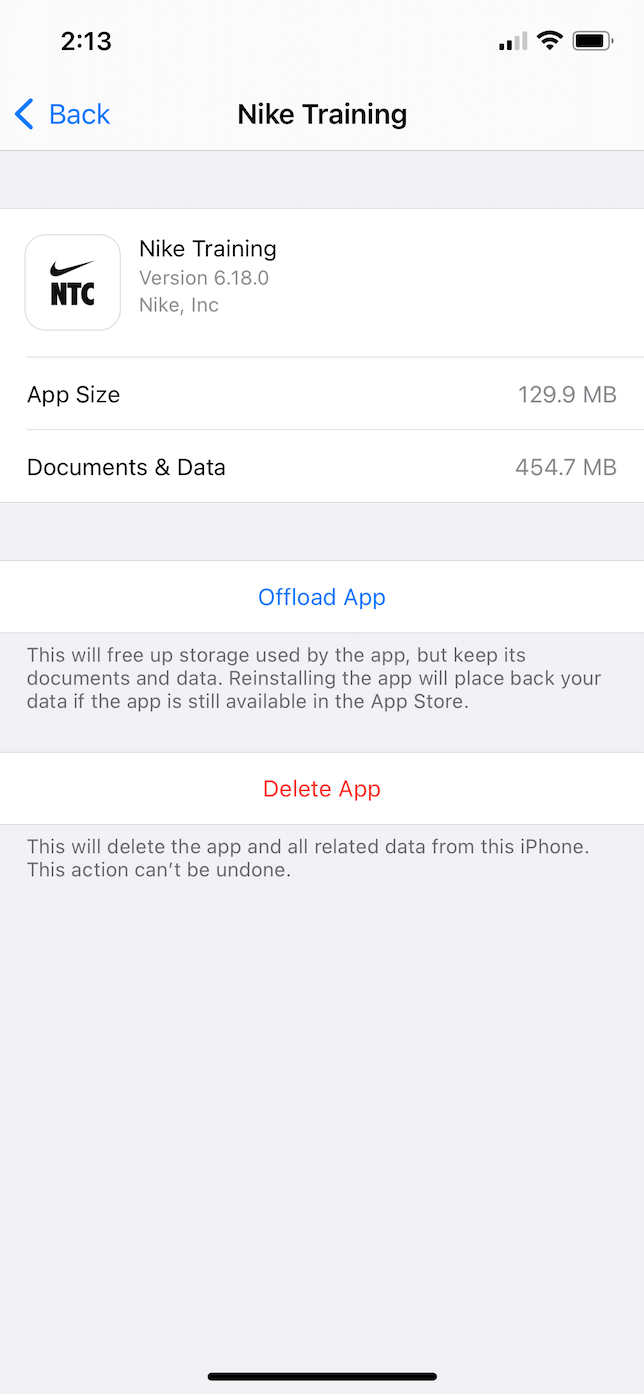
アプリを取り除くと空き領域は増えますか?
厳密に言うと、増えます — “Appを取り除く”と空き領域は いくらか 増えます。 しかし、多くはありません。 アプリ全体を削除すると、アプリとそのアプリに保存されている書類とデータも削除されます。 言い換えると、“Appを取り除く”とは、アプリそのものだけを削除することです。
ステップ 5. iPhoneの他のストレージを消去する
iPhoneのストレージの使用済みの容量を確認すると、“その他”とラベルされたグレイの部分があるのに気づくでしょう。 この一般的なカテゴリは、標準的なグループに属さない雑多なファイルを集めたものです。 これらは、Safariのキャッシュ、メッセージの添付ファイル、さまざまなストリーミングアプリからダウンロードされたコンテンツを含みます。
iPhoneからブラウザのキャッシュを消去するには
Safariの個々のキャッシュファイルは比較的小さいですが、それらが集まって時間が経つと大量のスペースを占領するようになります。 以下はブラウザキャッシュを消去する方法です:
- “設定”Appを開き、“ Safari”をタップします。
- 下にスクロールして、“履歴とWebサイトデータを消去”をタップします。
- ポップアップ画面で確認します。
古いメモとボイスメモを消去するには
“その他”のカテゴリに含まれている他の要素は、古い“メモ”と“ボイスメモ”です。 あいにく、これらのクリーンアップには、少し手動のステップが必要です。 それぞれのアプリをふるいにかけ、必要のないファイルをそれぞれ削除する必要があります。
複数のメモを一度に削除するには:
- “メモ”Appを開き、右上の3点リーダーのアイコンをタップします。
- “メモを選択”をタップします。
- 削除したいメモを選択するか、または、“すべて削除”をタップします。
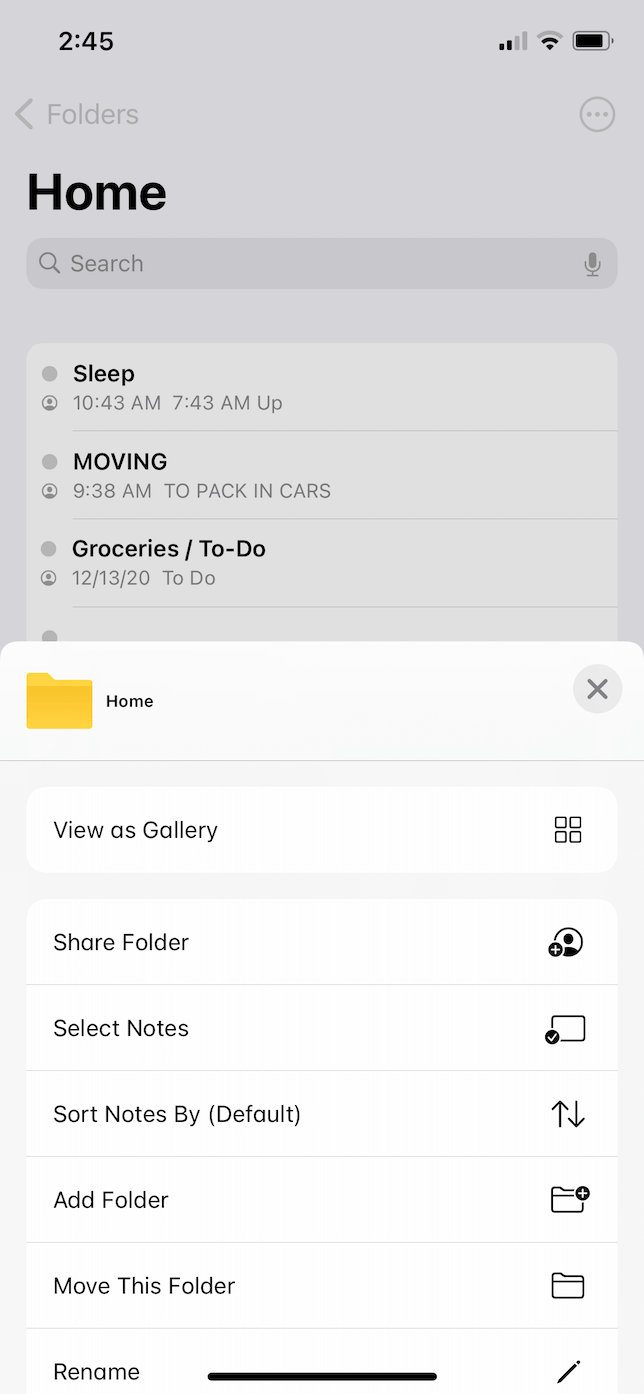
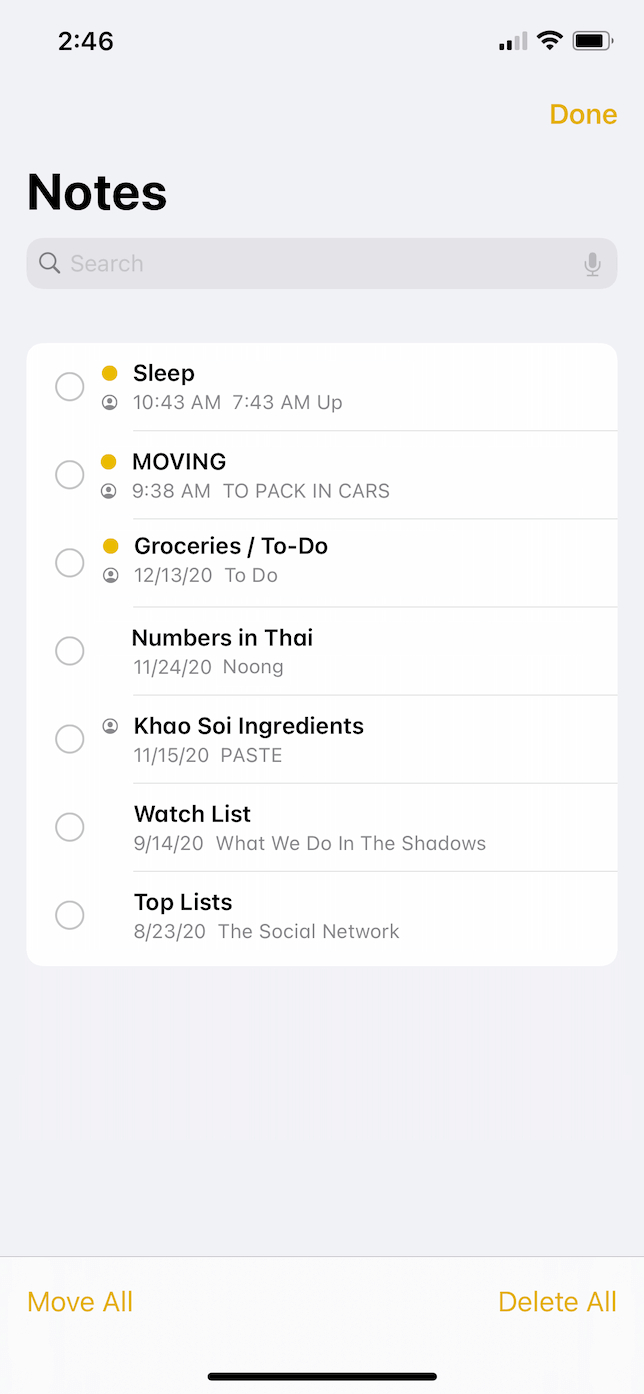
次は、ボイスメモです。削除したいものあれば、以下の手順を使用してください:
- “ボイスメモ”Appを開きます。
- “編集”をタップします。
- 削除したいボイスメモを選択して、“削除”をタップします。


メール、メッセージ、WhatsAppの添付ファイルを削除するには
ストレージを浪費するものとして意外なのは、添付ファイルではないでしょうか。 メール、メッセージ、WhatsAppのようなアプリに含まれていて、あっという間に溜まりがちです。
メールの添付ファイルの削除方法は、古いメモやボイスメモの削除方法と似ています。 そしてありがたいことに、添付ファイルのあるメールだけをフィルタする簡単な方法があります。
- “メール”Appを開き、画面左下のフィルタアイコンをタップします。
- 一番下の“適用中のフィルタ:”をタップします。
- “添付ファイル付きのみ”のオプションをオンにして、あとは選択解除し、“完了”をタップします。
- 右上から“編集”をタップして、削除したいメールを選択します。
- 一番下から“アーカイブ”または“削除”をタップします。
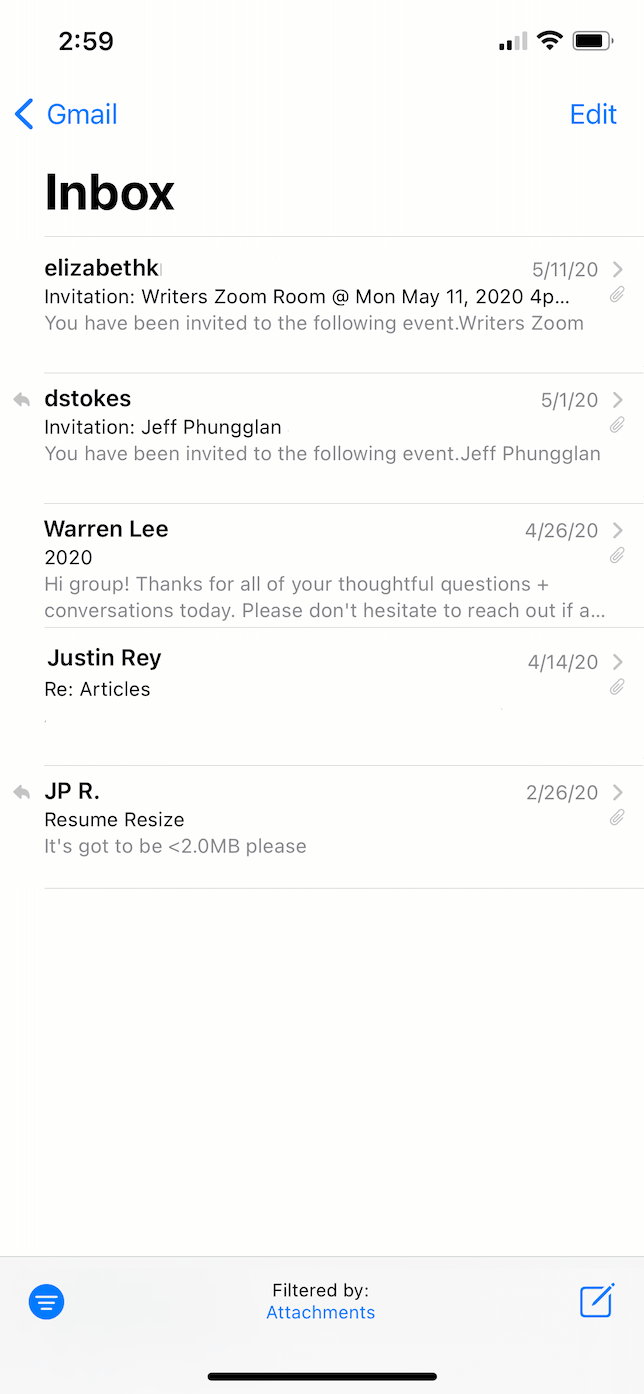
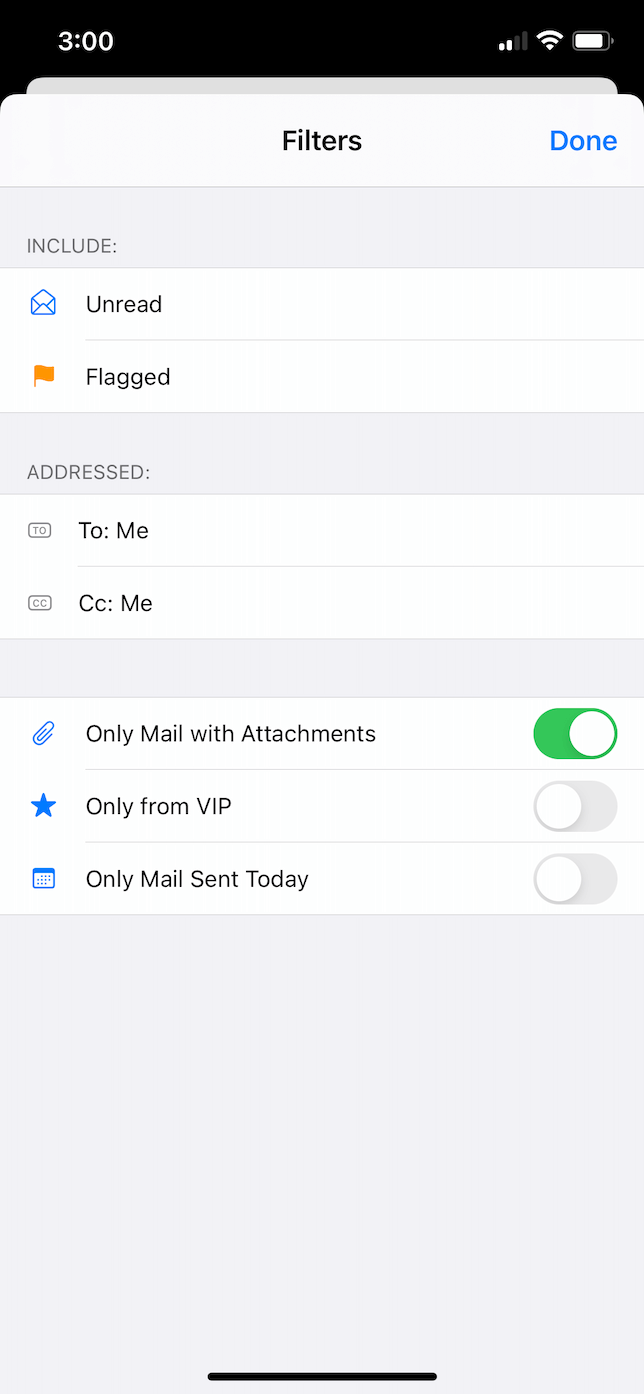
ラッキーなことに、メッセージの添付ファイルの削除は、もう少しシンプルです。 添付ファイルのあるメッセージを見つけて削除するには:
- “設定”Appを開き、“一般” > “iPhone ストレージ” > “メッセージ”と進みます。 添付ファイルはファイルタイプでグループ分けされています。
- カテゴリを選択します。
- “編集”をタップして、削除したい添付ファイルを選択します。
- 最後に、右上のゴミ箱をタップしてください。
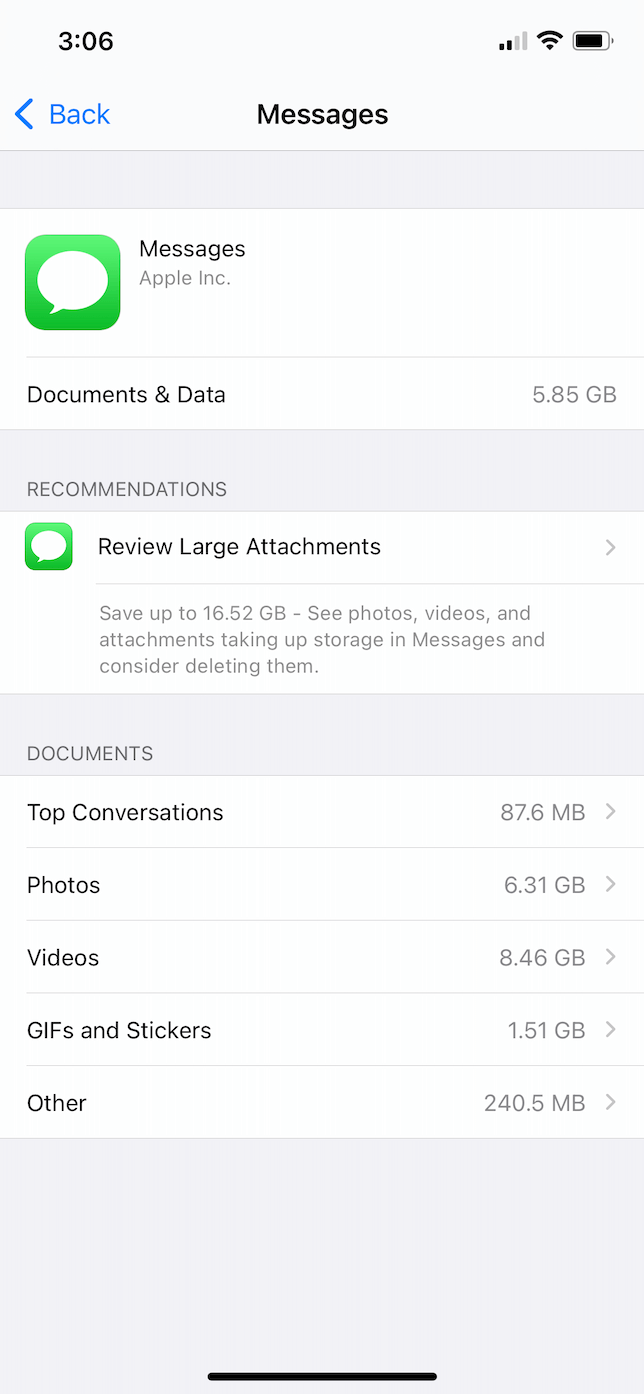
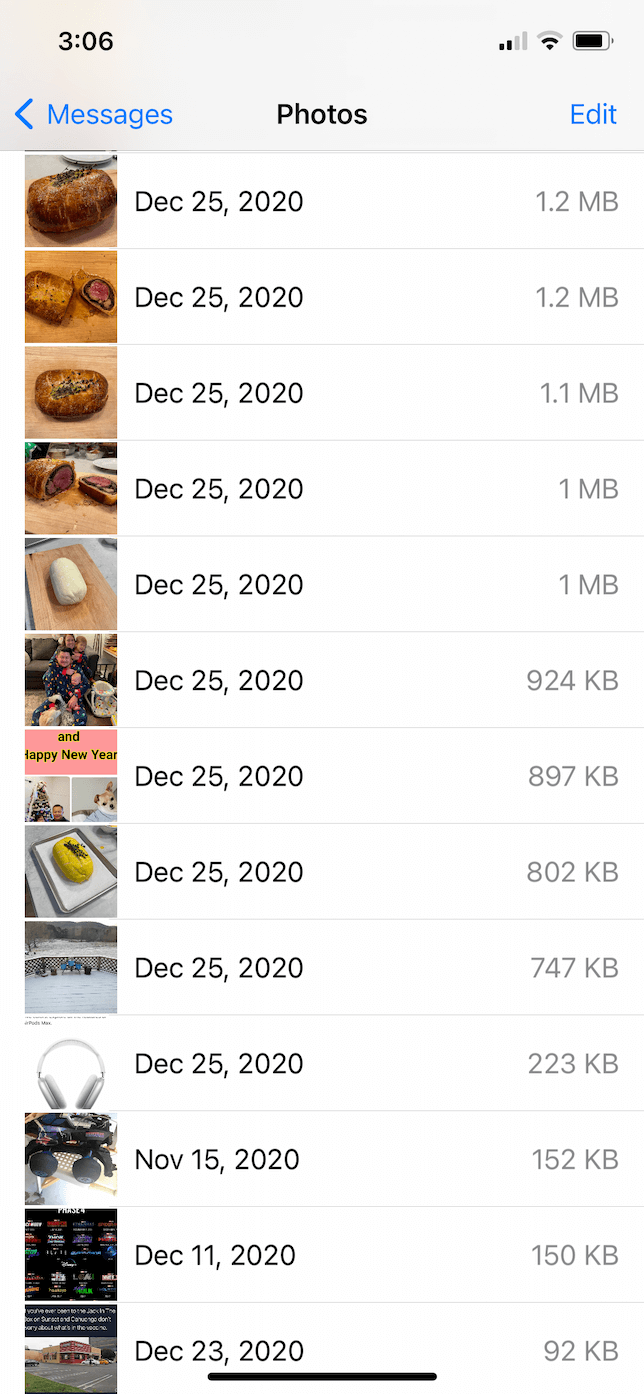
WhatsAppで送受信した添付ファイルは、まとめて別の場所に保管されています。 削除するには、以下のステップを使ってください:
- WhatsAppを開き、“設定”をタップします。
- “ストレージとデータ” > “ストレージの管理”をタップします。
- “5 MBを超える”のカテゴリを選択します。
- 左上から、“選択”をタップします。
- 削除したい添付ファイルを選択して、ゴミ箱アイコンをタップしてください。
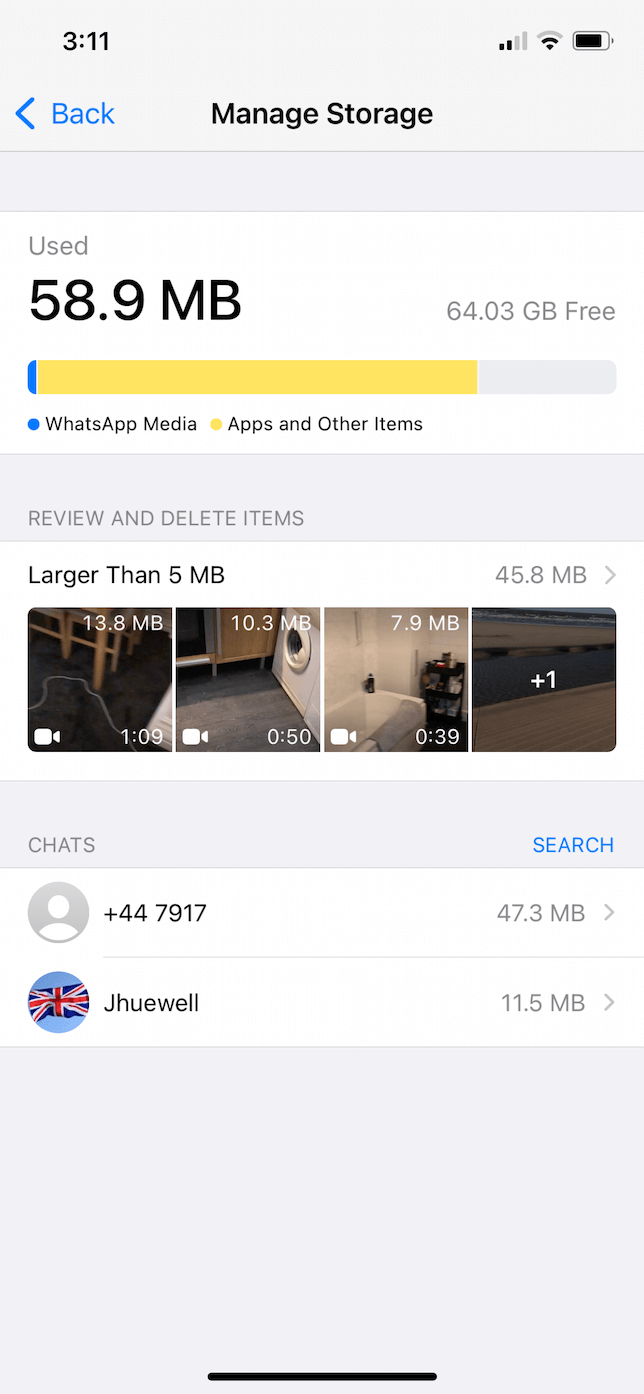
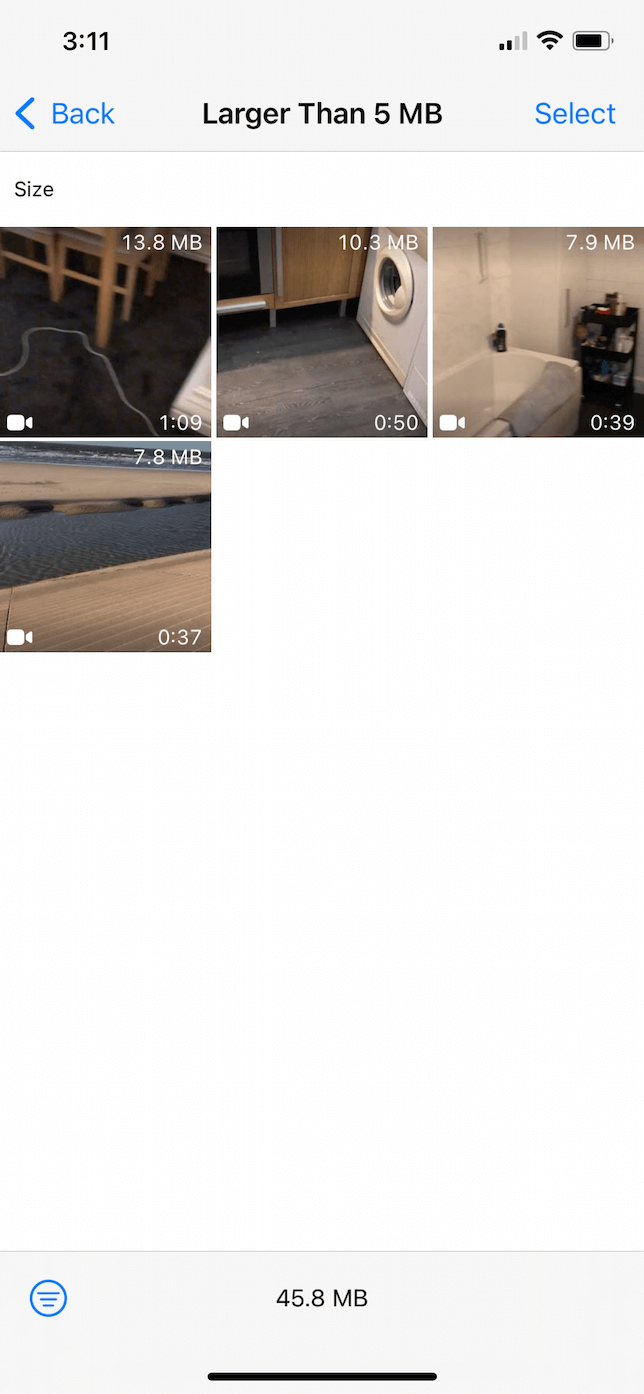
古いメッセージを自動的に削除するには
メッセージの添付ファイルの削除に加えて、古いメッセージを自動的に削除することもできます。 その方法は以下の通りです:
- “設定”Appを開き、“一般” > “iPhone ストレージ” > “メッセージ”と進みます。
- “古いチャットを自動削除”をオンにします。
これで、1年以上前に送信されたすべてのメッセージとチャットは自動的に削除されます。
また、“設定”App > “メッセージ” > “メッセージ履歴”と進みます。 そこから、メッセージの保存期間(30 日、1 年、無期限)を選択できます。
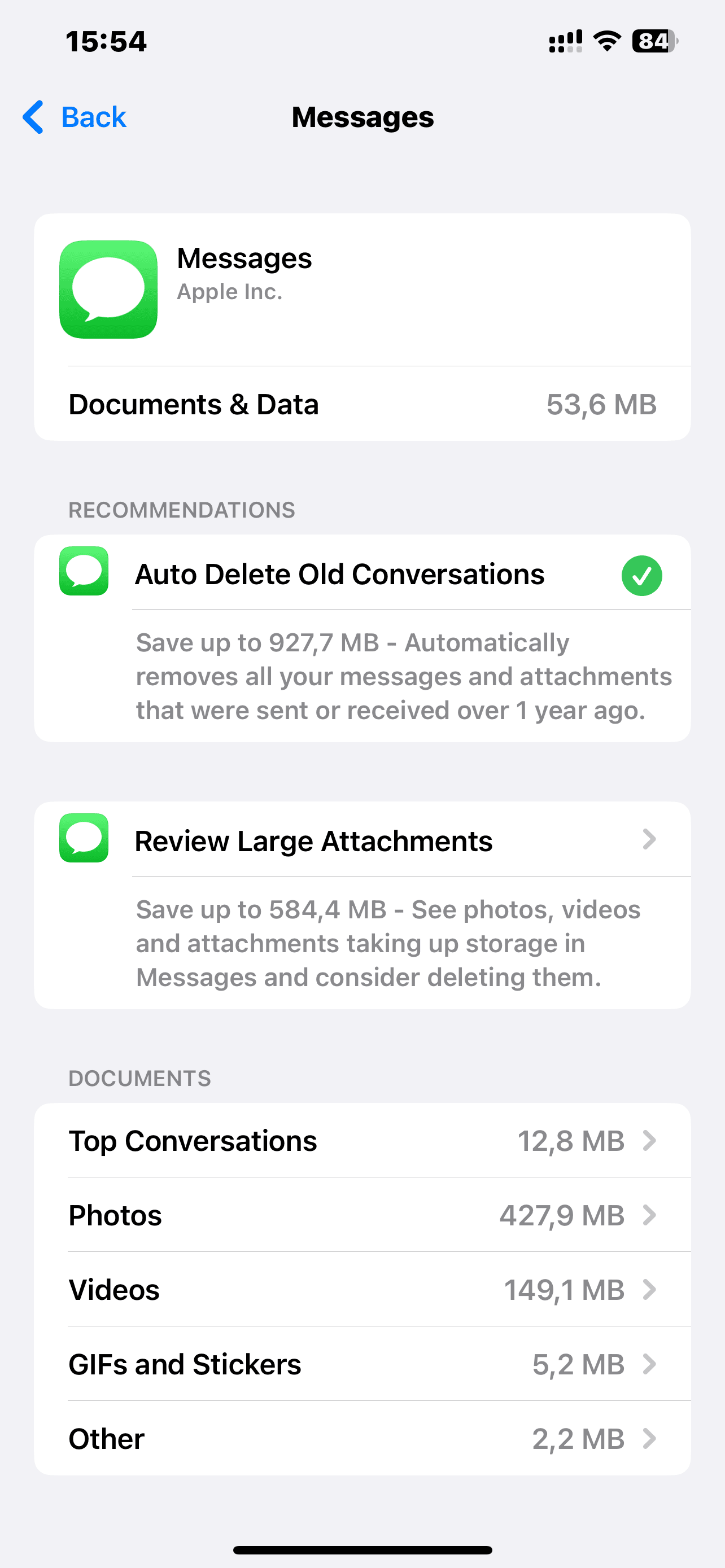
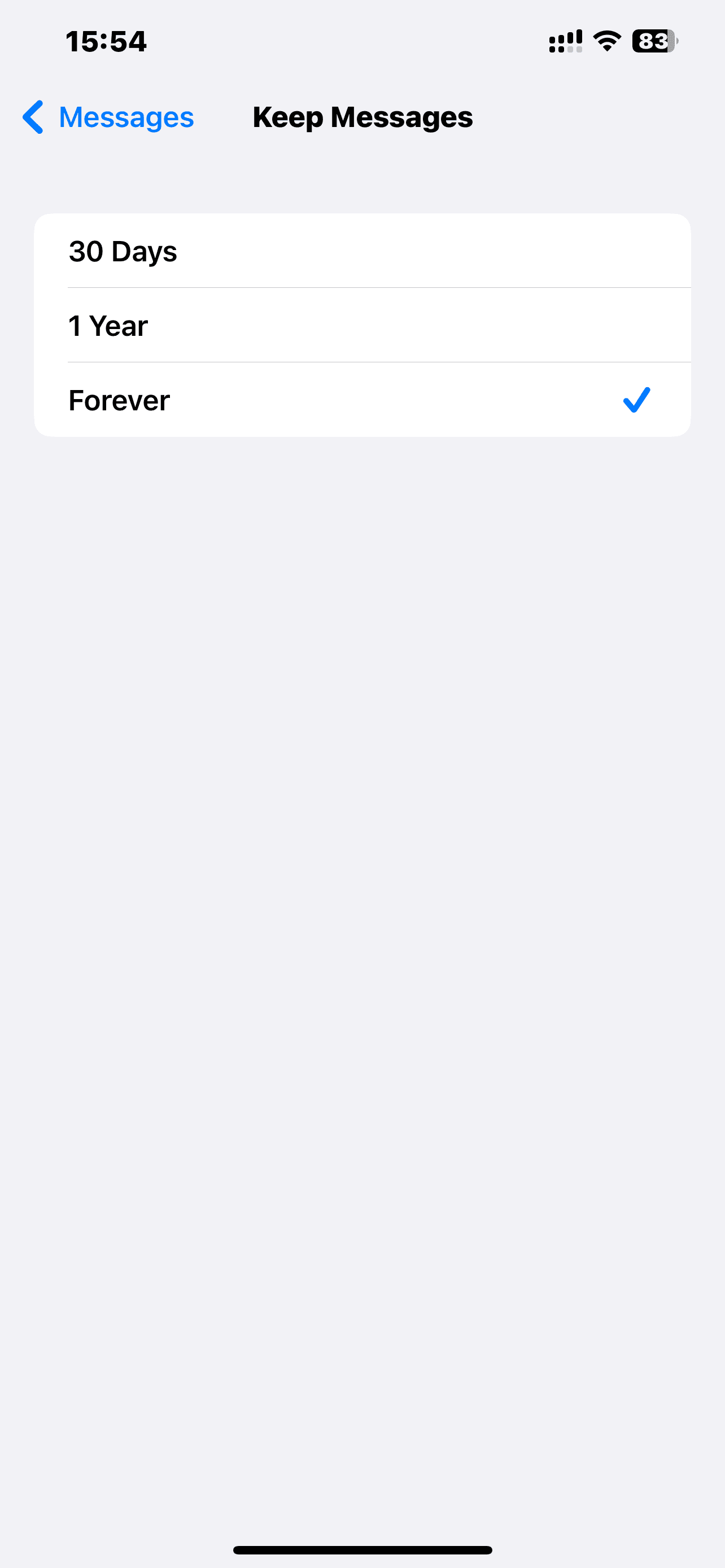
Netflix、YouTube、Apple Musicのオフラインコンテンツを削除するには
iPhoneのストレージを浪費していると疑われるもう一つの容疑者は、オフラインで視聴するためのダウンロードコンテンツでしょう。
Netflixアプリにダウンロードしたムービーやテレビ番組を同時を削除する方法を紹介します:
- Netflixを開き、右上のプロフィールアイコンをタップします。
- “アプリ設定” > “ダウンロードをすべて削除”をタップします。
- “削除”をタップして、確定します。
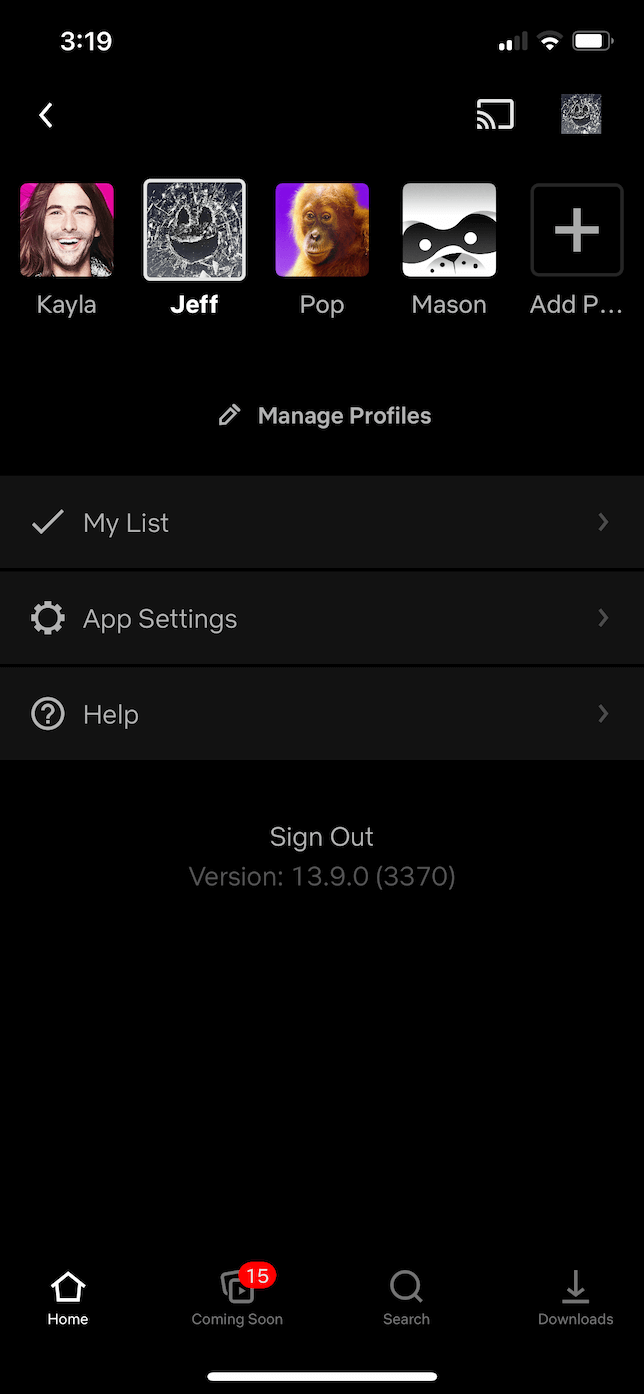
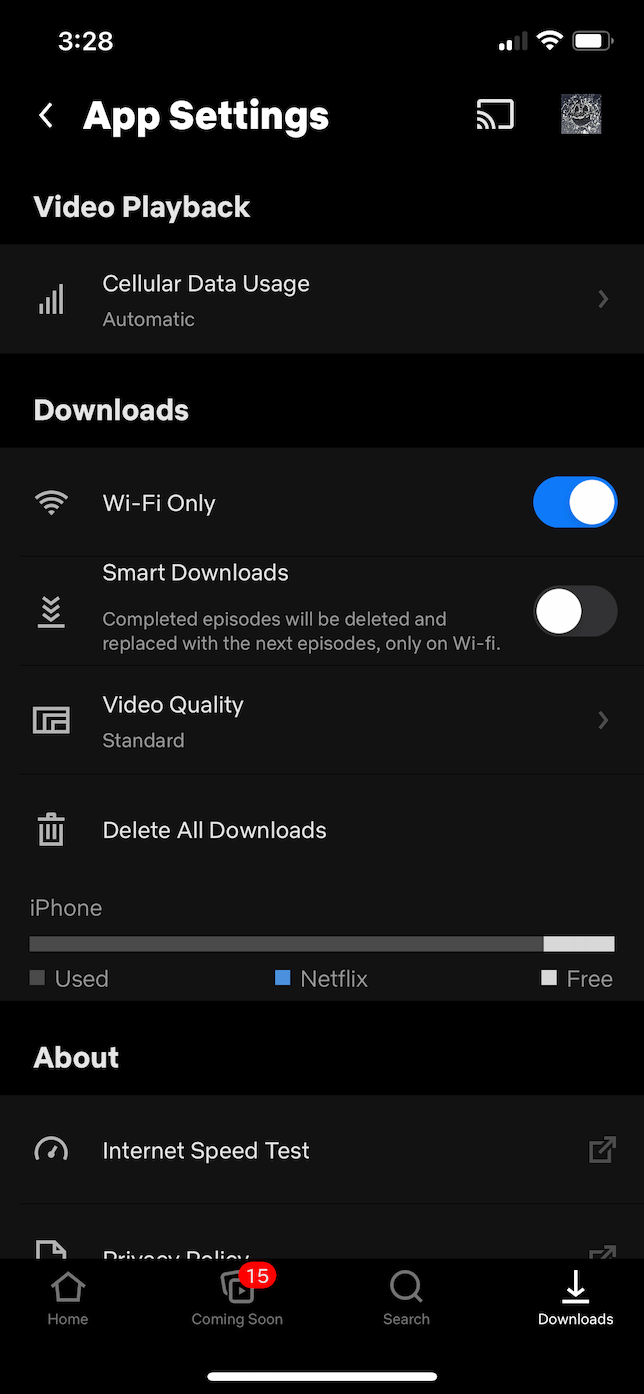
YouTubeアプリにビデオをダウンロードした場合、以下の手順でビデオを一括して削除できます:
- YouTubeアプリを開きます。
- 右上のプロフィールアイコンをタップします。
- “設定”に進みます。
- “オフライン”にスクロールして、“ダウンロードの削除”をタップします。
Apple MusicはiOSのネイティブアプリなので、ダウンロードした曲をすべて“設定”Appから削除できます。 以下の手順に従ってください:
- “設定”Appを開きます。
- “ミュージック” > “ダウンロード済み” > “編集”と進みます。
- それぞれのアーティスト、または“すべての曲”の横にある赤いボタンをタップして、削除します。
iPhoneにさらに容量を購入するには
iPhoneでいろんなものを削除した後もまだストレージが必要な場合、ご心配なく — 2つオプションがあります:
- 外部ハードドライブ:iOSがファイルをサポートするようになったので、iPhoneを外部ドライブに接続して、大量のスペースを消費している書類やファイルを保存できます。
- クラウドストレージ:この記事でもいくつかのフォトクラウドサービスを紹介しましたが、iCloud Drive、Google ドライブ、Dropboxなどを使って他のファイルタイプをクラウドに保管することができます。
iPhoneストレージをクリーンアップするとき、不安やフラストレーションを感じるかもしれません。 しかし、この記事で紹介したように、空き領域を確保するために利用できるオプションは数多くあります。 それらを利用して、美しい写真や驚くようなビデオを撮影するなど、あなたの望み通りにiPhoneを使ってもらえることを願っています。