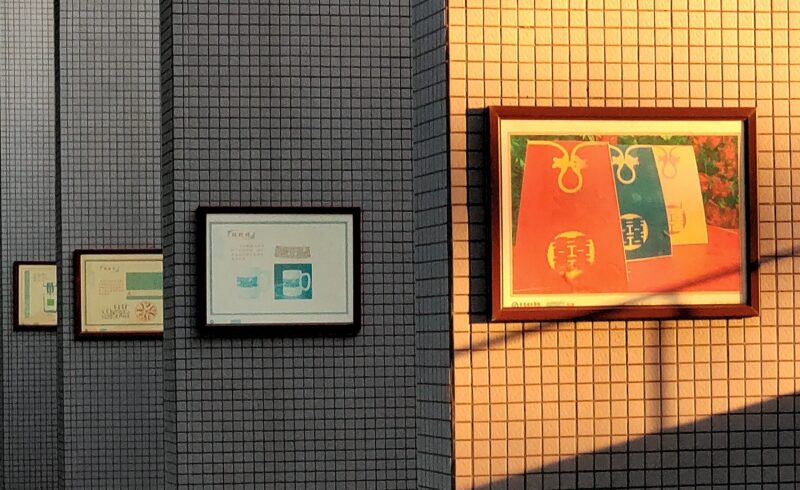When you’re taking pictures with your iPhone, it’s rare that you only snap one. It normally takes a couple of tries to get the perfect angle or the right light. And if you don’t go back and delete the pictures you don’t want, before you know it, you’ll run out of storage space because of duplicate photos on your iPhone.
Duplicates and similar-looking photos can waste a lot of space in your photo library if you’re not careful. This article goes over how to locate and dispose of duplicate photos. Plus, we’ll share some other tips and tricks on how to keep your library clutter-free.
Why is iPhone duplicating photos
Some users report that their iPhones have duplicated photos. Strange as it may seem, it can be easily explained. The most common reason why iPhone is duplicating photos is having iCloud Photos enabled. This way, if an image was optimized, and then you synced your device via USB, iCloud may redownload it, and it will appear as a new picture — naturally, it will be a duplicate.
Another reason for the appearing duplicates is iPhone settings. If a transfer is set to convert files automatically, images will be stored in two formats — .JPEG and .HEIC. You will see them as duplicates. It may also occur in the case of iOS version conflicts.
How to delete duplicate photos on iPhone
While manually searching for duplicate and similar photos is one way to clean up your library, it isn’t the only way. Below, we’ll share how to clean up your duplicates manually, how to purge similar photos in Google Photos and iCloud, and — the easiest option — how to delete duplicates using an app designed for the purpose. It is Gemini Photos. Let’s start with the easiest one.
How to remove duplicate iPhone photos using CleanMy®Phone
CleanMy®Phone not only scans your iPhone for duplicate photos but also identifies things like duplicates, blurry photos, and even screen recordings. Here’s how to use CleanMy®Phone to clean up your photo clutter:
- Download CleanMy®Phone from the App Store.
- Open the app.
- From the Declutter screen, tap Scan.
- Once CleanMy®Phone scans your library, it will sort your photo clutter into folders, like Duplicates, Screenshots, Blur, etc.
- Tap any of the categories and go through the images. Deselect any of the photos you’d like to keep.
- Tap Clean to remove the clutter.
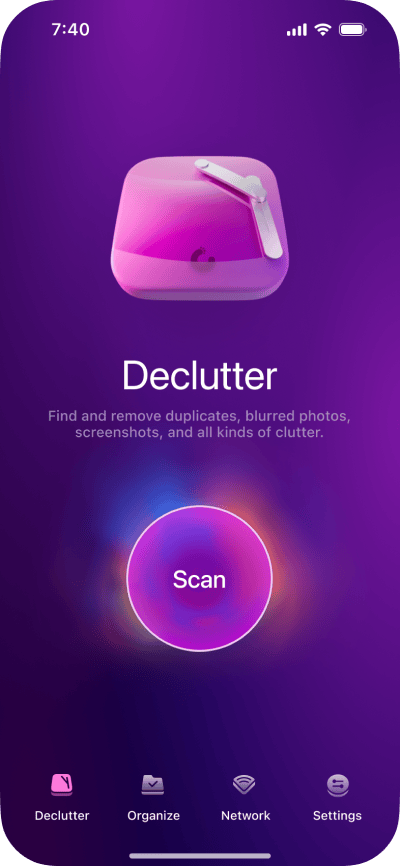
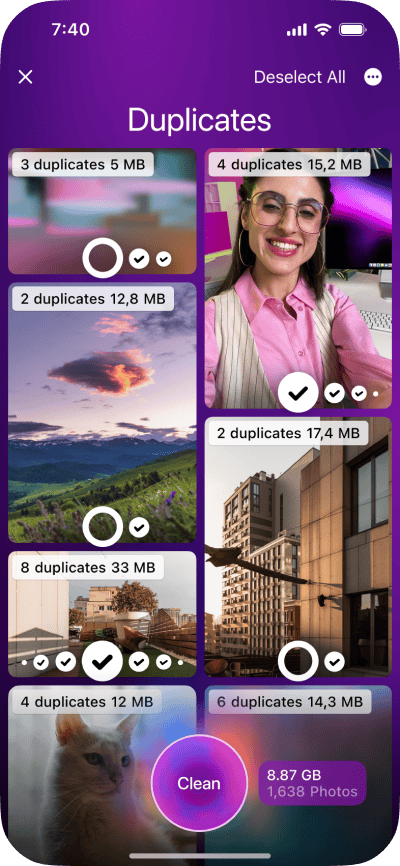
It’s important to remember that even after you delete your pictures with CleanMy®Phone, they’ll still be stored in your Recently Deleted folder for 30 days. If you want to remove them immediately, open the Photos app, then tap Albums > Recently Deleted. Here, tap Select > Options (the three-dot icon) > Delete All.
How to delete duplicate photos manually in Photos
Of course, you can always manually search for duplicates on your iPhone. This process is self-explanatory, but there are a couple of tricks you can use in the Photos app to help you find them.
How to find duplicate photos on iPhone
- View by date: In the Photos app, tap Library > All Photos at the bottom to view your pictures in chronological order, which will help you spot similar photos and duplicates as you scroll through.
- Sort by location: You can also sort your pictures by geographic location. At the bottom, tap Search and scroll down to Places.
- Browse Photos albums: if you’re running iOS 16, Apple will do the manual search for you. All you have to do is open the native Photos app and locate Duplicates under the Utilities section of the main Albums screen.

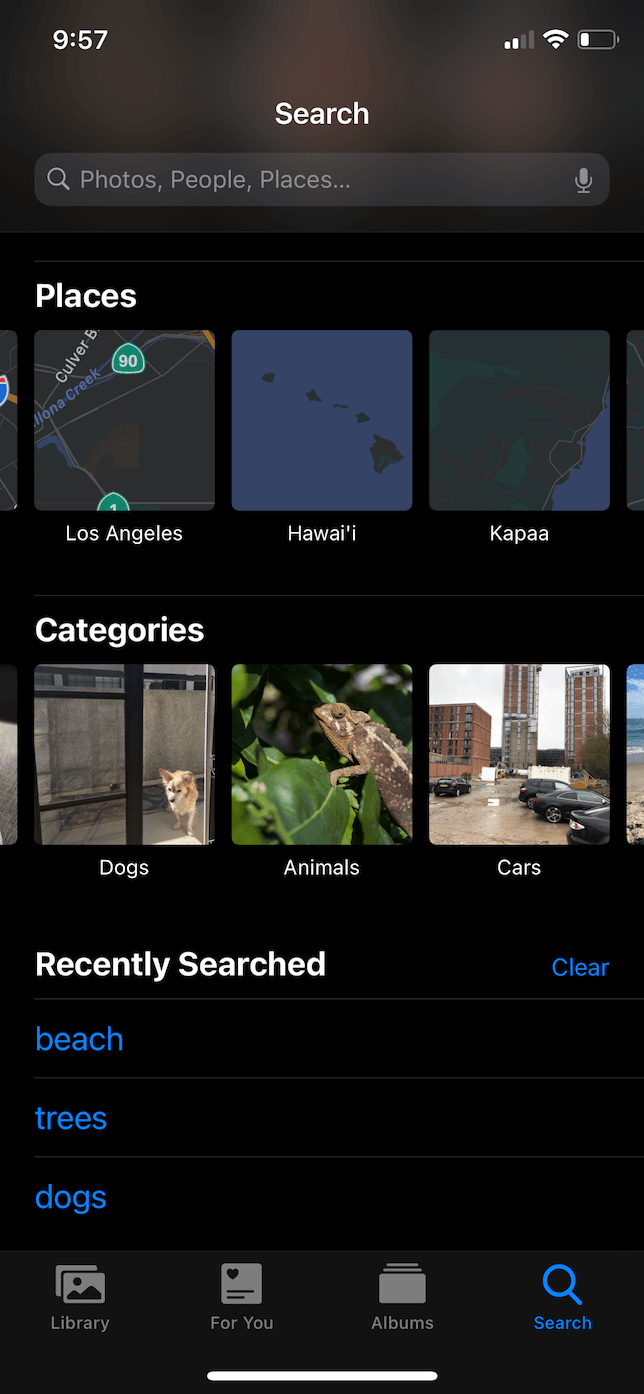
How to remove duplicate photos manually
Once you’ve found duplicates, it’s easy to remove them. There are two ways to do it. The first one is a pretty straightforward approach to deleting photos:
- Tap Select.
- Choose the pictures you want to delete.
- Tap the trash can icon in the bottom-right corner and select Delete Photo.
Another way is to use the Duplicates album mentioned above. Just follow these steps:
- Open the Duplicates album once again.
- Click Merge next to each duplicate. Only the highest-quality image will be left. The deleted copy will be moved to the Recently Deleted album.
Alternatively, you can select photos and delete them by clicking the trash can icon bottom right. If you decide to do it, check the size of the photo shown on each picture.
How to remove duplicate photos from iCloud
Maybe you have some duplicate pictures on iCloud. The good news is you can use Gemini Photos to help you clean those up, too. The same instructions apply, but you’ll need to ensure that you have iCloud Photos turned on on your iPhone. Here’s how you turn on iCloud Photos:
- Open the Settings app.
- Tap Photos.
- Toggle the slider to turn on iCloud Photos.
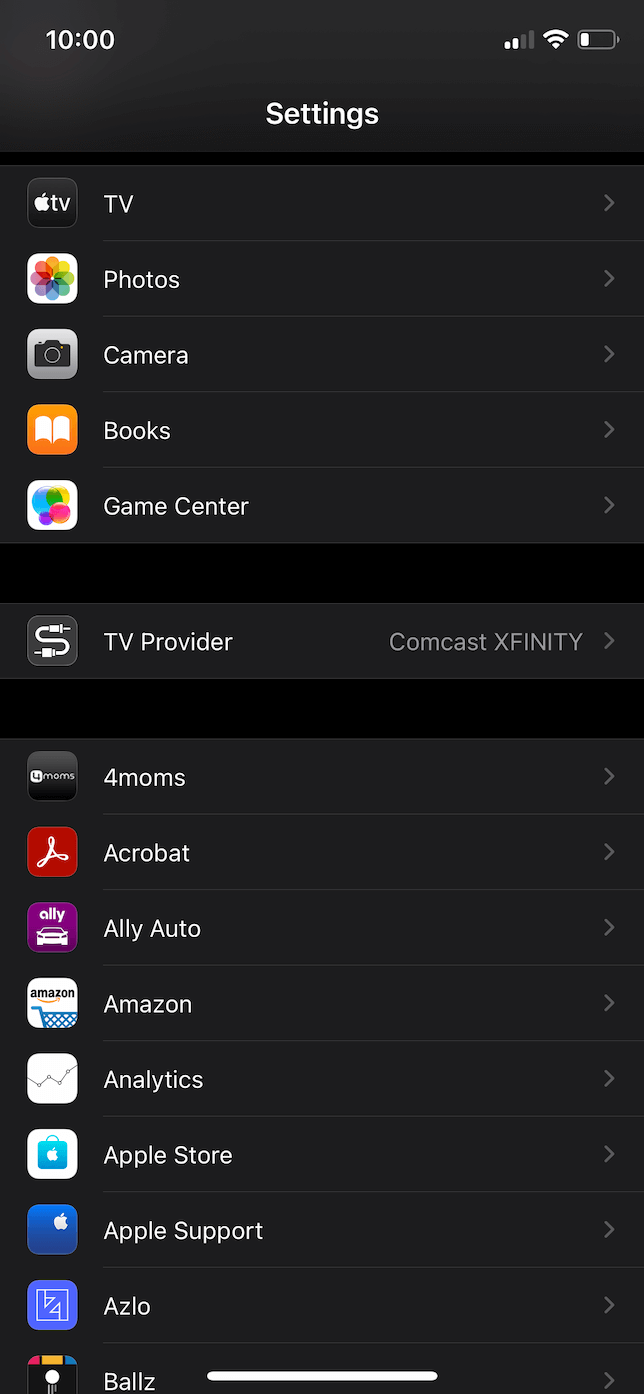
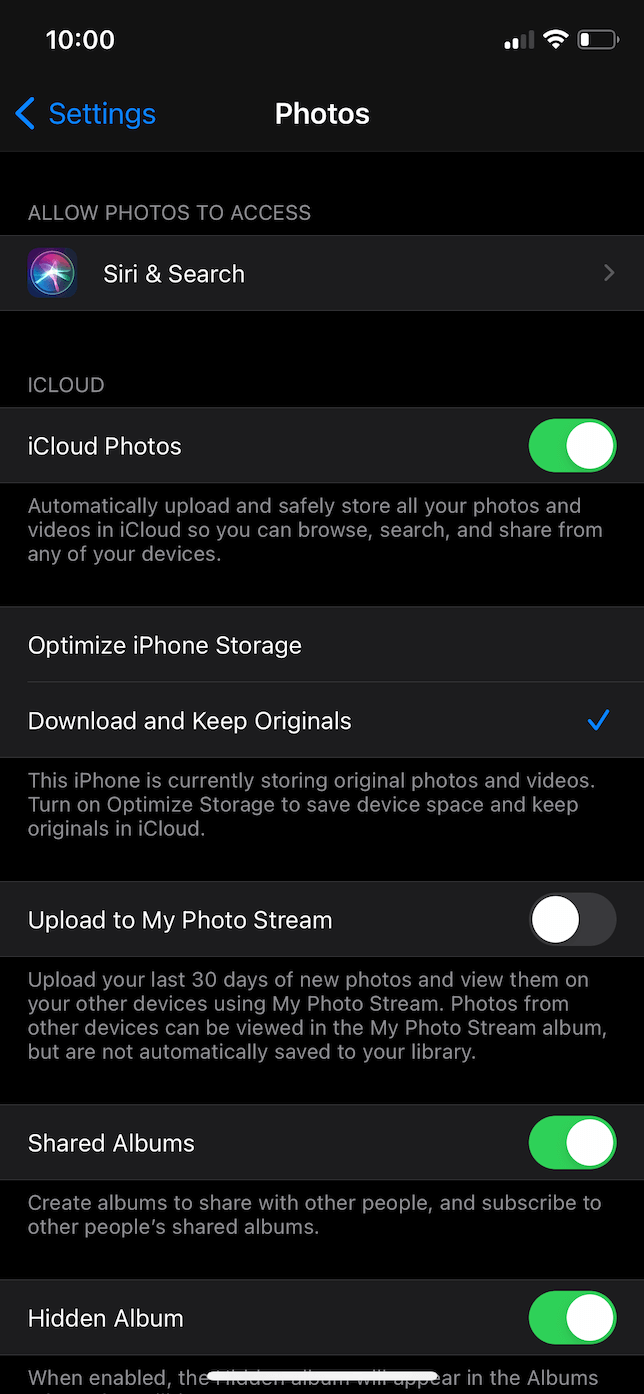
How to delete duplicates in Google Photos
If you’re using Google Photos, you can search through your photos manually, or you can use the Search feature to help you find specific groups of pictures. To search for duplicates in Google Photos, just follow these steps:
- In Google Photos, tap Search.
- In the Search bar at the top, type a keyword to identify the pics you’re looking for (e.g., zebra).
- Tap and hold the pictures you want to delete.
- After you’ve selected all the images, tap the trash can icon at the top.
- Tap Move to Trash > Delete.

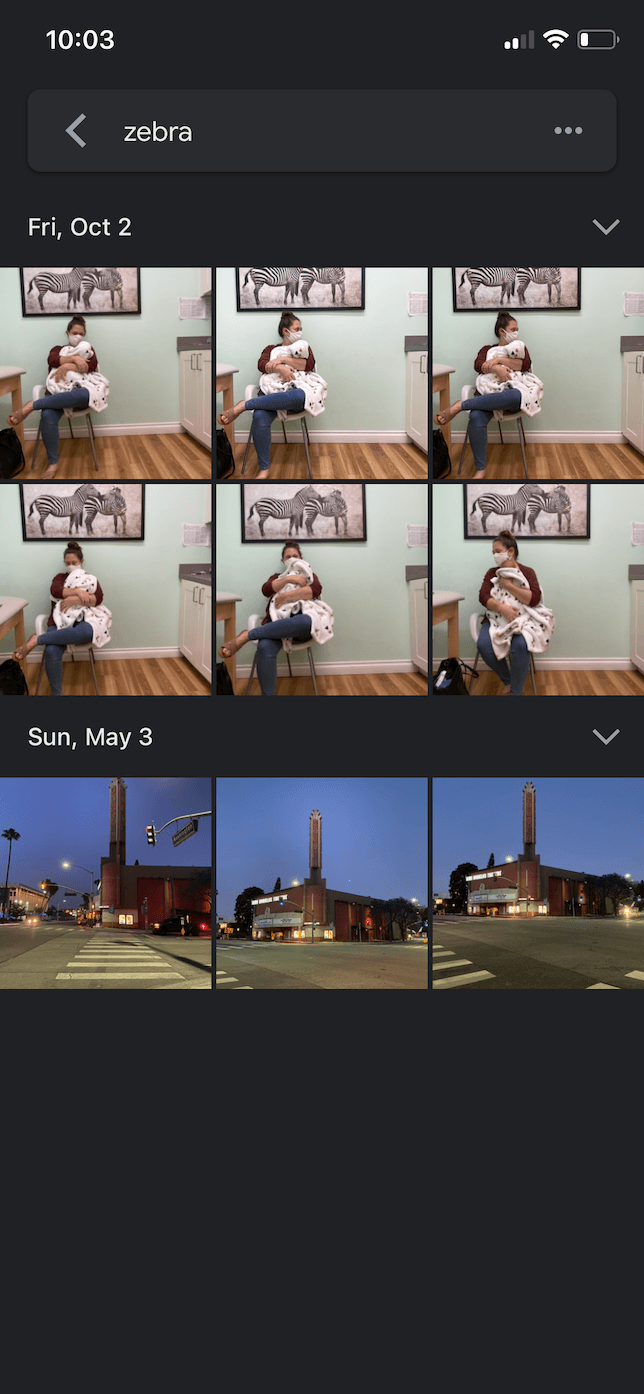
How to prevent duplicate photos on your iPhone
Now that you have all the duplicates and clutter removed from your photo library, you may be wondering how you can prevent more duplicates in the future. Here are some helpful tips to keep in mind.
Tip 1. Sync photos using only one method
There are a couple of ways to sync your photos across all your devices. For example, you can use iCloud Photos or connect your phone to your computer with a USB cable. Whatever your preferred method for syncing your iPhone, sync it that way — and only that way. Syncing from both your computer and your cloud accounts can mean you upload the same photos multiple times.
Tip 2. Turn off autodownloads in third-party apps like WhatsApp
Some third-party apps like WhatsApp will automatically download pictures and videos to your phone. So, if you manually save an image you’ve been sent, you will end up with multiple copies of it in the Photos app. To turn off autodownloads, just follow these steps:
- Open WhatsApp.
- Tap Settings > Data and Storage Usage > Photos.
- Choose Never.
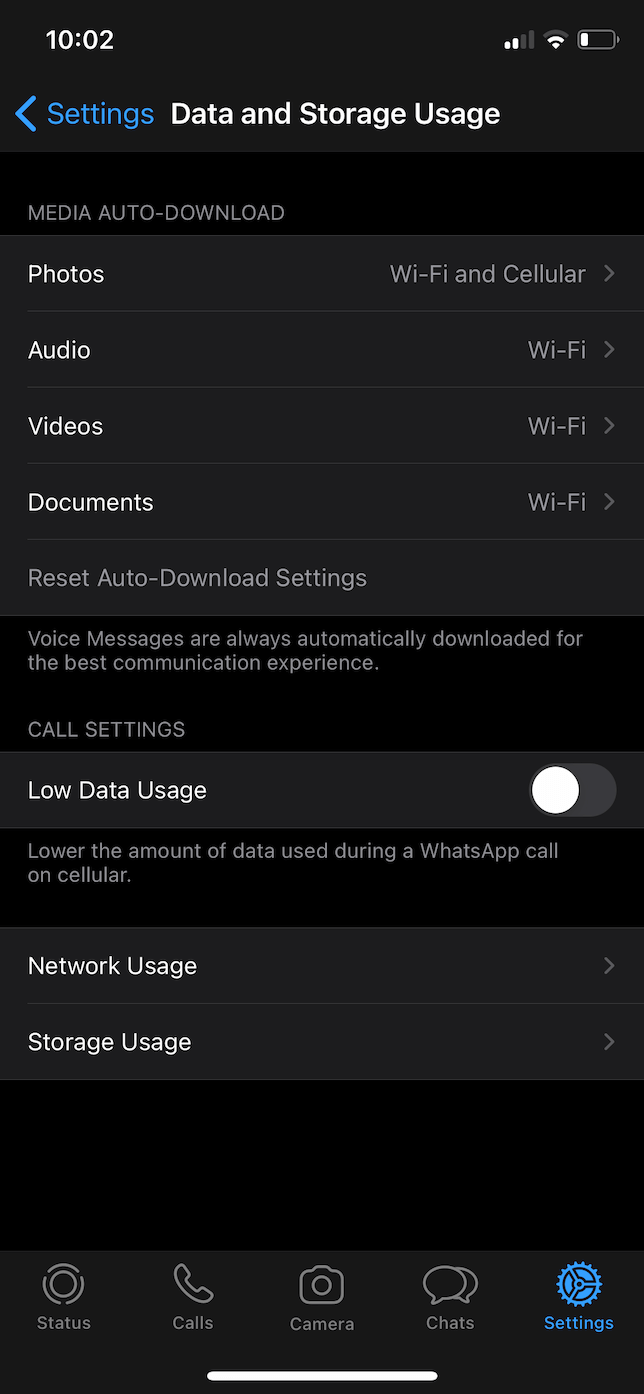
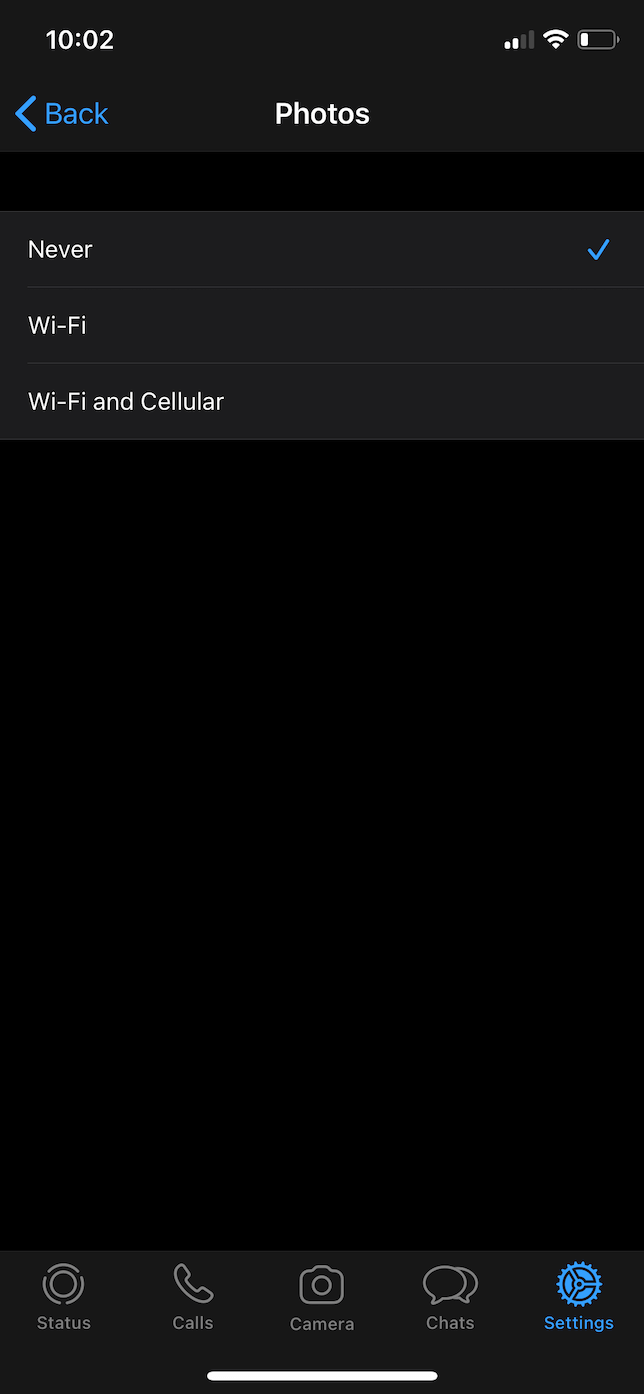
Tip 3. Transfer all photos from your DSLR camera at the same time
Newer DSLR cameras allow you to transfer pictures to your phone over Wi-Fi or Bluetooth. If you only import a couple of photos at a time, you leave room for a mistake the next time you transfer pictures. You might accidentally sync the same photos twice, creating copies of your pictures on your iPhone.
The cleanest way to transfer pictures from a DSLR camera is to import all of the photos to your iPhone and then wipe the card. This way, you can’t accidentally import the same images a second time.
Tip 4. Don’t use AirDrop with iCloud Photos turned on
If you have multiple Apple devices with iCloud Photos turned on, don’t transfer pictures between devices using AirDrop. It’s tempting to use AirDrop when your photos aren’t syncing quickly enough, but the result will be duplicates of the same photos. A little patience here will save you some headaches later.
Tip 5. Use Shared Albums
When you go to an event with friends or family, everyone typically shares the pictures they took. Instead of emailing photos or texting them to each other, it’s best to keep a Shared album. That way, all your shared photos live in the Photos app. And you don’t have to worry about going back to find them or saving them again, accidentally creating duplicates.
Does iCloud recognize duplicate photos?
If you have multiple devices trying to sync the same picture, iCloud will recognize it as a duplicate. But if you have copies saved on your iPhone, then iCloud will upload both versions of the photo.
Can’t delete duplicate photos?
Although deleting duplicate photos can be a tedious task, you should not have technical issues with it. However, if you do experience them and cannot remove photos, all you have to do is restart your iPhone. If it doesn’t help, connect it to your computer and use it to remove duplicates. Alternatively, use iCloud on desktop.
Duplicates happen to everyone. Especially if you’re using your iPhone as your primary camera. The more you practice your iPhone photography, the more likely you are to fill up your library with similar-looking photos and duplicates. But if you apply some of these tricks and regularly scan for duplicates with Gemini Photos, you can prevent your photo library from filling up with clutter, optimizing your iPhone’s storage space.