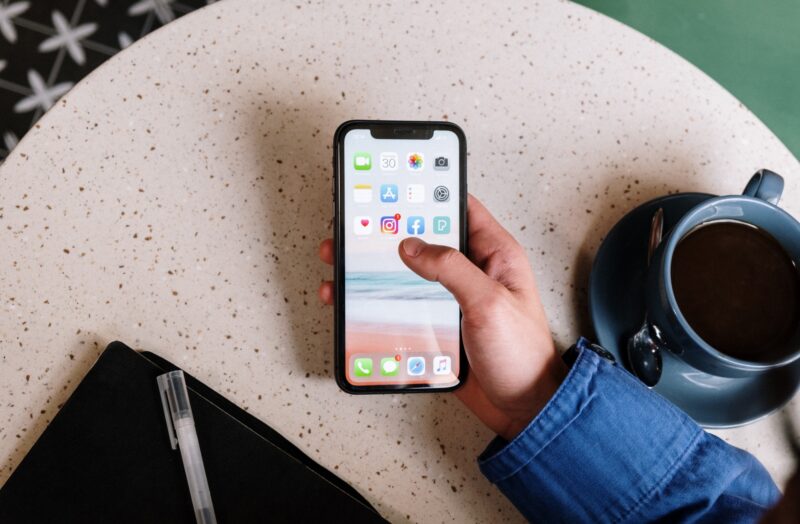If you’re the proud owner of an iPhone or any Apple product, you’ve probably heard of iCloud Photos. While there are dozens of innovative features and benefits of utilizing the cloud for your photos, many users are confused about using iCloud and what it does.
In this guide, you’ll learn everything there is to know about your photos on iCloud.
Before you sync your iPhone pictures to iCloud
The most important thing to know before you start working with iCloud storage is that it’s not free. You’re only allocated 5GB of storage for free, which isn’t nearly enough for the average photo library. The amount of space you have to store photos, documents, and other content depends on the monthly plan you purchase, and pricing starts at $0.99 for 50GB of space.
Before you sync your iPhone photos to iCloud, it’s essential to ensure you’re not wasting valuable storage space. All your images will be transferred to iCloud, so it’s best to avoid filling it with blurry photos or duplicate images. Take the time to clean up your Camera Roll before syncing to ensure efficient use of your storage space.
While you can go through your photos manually and hand-select the ones you want to delete, there is one third-party app that simplifies the process. CleanMy®Phone will scan through your entire photo library, identifying blurry images, screenshots, duplicate pictures, and other clutter. Then you get the final say to delete its suggestions in bulk — no endless scrolling required.
Here’s how to use CleanMy®Phone to clean up your Camera Roll:
- Download CleanMy®Phone and open it.
- From the Declutter tab, tap Scan.
- Give it a few moments to scan your library.
- Click on the category of image clutter you wish to review, such as Duplicates, Blur, or Screenshots.
- Review the images the app suggests that you delete.
- Deselect photos you’d like to keep and tap Clean to remove the clutter.

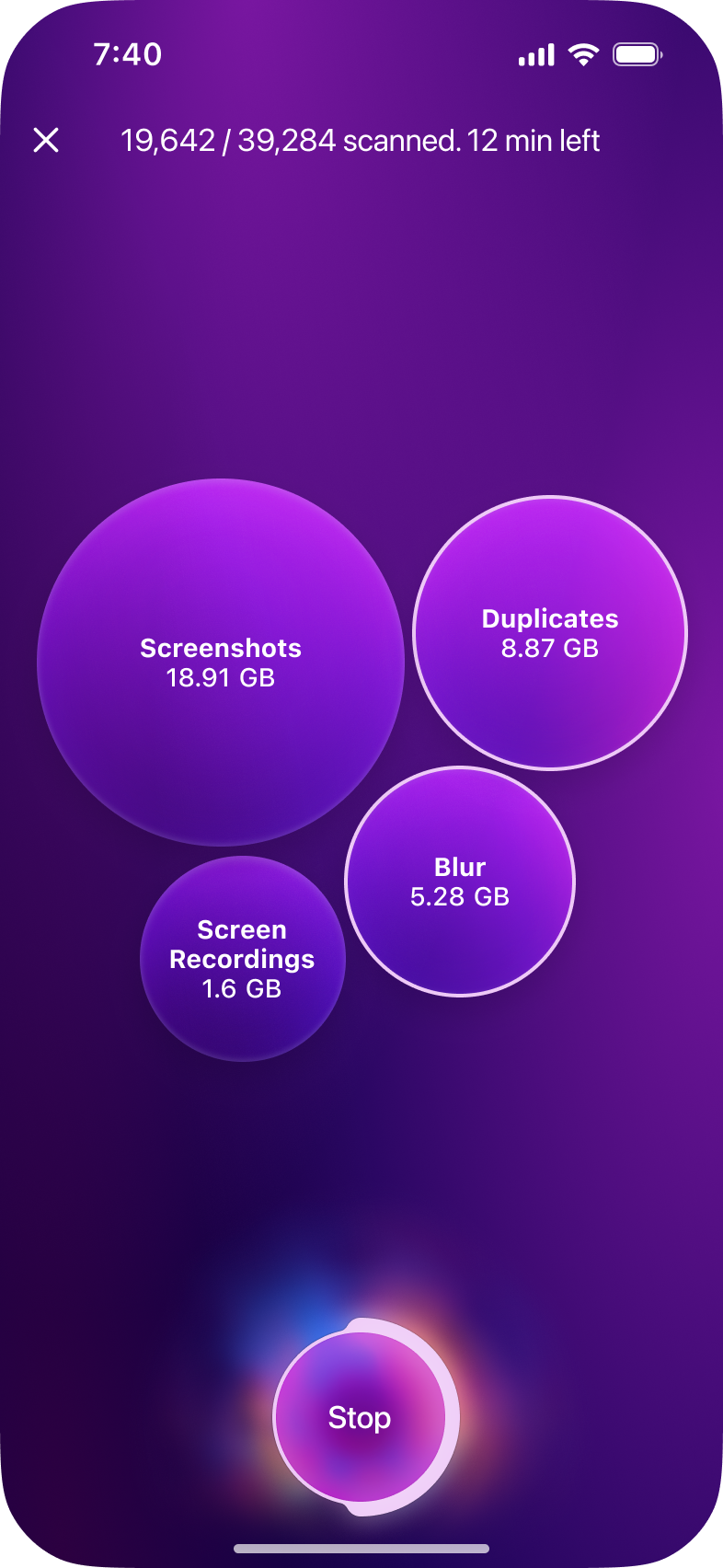
How iCloud Photos works on iPhone
When you sync your iPhone photos to iCloud, you’re essentially creating a backup of all of your photos and videos. Once the sync option is turned on, every photo and video you take will automatically be downloaded to your iCloud. This way, if you lose or break your iPhone, you’ll never lose your photos and videos.
Another benefit of iCloud is that you can access it on any of your Apple devices, as well as through your desktop browser.
iCloud Photos vs. My Photo Stream vs. iCloud backup
As you may know, iCloud isn’t the only option for backing up your cherished photos and videos. The other two options are My Photo Stream and iCloud backup. The best option for you will depend on what you want to store and how much. So let’s go over the details of each service.
My Photo Stream
The standout feature here is that My Photo Stream is free. It automatically uploads any new photos from your iCloud-connected devices and stores the most recent ones from the past 30 days. You can only store up to 1,000 photos, however, and you cannot sync any videos. You will only see My Photo Stream if you don’t have your iCloud turned on.
iCloud Photos
Unlike My Photo Stream, this is a paid service, and the cost depends on how much space you opt for. It’s also supported across all your iCloud devices, and you can store both photos and videos. You can view it on any desktop web browser with internet access.
iCloud backup
When enabled, an iCloud backup will automatically back up not only your photos and videos but all of the information across all of your iCloud devices. It does so once a day when the device is turned on, locked, and connected to a power source, and your backups remain available for 180 days after you turn it off. It’s important to note that every iCloud backup will take up storage space in your iCloud. Here’s how to free up space in iCloud if you ever run out.
How to upload iPhone photos to iCloud
Now that you’ve learned what iCloud Photos are, it’s time to go over how to use it. Thankfully, this doesn’t require a lot of time, and once you’ve turned this setting on, your photos will upload automatically.
Here’s how to upload iPhone photos to your iCloud:
- Open your iPhone Settings.
- Press your name at the top of the screen.
- Press iCloud > Photos.
- Turn the iCloud Photos toggle on (it will turn green).
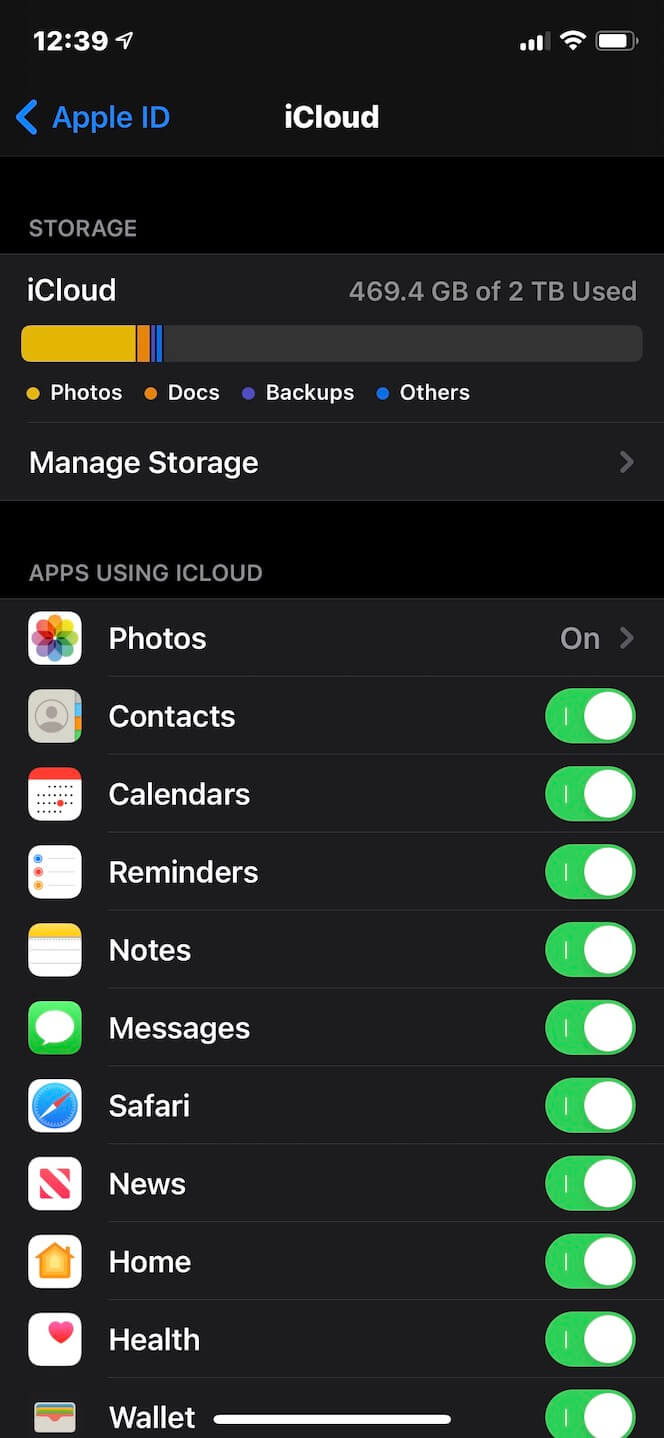
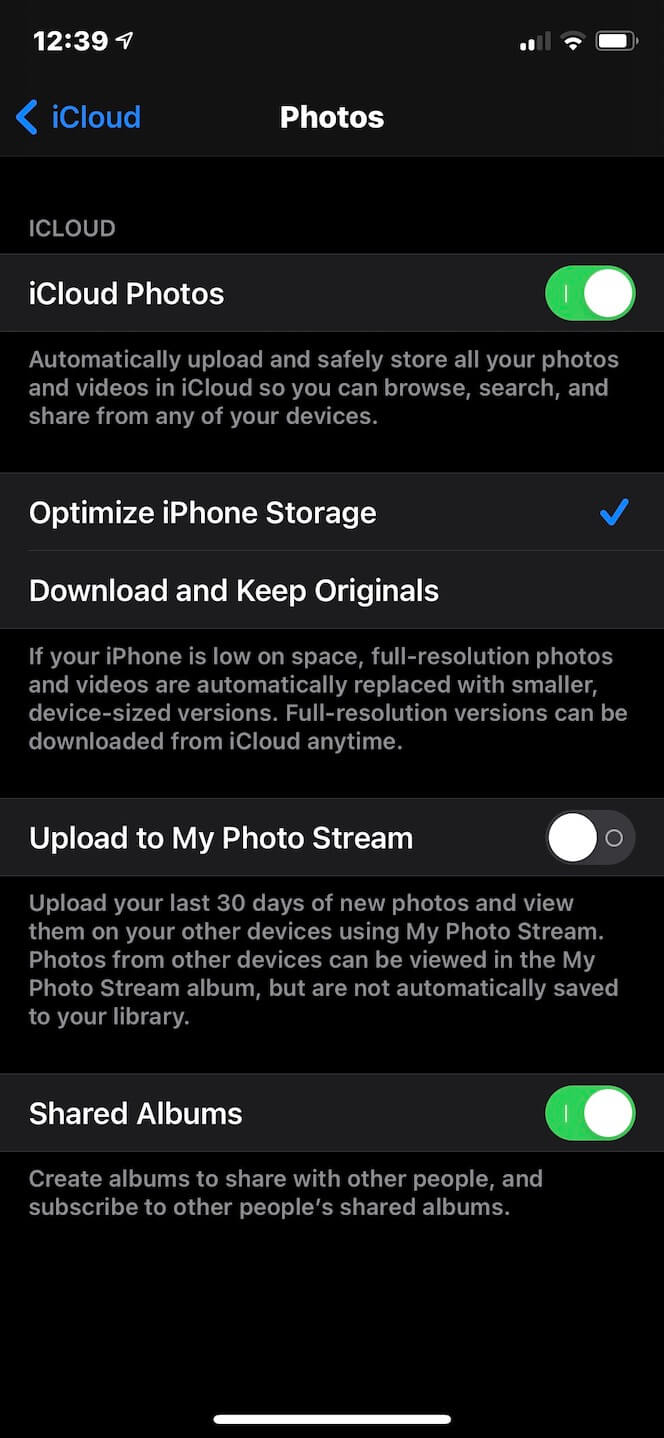
Any photo or video you take will now be automatically uploaded and stored in iCloud. You can also choose to optimize your iPhone storage by automatically replacing images with a smaller version when your storage space is low, or you can opt to only keep original sizes.
How long does it take for photos to upload?
The length of time required for photos to upload to iCloud largely depends on the number of photos and videos you have, as well as your internet speed. It can take anywhere from a few minutes to a day to upload your entire collection.
How to access your iCloud photos on iPhone
You can access your photos synced to your iCloud on any device, including your iPhone. Here’s how to do it:
- Open your Photos app.
- Press the Albums tab at the bottom of the screen.
- Here, you’ll find all of your photos that are on iCloud.
You can browse through your albums, create new ones, or search for photos by keyword, time period, or location.
Why can’t I see my old photos on iCloud?
If you can’t see your old photos on iCloud, there’s a chance you may have deleted them. Check your Recently Deleted folder in your Photos app and choose to recover any images that may have been deleted.
There’s also a chance you don’t have iCloud photo syncing turned on. Check the status of your iCloud synced photos by following the instructions in the “How to upload iPhone photos to iCloud” section.
Why are my photos not loading on iPhone?
If your photos aren’t loading or are loading at lower-resolution quality, you could be running out of storage on your iPhone. Go to your Settings to check how much storage space you have left. Then delete any unneeded apps or photos to free up space.
How to download photos from iCloud
Downloading photos from your iCloud to any iCloud-capable device is a simple process. Here’s how to download pictures from your iCloud to your Photos app:
- Open the Settings app.
- Tap your name at the top of the screen.
- Press iCloud > Photos.
- Select Download and Keep Originals.
Enabling this function will automatically download your photos from iCloud to your iPhone Photos app.
Why are my photos not downloading from iCloud?
If you’re having trouble downloading photos from your iCloud, there are several possible problems that may be at play.
The first possibility is that you have your phone optimized for storage, so iCloud is only keeping thumbnail versions of the photos you save. To fix this, you need to turn on the “Download and Keep Originals” setting, which you can do by following the instructions in the section above. If you have that setting on and your photos still aren’t downloading, try repeatedly pressing the “Download and Keep Originals” option. Some users reported that this fixed the download problem.
The current status of your battery could be another reason why your photos aren’t downloading from your iCloud. If you have Low Power Mode turned on, your iPhone won’t download photos from iCloud in order to preserve battery life. Plug your iPhone into a charger or turn Low Power Mode off to fix the problem.
There’s also a chance that your Wi-Fi connection isn’t strong enough to support iCloud photo downloads. Check your Wi-Fi status or connect to a stronger network to continue downloading images. You could also try resetting your iPhone or checking your settings to see if there’s a required update.
And finally, you can try logging out of iCloud and logging back in. You can also turn your iCloud photo settings off and on. Neither of those options will cause you to lose any photos or videos, and it could restart your download process.
How to delete photos from iCloud
Much like downloading and syncing photos to your iCloud, deleting them is just as easy. Here’s how to do it on your iPhone:
- Open the Photos app.
- Press the Albums tab at the bottom of the screen.
- Navigate to the photo you wish to delete.
- Press the trash can icon at the bottom-right of the screen.
- Select Delete Photo.


This will move the photo into your Recently Deleted folder, where it will stay for 30 days until it’s deleted permanently. Note that following these instructions will remove the photo from iCloud and from your device as well.
Do photos stay on iPhone if deleted from iCloud?
No. If iCloud Photos is turned on and a photo is deleted from your iCloud Photo Library, it is also deleted from your iPhone.
Why can’t I delete photos from iCloud?
If you’re trying to delete photos from iCloud but can’t, it might be because your photos are synced to your iPhone and other devices. If you want to delete photos from your iCloud and store your content locally or on a different online storage platform, you’ll first need to turn off your iCloud-synced photos in your iPhone, iPad, Mac, or Windows iCloud settings. This will stop any additional syncing. Once you’ve done that, you can log into iCloud via your desktop browser and manually delete the photos you wish to remove. While this should prevent you from losing any photos or videos on your device, make sure you back up your iPhone before deleting anything.
While iPhone storage is increasing with every new device, iCloud offers a way to back up your photos and videos to ensure that your personal content is safe.