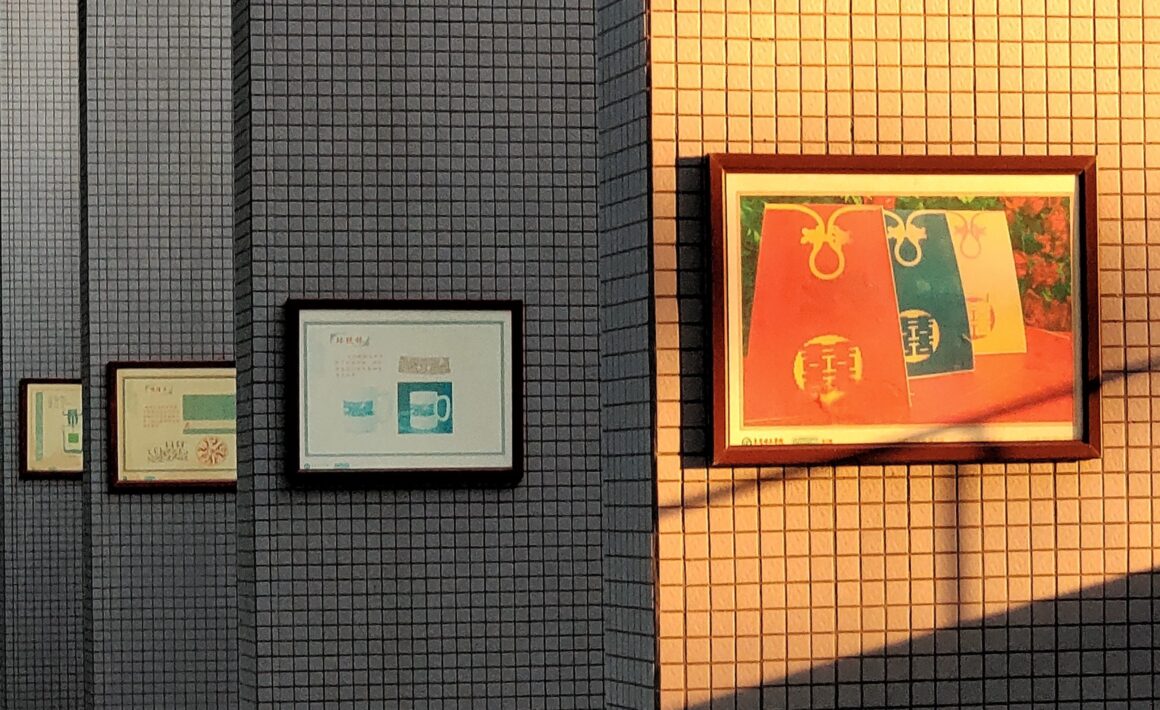iPhoneで写真を撮るとき、1枚しか撮らないということは、まずないでしょう。 大抵、ベストなアングルや照明にたどり着くまで、2、3回はかかりますよね。 そして、要らない写真を削除しないままにしていると、あっという間に、iPhoneが重複写真で溢れて、ストレージの浪費につながります。
気をつけないと、重複写真や類似写真がフォトライブラリのストレージを占領してしまいます。 この記事は重複写真の見つけ方と削除方法を紹介します。 また、ライブラリをすっきりと片づけておくための役立つヒントも紹介します。
なぜiPhoneは写真を複製しちゃうの
iPhoneが写真を複製するというユーザの報告があります。 奇妙なことのようですが、説明は簡単です。 iPhoneが写真を複製する最も一般的な理由は、“iCloud写真”がオンになっているからです。 オンになっていると、イメージが最適化された後、USB経由でデバイスを同期すると、iCloudがそのイメージを再度ダウンロードして、当然、新しい写真として表示され、重複項目になるのです。
重複項目になるもう一つの理由は、iPhoneの設定です。 転送がファイルを自動的に変換するよう設定されていると、画像は2つのフォーマット、.JPEG と .HEIC. で保管されます。 それらは重複項目として表示されます。 また、これはiOSのバージョンの不一致で起きる可能性もあります。
iPhoneから重複写真を削除するには
手動で重複写真や類似写真を検索するのは、ライブラリをクリーンアップする1つの方法ですが、それが唯一の方法ではありません。 以下では、重複写真を手動でクリーンアップする方法、GoogleフォトとiCloudで類似写真を削除する方法、そして、— 最も簡単なオプション — クリーンアップ目的のためにデザインされたアプリを使って重複写真を削除する方法をご紹介します。 そのアプリが、Gemini Photosです。 ではまず、最も簡単なものから始めましょう。
Gemini Photosを使って重複したiPhone写真を削除するには
Gemini PhotosはiPhoneをスキャンして重複写真を見つけるだけでなく、似たような画像やピンぼけ写真、スクリーンショットさえも見つけ出します。 Gemini Photosを使って、ガラクタ写真をクリーンアップするには:
- App StoreからGemini Photosをダウンロードします.
- アプリを起動して、スキャンを始めます。
- カテゴリの1つ(“重複”など)をタップします。
- 確認したい写真のグループを選択してから、削除したい写真を選択します。
- 選択し終えたら、画面下の“重複項目を削除”をタップします。
- “削除”を選択して、確定します。
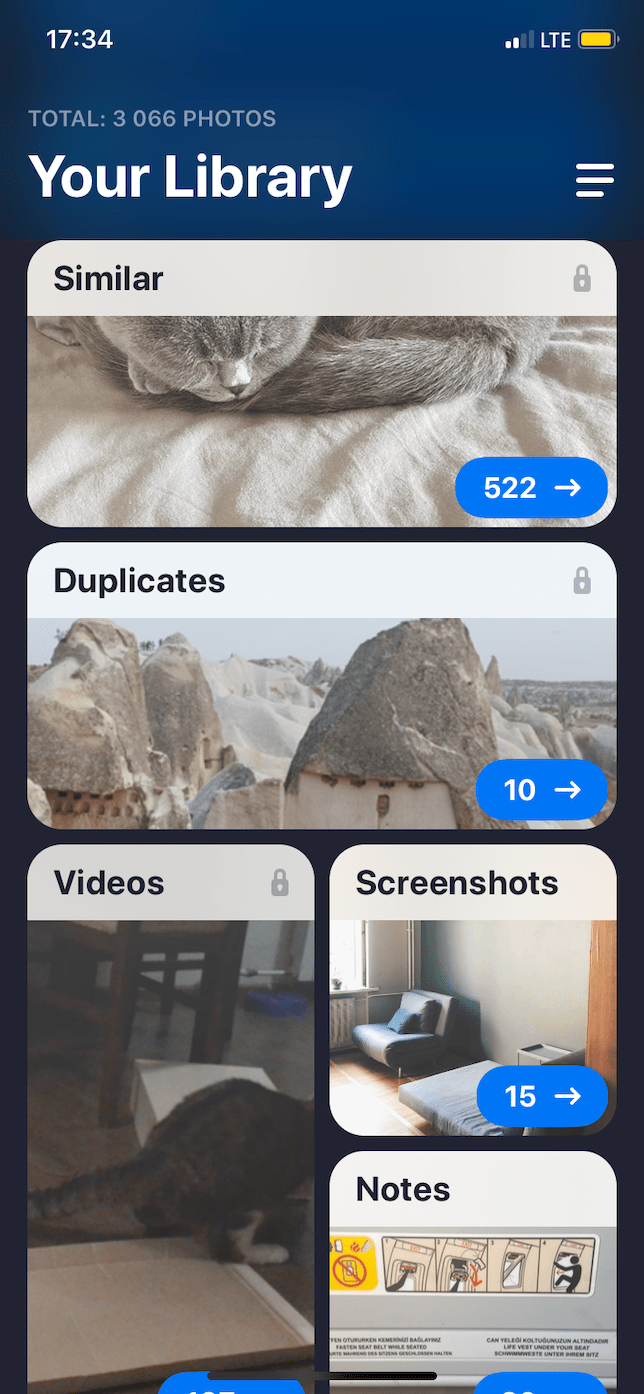
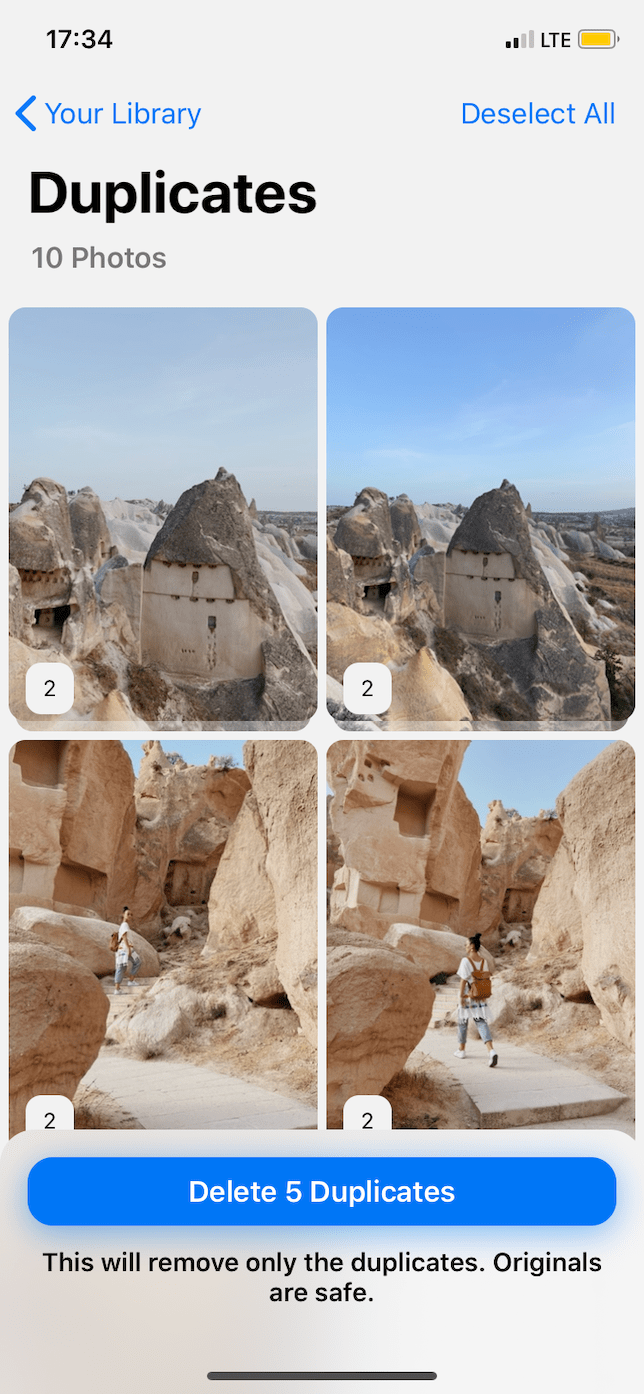
ここで覚えていてほしい重要なことは、Gemini Photosを使って画像を削除した後も、それらの写真はまだスマホに残っているということです。 それらを完全に削除するには:
- “写真”アプリを開きます。
- “アルバム” > “最近削除した項目”をタップします。
- “選択” > “すべて削除”をタップします。
“写真”アプリで重複写真を手動で削除するには
もちろん、iPhoneの重複写真をいつでも手動で検索することができます。 このプロセスには特別説明が必要ないでしょうが、“写真”アプリで重複項目を見つけるのに役立つ裏ワザがいくつかあります。
iPhoneで重複写真を見つけるには
- 日付で表示: “写真”アプリを開き、一番下から “ライブラリ” > “すべての写真” をタップすると時間系列順に表示されます。この表示方法は、スクロールしながら、類似写真や重複写真を見つけるのに便利です。
- 撮影地で並べ替え: 地理的な位置で写真を分類することもできます。 一番下から、“検索”をタップし、“撮影地”にスクロールしてください。
- 写真アルバムをブラウズ: iOS 16を実行している場合、Appleがあなたに代わって手動検索をしてくれます。 Appleの“写真”アプリを開いて、メインの“アルバム”画面の“その他”から“重複項目”を見つけてください。

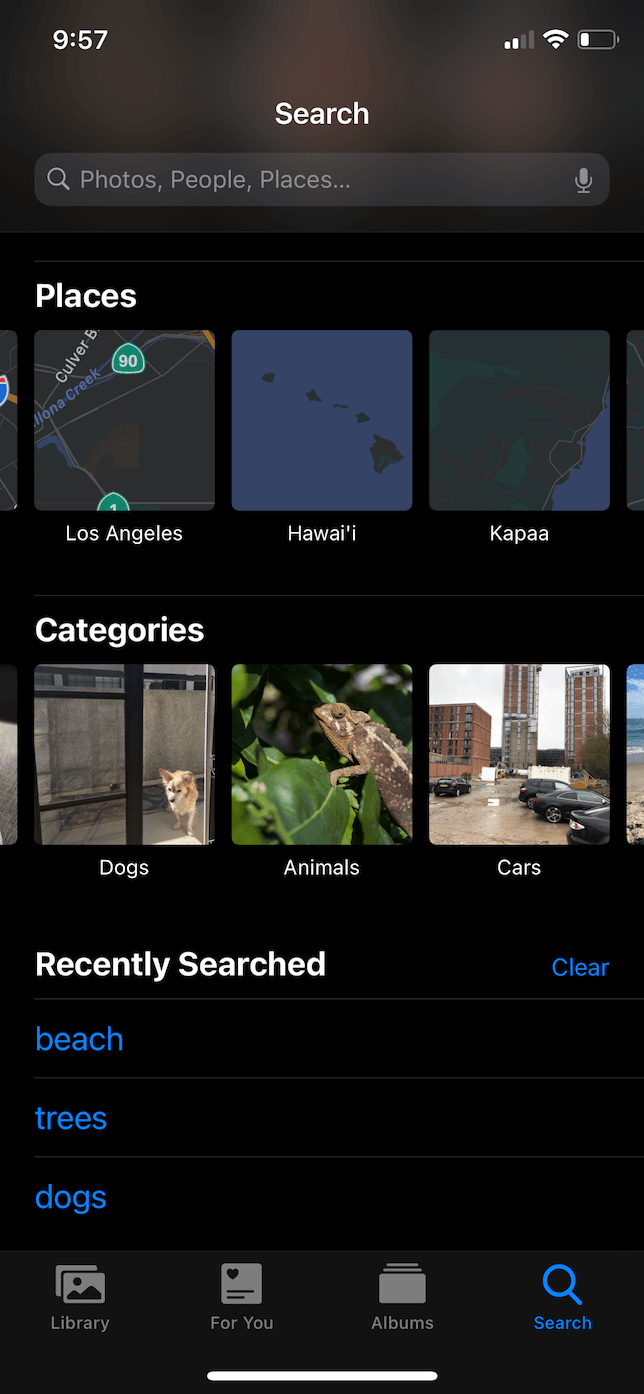
重複写真を手動で削除するには
重複項目を見つけたら、削除するのは簡単です。 方法は2つあります。 1つ目は、シンプルでわかりやすい方法です:
- “選択”をタップします。
- 削除したい画像を選択します。
- 右下のゴミ箱アイコンをタップして、“写真を削除”を選択してください。
もう一つは、先に紹介したアルバムの“重複項目”を利用する方法です。 以下の手順に従ってください:
- もう一度、“重複項目”を開きます。
- それぞれの重複項目の横の“結合”をタップします。 最も高画質のイメージだけが残ります。 削除された写真はアルバムの“最近削除した項目”に移動します。
別の方法として、自分で選択した写真を画面右下のゴミ箱アイコンをタップして削除することもできます。 決定したら、それぞれの写真に表示されている写真サイズをチェックしましょう。
iCloudから重複写真を削除するには
iCloudにもおそらく重複写真があるでしょう。 Gemini Photos を使えば、それらも一掃できますよ。 手順はこれまでと同じですが、iPhoneで iCloud写真 がオンになっていることを確認する必要があります。 “iCloud写真”をオンにするには:
- “設定”アプリを開きます。
- “写真”をタップします。
- “iCloud写真”のスイッチをオンにします。
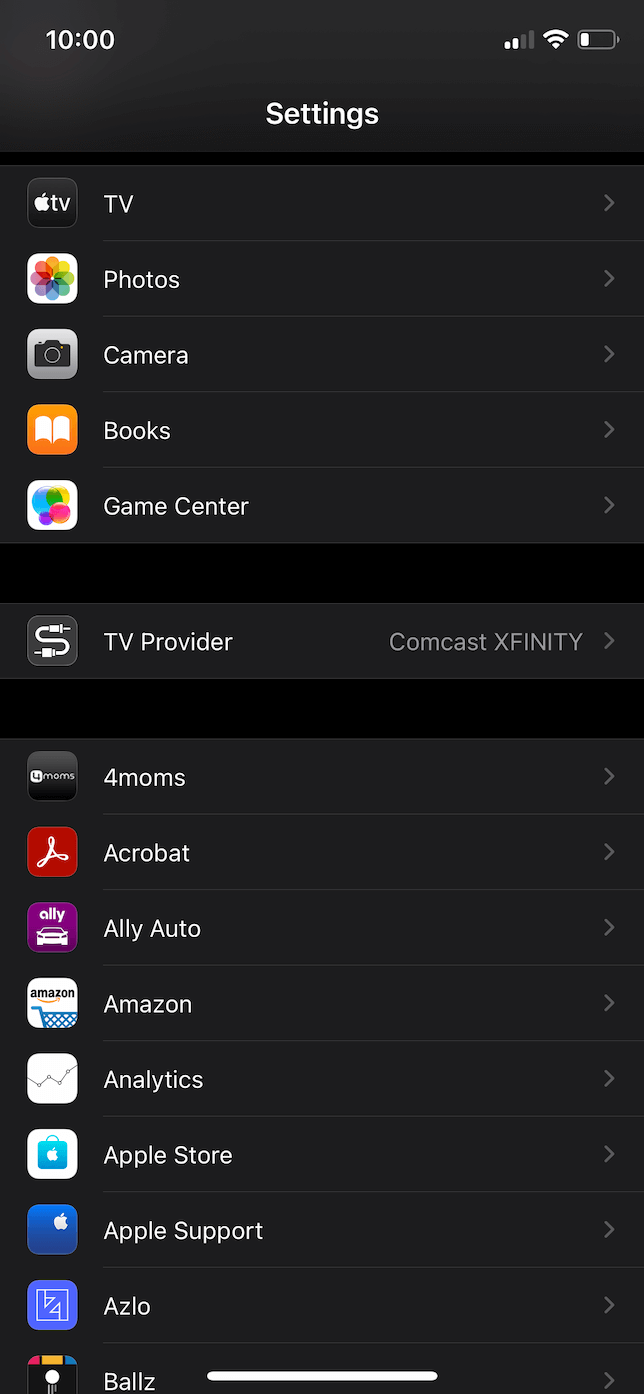
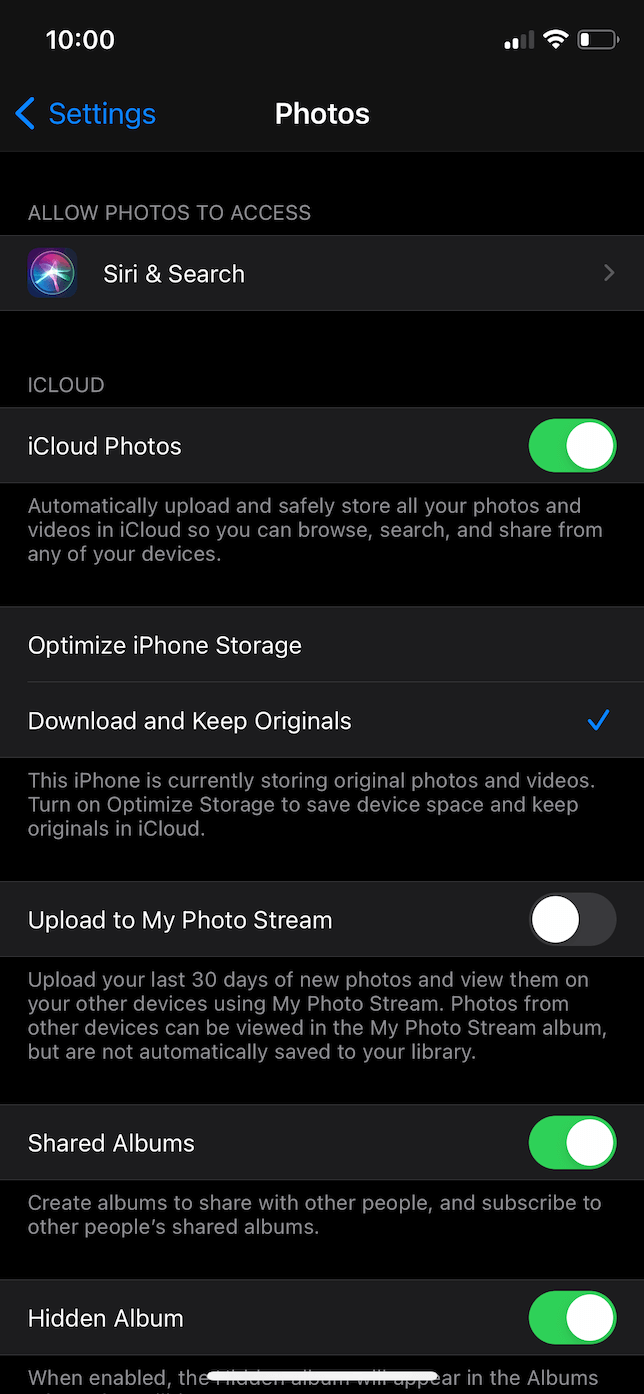
Googleフォトで重複項目を削除するには
Googleフォトを使用している場合、写真を手動で検索できます。または、検索機能を利用すると、特定のグループの写真を見つけるのに便利です。 Googleフォトで重複項目を検索するには、以下の手順に従ってください:
- Googleフォトで、“検索”をタップします。
- 一番上の“検索”バーに、探したい写真のキーワード (例:キリン) を入力します。
- 削除したい写真を長押しします。
- すべてのイメージを選択したら、一番上のゴミ箱アイコンをタップします。
- “ゴミ箱に移動” > “削除”をタップしてください。

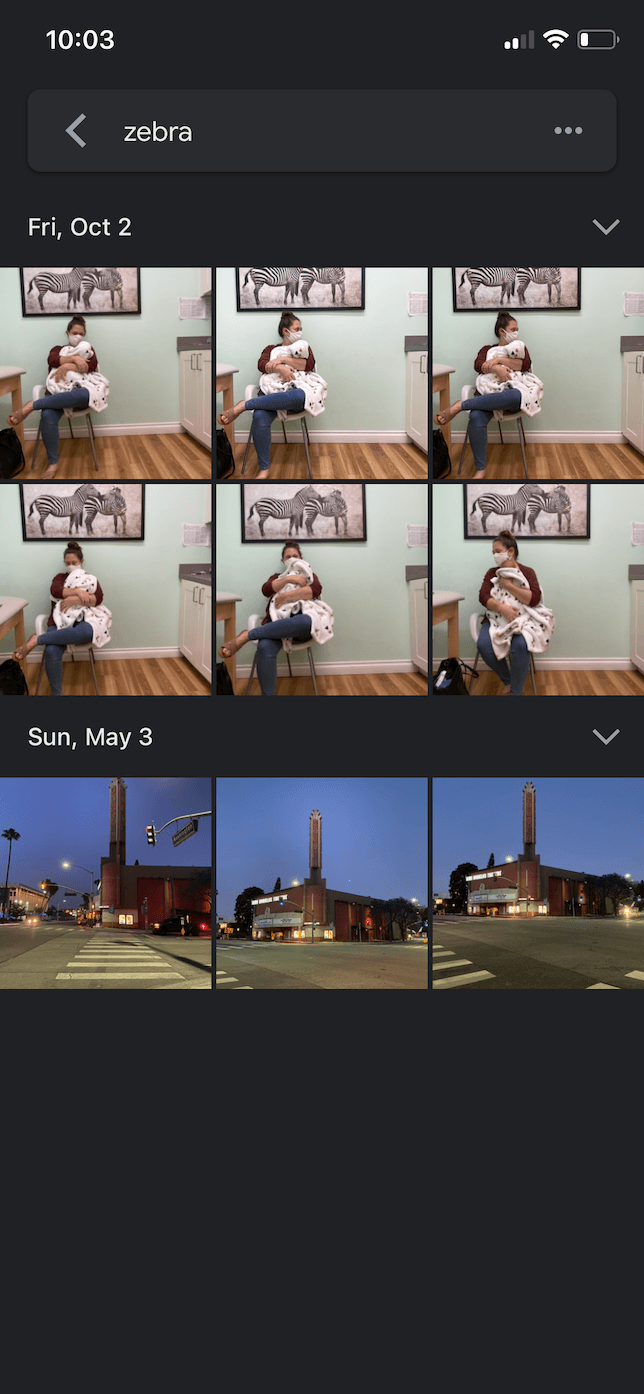
iPhoneで重複項目ができるのを防ぐには
さてこれまで、フォトライブラリから重複項目や類似項目を削除する方法を紹介したので、次は重複項目ができるのを防ぐ方法を見ていきましょう。 覚えておくと便利なヒントを紹介します。
ヒント 1. 写真を同期する方法は1つに限定する
デバイス間で写真を同期する方法は、いくつかあります。 例えば、iCloud写真を使用するか、またはUSBケーブルを使ってスマホをコンピュータに接続する方法があります。 その方法がなんであれ、その方法を使って同期してください — 言い換えれば、その方法だけを使用してください。 コンピュータとクラウドアカウント、両方から同期するということは、同じ写真を複数回アップロードしていることになります。
ヒント 2. WhatsAppのようなサードパーティアプリの自動ダウンロードをオフにする
WhatsAppのようなサードパーティアプリの中には、写真とビデオをスマホに自動的にダウンロードするものがあります。 つまり、送信された画像を手動でも保存すると、“写真”アプリに複数のコピーが貯まるという結果になります。 自動ダウンロードをオフにするには、以下のステップを実行してください:
- WhatsAppを開きます。
- 設定 > データとストレージの使用状況 > 写真をタップします。
- “しない”を選択してください。
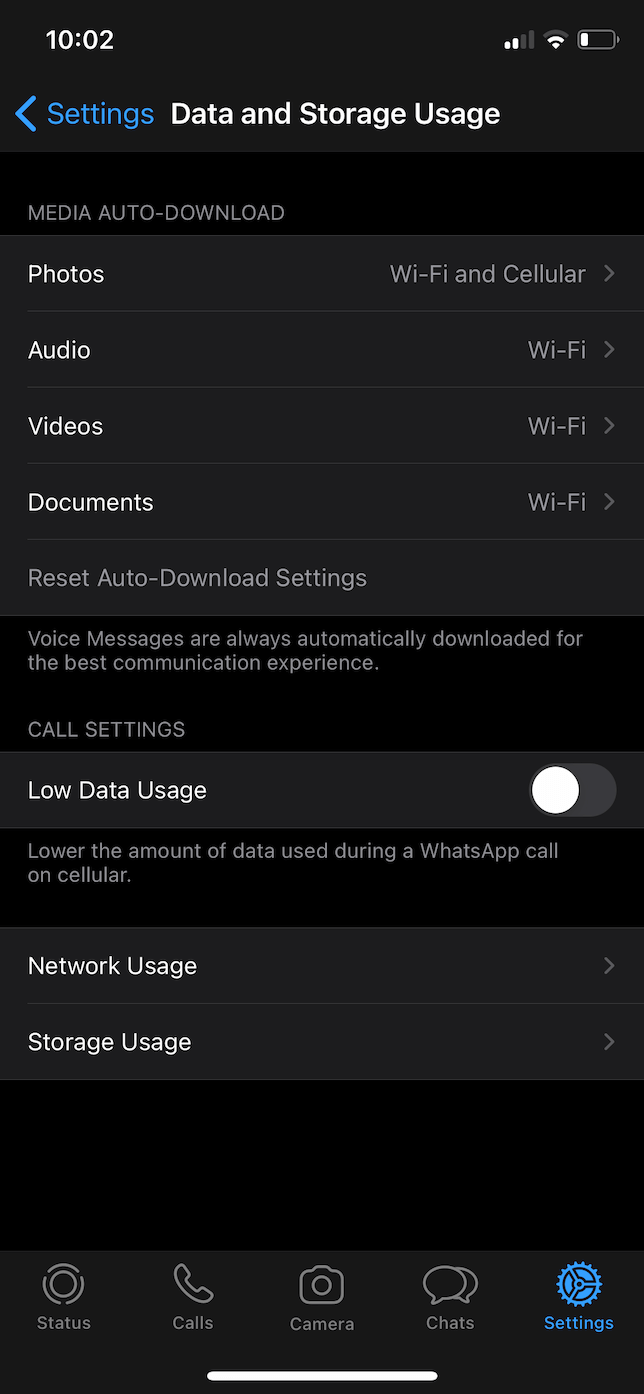
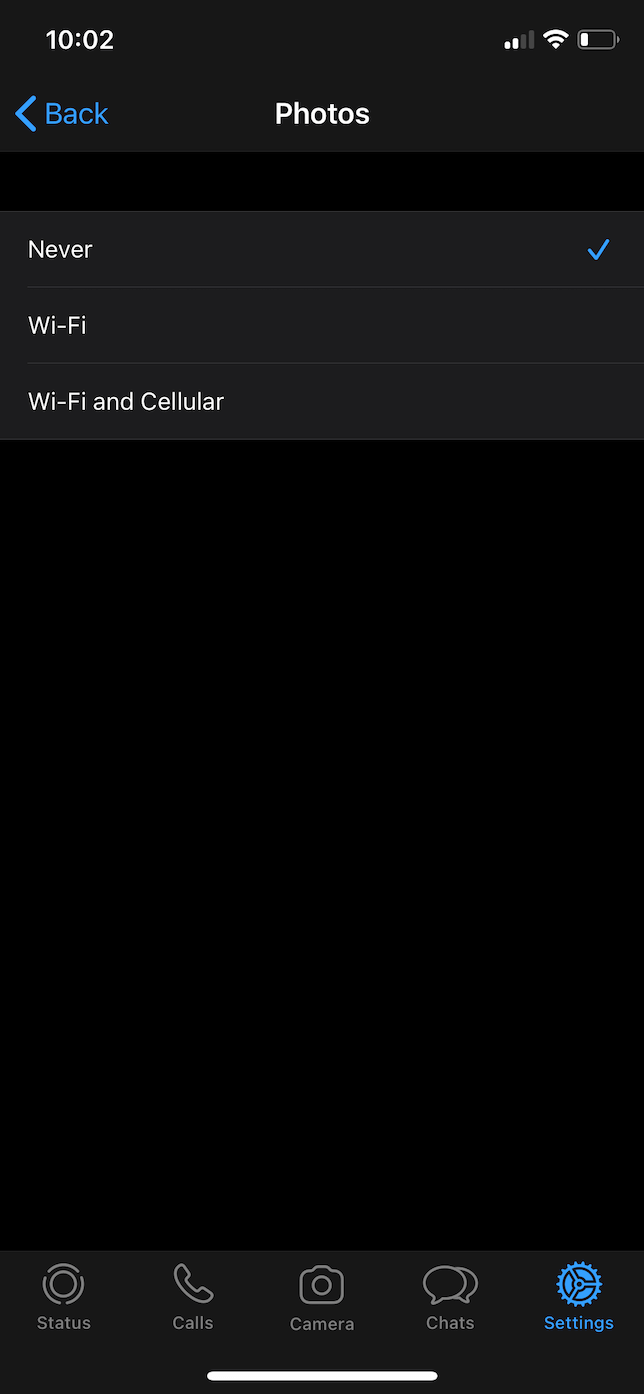
ヒント 3. デジタル一眼レフカメラのすべての写真を同時に転送する
新しい機種のデジタル一眼レフカメラは、Wi-FiまたはBluetooth経由で写真をスマホに転送します。 一度に数枚の写真だけを読み込むと、次に写真を転送するときに間違って同じものを送ってしまう可能性があります。 誤って同じ写真を2度同期して、iPhoneに写真のコピーを作成する結果になるかもしれません。
デジタル一眼レフから写真を転送する最もクリーンな方法は、すべての写真をiPhoneに読み込んでから、カードを消去することです。 こうすると、誤って同じ画像を2度読み込むことはありません。
ヒント 4. iCloud写真がオンの場合、AirDropを使用しない
複数のAppleデバイスでiCloud写真をオンにしている場合、デバイス間で写真を転送する際にAirDropを使わないようにしてください。 写真の同期に時間がかかると、ついAirDropを使ってしまいがちになりますが、そうすると、同じ写真を複製してしまう結果になります。 ここで少し我慢すると、後の頭痛の種が減ることになります。
ヒント 5. 共有アルバムを利用する
お友達や家族と何かのイベントに出かけたとき、大抵、撮った写真をお互いで共有しますね。 そんなときメールやテキストで交換する代わりに、共有アルバムを利用するのがベストです。 共有アルバムを利用すると、共有した写真はすべて“写真”アプリに保存されます。 ですから、後でメールやテキストに戻って探したり、保存し直したりする必要も、うっかり複製を作ってしまう心配もありません。
iCloudは重複写真を認識しますか?
複数のデバイスが同じ写真を同期しようとすると、iCloudはそれを重複項目として認識します。 しかし、iPhoneに保存されたコピーがあると、iCloudはその写真の両方のバージョンをアップロードします。
重複写真を削除できませんか?
重複写真を削除するのは手間ですが、技術的には難しくないはずです。 しかし、問題が生じたり、写真を削除できない場合、iPhoneを再起動させると解決します。 それでもうまくいかない場合は、iPhoneをコンピュータに接続して、重複項目を削除することができます。 または、デスクトップでiCloudを使用してください。
重複は誰にも起きることです。 iPhoneを主要なカメラとして使用している場合は、特にそうです。 iPhoneフォトグラフィーをすればするほど、ライブラリに同じような写真や重複写真が溢れるでしょう。 しかし、これらのヒントを適用したり、定期的にGemini Photosでスキャンすることで、ライブラリが重複項目でごちゃごちゃになるのを防ぐことができ、iPhoneのストレージを最大限に活用することもできます。