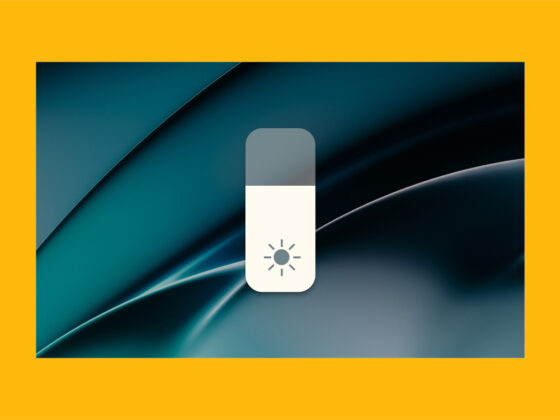There are few things more frustrating than pulling out your phone to try to capture the perfect moment, only to get that annoying pop-up informing you that you can’t take a photo because your iPhone is out of space. At that point, you can’t take any pictures or videos until you free up some storage space. And while many of us dread the process of purging data just to clear up some storage on our phones, don’t worry — it doesn’t have to be daunting or time-consuming. This article will walk you through five simple steps to help you free up space on your iPhone.
How to check your storage on iPhone
First things first, you need to determine how much storage your iPhone has — both its total capacity and what’s currently available. That way, you know how much data you need to clear and can monitor your progress. Checking your storage is easy. Just follow these steps:
- Open the Settings app.
- Tap General > iPhone Storage.
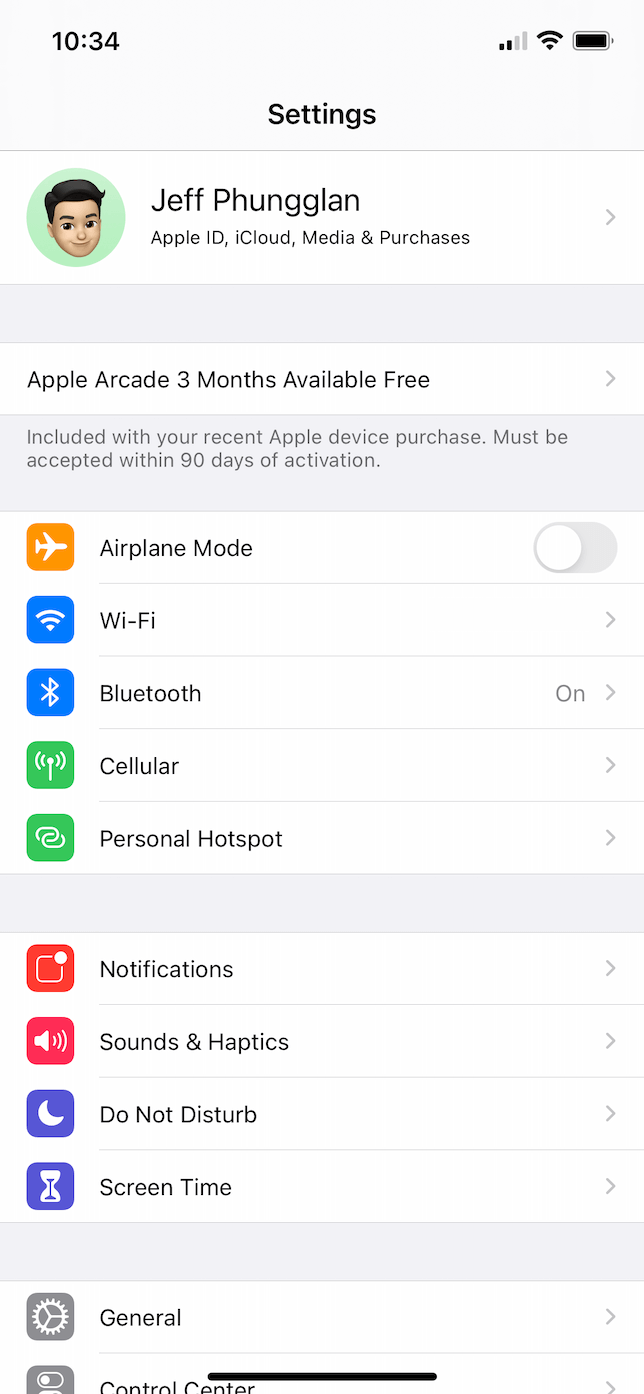
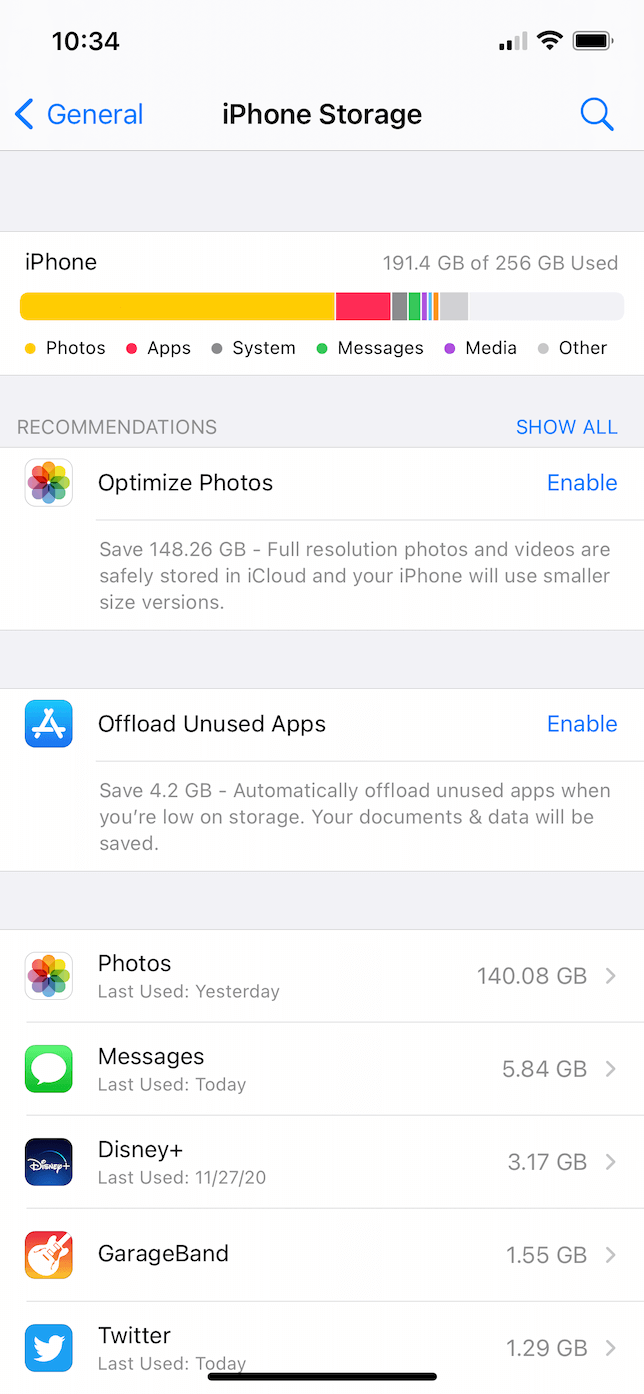
You can see how much space is being used at the top of the screen and how all that space is being used. Additionally, if your iPhone has any recommendations on conserving storage space, a few tips will be displayed here, too.
How to clear storage on iPhone
Clearing iPhone space doesn’t have to be as overwhelming as it might feel. Basically, it’s easy to free up your iPhone storage in five steps. Keep on reading!
Step 1. Clean up your photo library
Chances are, you rarely take just one photo when trying to get the perfect picture. Most of us will snap a couple until we get the lighting right or nail the perfect angle. Consequently, you probably have hundreds — if not thousands — of duplicate photos or similar-looking pictures on your iPhone, not to mention the blurry pictures and old screenshots that are also cluttering up your photo library and, ultimately, eating up storage space.
Fortunately, you can use CleanMy®Phone for iOS to scan your photo library and get rid of the photo clutter you don’t want anymore. So, how to free up space in your iPhone photo library? Just download CleanMy®Phone from the App Store, open the app, and let it scan your photo library.
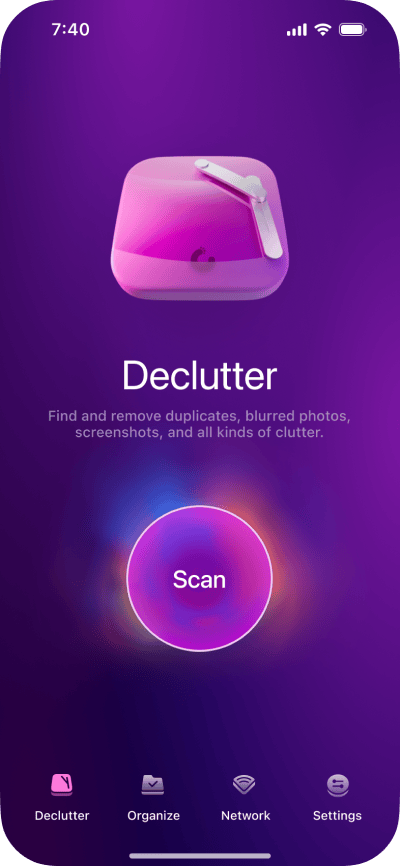
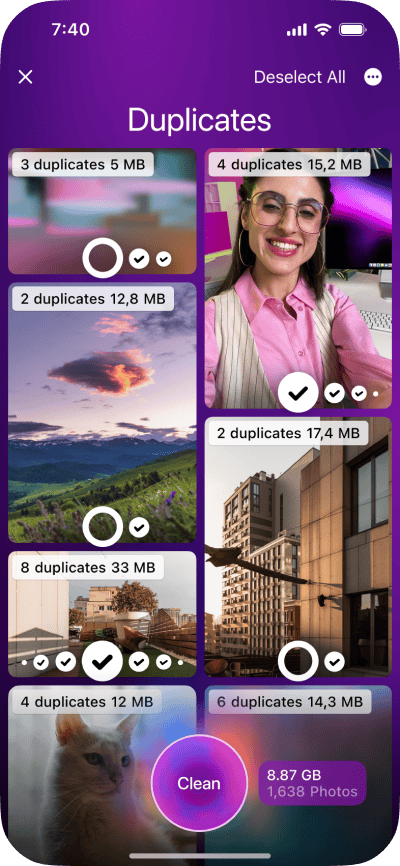
Once the scan is complete, you can do the following:
- Delete duplicate photos under the Duplicate category.
- Review and remove similar photos under the Similar category.
- Delete screenshots, blurry photos, and other clutter under respective categories.
- Delete old, large videos under the Videos category.
Why is my iPhone storage still full after deleting photos?
Why is my iPhone storage still full after deleting photos?
You may have noticed that even after using CleanMy®Phone to delete photos, iPhone storage is still full. It happens because the images you removed are stored in the Recently Deleted album for 30 days.
- Open the Photos app.
- Tap Albums > Recently Deleted.
- Then, tap Select > Delete All.
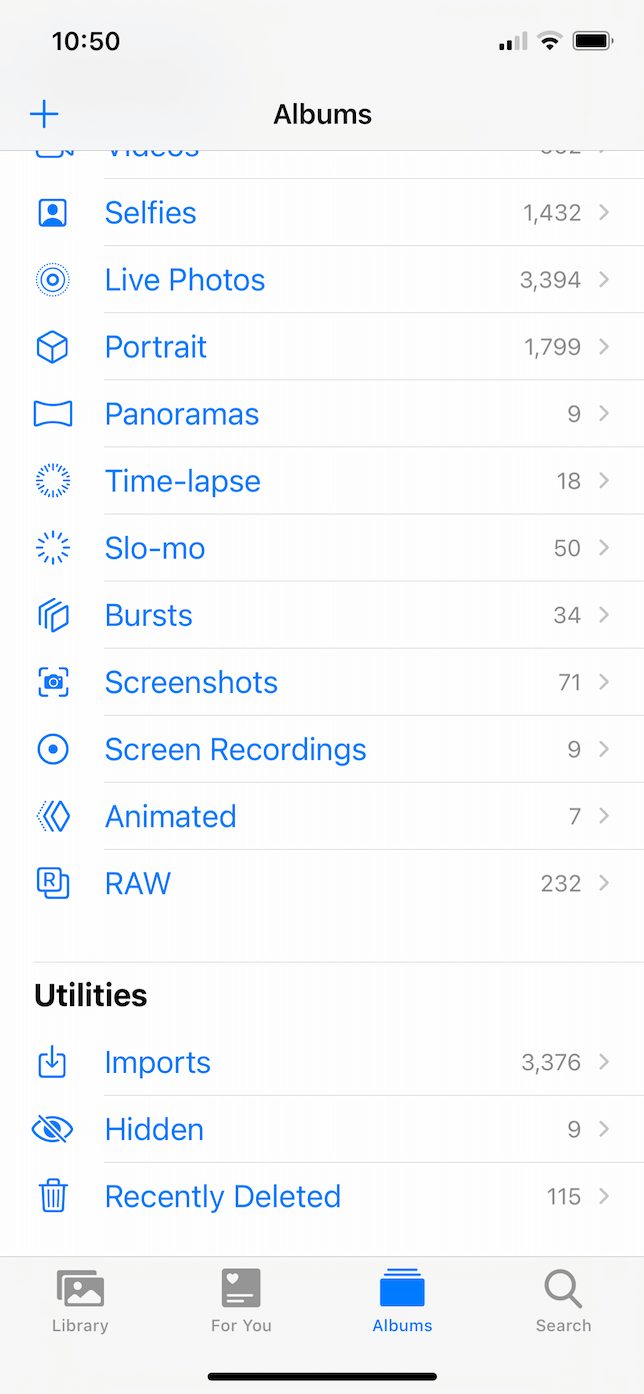
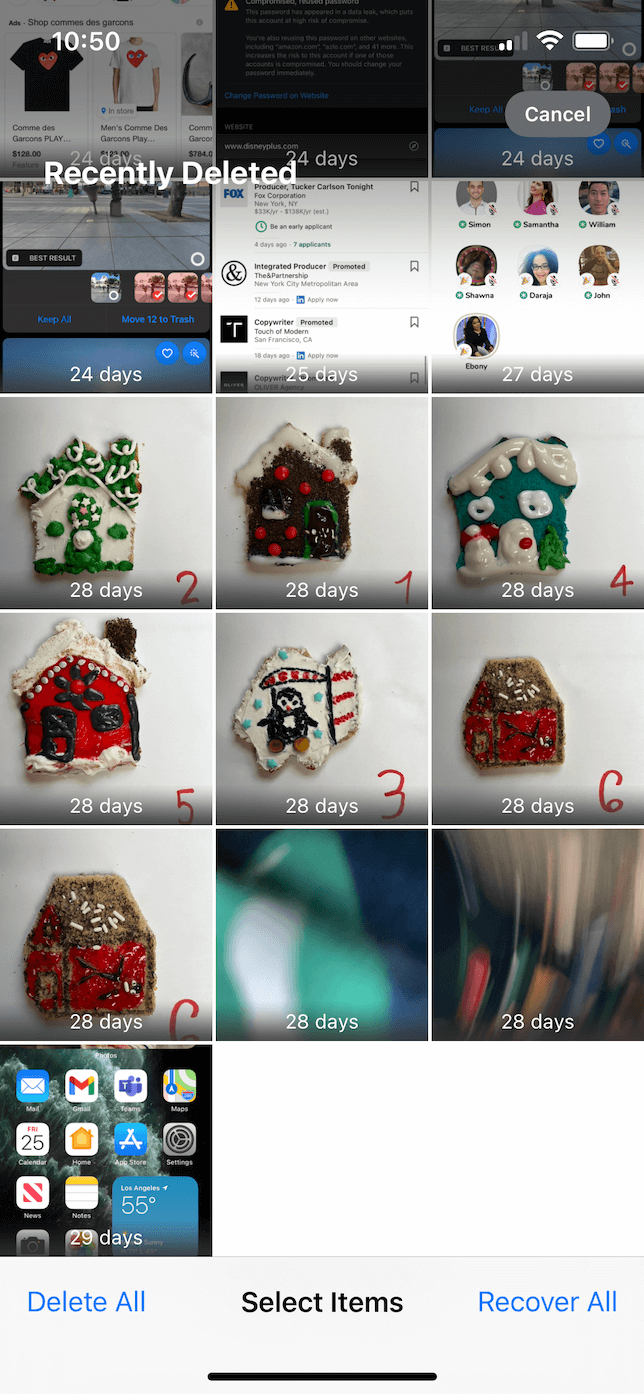
Use Standard Definition picture resolution
It is true that photos take up a lot of space, but it can be avoided. A pro tip is to avoid keeping all of the images in High Dynamic Range, or HDR. Most times, Standard Resolution will be just enough. Here’s how to change it:
- Go to Settings > Camera.
- Tap Formats.
- Select Most Compatible.
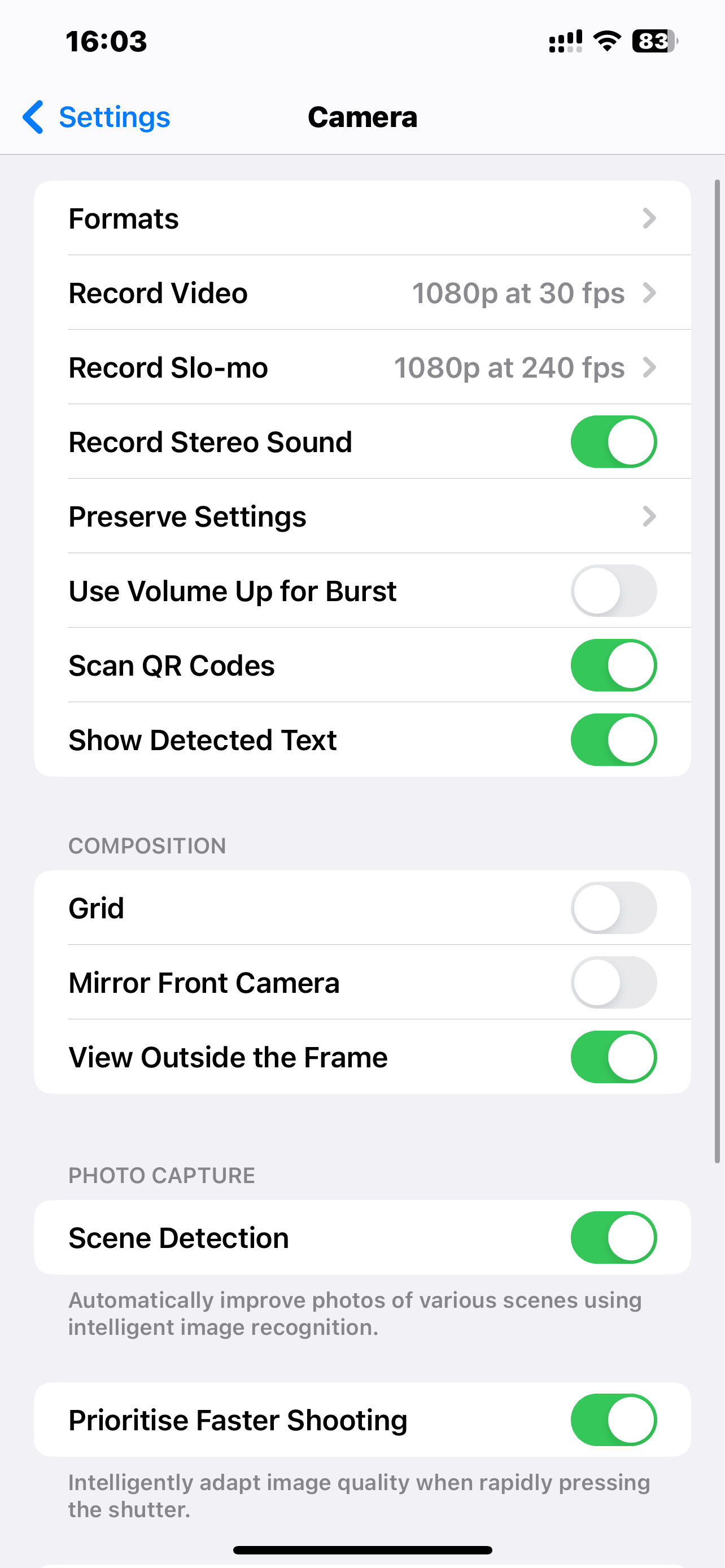
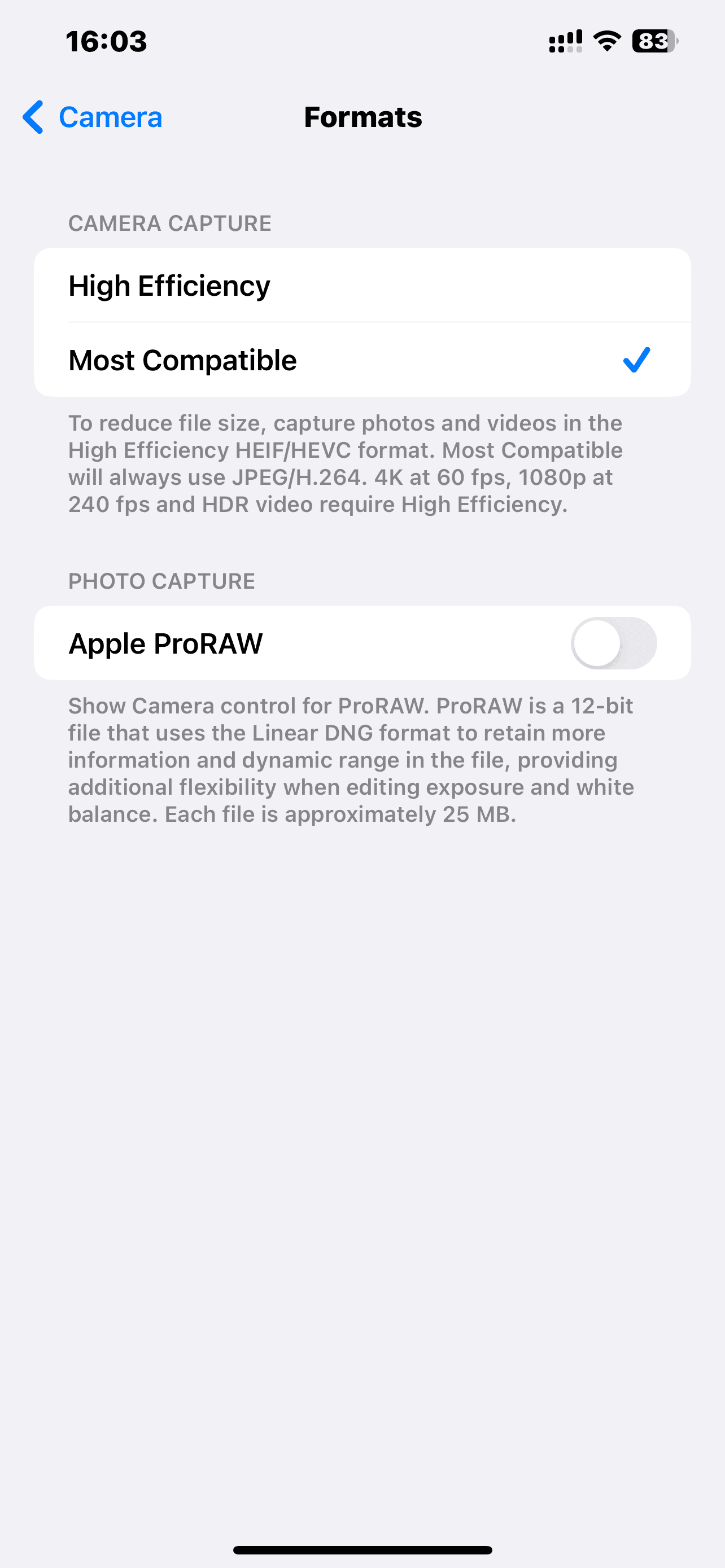
Step 2. Move your photos and videos to cloud storage
After you’ve cleaned up your photo library, the next thing you’ll want to do is upload your pictures to a cloud storage service like iCloud or Google Photos. Both will allow you to move your high-quality photos and videos while keeping a smaller copy on your phone to help conserve storage.
Here’s how you move your photos to iCloud:
- On your iPhone, open Settings.
- Tap [your name] > iCloud > Photos.
- Toggle the switch to turn on iCloud Photos.
- Tap Optimize iPhone Storage.
Or you can follow these steps to move your pictures to Google Photos:
- Download Google Photos from the App Store.
- Sign in with your Google account.
- Choose your backup options.
- When the backup has completed, tap your profile picture in the top right.
- Tap “Free up space” to remove photos from your iPhone.
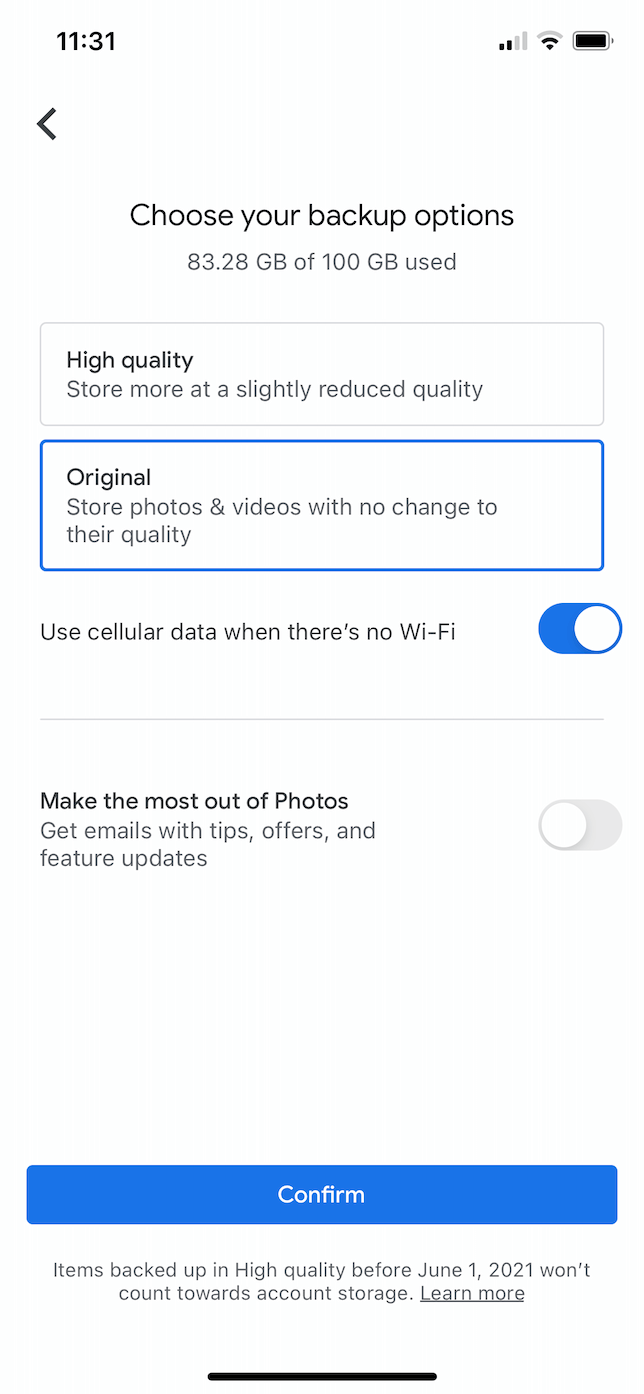
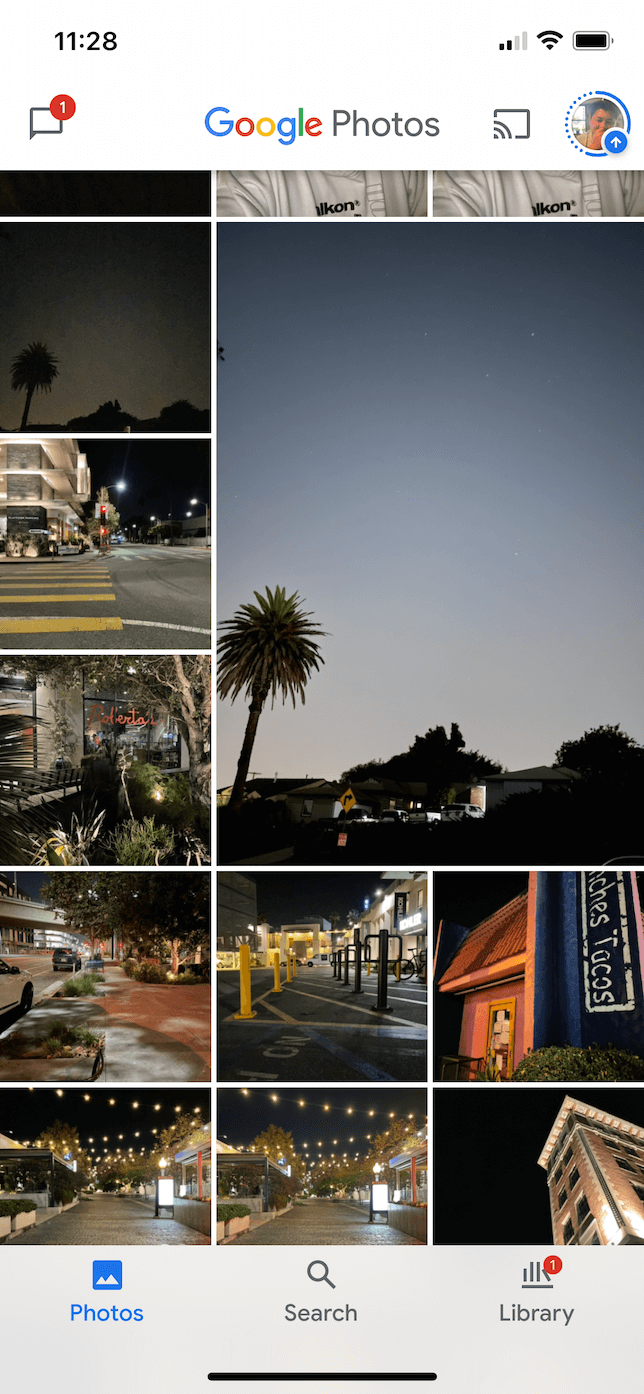
Why is iPhone storage full when I have iCloud?
If your iPhone storage is still full after you turn on iCloud, it’s likely because it’s set to keep your original photos on your phone instead of uploading them to iCloud. To check your iCloud Photos settings:
- Open the Settings app.
- Tap Photos.
- Verify or select Optimize iPhone Storage.
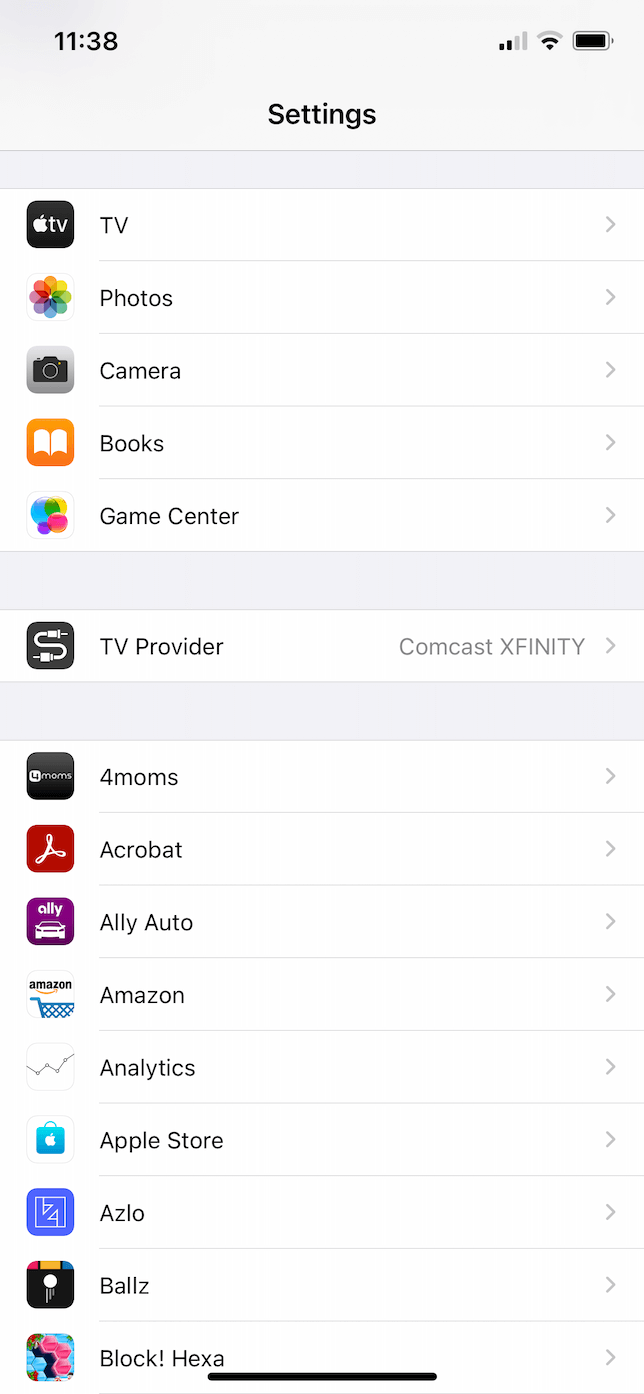
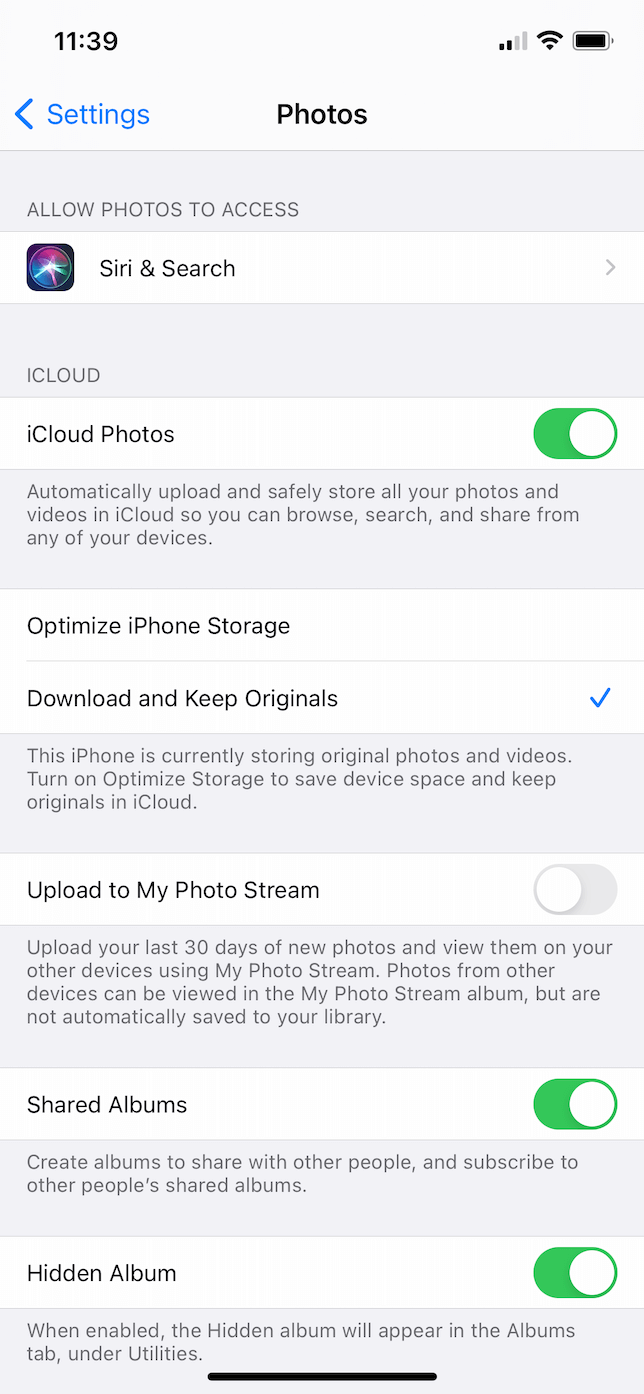
Organizing your iPhone photos alone might solve your “iPhone storage full” problem. But if you’re already storing photos in the cloud and are still running out of iPhone storage, follow the steps below.
Step 3. Clear app caches
Another thing to watch out for when you’re freeing up your storage space is all of the apps on your phone. While the apps themselves might not take up a ton of space, the data in those apps could be using up quite a bit of storage.
How to know which apps take up iPhone storage
Here’s how to see a list of apps and how much storage they’re using on your iPhone:
- Go to the Settings app.
- Tap General > iPhone Storage.
How to clear app cache on iPhone
Unfortunately, cleaning a third-party app cache will vary depending on the app. If an app does allow you to empty its cache, you’ll probably have to go digging around the app’s settings.
We’ll use Slack as an example. Here are the steps to reset the cache:
- Open Slack.
- Swipe right and tap Preferences > Advanced.
- Then, tap Reset Cache.
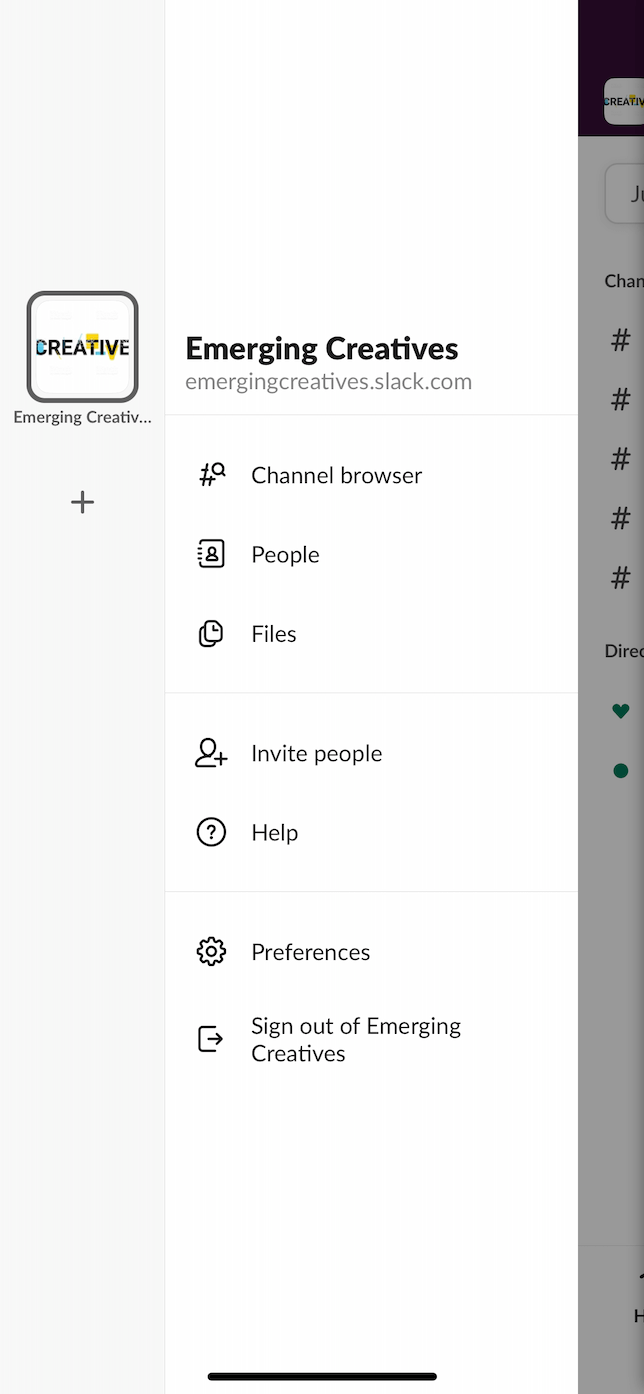
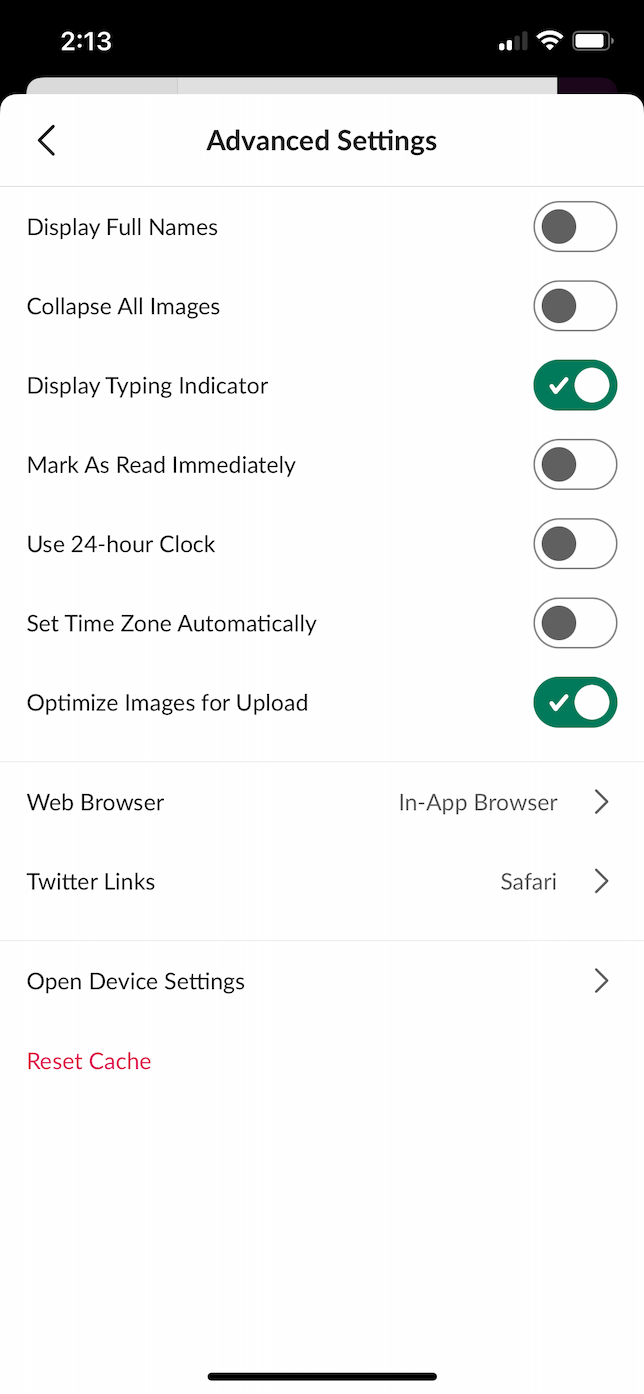
Step 4. Delete unneeded apps
If you want to clear out the cache of an app but don’t see an option to reset it, you can always delete the app. In most cases, deleting and reinstalling an app will clear the cache data it has accumulated.
How to delete or offload an app on iPhone
While deleting and reinstalling an app is a quick way to empty its cache, you might want to delete it entirely to free up space if you’re not using the app anymore. And since you can always redownload apps from the App Store — including the ones you’ve already paid for — why not delete them to free up space and then download them again if you need them? Alternatively, you can offload the app to keep all your settings and data intact.
This is how to delete or offload an app from your phone:
- Open Settings.
- Tap General > iPhone Storage.
- Select any of the apps from the list and tap Offload App or Delete App.
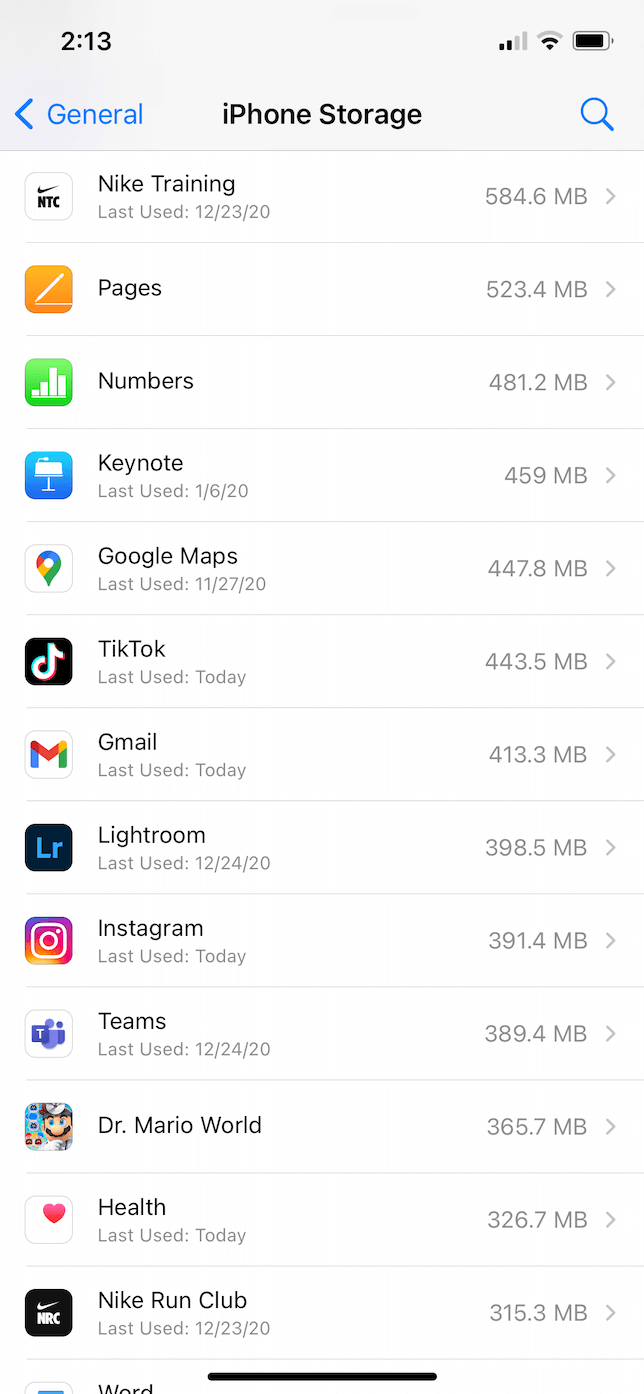
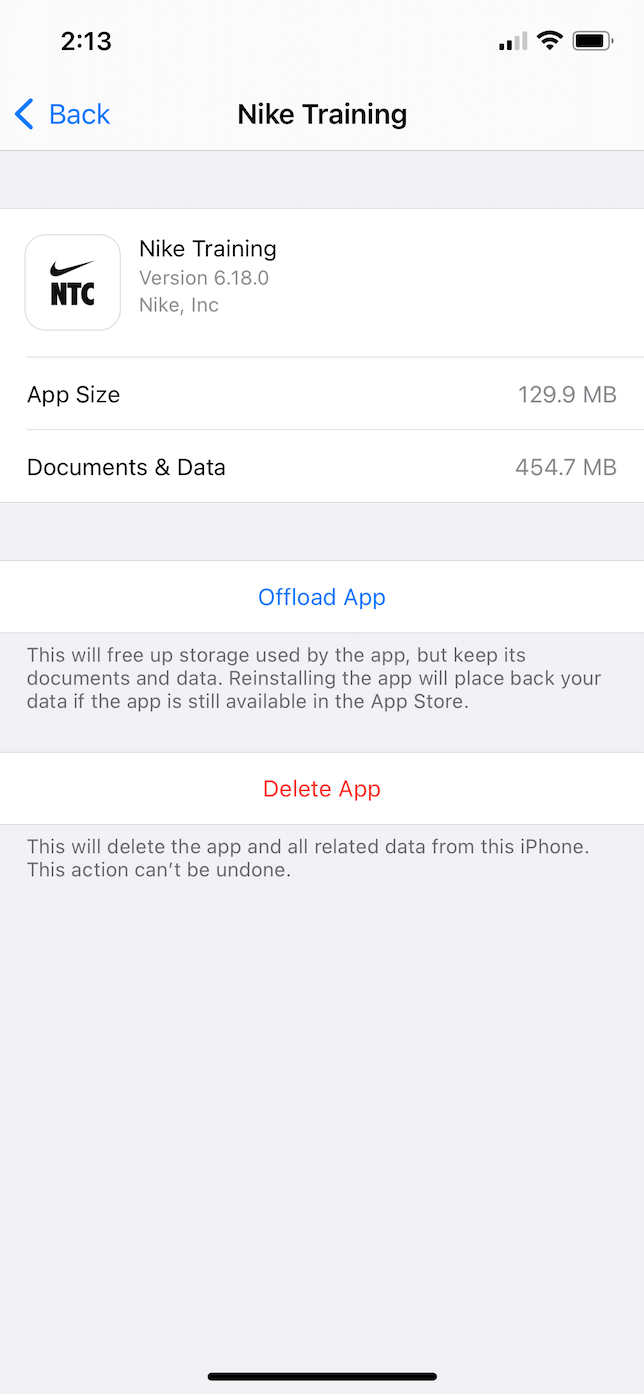
Does offloading apps free up space?
Technically, yes — offloading an app will free up some space. But not much. If you delete an app entirely, it removes both the app and the documents and data saved in the app. On the other hand, offloading an app deletes only the app itself.
Step 5. Clear Other storage on iPhone
When you’re checking out how much storage you’ve used on your iPhone, you might notice a gray section labeled Other. This generic category acts as a catch-all for miscellaneous files that don’t fall within a standard grouping. These include your Safari cache, Message attachments, or downloaded content from various streaming apps.
How to clear browser cache on iPhone
While individual Safari cache files are relatively small, they can accumulate and take up a hefty amount of space over time. Here’s how to clear out your browser cache:
- In the Settings app, tap Safari.
- Scroll down and tap Clear History and Website Data.
- In the pop-up, tap to confirm.
How to remove old Notes and Voice Memos
Other elements included in the Other category are old Notes and Voice Memos. Unfortunately, cleaning those up is a bit more of a manual process. You’ll have to sift through each app and remove the individual files you don’t want anymore.
Here’s how to remove multiple Notes at one time:
- In the Notes app, tap the ellipses in the top right.
- Tap Select Notes.
- Choose which Notes you want to delete or tap Delete All.
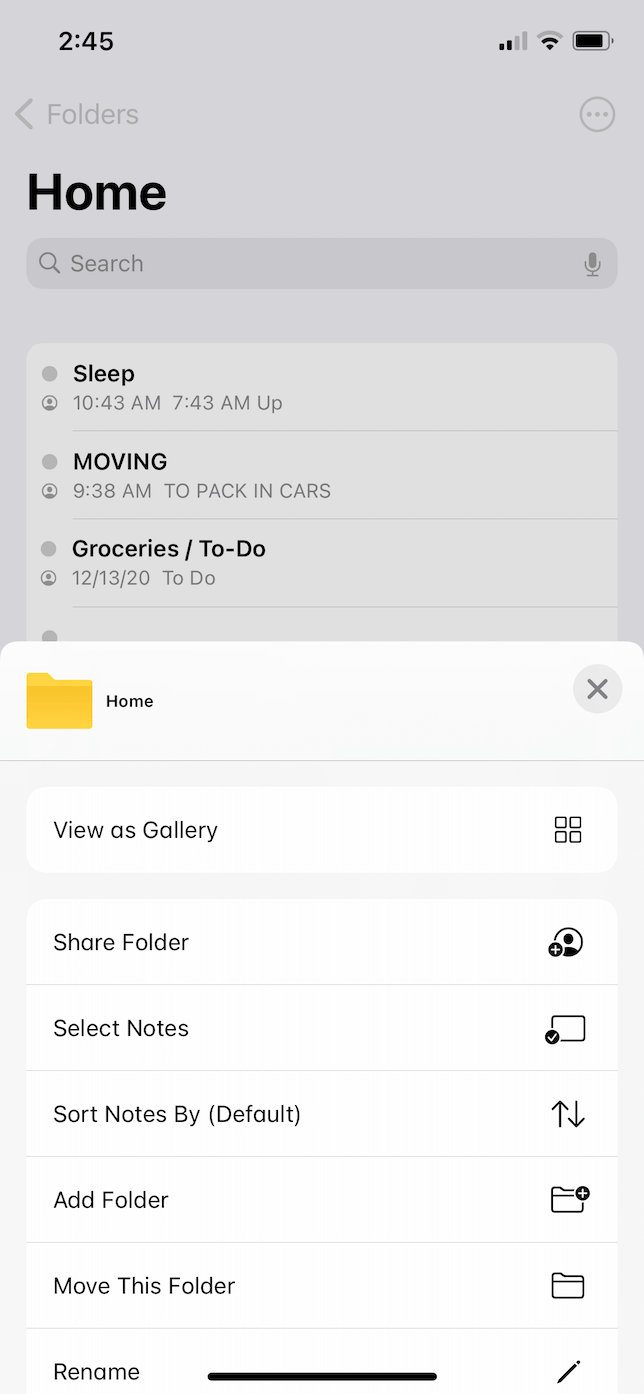
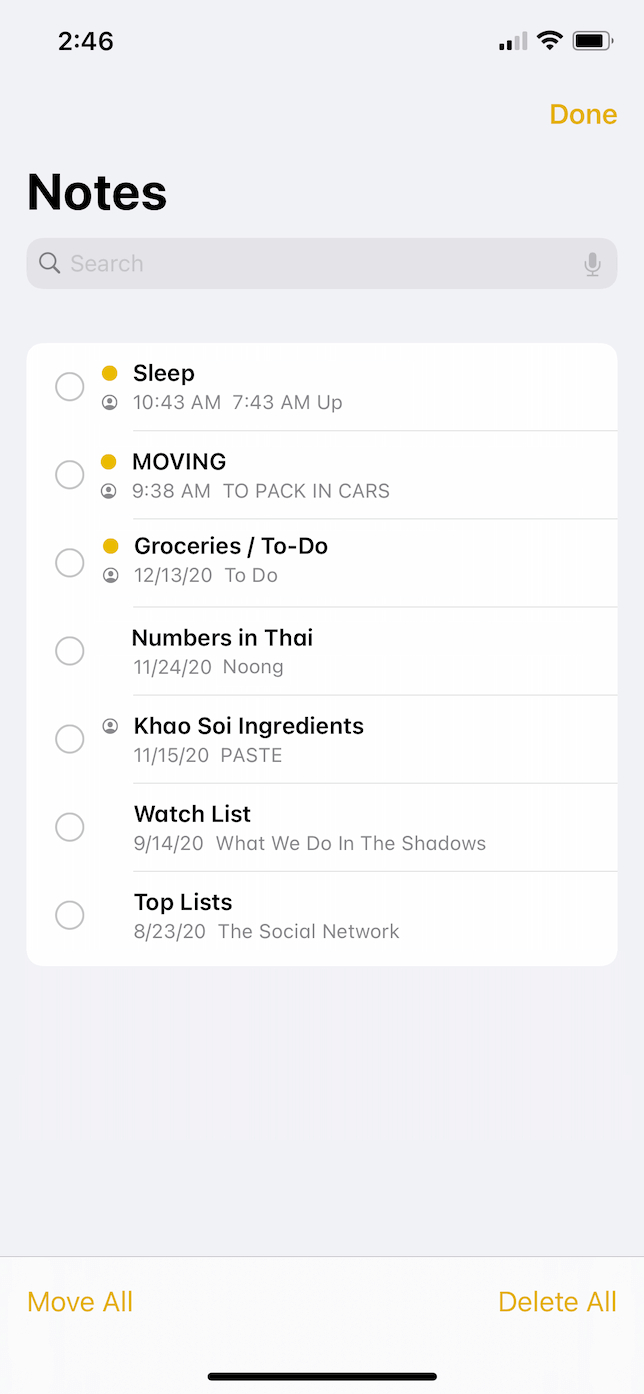
And then, if you want to delete old Voice Memos, just follow these steps:
- Open the Voice Memos app.
- Tap Edit.
- Select the Voice Memos to remove and then tap Delete.


How to delete Mail, Messages, and Whatsapp attachments
A source of storage you might not think about is all of the attachments you get on your phone. Whether they’re contained in emails, Messages, or apps like WhatsApp, attachments can quickly add up.
Getting rid of Mail attachments is similar to deleting old Notes and Voice Memos. But thankfully, there’s an easy way to filter your emails to see only the ones with attachments.
- In the Mail app, tap the filter icon in the bottom-left corner.
- At the bottom, tap where it says Filtered by.
- Deselect everything and toggle on the option Only Mail with Attachments, then tap Done.
- In the top-right corner, tap Edit and select the emails you want to remove.
- Tap Archive or Delete in the bottom corner.
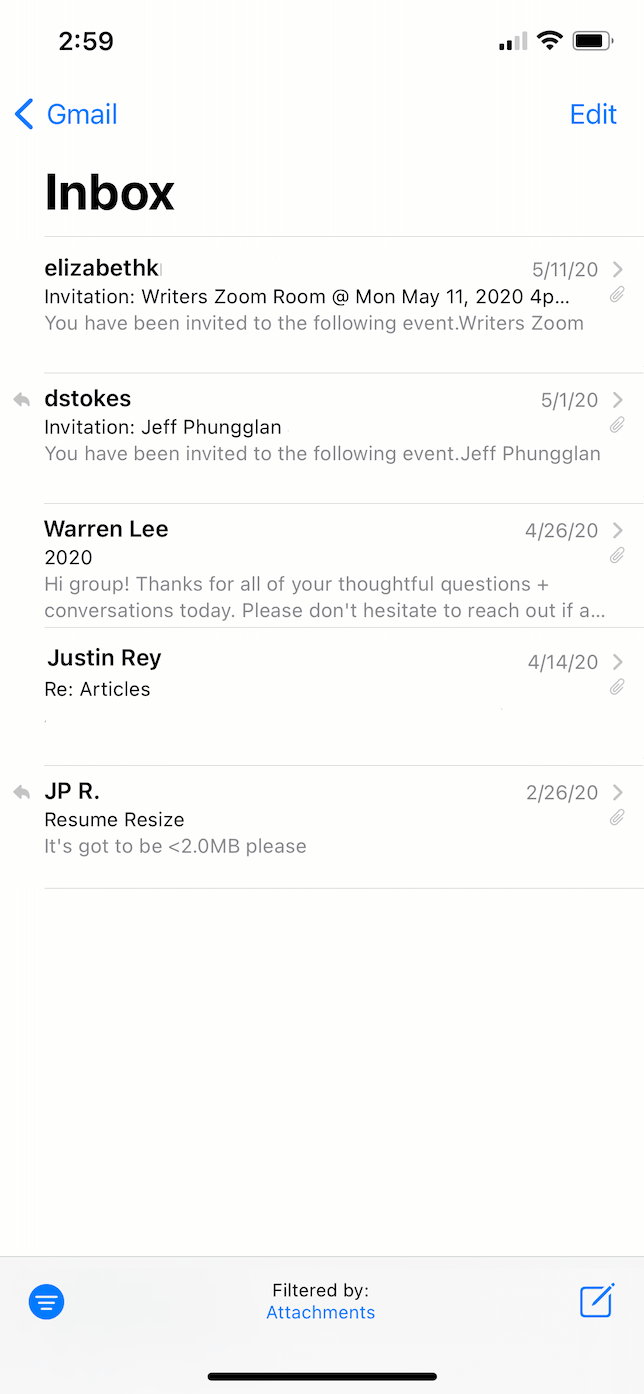
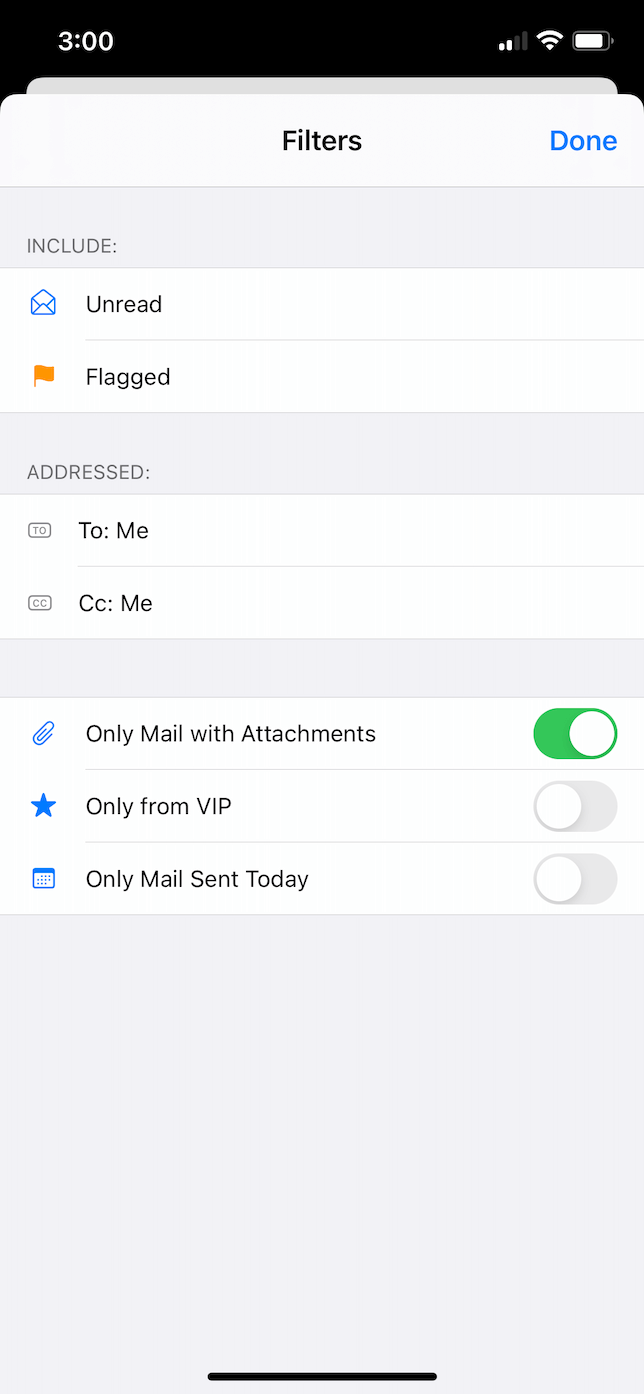
Fortunately, deleting your attachments in Messages is a little easier. Here’s how you can locate messages with attachments and remove them:
- In Settings, go to General > iPhone Storage > Messages. Your attachments will be grouped by file type.
- Select a category.
- Tap Edit and choose the attachments you want to delete.
- Finally, tap the trash can in the top-right corner.
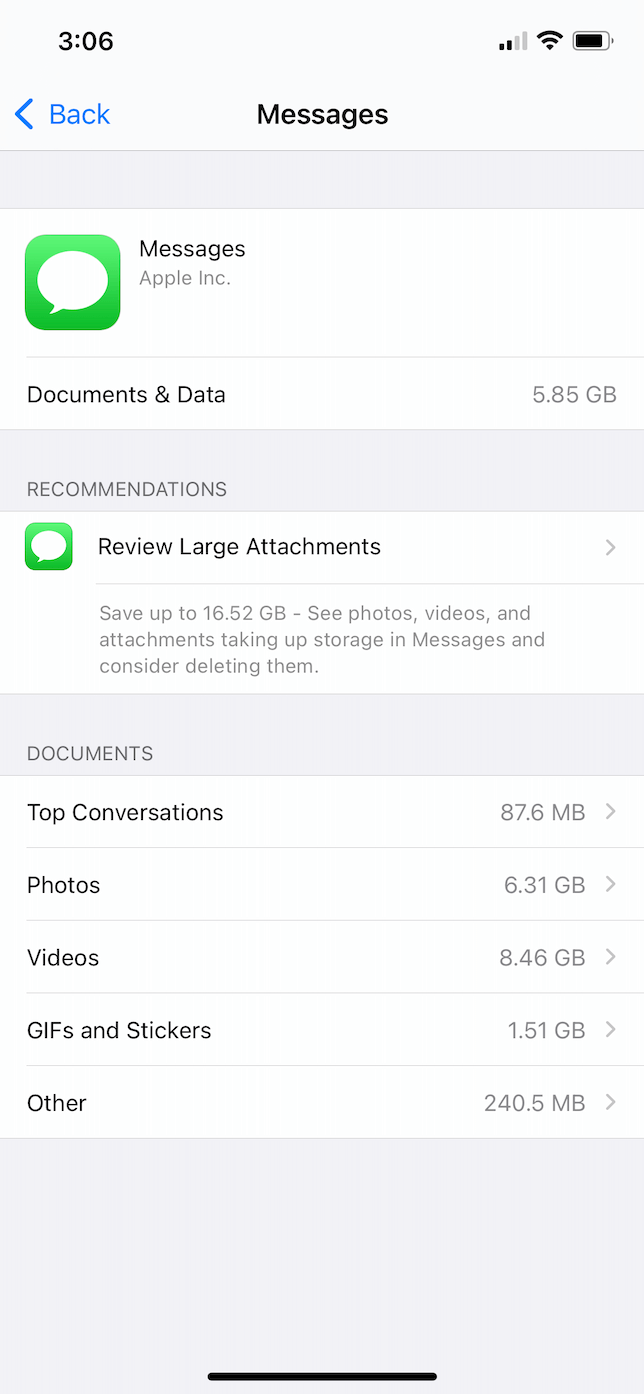
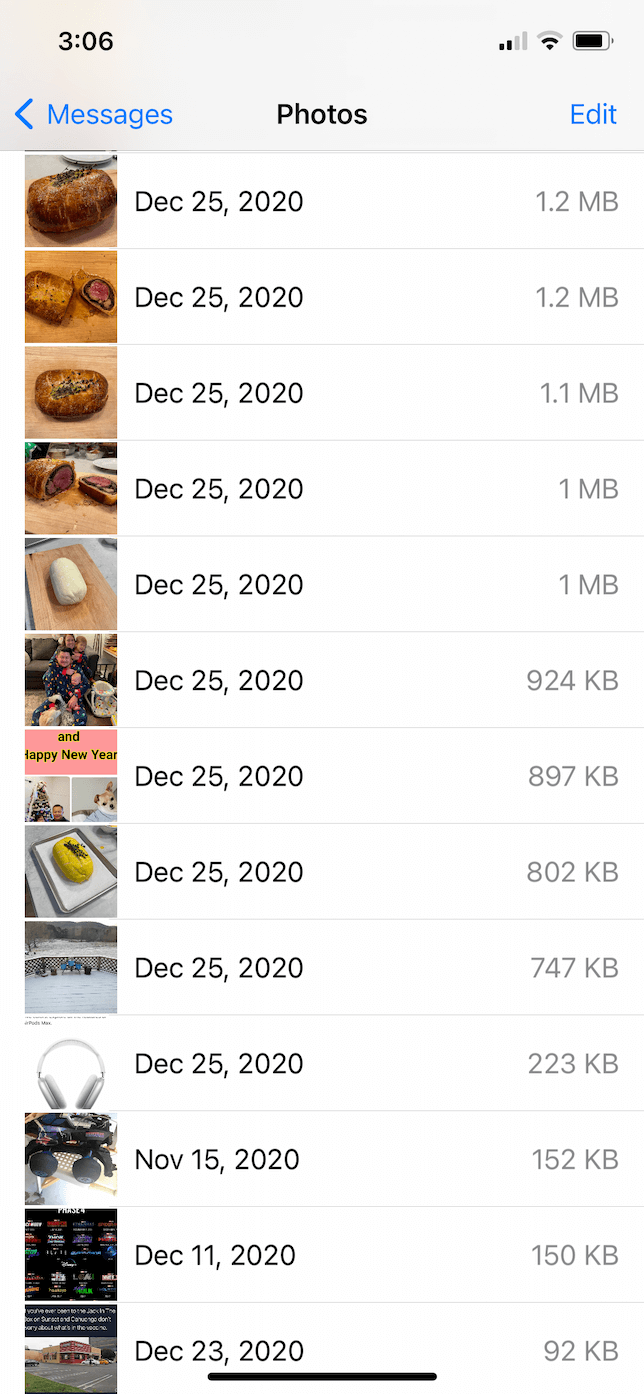
The attachments you send and receive in WhatsApp are stored in a different location altogether. Follow these steps to get rid of them:
- Open Whatsapp and tap Settings.
- Tap Storage and Data > Manage Storage.
- Select the Larger Than 5 MB category.
- In the top left, tap Select.
- Choose attachments to delete and tap the trash can icon.
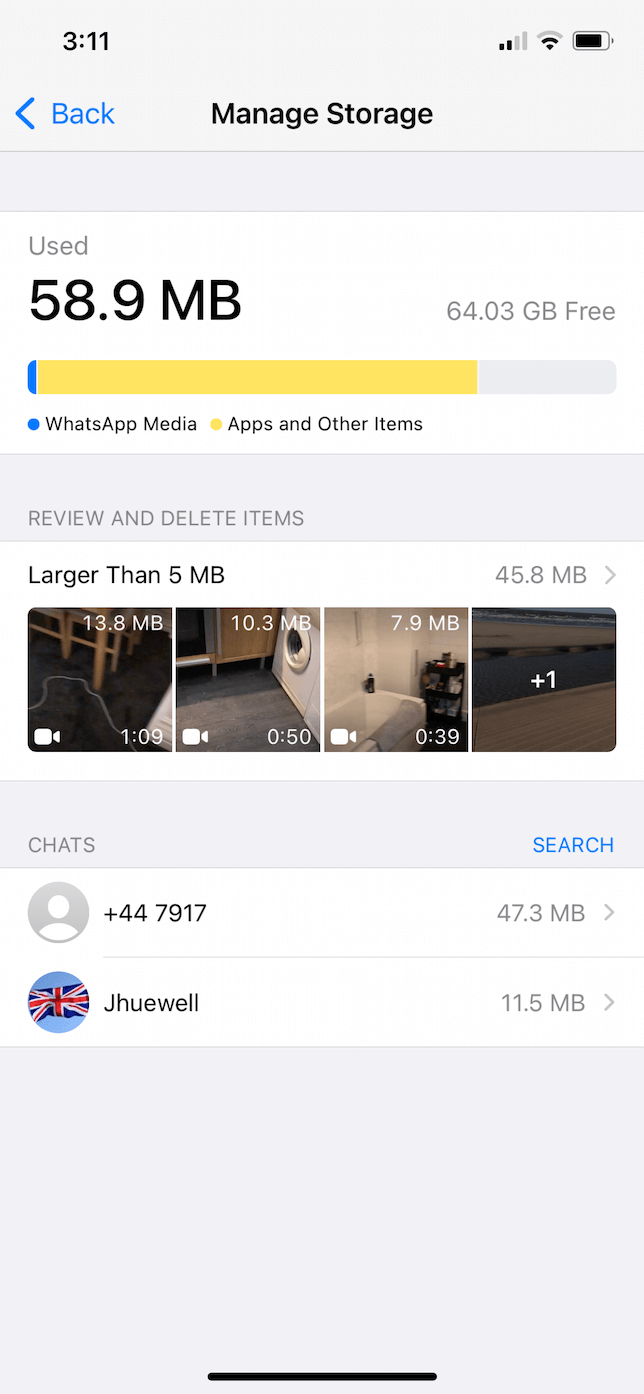
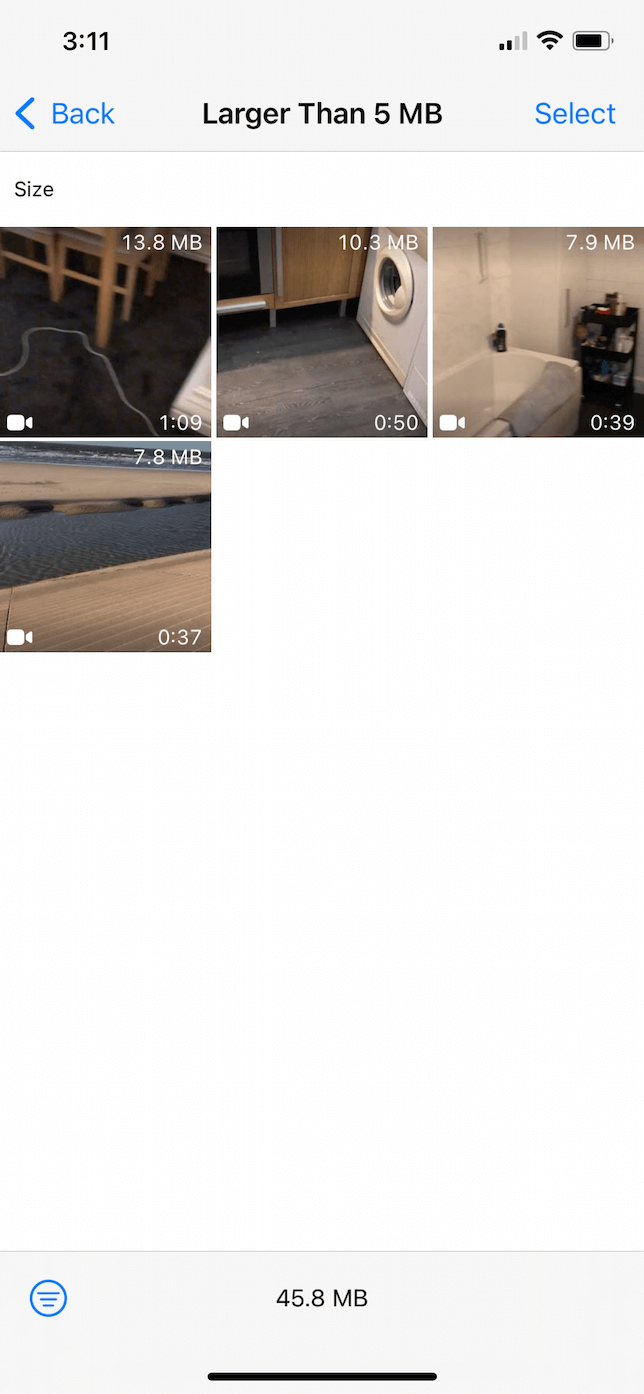
How to automatically delete old messages
In addition to removing attachments in messages, you can delete old messages automatically. Here’s how to do it:
- In Settings, go to General > iPhone Storage > Messages.
- Enable Auto Delete Old Conversations.
Now, all messages and conversations that were sent more than a year ago will be deleted automatically.
Also, go to Settings > Messages > Message History. From there, select for how long messages will be saved: 30 days, 1 year, or forever.
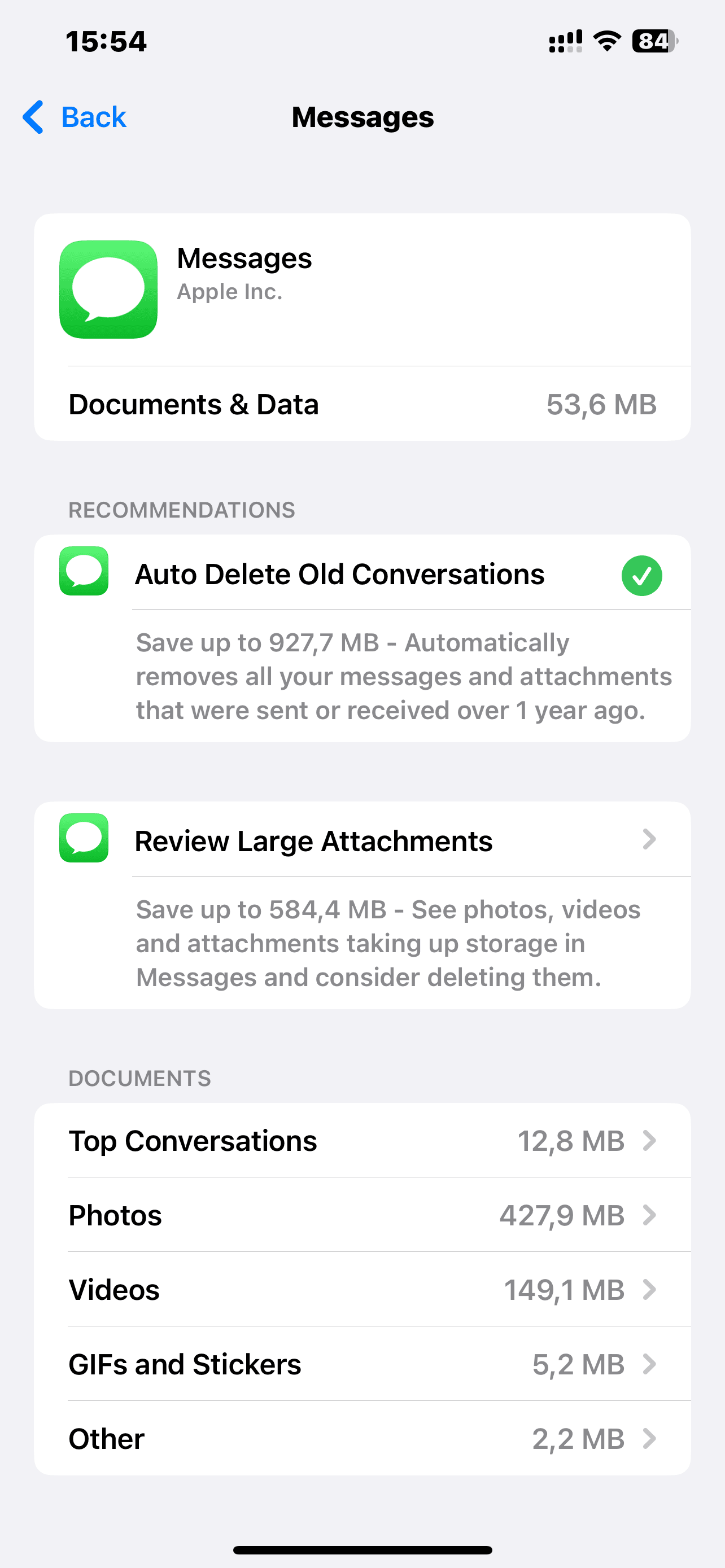
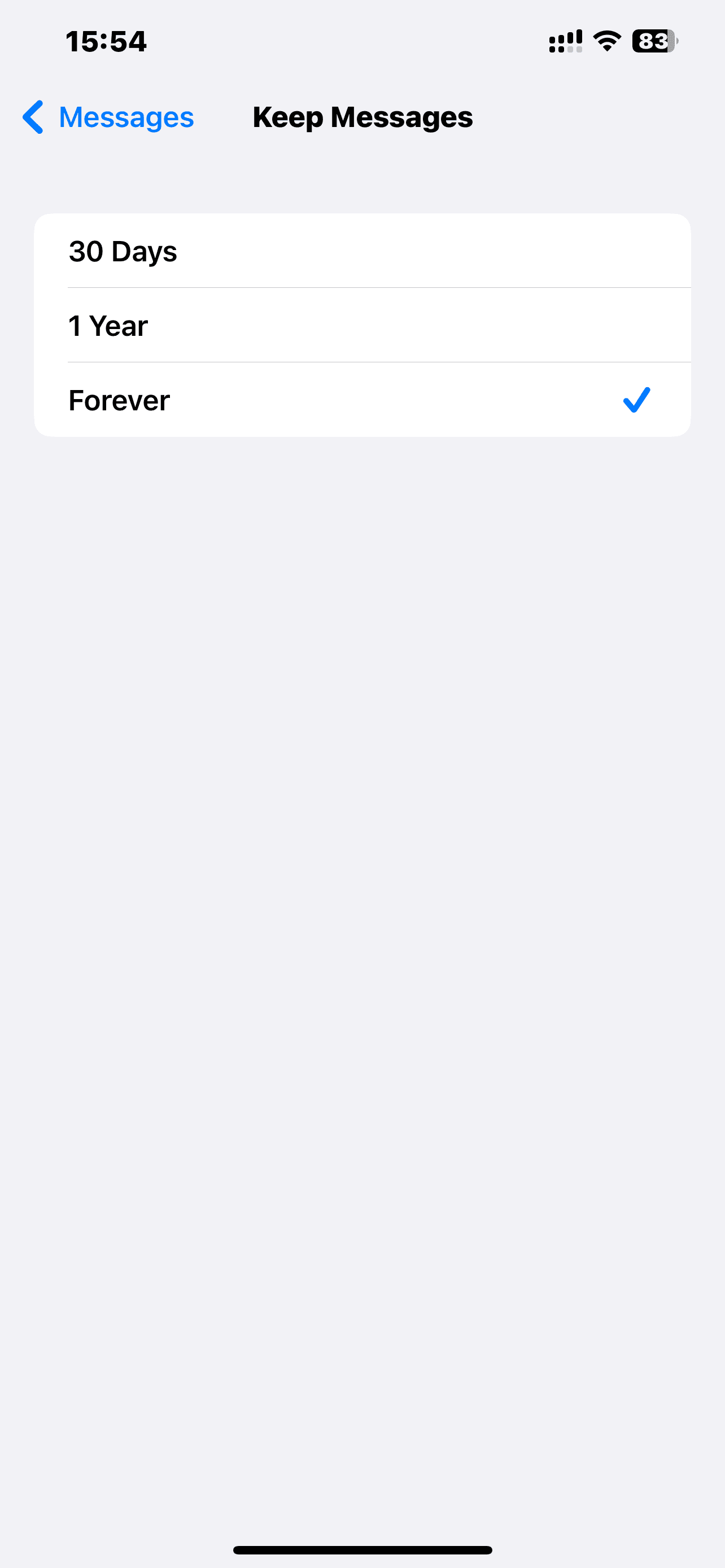
How to remove offline content in Netflix, YouTube, and Apple Music
Another of the usual suspects for wasted storage on your iPhone is content you might have downloaded to watch or listen to offline.
Here’s how to simultaneously get rid of movies and TV shows you’ve downloaded in the Netflix app:
- Open Netflix and tap on your profile icon in the top right.
- Tap App Settings > Delete All Downloads.
- Then, tap Delete to confirm.
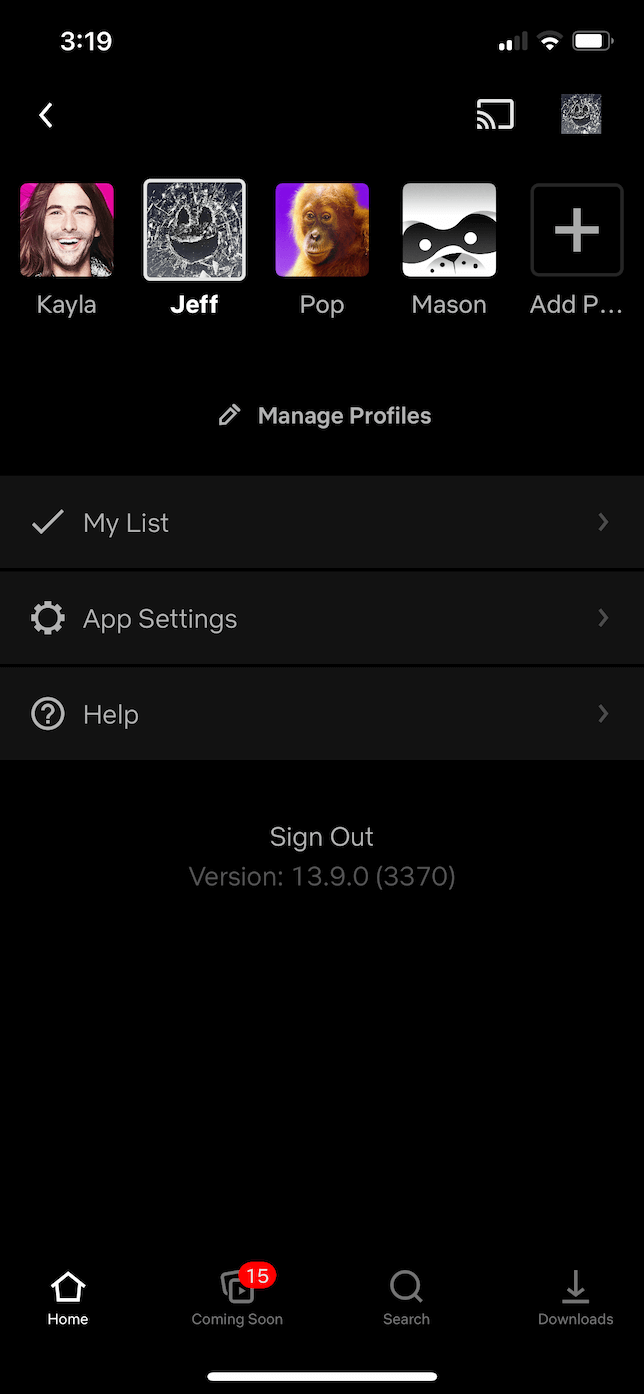
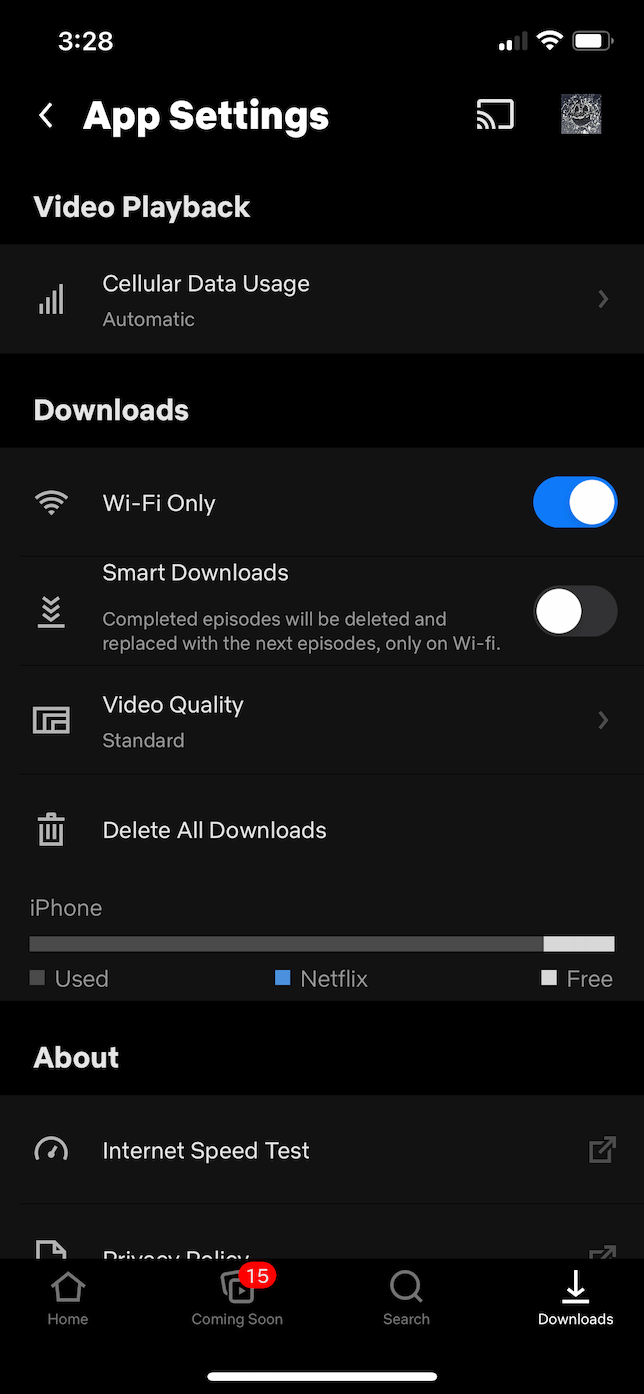
If you’ve downloaded videos in the YouTube app, you can follow these steps to delete all of them at one time:
- Open the YouTube app.
- Tap on your profile icon in the top-right corner.
- Navigate to Settings.
- Scroll down to the Offline section and tap Delete Downloads.
Because Apple Music is native to iOS, you’ll actually be able to remove all of your downloaded songs from the Settings app. Just follow the steps below:
- Open Settings.
- Select Music > Downloaded Music > Edit.
- Tap the red button next to each artist or All Songs to delete them.
How to buy more storage on iPhone
If, after you’ve cleaned up everything on your iPhone, you still need more storage, don’t worry — there are a couple of options:
- External hard drive: Now that iOS supports files, you can connect to an external drive to save documents and files taking up a lot of space on your phone.
- Cloud storage: A couple of photo cloud services were mentioned earlier in this article, but you can also store other file types in the cloud by using services like iCloud Drive, Google Drive, or Dropbox.
When it comes to cleaning up your iPhone storage, it’s easy to feel overwhelmed and frustrated. But as this article has hopefully shown, there are many options available to help you clear up some space. That way, you can get back to using your phone for the things you love to do, like capturing amazing pictures and incredible videos.