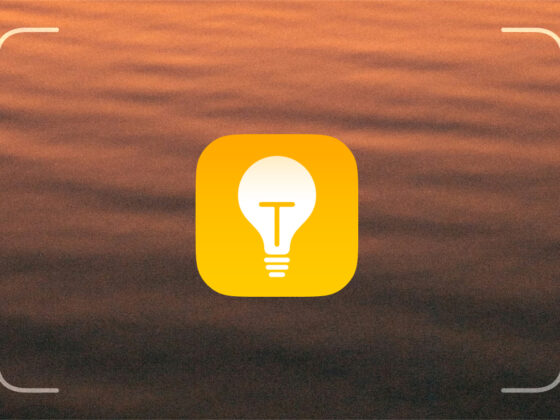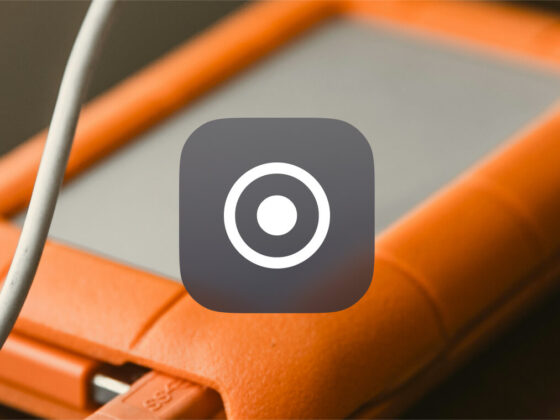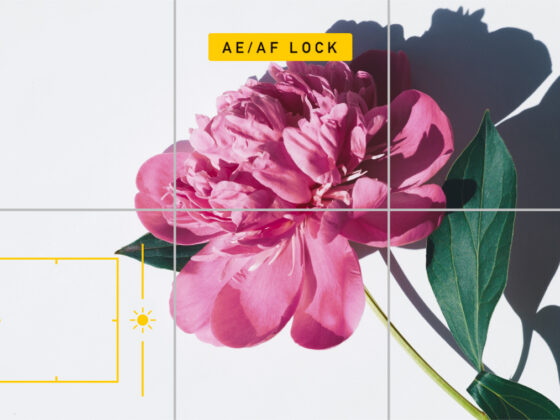Whether you’re still learning how to use the Camera app or you consider yourself a professional iPhone photographer, you can take your mobile photography to the next level by using the iOS Shortcuts. This app will help automate specific tasks and make your life as a photographer that much easier. Keep reading to discover more about the Shortcuts apps and to learn a few of the must-have shortcuts you should be using.
How to use the iOS Shortcuts app
The Shortcuts app is a powerful and often underutilized tool. Here, you can download pre-configured shortcuts from the Gallery and from around the internet or even create your own. But for the sake of this article, we’re focusing on the shortcuts available in the app’s Gallery.
How to add a new iPhone shortcut
You can add a new shortcut directly from the Shortcuts Gallery just by following these steps:
- Open the Shortcuts app.
- Tap Gallery.
- Either use the search bar to look for a specific shortcut or browse through the categories.
- Tap on the shortcut and choose Add Shortcut.
You’ll see and be able to use your new shortcut when you tap My Shortcuts at the bottom of the screen.
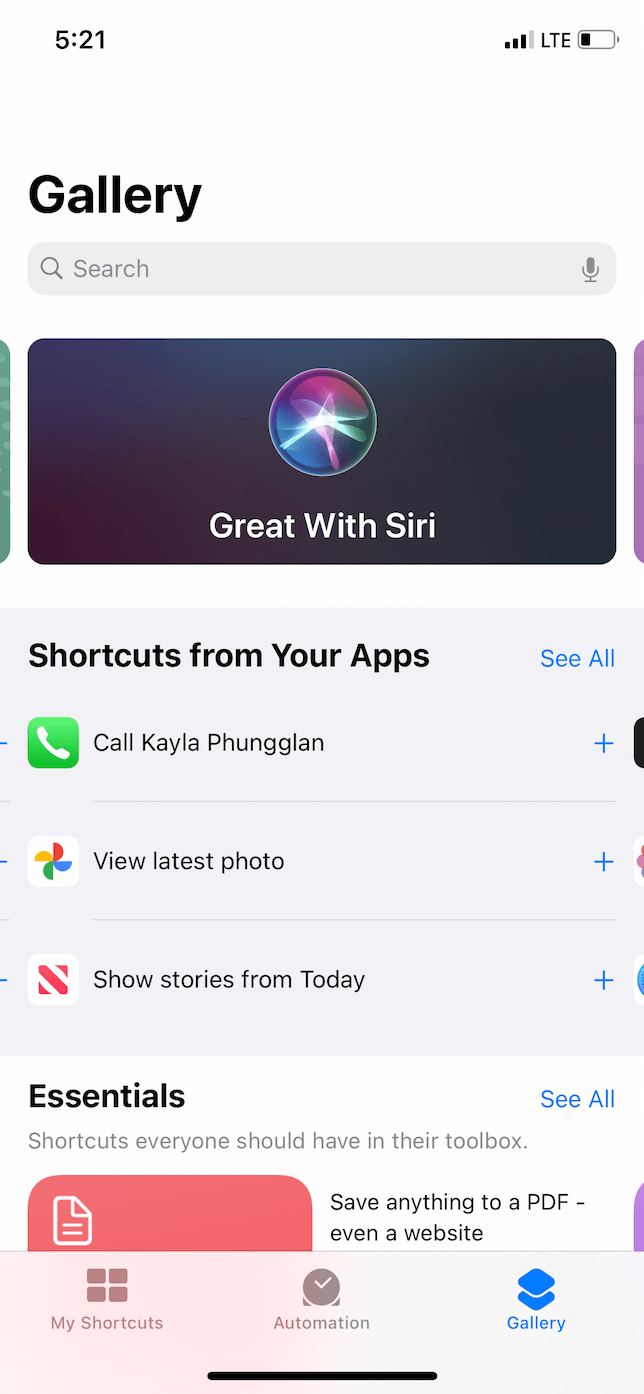
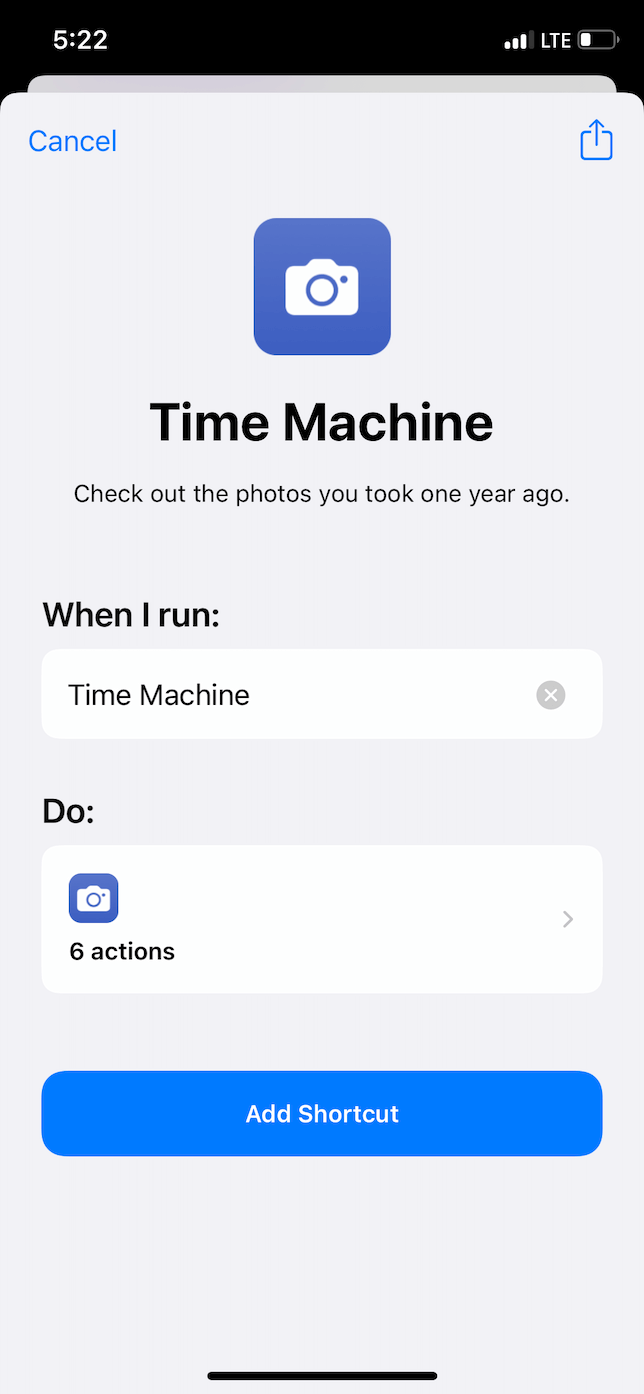
How to use an iOS shortcut
Using a shortcut couldn’t be any easier. You can trigger it with the press of a button or just by asking Siri to run it. There are three ways you can use a shortcut:
- Open the Shortcuts app and then tap the shortcut.
- Ask Siri to “Run [shortcut name].”
- Add the Shortcut widget to the Today view. To access this widget from your Home screen, swipe all the way to the left, where you’ll be able to tap on your shortcuts.
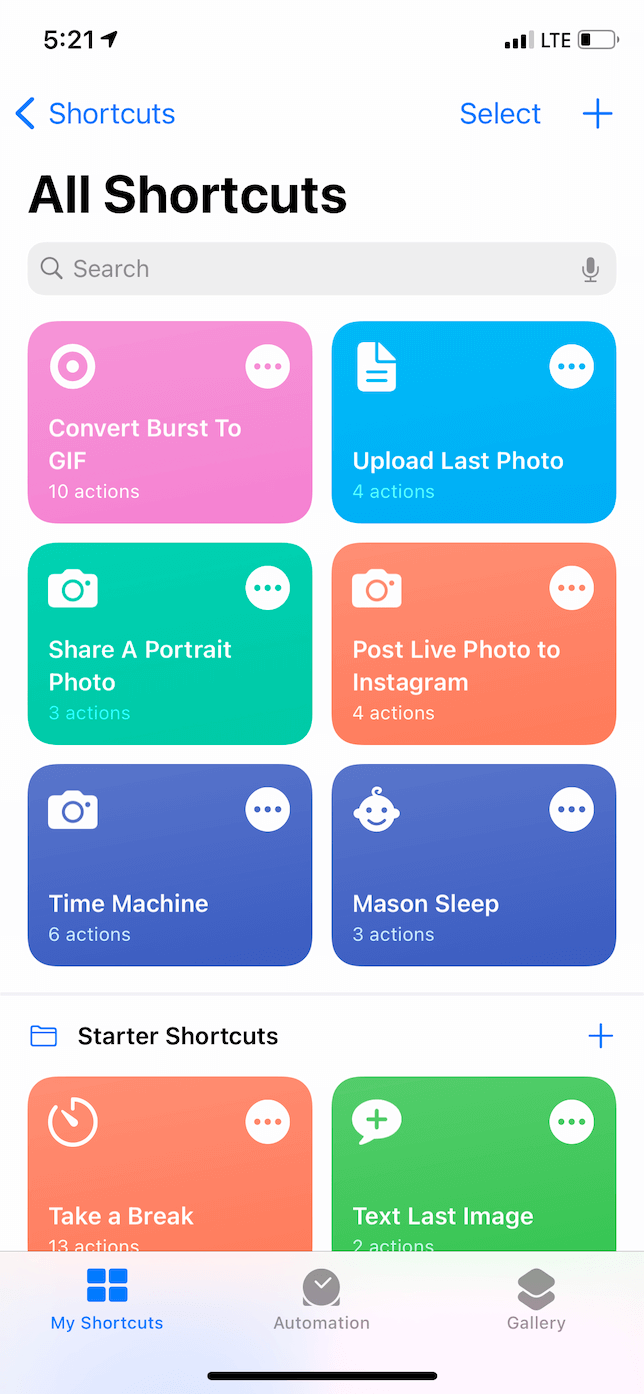
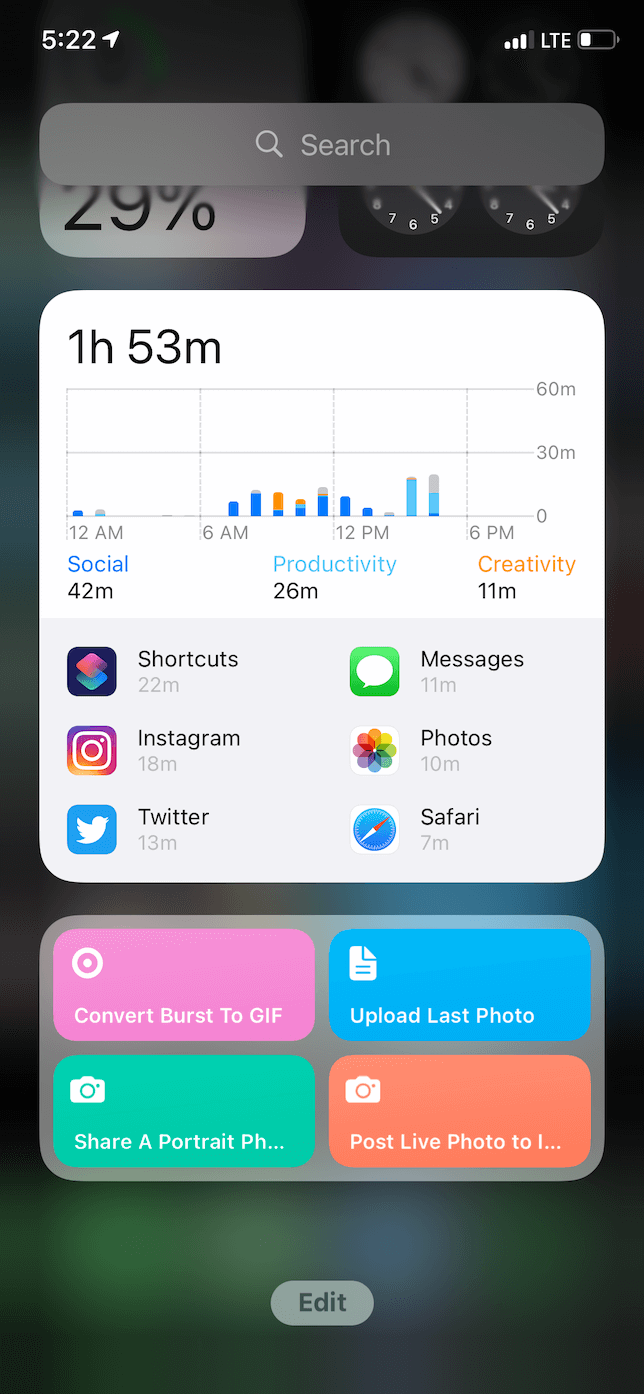
How to add iOS shortcuts to your Home screen
If you find yourself frequently using one or two shortcuts, you can always add them directly to your Home screen by following these steps:
- Open the Shortcuts app and tap My Shortcuts.
- Tap the ellipses next to the shortcut you want to add to your Home screen.
- Tap the arrow next to the shortcut name > Add to Home Screen > Add.
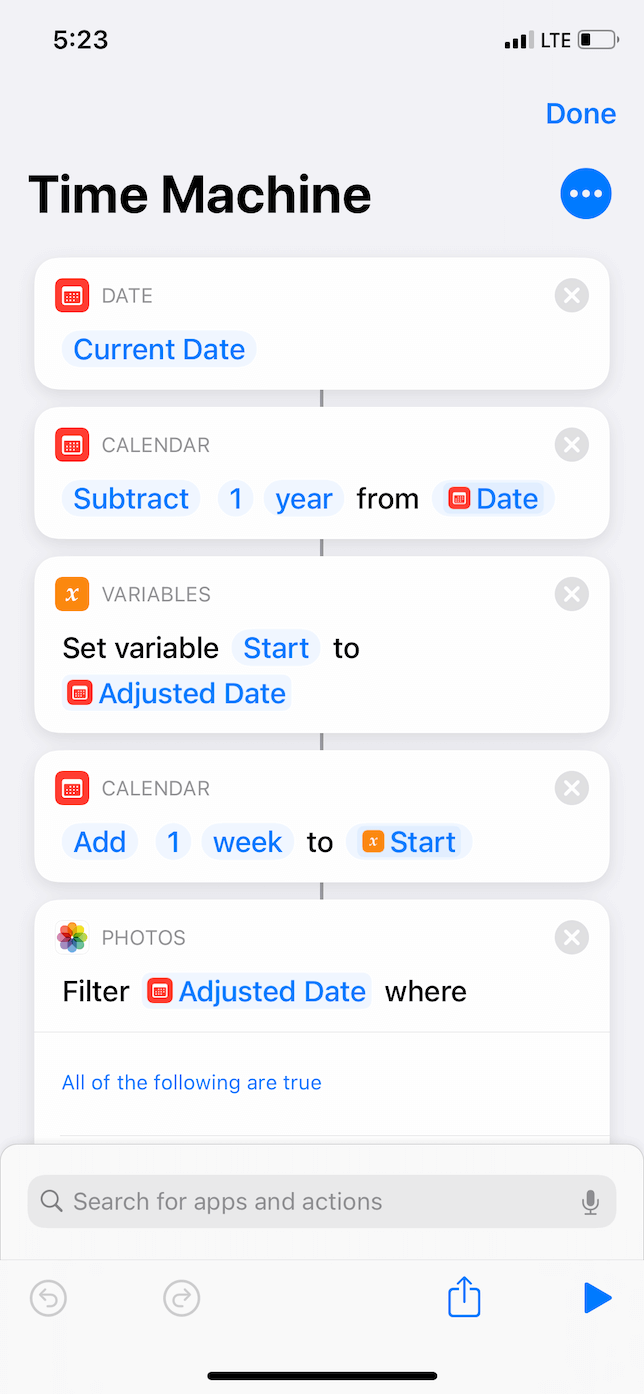
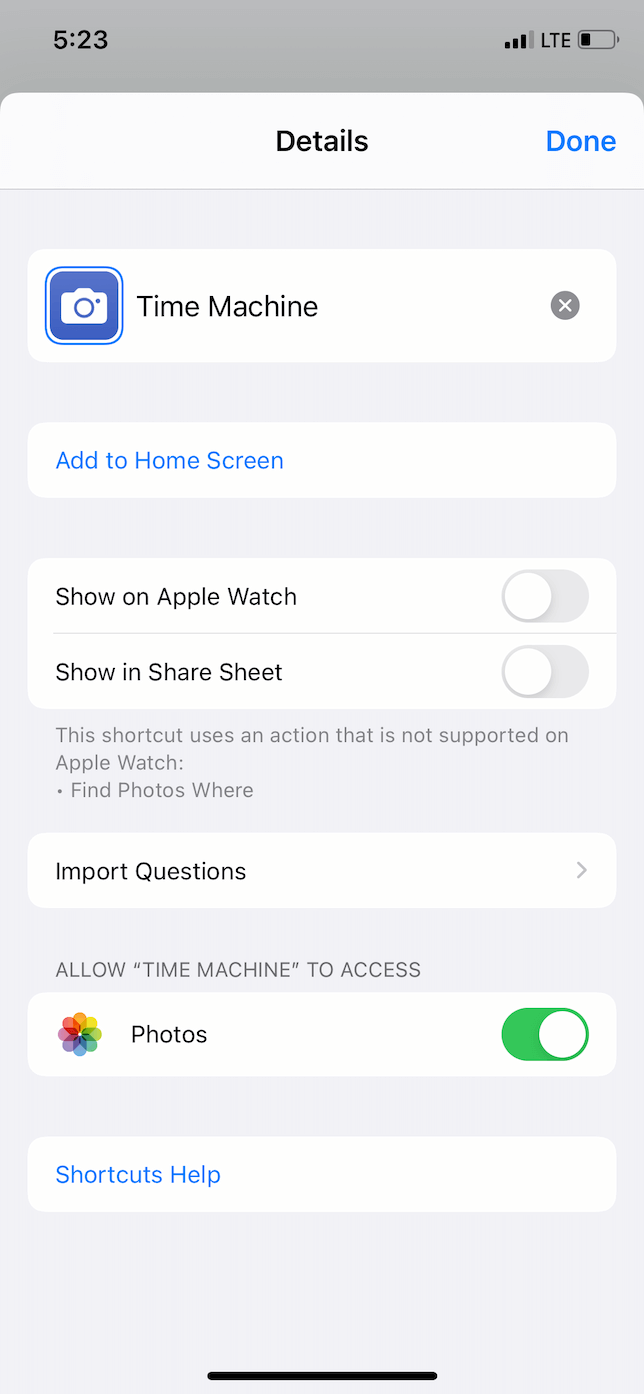
iPhone shortcuts you’ll love as a photographer
While shortcuts can help you use your iPhone more efficiently in general, the following are shortcuts that every iPhone photographer will love.
1. Share a Portrait Photo
You can take absolutely stunning pictures with Portrait mode on your iPhone, and this shortcut does exactly what its name promises. It shows you only your Portrait photos so you can quickly share them with other people.
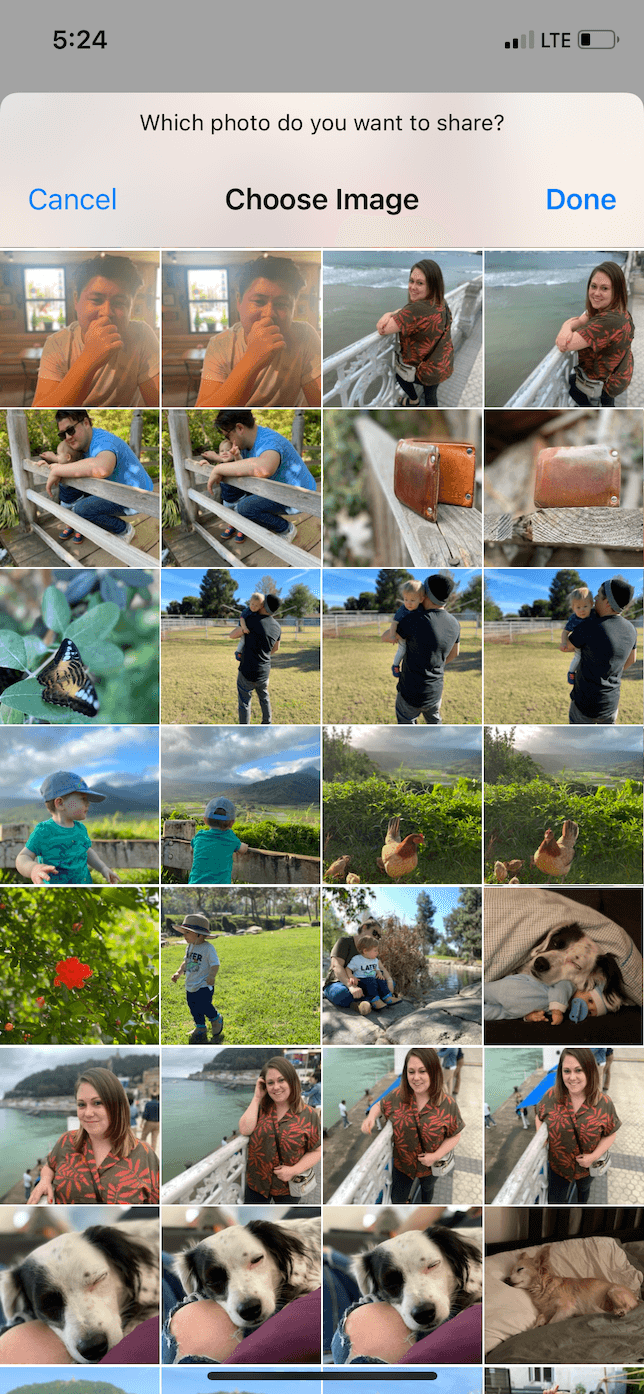
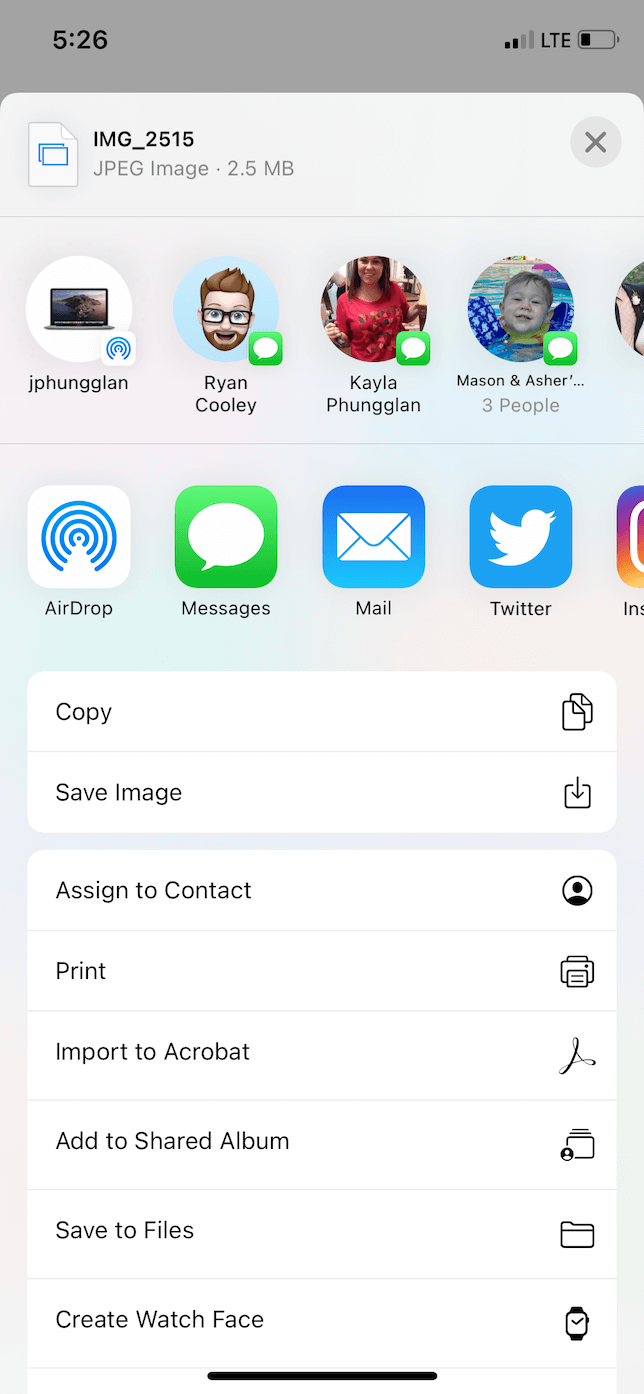
2. Post Live Photo to Instagram
This shortcut converts your latest Live Photo to a video and automatically imports it to Instagram. So, all you have to do is write a caption and hit Post.
3. Convert Burst to GIF
If you’ve ever taken burst photos with your iPhone camera and wished you could stitch them together into a GIF, then this is one shortcut you need to use. When you run it, you can choose from all of your photo bursts and then save the resulting GIF to your Camera Roll or share it.
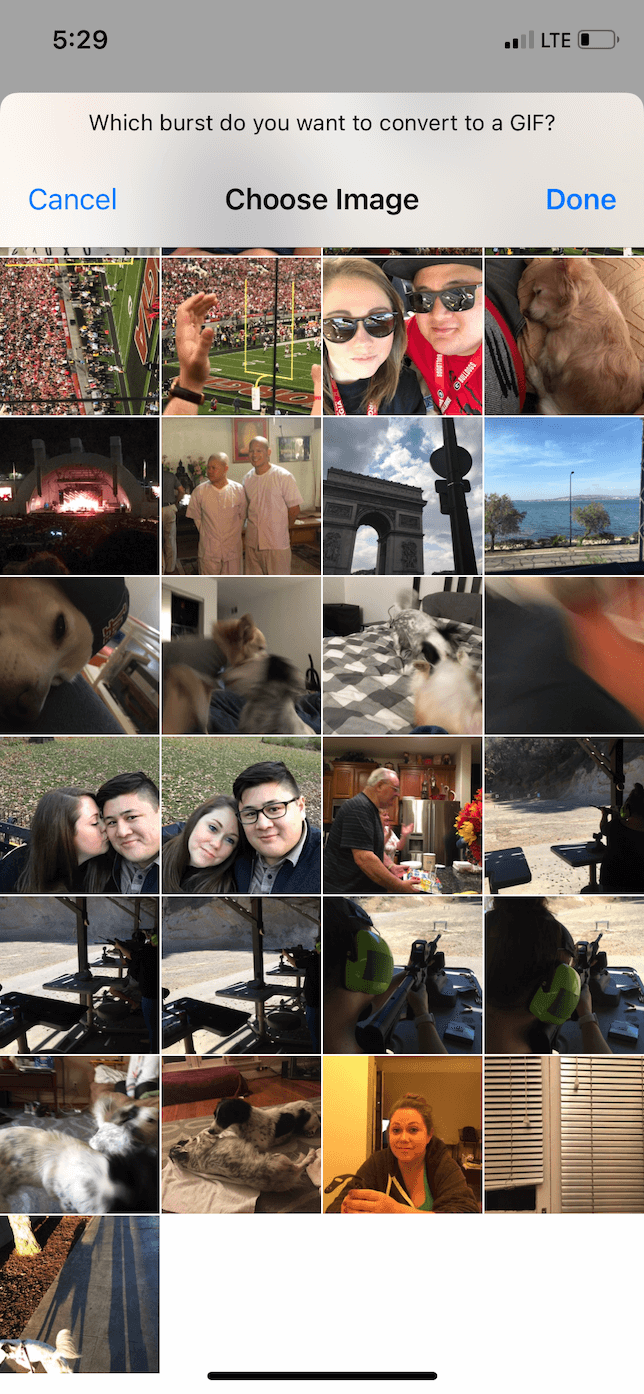

4. Time Machine
The name of this shortcut is a little misleading. While it might sound like it’s related to Apple’s backup tool, this one actually shows you pictures from your past, making it a proverbial time machine. Anytime you run this shortcut, it will bring up all the pictures you took exactly one year prior.
5. Text Last Image
This shortcut may be self-explanatory, but don’t underestimate its usefulness. When you run it, it adds the last picture you took to a text message, and all you need to do is address the text to someone. While it isn’t one of the flashier shortcuts — like converting photos to GIFs or posting to Instagram — remember that shortcuts are all about being smarter with how you use your iPhone. So, instead of going into your Photos app to share the pic, you can just say, “Siri, text last image.” Or, if you have this shortcut added to your Home screen, just tap the icon.
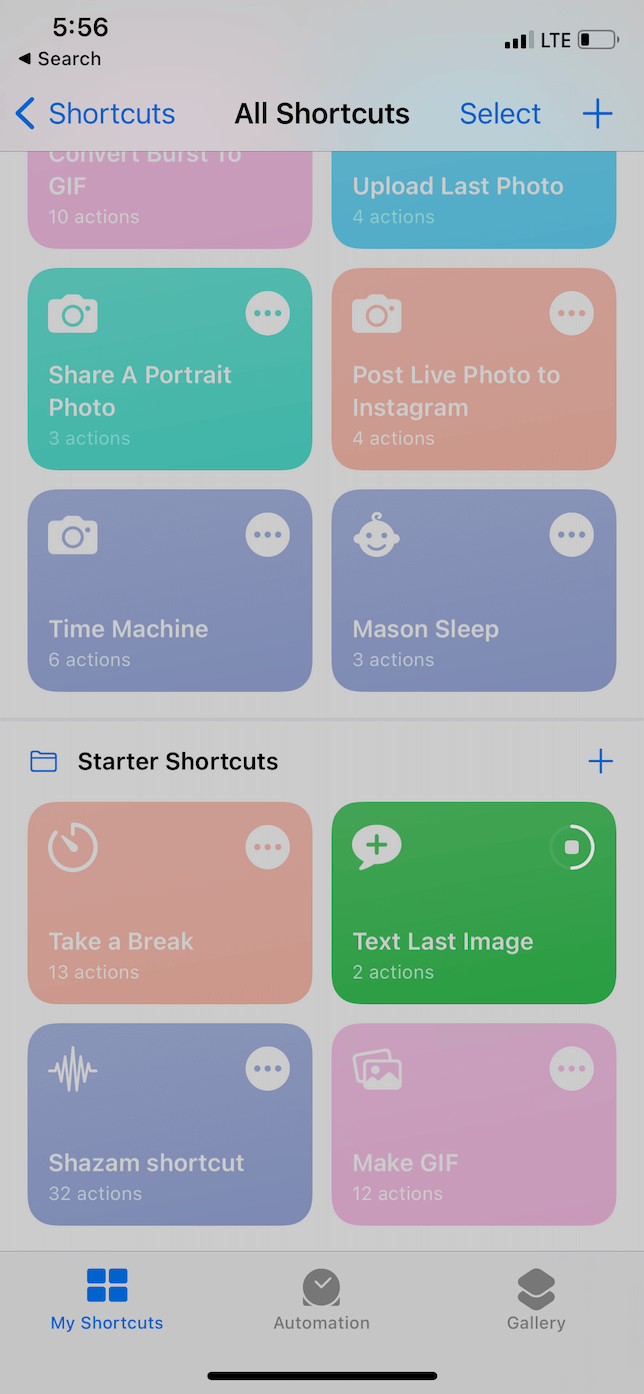
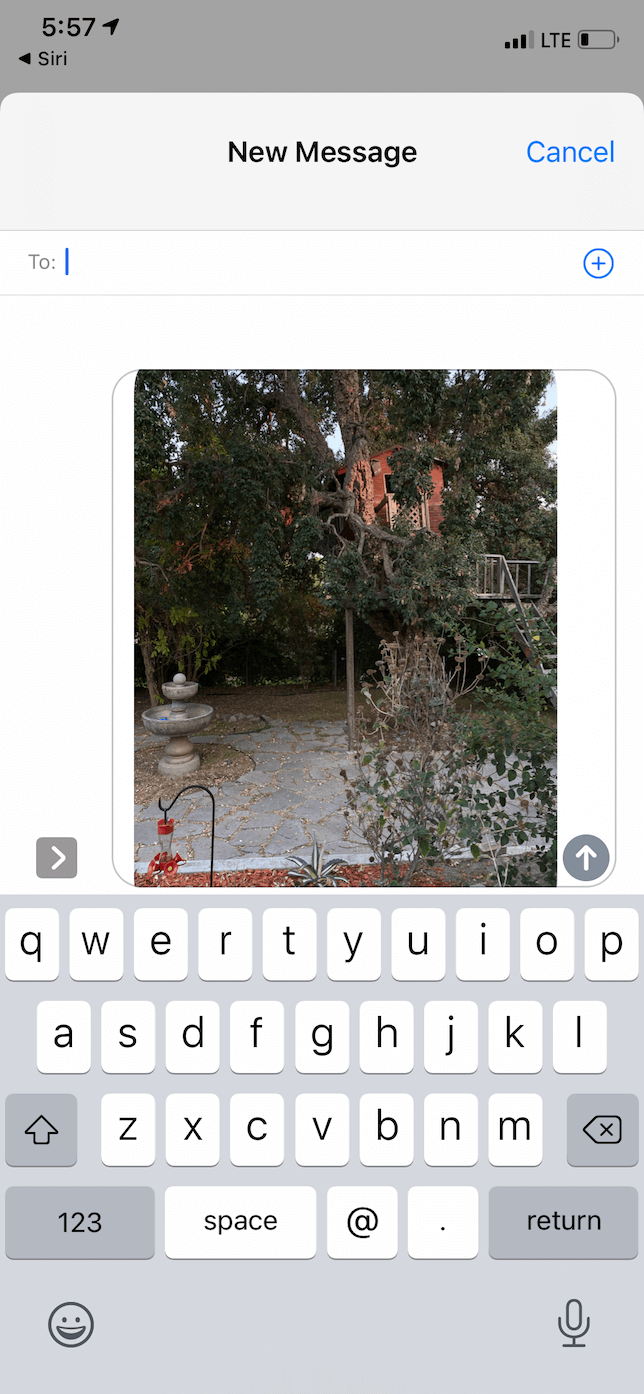
6. Upload Last Photo
If you don’t want to text your most recent picture but want to share it online, you can use this shortcut to upload your photo to Dropbox and copy the link. You’re then free to email the Dropbox link or send it in a message on an app like Facebook Messenger or WhatsApp. Note that this shortcut does require that you have the Dropbox app downloaded on your phone.
You can already do so much with your iPhone’s camera and the Photos app. But you can do even more when you pair them with the Shortcuts app. Hopefully, this article has given you a better understanding of iOS shortcuts and inspired you to try a few of your own.