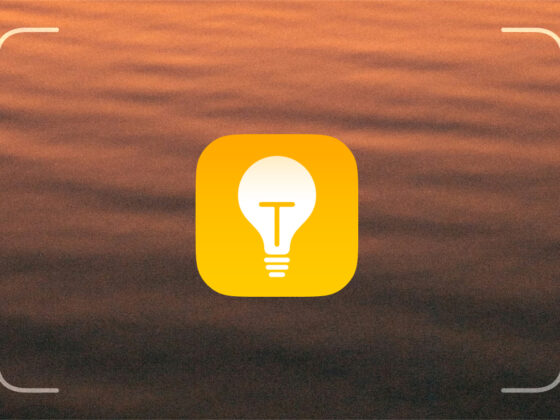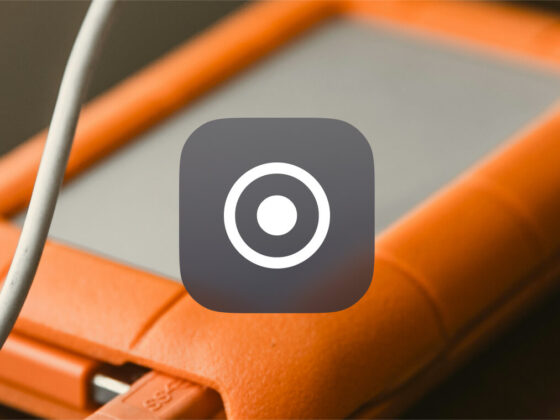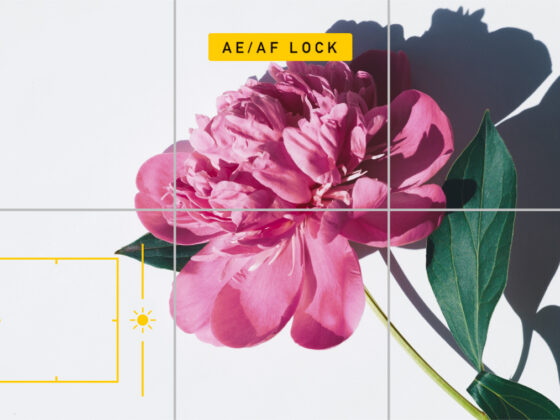Live Photos have been around for a while now, but have you ever used this feature? Many iPhone users haven’t. You may think that Live Photos are just a fun gimmick for teens and GIF creators, and while this is partially true, Live Photos can be used creatively by anyone with an iPhone.
Understanding iPhone Live Photos
Live Photos on iPhone were introduced in 2015 with the rollout of the iPhone 6S series. This was one of the flagship features of this series and caused quite a bit of excitement when it was first introduced. Live Photos are now considered a staple of every iPhone, and they’re a great way to bring your still photos to life.
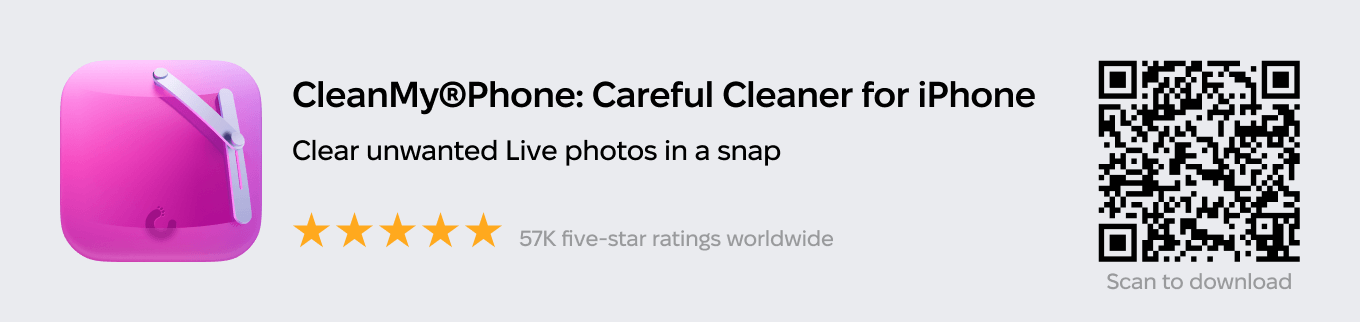
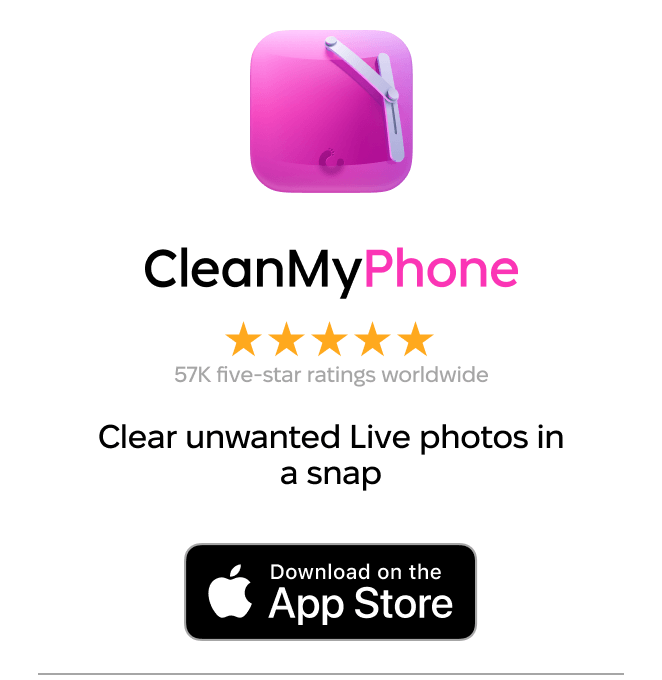
What is a Live Photo?
A Live Photo is like a photo/video hybrid, capturing a still image and also a 1.5-second video on either end of the still photo. You can take a Live Photo with any iPhone starting with the iPhone 6S. You can set your iPhone to always take Live Photos, or you can turn the feature on whenever you want.
What’s the point of Live Photos on iPhone?
Live Photos capture a short video with sound, so they are perfect for capturing movement, wildlife, or active toddlers. They’re also great for capturing group shots because you can scroll through and find a still photo where everyone is actually smiling and looking at the camera. You can use Live Photos to create long-exposure images and GIFs, too!
Do Live Photos have sound?
Yes, sound is captured in your Live Photo for about 1.5 seconds before and after you press the shutter button.
Using the iPhone camera’s Live Photos feature
Ready to use iPhone Live Photos to capture fantastic moving images? The feature is easy to turn on and off using your iPhone’s native Camera app. Here’s how to use Live Photos on your iPhone.

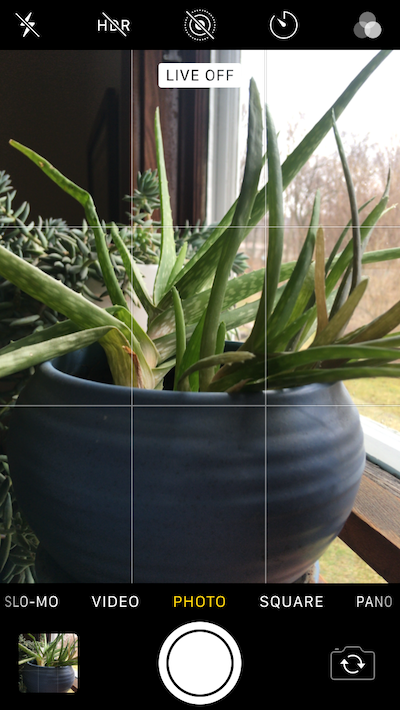
How to take a Live Photo
Taking Live Photos is easy. In fact, it’s the default setting for taking photos on your iPhone. You can also turn it on and off as needed. Here’s how to take a Live Photo:
- Open your iPhone’s Camera app.
- You will see a series of concentric circles at the top of your screen. If the circles icon is yellow, it means the Live Photos feature is already turned on. If the circles icon is white, the feature is off. Tap the circles to turn on Live Photos.
- Once Live Photos is on, all you have to do is snap a photo by tapping the shutter button.
How to turn on Live Photos
You toggle Live Photos on and off by tapping the concentric circles icon before taking a photo. Because Live Photos take up a significant amount of space on your phone, it’s probably smart to only use Live Photos when you are hoping to capture movement and/or sound. Toggle the feature on just before taking a Live Photo and off when you are finished.
How to play a Live Photo on iPhone
Viewing a Live Photo on iPhone or iPad is easy:
- Open the Photos app on your iPhone.
- Navigate to the Live Photo that you want to view.
- Hold your finger down on the Live Photo, and it will automatically begin to play.
Getting creative with iPhone Live Photos
Now that you know the basics, let’s take it a step further. Here are some creative ways to use your Live Photos.
How to edit Live Photos on iPhone
You edit a Live Photo on your iPhone in much the same way that you edit any photo using the Photos app. You can use all the same photo editing tools that you would use for a still photo. Plus, you can extract the Key photo, trim the length of your Live Photo, and mute the sound. Here’s how to access the iPhone Live Photo editing tools:
- Open the Photos app and navigate to the Live Photo that you want to edit.
- Tap Edit.
- Choose the Live Photos icon from the bottom of the screen.
- Scroll through the series of still photos on the bottom to choose your favorite. Tap Make Key Photo on your favorite. This still image will be the one that shows up in your Photo Library.
- To make your Live Photo shorter, drag the arrows on either side of the scroll until your Live Photo is the desired length.
- To mute the sound, tap on the speaker icon in the upper-left corner. You can toggle the sound on or off using this icon.
- In addition to these tools, which are specific to Live Photos, you can also access the regular photo editing tools by tapping on the icons at the bottom of the screen.
- When you are finished editing, tap Done.


How to extract a still from a Live Photo
To extract a still photo from your Live Photo, you don’t even have to go to the editing screen. Here’s an easy way to do it:
- Open the Photos app and choose the Live Photo that you want to extract a still from.
- Tap the share icon at the bottom-left corner of the screen.
- Tap Duplicate.
- Tap Duplicate as Still Photo.

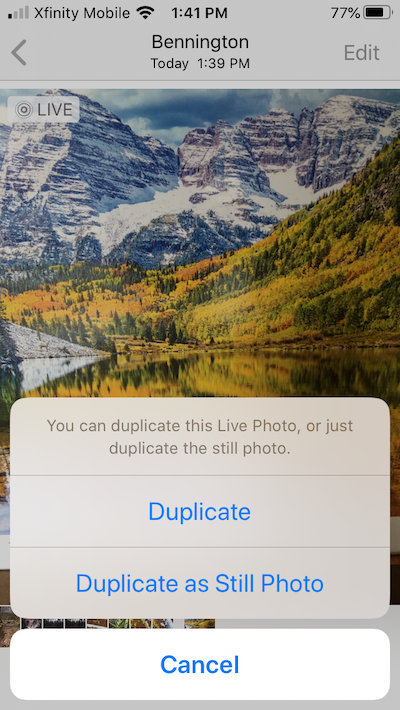
How to turn Live Photos into videos
Making a video from your Live Photo is just as easy. Here’s the easiest way to save your Live Photo as a video file:
- Open the Photos app and choose the Live Photo that you want to turn into a video.
- Tap the share icon at the bottom-left corner of the screen.
- Scroll down and tap on Save as Video.
How to take long-exposure photos using Live Photos
To create a long-exposure photo from a Live Photo, you will essentially be stitching multiple photos together to create a special effect. This will work best with a tripod because you want the still portions of your photo to remain still while capturing some sort of movement, such as running water, clouds, or traffic. Once you have framed your shot, you can take a long exposure image using the following method:
- Before shooting your photo, toggle on the Live Photo feature within the Camera app.
- Take your photo by tapping the shutter button, being careful not to shake your phone. If you want to ensure a steady shot, use the self-timer by tapping on the timer icon at the top of the screen.
- Once you’ve taken your photo, open it in the Photos app.
- Swipe up across your photo, which will open the effects menu.
- Scroll through and tap Long Exposure and watch your photo transform.

How to turn a Live Photo into a GIF
You can use Live Photo effects to also create looped GIFs (similar to the Boomerang feature on Instagram). To make a custom GIF, you use the same effects screen that you used to create a long exposure:
- Open the Photos app on your iPhone and navigate to the Live Photo you want to edit.
- Swipe up to reveal the effects screen.
- Tap Loop, which will create a looped video that will play over and over again.
Ready to start experimenting with Live Photos and the cool effects they create? Keep this guide handy for your next Live Photo shoot.