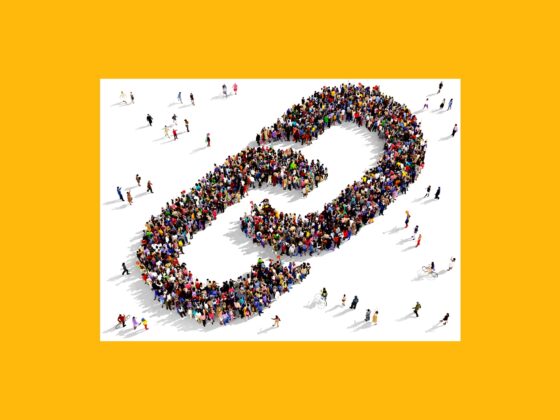If you’re a photographer, you’re probably used to staying behind the camera. But if you want to build an authentic, transparent relationship with your social media followers, you’ll need to show your face every now and then. One of the best ways to engage with an audience is by hosting an Instagram Live.
In 2016, the social media giant rolled out its Live tool, which gave users the option to record live broadcasts. Since then, the feature has become a popular way for people to interact with their favorite accounts and ask questions in real time.
Interested in using Instagram Live to grow your photography account? In this guide, we’ll show you exactly how to go live on Instagram — and what makes for a winning broadcast.
How to run your first Instagram Live stream
Going live on Instagram is easier than it sounds. Below, we’ll give you all the tools and information you need to get started.
Before you start your Instagram Live video
Before you ever press that button, there are few things you need to do prior to going live on Instagram.
Determine the purpose
First, ask yourself why you’re going live on Instagram. Whether you’re interviewing someone, giving a behind-the-scenes look at a photo shoot, or answering audience questions, it’s essential to have the intent of your live broadcast decided upon beforehand. You could even create an outline to follow during the live video so you don’t get off track.
Check your settings
Record a test video with your iPhone and watch it to check the sound quality and light. If the video is too dark, you might need to adjust your brightness settings or relocate to a better-lit location. Filming next to a window is ideal for good lighting.
If there’s too much noise or it’s difficult to hear you, you may need to move closer to the camera or find a quieter location for recording. Some people find it helpful to use an iPhone-compatible microphone.
And, of course, make sure your iPhone is fully charged. The last thing you want is for your phone to die during your Instagram Live video.
Promote it
Instagram sends notifications of your live video to some of your followers, so if you want to expand your reach, let your audience know the time and date you plan on going live via an Instagram post or Story. You can also promote your live video on other social media platforms like Facebook and Twitter.
How to go live on Instagram
Now that you’re all prepared and ready to go, it’s time to broadcast. Here is how to run a live stream on Instagram:
- Open your Instagram app.
- Press the Story Camera icon in the top-left corner of the screen.
- Slide the Story label at the bottom of the screen to the left until you reach Live.
- Press the record icon in the center of the screen.
How to manage comments on your IG Live
When you go live on Instagram, anyone who views the live video can comment on it. If, however, your account is set to private, only your approved followers will be able to view and comment on your live video.
Managing the comments section while hosting a live video can be a little tricky. That’s why many people choose to turn off the comments section altogether. Here’s how to switch off comments on your Instagram Live:
- Open your Instagram app.
- Press the Story Camera icon in the top-left corner of the screen.
- Slide the Story label at the bottom of the screen to the left until you reach Live.
- Press the record icon in the center of the screen.
- Press the three vertical dots next to the comments field in the bottom-left of your screen.
- Select Turn Off Commenting.
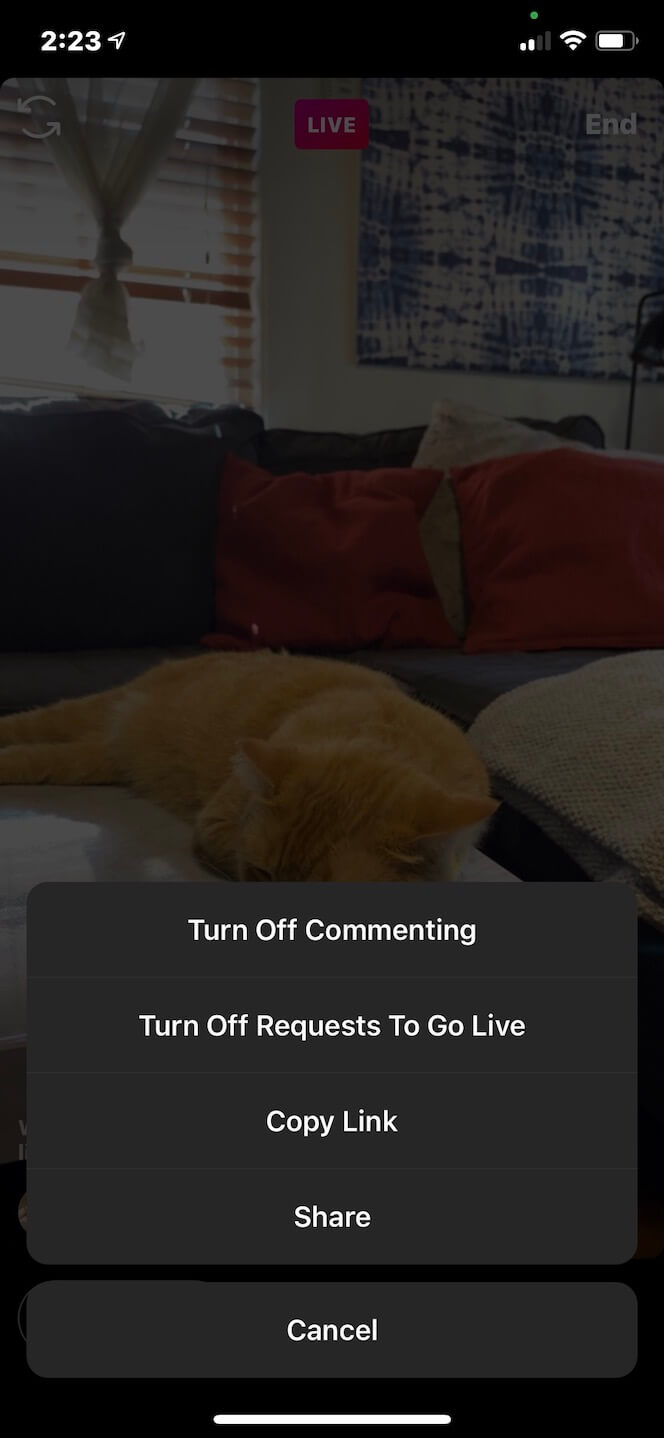
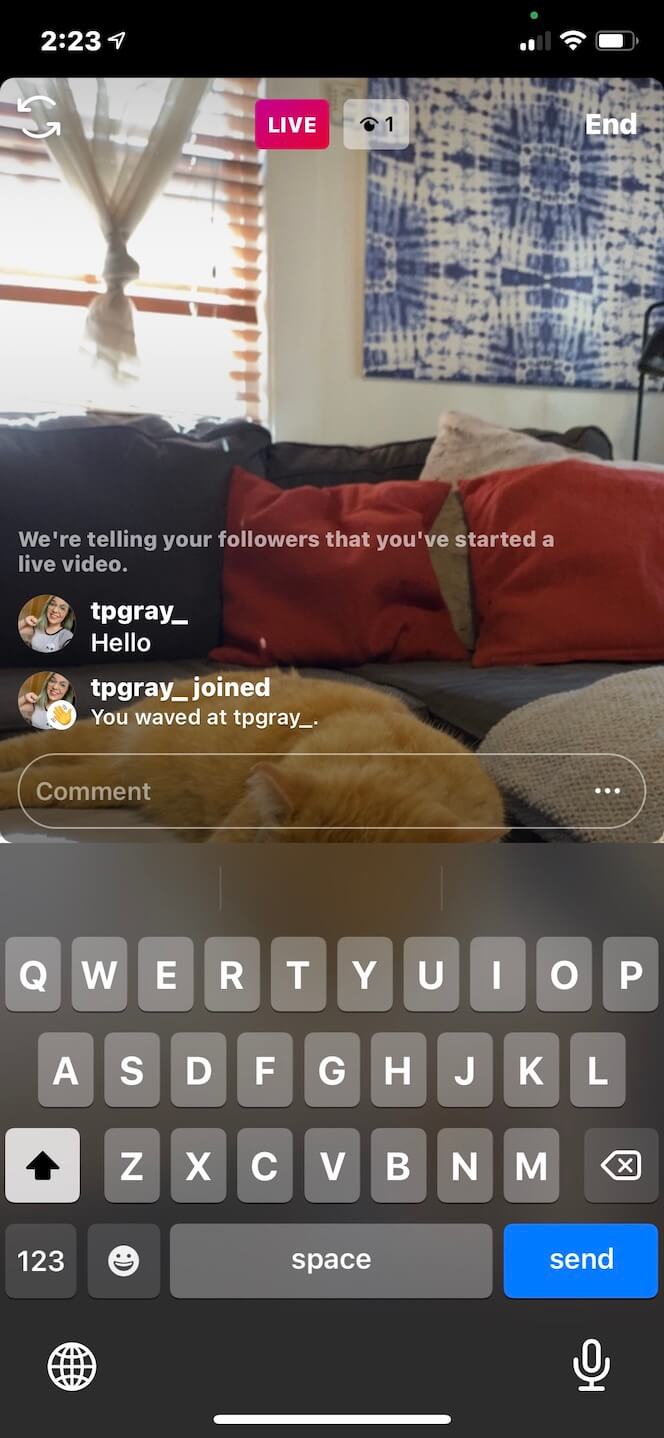
You can turn comments back on by following the same instructions listed above. If you decide to keep comments enabled for your video, you can engage with your audience by replying to them. Just follow the instructions below:
- Open your Instagram app.
- Press the Story Camera icon in the top-left corner of the screen.
- Slide the Story label at the bottom of the screen to the left until you reach Live.
- Press the record icon in the center of the screen.
- Type your reply in the comment field at the bottom of your screen.
- Press Enter to reply.
How to answer questions during an Instagram Live
If part of your Instagram Live strategy is to answer questions from your viewers, there are a few ways you can respond. The first — and most obvious — option is to watch the comments and respond to questions by talking about them on your live video. Make sure to say the name of the person who asked the question and repeat it for accuracy.
That said, Instagram recently unveiled a new feature to help viewers ask questions during a live broadcast: Q&A stickers. Here’s how to use them:
- Open your Instagram app.
- Press the Story Camera button in the top-left corner of the screen.
- Select the Create option in the left-center of the screen.
- Scroll right through the options a the bottom of the screen until you reach the question sticker.
- Change the “Ask me a question” field if you wish.
- Press the Your Story button at the bottom-right of the screen.
Allow some time for people to ask their questions, then prepare to go live. Here’s how to answer Story questions on your Instagram Live:
- Press the Story Camera button in the top-left corner of the screen.
- Slide the Story label at the bottom of the screen to the left until you reach Live.
- Press the record button in the center of the screen.
- Once you’re live, press the question mark button at the bottom of the screen next to the comments field.
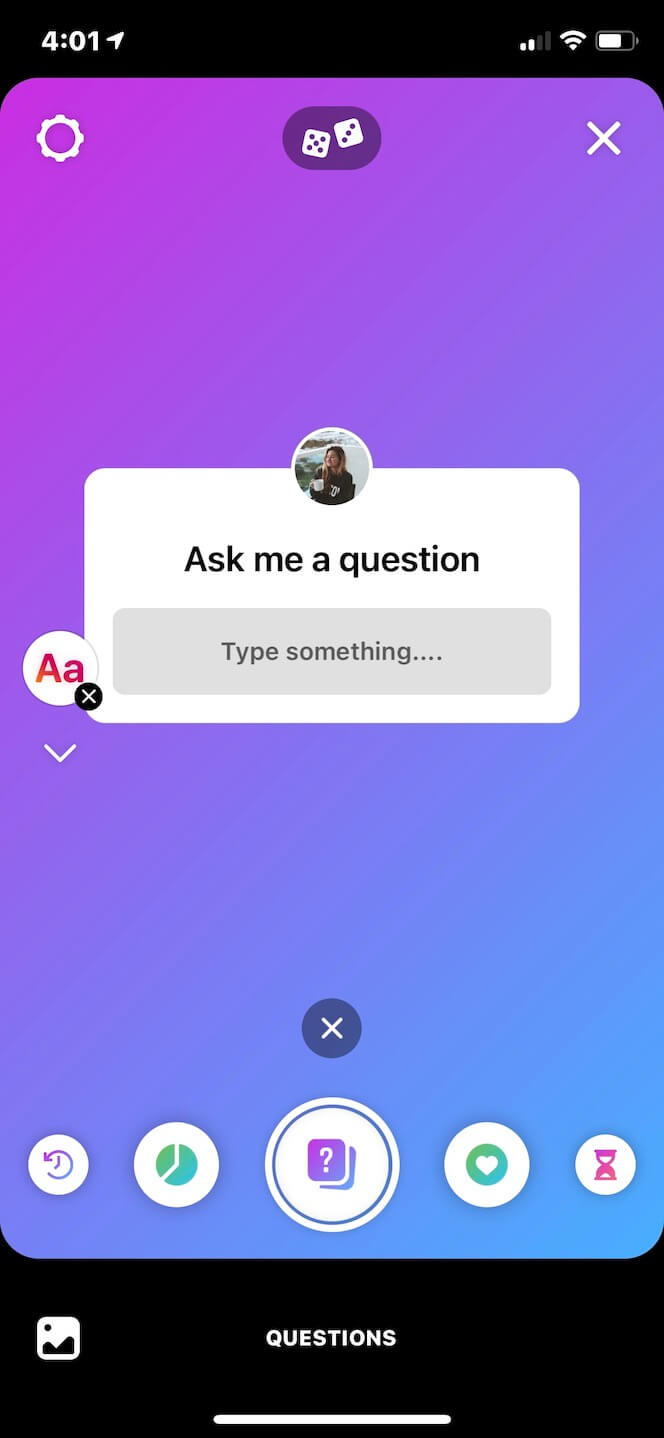
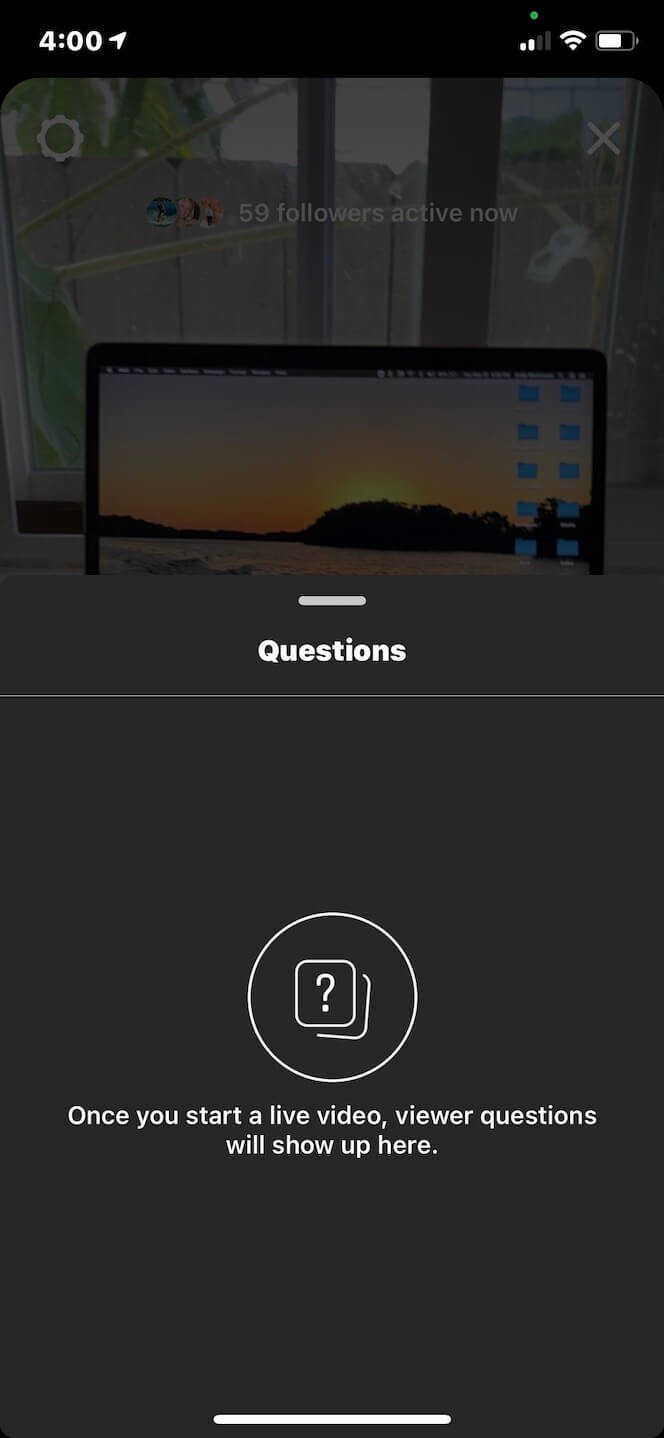
After you press this button, all of the questions people have asked in your Story will pop up, allowing you to answer them live. Nobody but you will be able to see the questions.
How to end an Instagram Live
Ending an Instagram Live is simple. Here’s how:
- Press the Story Camera button in the top-left corner of the screen.
- Slide the Story label at the bottom of the screen to the left until you reach Live.
- Press the record button in the center of the screen.
- After your Live is over, press the End button in the top-right corner of the screen.
- Press End Now.
How to save your Instagram Live video
That’s right, you do have the option to save your stream once it’s over. Here’s how to do that:
- Press the Story Camera button in the top-left corner of the screen.
- Slide the Story label at the bottom of the screen to the left until you reach Live.
- Press the record button in the center of the screen.
- After your Live is over, press the End button in the top-right corner of the screen.
- Press End Now.
- Select Download Video to save it to your Camera Roll or Share to IGTV to post it to your IGTV channel.
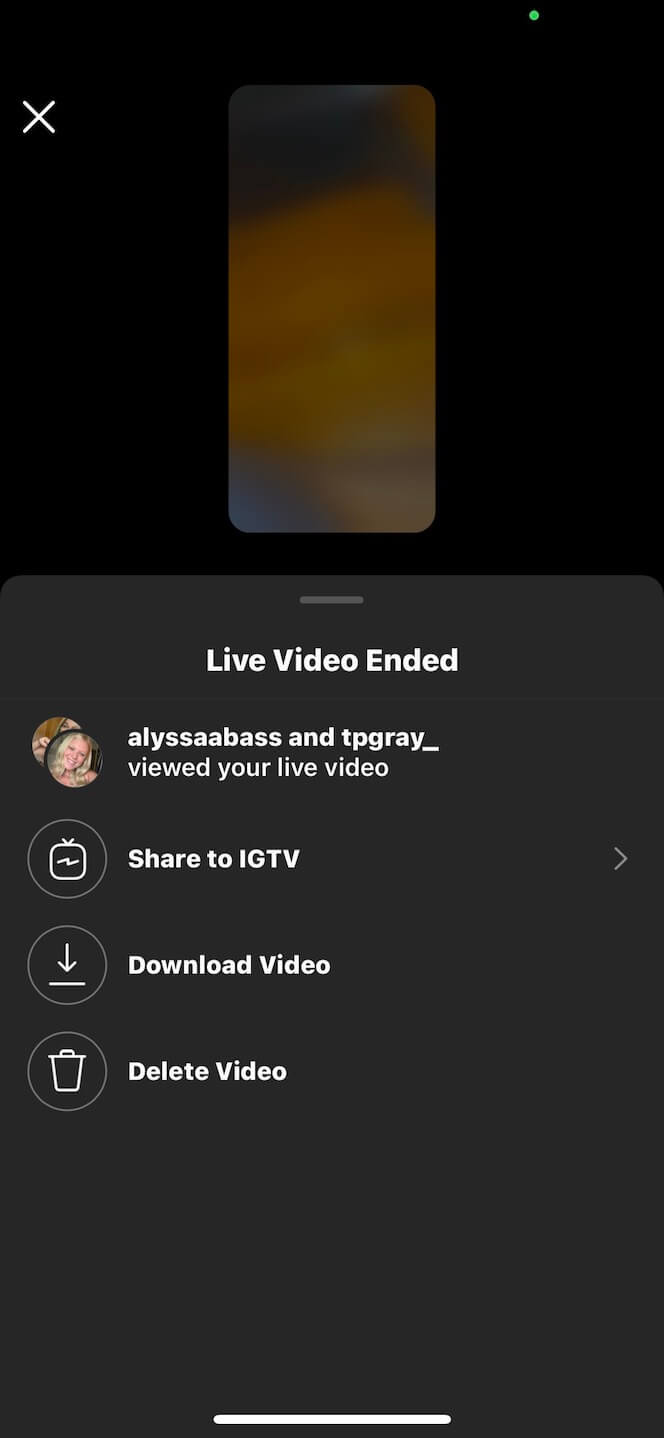
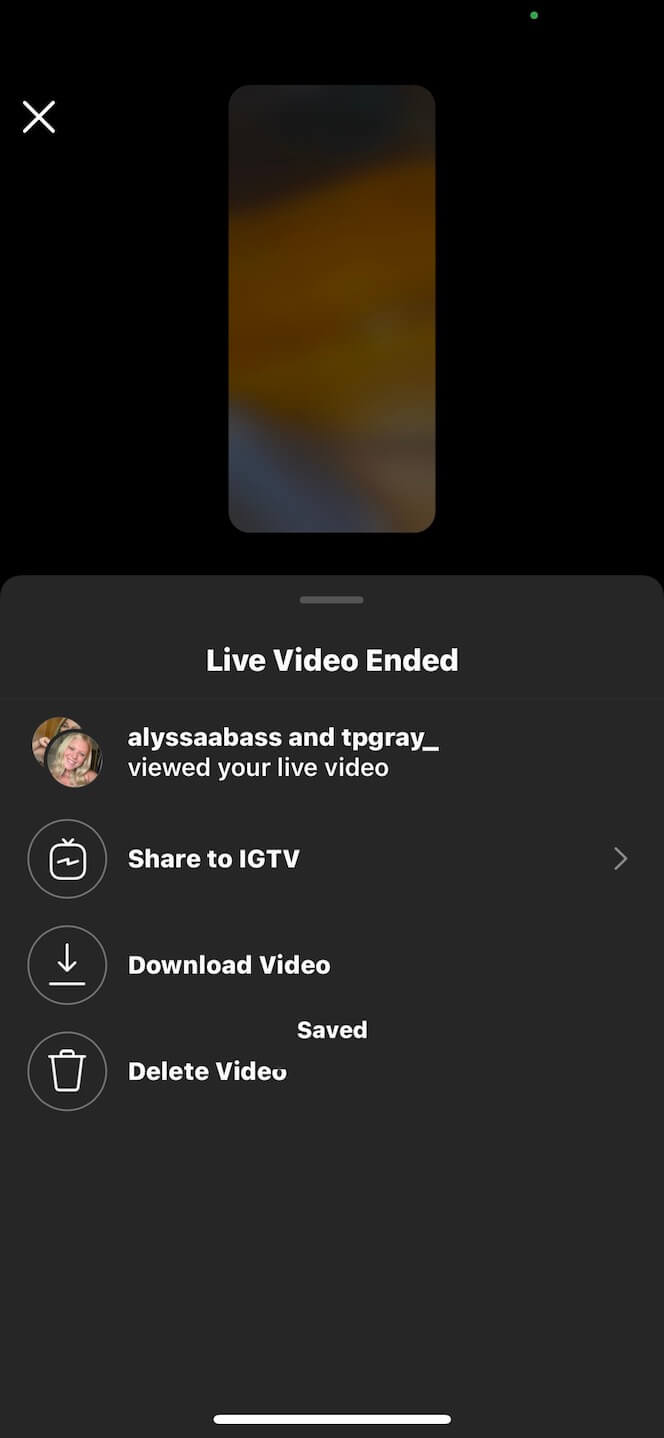
Live stream ideas for iPhone photographers and video makers
Now that you know all the ins and outs of Instagram, you’re probably wondering how to best use it to grow your photography account. Below, we’ve rounded up a few of our favorite ideas for you to use on your next — or very first — Instagram Live.
Show off one of your favorite locations
Do you have a secret spot you love to shoot? Show your Instagram fans! Next time you’re there, go live and give them a quick tour. You could even ask them to guess where you are and give a prize to the person who gets it right.
Go behind the scenes during a photo shoot
If you’re on a photo shoot, go live and show your followers what a day in the life of a photographer is like. Give them a peek into your world and share how you set up your shoots.
Demonstrate how you capture your favorite angles
If you have a tip or trick you could teach your audience, Instagram Live is a great way to do it! Maybe you’ve discovered the secret for fantastic aerial shots or beautiful close-up portraits. Whatever the case, grab your iPhone, go live, and give a little demonstration.
Answer questions from followers
Use the Story question sticker hack from the previous section to host a question-and-answer section on your Instagram Live. You could make it about a specific topic, like “Send me your burning questions about night photography,” or you could open the floor to answer anything at all. Either way, it’s a great way to get people engaged.
Frequently asked questions about Instagram Live
With all of those tips in mind, let’s cover any remaining questions you might have.
No. You would need multiple phones to go live at the same time.
You can, but only with a third-party tool. The Instagram website itself doesn’t allow you to go live.
Yes. If you want to remove someone from your Instagram Live, just press the X icon next to his or her name.
Not automatically. You can only save Instagram Live videos to your Camera Roll or share them on your IGTV.
You can go live on Instagram for up to 60 minutes.
The best time to go live on Instagram is when your followers are the most active on the platform. This varies for each account, so check your Instagram Insights to learn what times are best for you.
Hosting a live stream is a unique and fun way to engage with your followers and nurture your relationship with your audience. If you put as much time and effort into your live broadcasts as you do your Stories and posts, your followers will grow to love them too. And if you want more Instagram know-how, check out this guide to removing Instagram followers we published earlier.