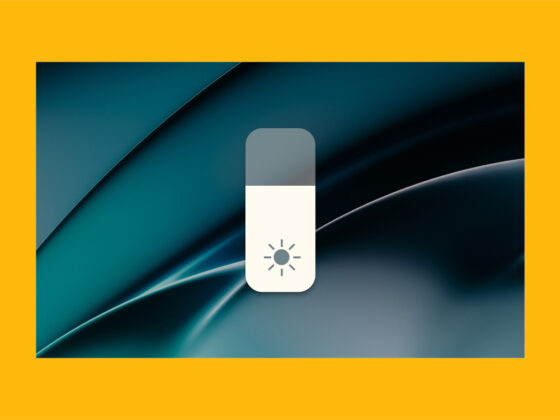If you’re like me, you’re probably a lot more reliant on your iPhone than you care to admit. But who could blame us? iPhones are so much more than just cell phones. They’re our cameras, calendars, and all-around communication devices with the world.
So what happens when they stop working? If all you can think of is your heart racing and your anxiety peaking, this article is here to help. You’re about to learn why your iPhone won’t turn on or charge. What’s more, what to do if your iPhone is stuck on the Apple logo.
Why won’t my iPhone turn on?
For iPhones that aren’t turning on at all – for instance, the screen stays black regardless of which buttons you press – that could be caused by one of three issues:
- Charging issue
- Software issue
- Hardware issue
If your iPhone is turning on but getting stuck at the Apple logo, it is probably one of the last two issues. So go ahead and skip the charging troubleshooting steps below.
How to test your iPhone’s charging
A simple explanation for why your iPhone might not turn on is that it cannot charge. It could happen for a variety of reasons. Try these troubleshooting steps to make sure your iPhone can get power.
- Do not use your computer. You might have a dysfunctional USB port that’s causing it not to charge correctly.
- Try another cable or power brick. iPhone cables are notoriously bad about everyday wear and tear. So check for any signs of fraying as well.
- Use a wireless charger. If you have an iPhone 8 or later, it will support wireless Qi charging or Magsafe. There is always a possibility of an issue with your phone’s Lightning port.
- Clean out the Lightning port. Have a habit of keeping your phone in your pocket or a bag? Lint and other debris can get in there and block the port. Carefully use the SIM card removal tool or a paperclip to clear the area.
How to turn off or restart your iPhone
Software bugs can also cause your iPhone not to turn back on. Maybe you had an app running in the background, but now it’s causing your screen to stay black. It happens from time to time. The best thing to do is to force restart on your iPhone. How you accomplish that depends on which iPhone model you have.
iPhones with FaceID, iPhone 8, and iPhone SE (2nd generation or later)
- Press and release the volume up button.
- Press and quickly release the volume down button.
- Press and hold the side button until the Apple logo appears, then release the button.
iPhone 7
- Press and hold the volume down and Sleep/Wake buttons simultaneously.
- When the Apple logo appears, release both buttons.
iPhone 6s or iPhone SE (1st generation)
- Press and hold the Sleep/Wake and Home buttons simultaneously.
- Release both buttons when the Apple logo appears.
How to force reset your iPhone
In rare cases, the software issue you’re having is so intensive that restarting it won’t help. Or, if you’re forced to restart multiple times using the instructions below, then it might be time to consider factory resetting your iPhone. Remember that it will erase all your data, so you should ensure a backup before initiating this process. Just like restarting your iPhone, a factory reset will depend on which model iPhone you have.
iPhones with FaceID, iPhone 8, and iPhone SE (2nd generation or later)
- Connect your iPhone to your Mac or PC using the Lightning or USB cable.
- Open the latest version of iTunes.
- Press and release the volume up button.
- Press and quickly release the volume down button.
- Press and hold the side button until you see the Recovery Mode notification on your computer.
- Then, click Restore.
iPhone 7
- Connect your iPhone to your Mac or PC using the USB cable.
- Open the latest version of iTunes.
- Press and hold the volume down and Sleep/Wake buttons simultaneously until you see the Recovery Mode pop-up on your computer.
- Click Restore.
iPhone 6s or iPhone SE (1st generation)
- Connect your iPhone to your Mac or PC using the USB cable.
- Open the latest version of iTunes.
- Press and hold the Sleep/Wake and Home buttons at the same time until the pop-up window appears on your computer.
- Finally, click the Restore button.
Tip: How to fix performance issues on a Mac? Download CleanMyMac X! This app was designed as a utility toolbox for Mac to help optimize and sustain the flawless performance of your computer. Here’s how easy it is to use:
- Open CleanMyMac X.
- In the sidebar, click Maintenance.
- Click View All Tasks.
- Select all the available maintenance tasks you want to perform.
- Hit the Run button.
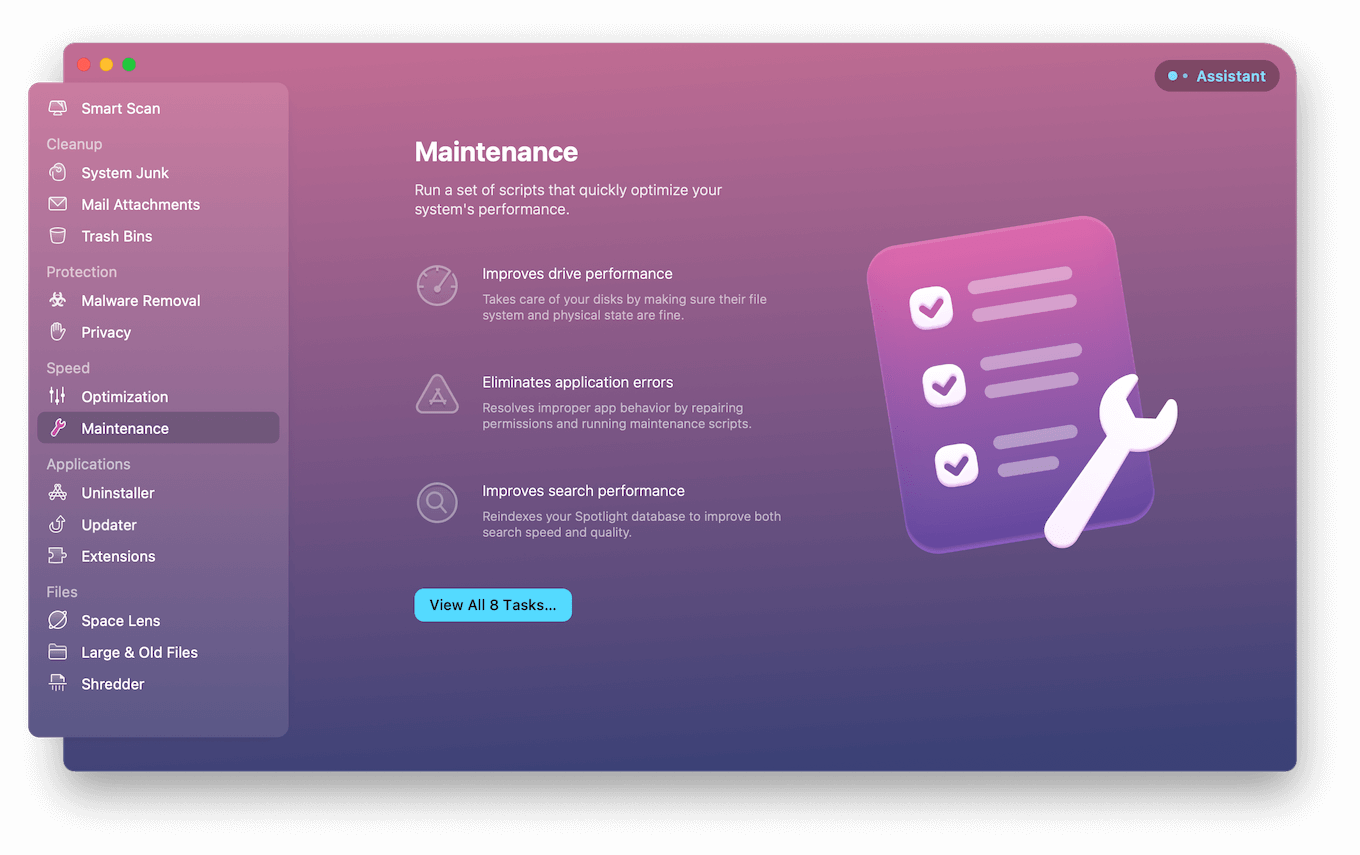
How to fix a hardware issue on your iPhone
This section is where things get a little more challenging. If you’ve figured out your iPhone doesn’t have charging or software issues, then something is off with the hardware of the device. This could include everything from a bad battery to a malfunctioning screen etc.
Now, I’m sure you can find some websites selling parts and encouraging you to repair defective hardware without the help of an expert. But first think back. Opening the phone will void any warranty you might have on the phone still. So my friendly advice, don’t try to fix it yourself! The best thing you can do for your device is to reach out to either AppleCare or an Apple Authorized Repair Center.