Have you ever been taking a picture with your iPhone, only to suddenly get an error message that tells you that you’re out of storage space? If you haven’t, consider yourself lucky. It can be frustrating not just because you don’t know what’s eating up all your storage space but because now you’re not able to capture the moment.
Where do you even start trying to clear things up? A good place would be with your “media” files. But what does that include? Well, I’m glad you asked.
In this article, I want to do a deep dive into what does media mean in iPhone storage and then also provide you with a couple of tips on how to clear it up.
What is media on iPhone storage?
One of the biggest problems of trying to clear up media on your iPhone is that it is such a broad term. It can include music, podcasts, photos, videos, and even voice memos. A good rule of thumb is that media is basically anything that’s not a text-based file. That’s why most of these files can take up a considerable amount of storage space. So, if you already know that you have a lot of one of these particular file types, then it’s safe to assume you’re going to run out of storage sooner than you think.
A great example of this is high-resolution pictures your iPhone can take. While the camera keeps getting better with each new iPhone model, the downside is how much space every picture eats up. The same is true of 4K videos that you can record on your iPhone now. Each video takes up a substantial amount of storage. Just as a reference, an average 1-minute video shot in 4K will need about 375 MB of space on your iPhone. Now, you see how it’s so easy for you to be running out of storage space.
On the flip side of that are audio files. While they don’t have images to bloat their file size, they can still take up a decent amount. Obviously, it depends on the overall audio quality. But a 3-minute song can be about 8 MB, while a podcast will typically range from 20-100MB.
Voice memos and audiobooks can also take up some serious storage space on your device. If you’re an avid voice-note taker, then it’s safe to assume each of your notes takes up several megabytes on their own.
How to clear media storage on iPhone?
If you’re just starting to think about cleaning up the media on your iPhone, it can feel overwhelming. Where do you start? How do you know you’re not deleting something important? All fair and valid questions.
To make this just a bit easier for you, I’ve put together a list of tips for you to use as a starting point. Hopefully, they’ll help you clear up space on your device.
1. Clear photo clutter
If you’re like me, there’s a good chance you never take one photo of something; you probably take 4 or 5 to get the right angle or perfect lighting. But unfortunately, each of those pics takes up space. So, having duplicates or multiple versions can quickly fill up your iPhone’s storage.
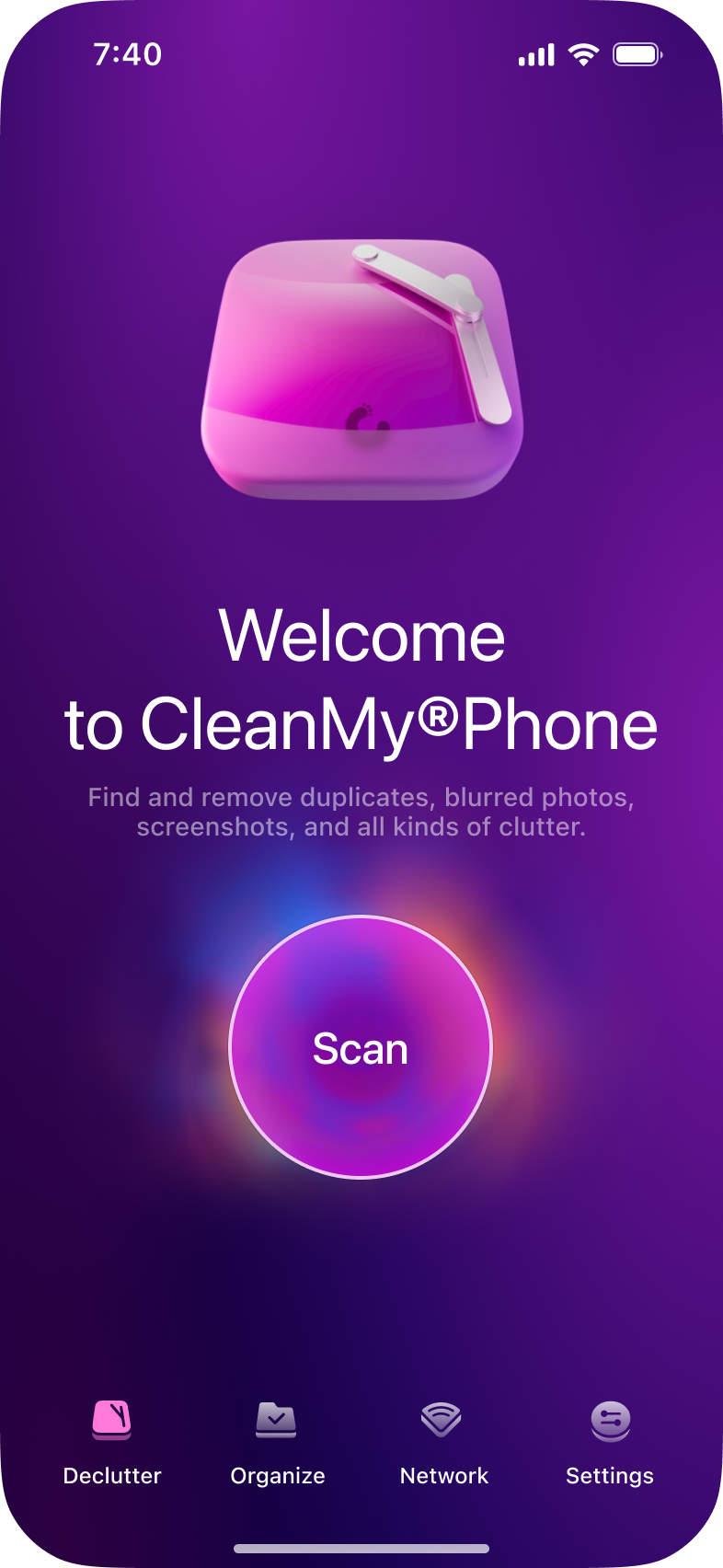

The good news is you can use an app like CleanMy®Phone to help you quickly scan your camera roll and remove all photo clutter, including duplicates, blurred pictures, unneeded screenshots, and more. This app uses AI to categorize all your photos, making it easy to identify and delete GBs of similar images.
CleanMy®Phone has a free trial, so download it on the App Store and give it a go.
2. Delete old messages
Messages can take up a considerable amount of space on your phone, especially if they contain photos and videos. If you’re a habitual gif-sender, I’m sorry to say that the one thing you’re probably not thinking about is how much storage space that takes up.
iOS makes it easy to delete old messages. All you have to do is:
- Open the Settings app.
- Tap Messages > Keep Messages.
- Choose either 30 Days or 1 Year. This option will delete any messages older than the selected time frame.
3. Offload apps you aren’t using
There are probably a few apps on your phone that you don’t use regularly. Sure, once every few months, you remember you have it installed on your iPhone, so you open it up. But apps are commonly a couple of hundred megabytes each. You can imagine how much space you’re dedicating to just the ones you’re not using.
I understand there are instances where you might not want to delete an app because of all the data you have saved in it. However, iOS has a feature that will allow you to delete the app and still keep all of the data for it on your phone. It’s called offloading. Here’s all you have to do to offload an app:
- Open Settings.
- Tap General > iPhone Storage.
- Look for an app to offload and select it.
- Finally, tap Offload App.
4. Clear Safari cache
In an attempt to make websites load faster next time you visit them, Safari stores cache files, so it doesn’t have to redownload them again. The only problem with that is that it can take up valuable space on your phone. When you’re ready to remove all history, cookies, and cache data stored in Safari, follow these steps:
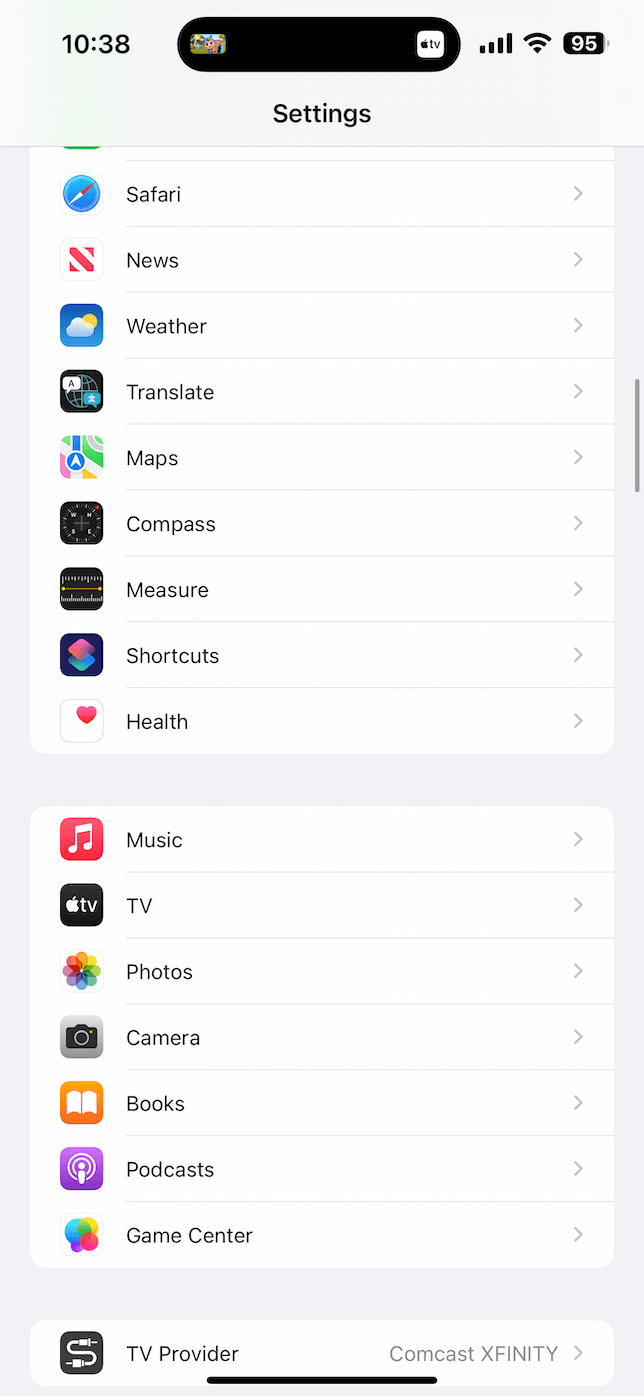
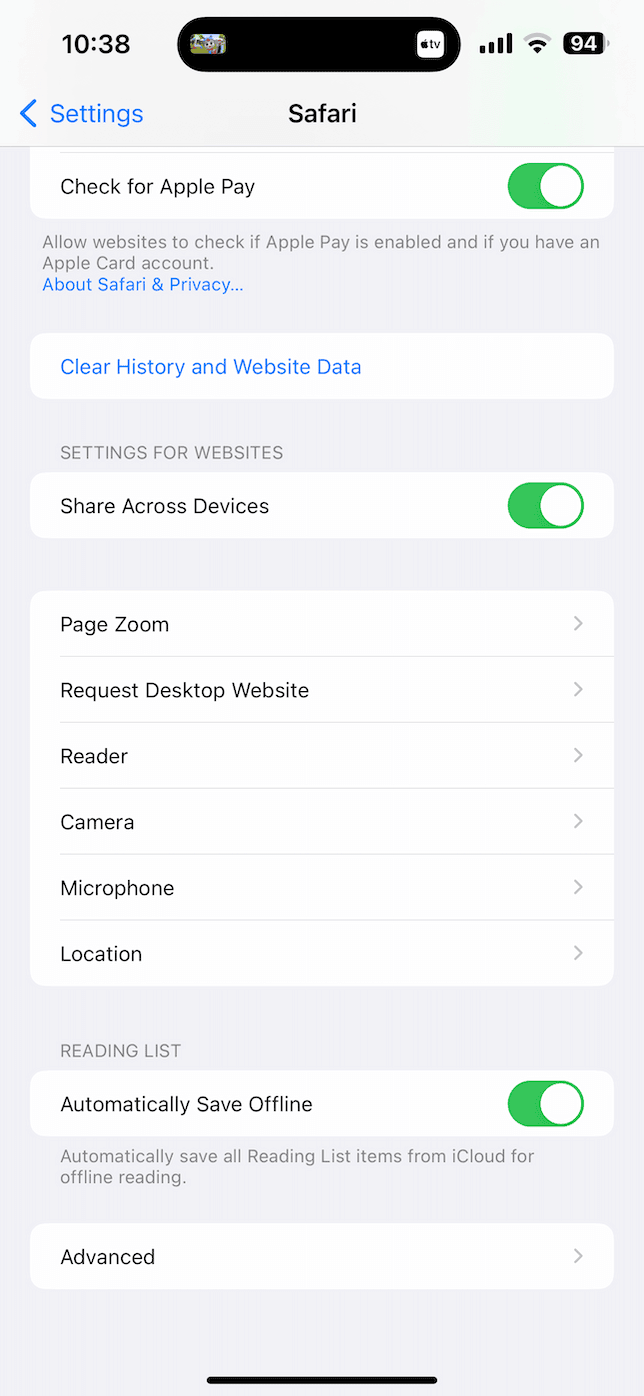
- Open the Settings app.
- Tap Safari > Clear History and Website Data.
5. Delete downloaded music
If you like to download a lot of music on your device for travel or to listen to while you’re offline, then you should consider deleting some of it. While these files aren’t as big as video files, music can still take up quite a bit of space. Here’s how you delete music from your phone:
- Go to the Settings app.
- Tap General > iPhone Storage > Music.
- Swipe left on a track and tap Delete.
6. Remove old podcasts
You read earlier that podcasts also typically have larger file sizes. It depends on the audio quality and the overall length of each episode. This isn’t a problem if you mainly stream them but it becomes more of an issue if you’re downloading them so that you can listen to episodes offline. In that case, you’ll definitely want to get into the habit of regularly deleting them once you’ve finished listening to an episode.
The process for removing podcasts will depend entirely on what app you’re using, but for the native Podcasts app, follow these steps:
- Go to your iPhone Settings.
- Tap General > iPhone Storage > Podcasts.
- From here, you’ll be able to delete entire podcasts or individual episodes.
Hopefully, after reading this article, you’re able to use a few of these tips to effectively manage your iPhone storage. And, in turn, help optimize its performance.
It’s always a best practice to regularly review your phone’s storage. This will help you manage your data better. Plus, you’ll never end up in a situation where you don’t have enough space to capture that picture or voice memo when the moment strikes.
Be sure to use the built-in iOS storage tool found in the Settings app. It can be an incredibly useful feature not just to see and review your storage but also to clean it up. iOS offers a variety of ways to optimize and compress your files to keep your storage to a minimum.



