If you’ve ever attempted to clean up your iPhone storage, then you’ve probably come across the infamous documents and data category. The mysterious group of files is meant to be a catch-all label for files that are a little more difficult to categorize. But, from time to time, documents and data on your iPhone can balloon up exponentially, taking up valuable space that could be used to help make your phone run better.
However, if you’re reading this and have no idea about what I’m talking about, it’s something that’s built into a native iOS tool. In the Settings app, you’re able to see a breakdown of your phone storage. It will show you how much space is being used by different file types. But since documents and data is a rather vague classification, it’s not always immediately clear what you can or should delete from your phone.
The documents and data category doesn’t have to be such a mystery, though. So, with just a little bit of digging, you’ll be able to take steps that will help you clear it up and free space on your phone. Keep reading! In this article, I’ll share with you a few tips and tricks to help you better manage your documents and data.
What is “documents and data” on iPhone storage?
“Documents and data” is a category that refers to various types of files stored by your apps, including cache, logs, cookies, preferences, offline content, and more.
Essentially, whenever you use an app, it might create and store some data on your device to improve performance, save your settings, or enable certain features. Over time, this data can accumulate and take up a significant amount of storage, especially if you use many apps frequently.
A good example of this might be if you had a ton of gaming apps on your phone and were constantly trying to download new games to play. After a while, you might notice that your iPhone storage is almost full, even though you’ve deleted the games you aren’t playing anymore. But it’s possible that those gaming apps had saved different maps and content that are still taking up space on your device.
That’s the tricky thing about “documents and data” — you can’t easily see or manage it on an app-by-app basis. Instead, it’s all combined into a single category in your iPhone’s storage breakdown, making it hard to identify which apps are responsible for the most data.
Additionally, some apps might store more data than others, depending on their functionality and usage patterns. For example, a social media app might store a lot of media files and messages, while a weather app might store location data and forecasts.
How to delete “documents and data” on iPhone?
Knowing what your iPhone documents and data is half the battle. But I’m sure you’re now wondering how to free up space by getting rid of those files.
Unfortunately, there’s no one-size-fits-all solution. Every app has a slightly different way of managing its documents and data. So, clearing those files is dependent on which one is taking up the space. With that in mind, here are a few tips that you can try to get started:
Delete and reinstall apps
You might find that there’s a particular app or two that are using up quite a bit of documents and data. This is likely due to the app’s temporary and other cache files. Deleting the app also gets rid of these files, so you can start with a clean slate when you redownload it.
It’s important to keep in mind that your app settings and data will also be deleted when you do this. So, if there’s any important information you want to keep, make sure to back it up beforehand.
Clear app cache and data
Clearing an app’s cached files can be an effective way to free up storage space on your device without losing any important information.
Fortunately, most apps will allow you to clear their cache and saved files directly with the app’s settings. You can try poking around the menus within an app to see if you can find an option to do this.
One example of an app that offers this option is Safari, Apple’s default web browser. Clearing your browsing history, cookies, and other website data from Safari can help reduce the amount of “documents and data” stored on your phone.
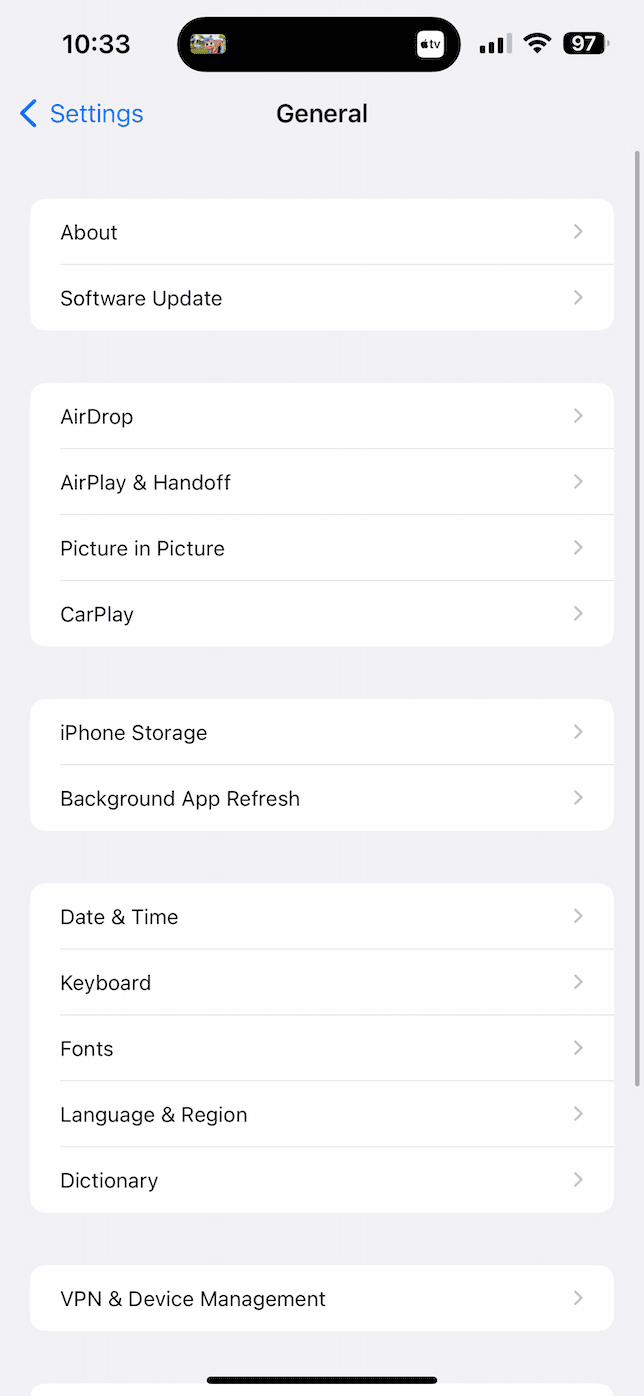
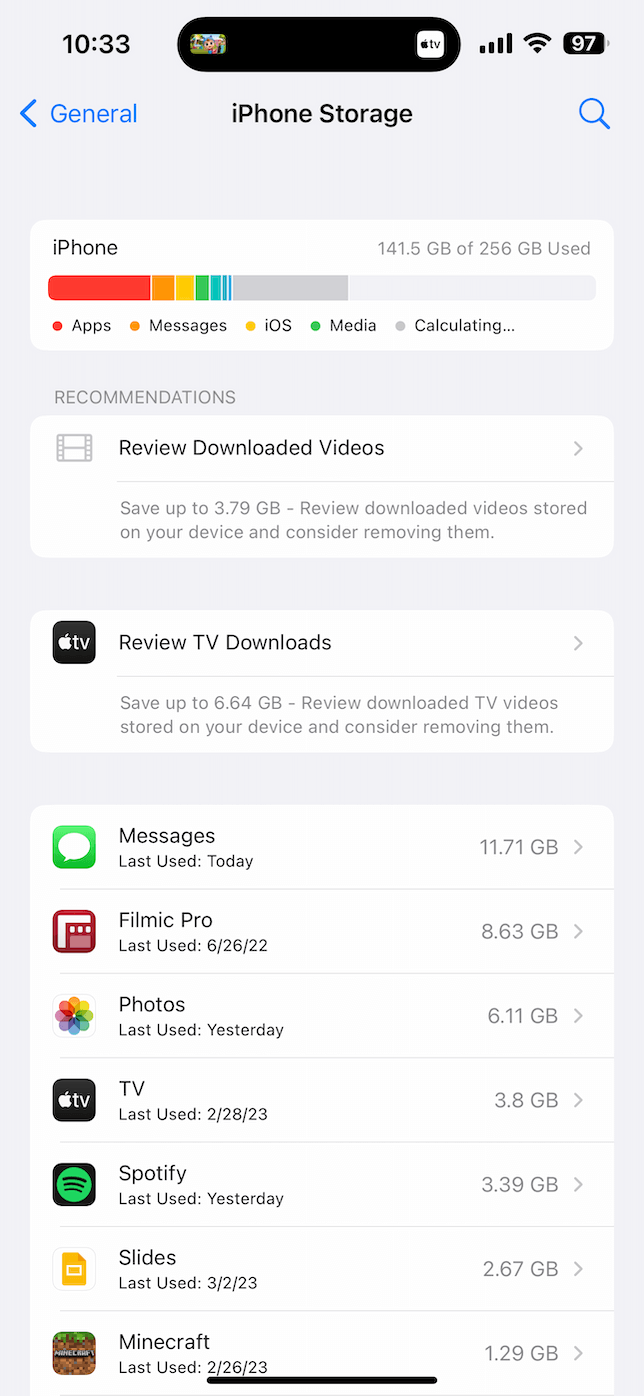
Getting into an app’s settings is fairly easy. All you need to do is open the Settings app and tap General > iPhone Storage. Then, scroll down until you find the app in the list and select it.
Tip: This list of apps is also a helpful way to see which apps are using the most storage.
After you select the app, you’ll have two options: Offload App or Delete App. If you tap on Offload App, that removes the app itself but keeps its associated data and documents on your device. This can be a good option if you plan to reinstall the app later. Deleting an app removes both the app and its associated data and documents, so make sure to back up any important information beforehand.
Use third-party tools
There are some third-party tools that claim to help you clear “documents and data” storage more efficiently. For example, PhoneClean and iMyFone Umate are some options to consider. However, be cautious when using such tools, as they might not be reliable or safe.
Bonus tip: Remove photo clutter and free up space on your iPhone
If you love taking photos, you might have noticed that, over time, your library can become cluttered with all sorts of photo clutter. It can not only take up valuable storage space on your device but also make it harder to find the photos you’re looking for. Luckily, there’s an app called CleanMy®Phone that can help you quickly identify and remove unneeded pictures from your iPhone.
CleanMy®Phone thoroughly scans your photo library to identify duplicates, screenshots, screen recordings, as well as Instagram photos and TikTok videos. The app lets you review the pictures it’s found and decide which ones you want to delete.
There’s also a helpful feature called Organize that helps categorize all your photos and sort them into folders, like Travel, Food, Pets, etc., grouping similar pictures. That way, you don’t have to manually sift through all 20 photo versions you might have made in an attempt to shoot a perfect image.
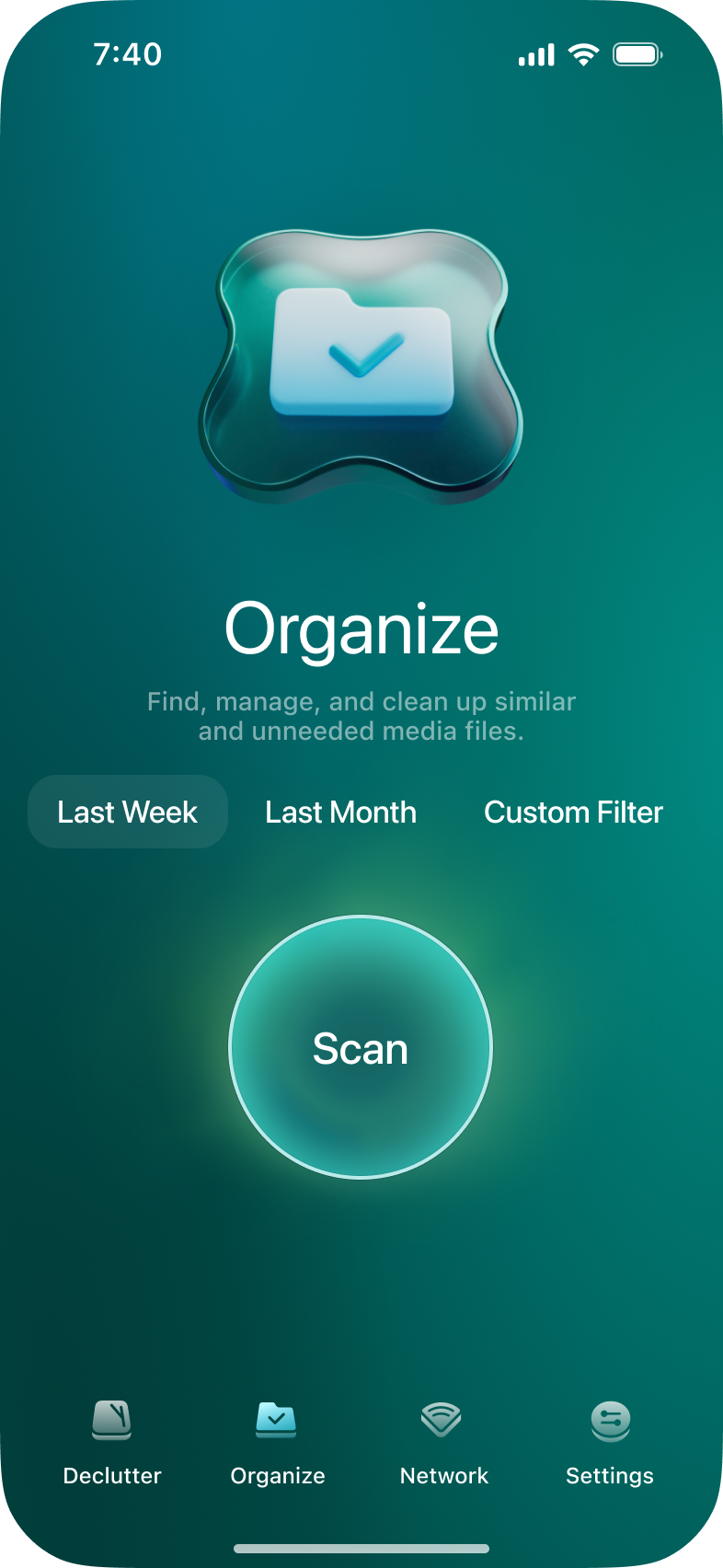

Should I delete “documents and data” from my iPhone?
Before you start deleting anything and everything that might be considered documents and data from your iPhone, it’s a good idea to have a backup. You never know when you might need something you’ve gotten rid of later on down the road. As a good rule of thumb, if there’s anything you’re not sure about, go ahead and back it up.
Additionally, you should keep in mind that some of the data stored in your apps is required for them to function properly. So, even if you delete the file, the next time you open that app, it will recreate the file. This might not be a bad thing, but it’s certainly something to be aware of so you’re not frustrated seeing the file come back over and over again.
That being said, there are some situations where it might be a good idea to just go ahead and erase all of the “documents and data” from your iPhone. In the same vein, if you’re planning to sell or give away your iPhone, it’s a good idea to delete all of your personal data, including documents and data. The last thing you’d want is for any private information to end up in the wrong hands.
It’s true and, hopefully, obvious by this point that documents and data can use up a significant amount of storage space. But it’s important to remember that some of it really is necessary. Whether by an app or iOS itself, by design, these files are there to help your iPhone run better and faster. So, deleting them is not always the best solution.
While there’s not just one way to clean up everything that falls into this category, there is still a lot you can do to optimize your iPhone. My hope is that after reading this article, some of these tips have proven to be useful for you in reclaiming more storage on your iPhone.
While “documents and data” can consume a significant amount of space on your device, it’s important to note that not all of it is unnecessary or unwanted. Some of the data stored by your apps is essential for their proper functioning and should not be deleted.
Even though there’s no foolproof way to clear up the entire category, you can try deleting and reinstalling apps, clearing app cache and data, or using third-party tools. By doing so, you can free up some storage and ensure that your iPhone runs smoothly.



