iCloud’s photo storage feature is an easy and convenient way to keep your photo library in sync across your devices — and not just on your iPhone and iPad. You can also access your iCloud photos on your Mac or even your PC. Keep reading to see how to access your iCloud photos and turn on iCloud across all of your devices.
How to view iCloud photos on your iPhone
Setting up your iPhone to sync your iCloud photos is a great way to make sure all the pictures you take are automatically backed up with the rest of your iCloud photo library. But that’s not the only way you can view your pictures and videos from iCloud. Below are instructions for syncing your pictures and viewing them in the Photos app, as well as how to browse through your iCloud photos if you don’t want them saved on your phone.
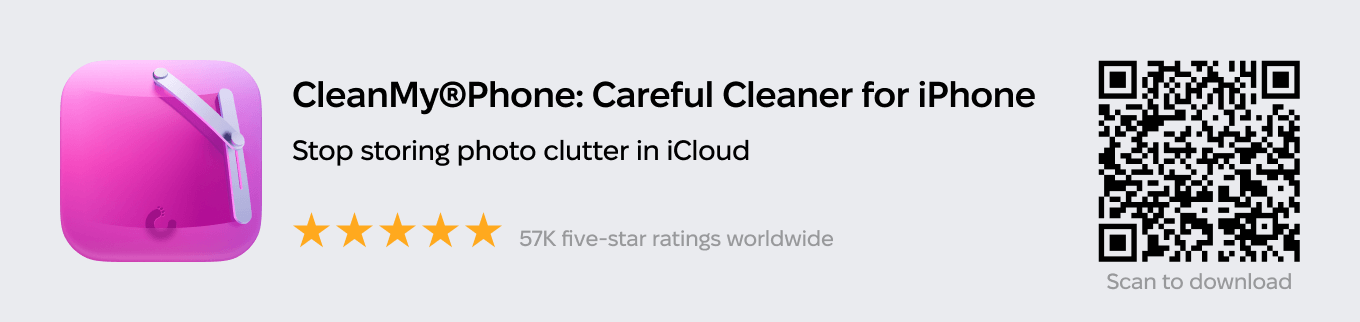
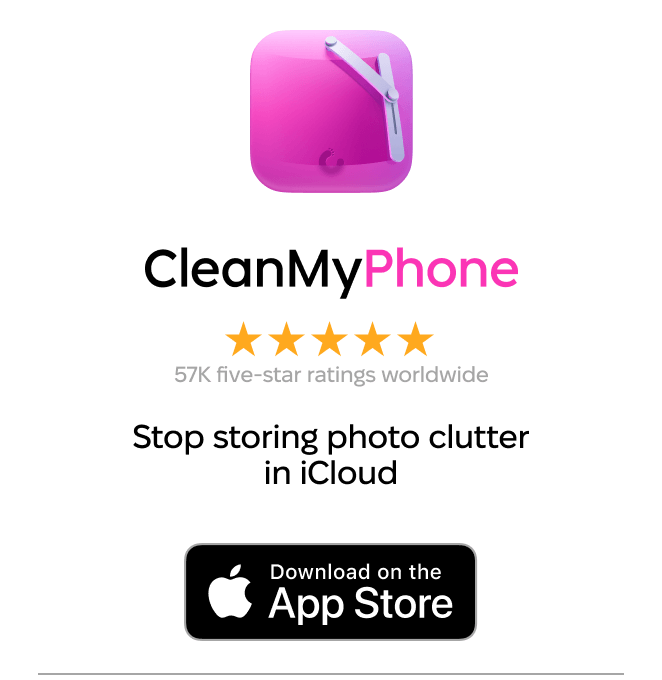
Option 1. Access your iCloud photos in the Photos app
The most straightforward way to view your photos from iCloud on your iPhone is by turning on iCloud Photos in the Settings app so that all of your pictures and videos sync with your device. Follow these steps to turn on iCloud Photos:
- Open Settings.
- Tap [your name] > iCloud > Photos.
- Turn the slider for iCloud Photos on.
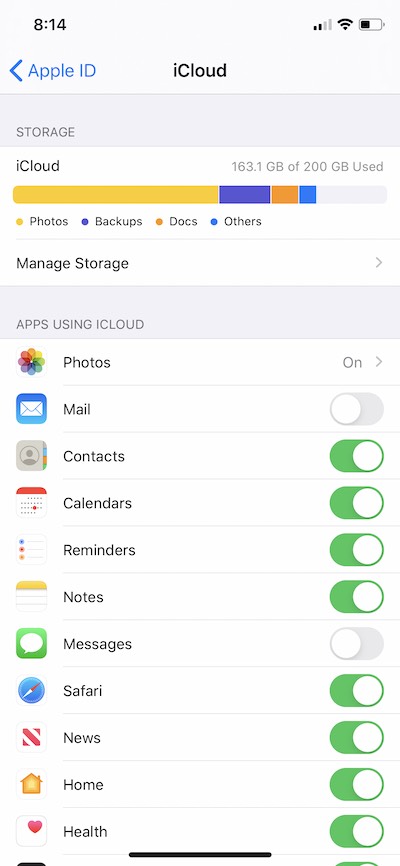
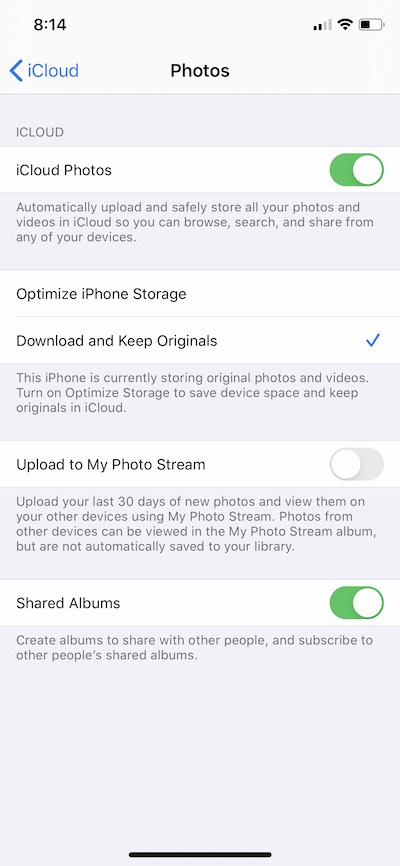
Once you have that turned on, you’ll be able to view all of your pictures and videos in the Photos app.
Option 2. View the photos in your browser
If you’re using a shared iCloud account — or want to view a different photo library — you can view pictures from iCloud using your web browser. Follow the steps below to access your iCloud photos without all of them syncing to your device:
- Open Safari and go to iCloud.com.
- Sign in to your iCloud account.
- Tap Photos.
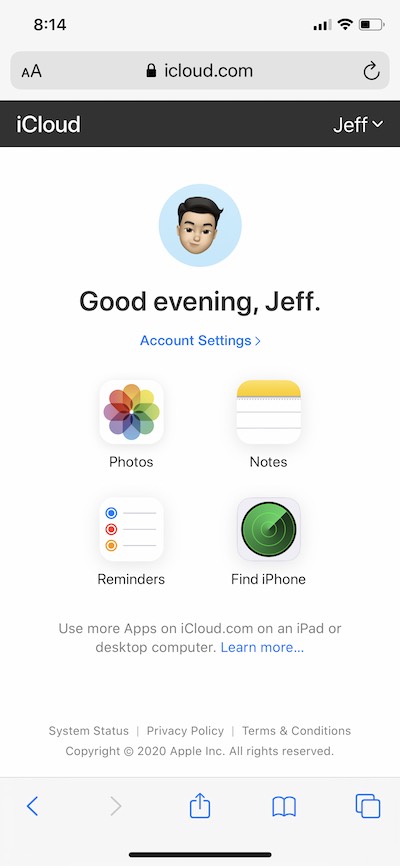
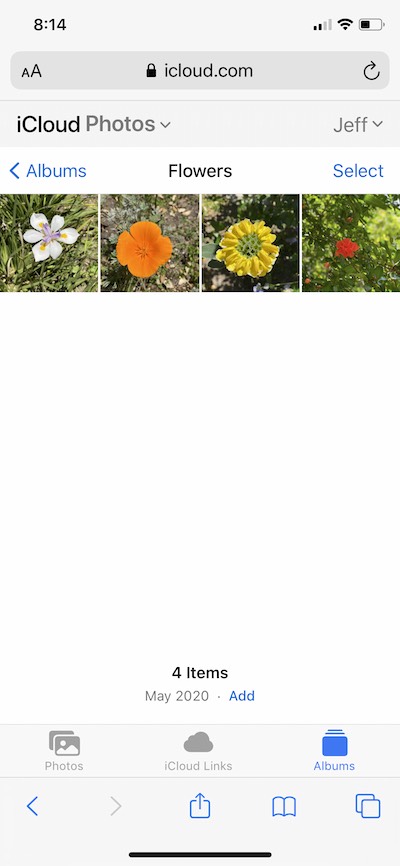
Why don’t I see my iCloud photos on iPhone?
If you don’t see your iCloud photos on your iPhone, there are a few possible reasons. Here are some common problems and things you can do to resolve them:
- iCloud Photos is not allowed on cellular data. Syncing pictures and videos can use up a lot of data, so there’s a feature that will restrict your phone to updating only when connected to a Wi-Fi network. To allow or restrict updates using cellular data, go to Settings > Photos > Mobile Data.
- You’re signed in to a different iCloud account. If you have multiple Apple IDs, it could be that you’re logged in to two different accounts on your iPhone and on your computer. You can check which Apple ID you’re signed in with on your iPhone by going to Settings > [your name].
- iCloud Photos isn’t turned on. It’s possible to be logged in to iCloud without iCloud Photos being turned on. To check, you can go to Settings > [your name] > iCloud > Photos.
How to access iCloud Photos on a Windows PC
One of the great things about iCloud is that you can access your pictures on any device. Yes, even on a Windows computer. While iCloud may not be as seamless on a PC as it is on a Mac, Apple has gone to great lengths to make it as user-friendly as possible.
Option 1. Use iCloud for Windows
If you want to keep your photo library in sync with your iPhone and Windows computer, you’ll have to download iCloud for Windows. After you have that downloaded and installed, you can turn on iCloud to start syncing:
- Open the iCloud for Windows app.
- Sign in with your Apple ID.
- Check the box next to Photos to turn it on.
- Click Apply.
After you’ve turned on iCloud Photos, how you view your photos will depend on which operating system you’re using.
For Windows 10:
- In the notification area, click the up arrow in the bottom-right corner of your screen.
- Click the iCloud icon.
- Click Download Photos.
For Windows 8:
- Click Start.
Note: On Windows 8.1, you’ll also need to click the down arrow in the lower-left corner. - Open the iCloud Photos app.
Option 2. Log in to iCloud in your browser
If you just want to view your pictures without iCloud syncing them to the computer you’re using, you can access your iCloud photos through your web browser:
- Open your browser of choice and go to iCloud.com.
- Sign in with your Apple ID.
- Click Photos.
How to access iCloud Photos on Mac
Thankfully, using iCloud with a Mac couldn’t be any easier. You can set it up so that your iCloud photos are syncing with the Photos app. Or if you don’t want your pictures to automatically save to the computer you’re using, you can simply view your photo library using Safari.
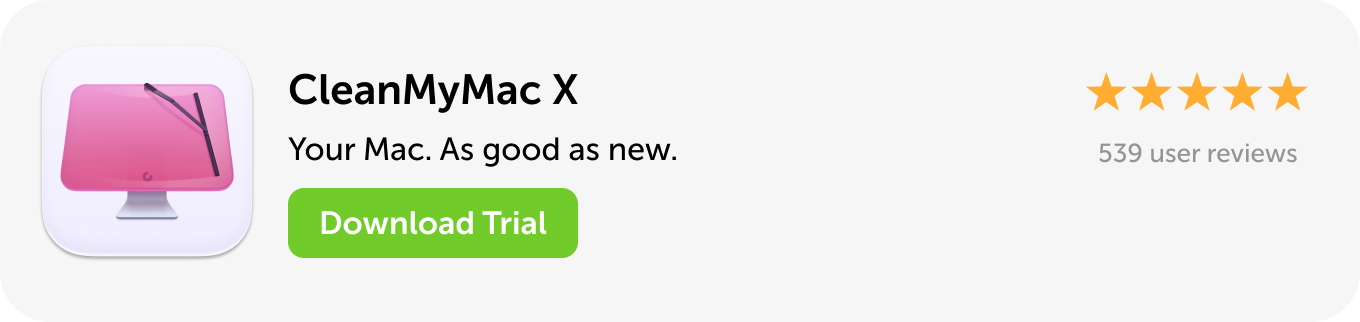
Option 1. See your iCloud photos in the Photos app
If you want to make sure that your most recent pictures and videos are always on your Mac, you’ll want to turn on iCloud Photos in System Settings. iCloud will make sure the Photos app on your Mac is automatically updated with your pictures from other devices, like your iPhone or iPad. Follow these steps to start syncing your Mac with iCloud photos:
- Click the Apple icon at the top-left of your screen.
- Click System Settings > Your name.
- Sign in with your Apple ID.
- Click iCloud and turn on Photos.
- Open the Photos app.
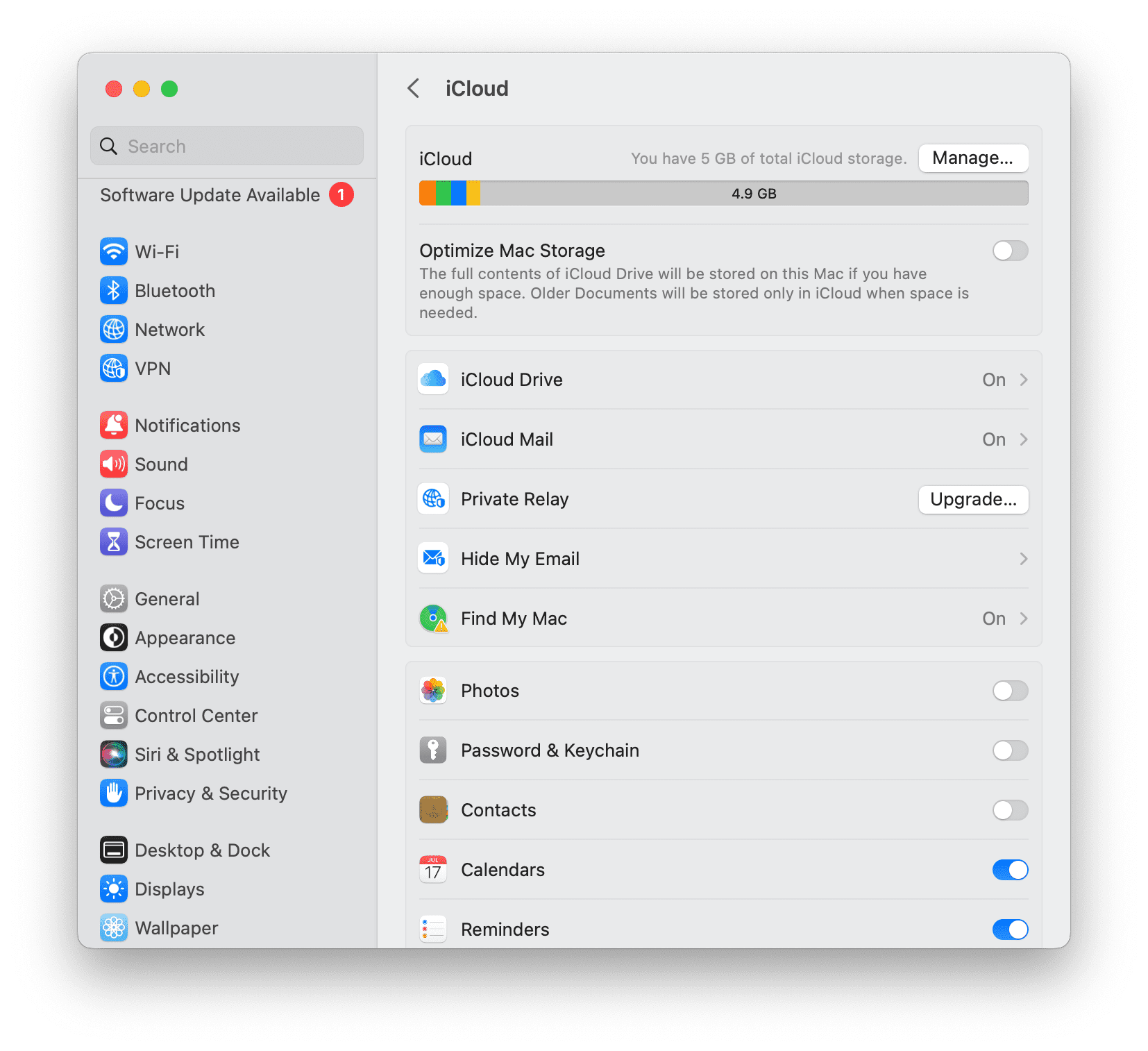
Option 2. Access iCloud in your browser
If you’re using a friend’s computer or a shared Mac, you probably won’t want to sync your photo library with that computer. But don’t worry. You can still view your iCloud pictures by following these steps:
- Open Safari and go to iCloud.com.
- Log in with your Apple ID.
- Click Photos.
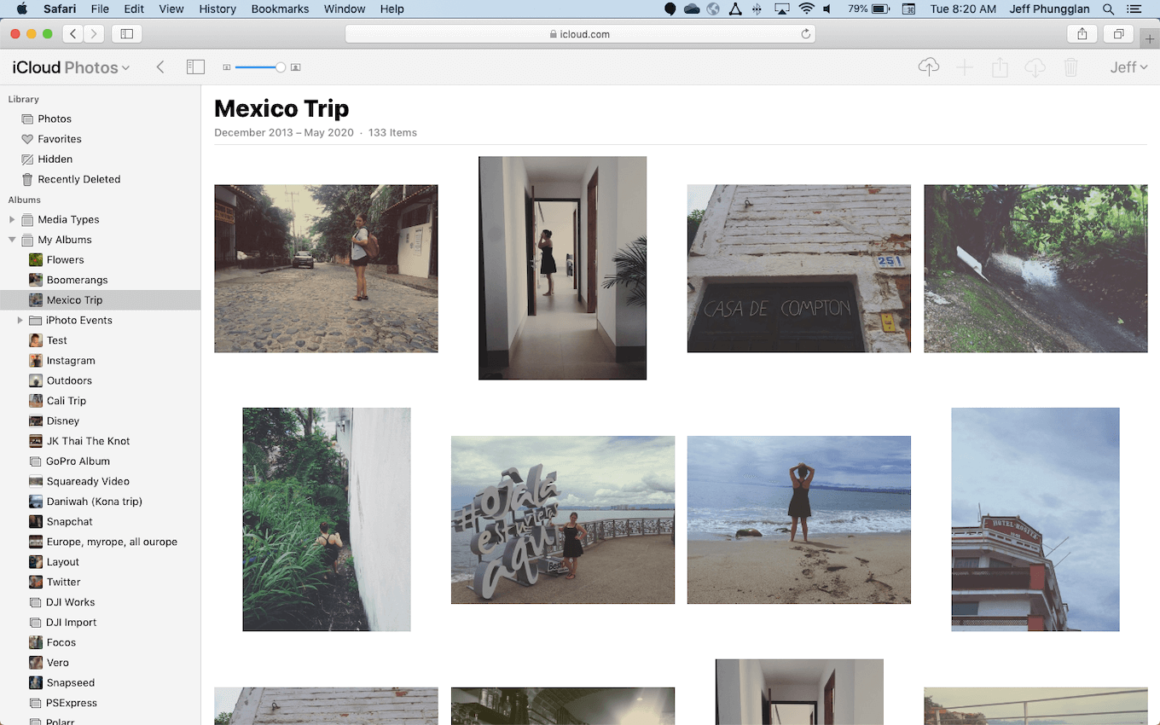
Why can’t I see my iCloud photos on a Mac?
If some of your iCloud photos aren’t showing up on your Mac, here are a couple of common issues and what you can do to fix them:
- Your software needs to be updated. Either your MacOS or the Photos app could be out of date, causing syncing issues. Check for updates by clicking the Apple icon > App Store > Updates.
- You’re signed in to a different iCloud account. Verify that you’re logged in to the correct iCloud account by clicking the Apple icon > System Settings > Your Name.
- iCloud is out of storage. If your iCloud account is out of free space, it won’t be able to update with your photos. You can check how much storage you have available by going to the Apple icon > System Settings > Your Name > iCloud. Or, if you’re in Safari, go to iCloud.com > iCloud Settings > Your iCloud Storage.
iCloud Photos is a great way to back up your photo library and make sure that your devices automatically contain your most recent pictures. It also keeps your videos and pics online, so whether you’re using your personal computer or that of a friend, you’ll always be able to view your photos. And if, at some point, you need to download your photos from iCloud, it’s easy to do as well.



