Software updates are a necessary nuisance on any device, especially when it comes to your iPhone. Sometimes you might feel overwhelmed and find it hard to keep up with your apps’ ongoing updates.
That’s when it’s important to remember why those apps need updates in the first place. Sometimes it’s to fix bugs and glitches. Other times, to help make the apps more secure with freshly updated features so hackers can’t exploit and get access to your private data.
Fortunately, Apple made app updates automatic in iOS. But, there are always occasions when you might want to manually run an update or check to see if one is available. This article will show you how to do all that and automate app updates on iPhone.
How to update apps on iPhone
As you just read, your apps should be set up to update automatically without extra effort on your side. Yet if they’re not, follow these simple instructions below.
How to automatically update apps on iPhone
Here’s how you can check to make sure automatic software updates are turned on your iPhone:
- Open the Settings app.
- Tap App Store.
- In the Automatic Downloads section, turn on App Updates.
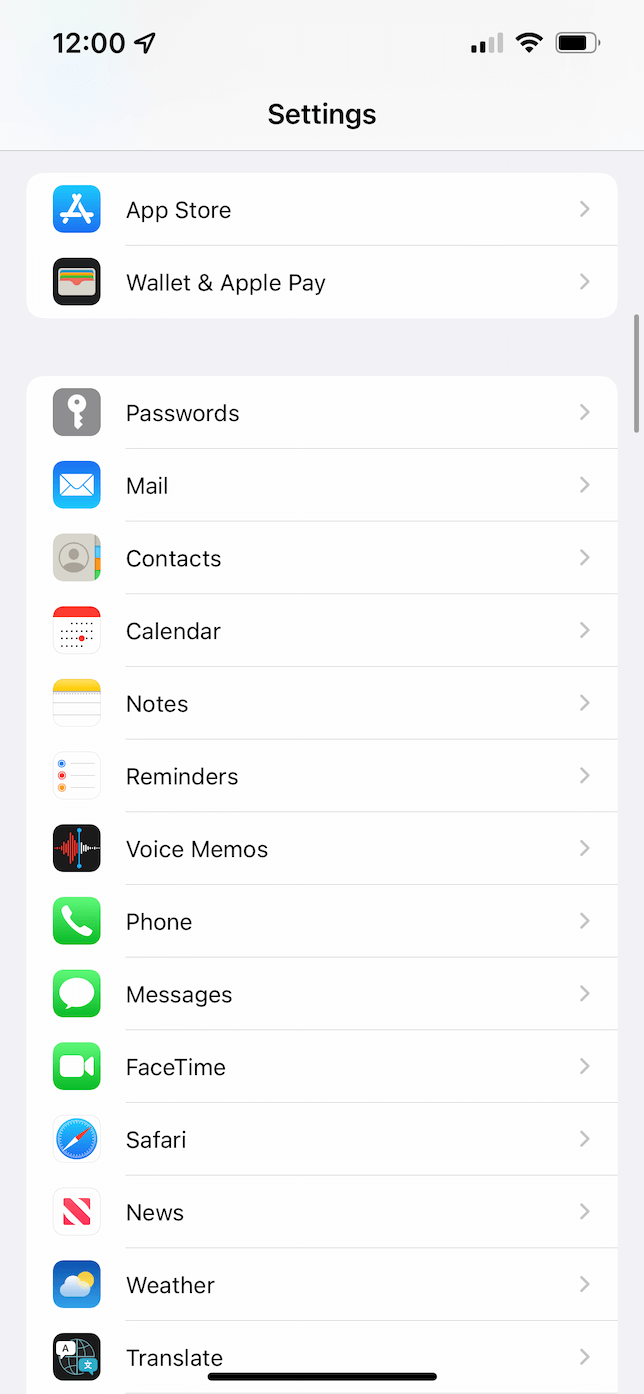
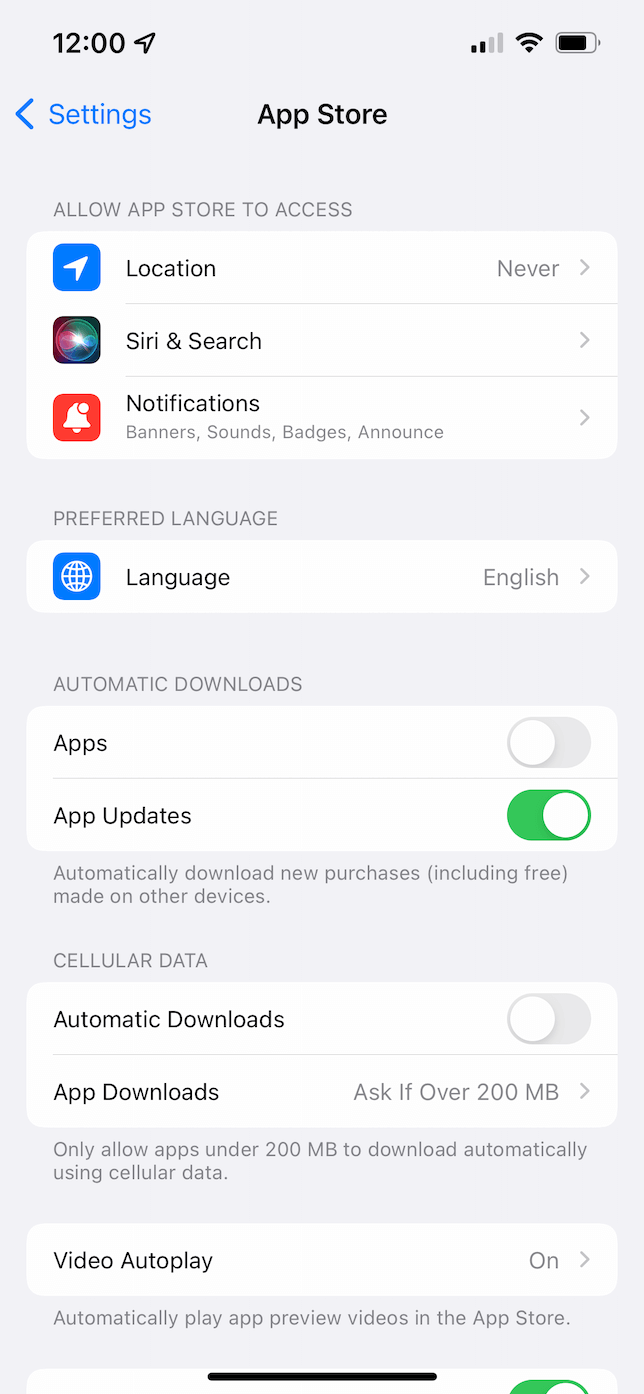
Then, the next time your iPhone is connected to a WiFi and power source, it will run all of the available updates for your apps.
How to manually update apps on iPhone
Maybe one of your apps is acting buggy, or you are just eager to see if there’s an update available. Try this approach first. These steps are how you would go around the automatic updates to update your apps manually:
- Open the App Store app.
- Tap your profile photo/avatar.
- Then, any available app updates will be listed.
- Either tap Update on a specific app or Update All to round them all.
Tip: Do you need to update apps on your Mac? Download CleanMyMac X to help you regularly download those updates. CleanMyMac X not only helps to optimize your Mac’s performance but also keeps it up-to-date with the latest releases and fixes.
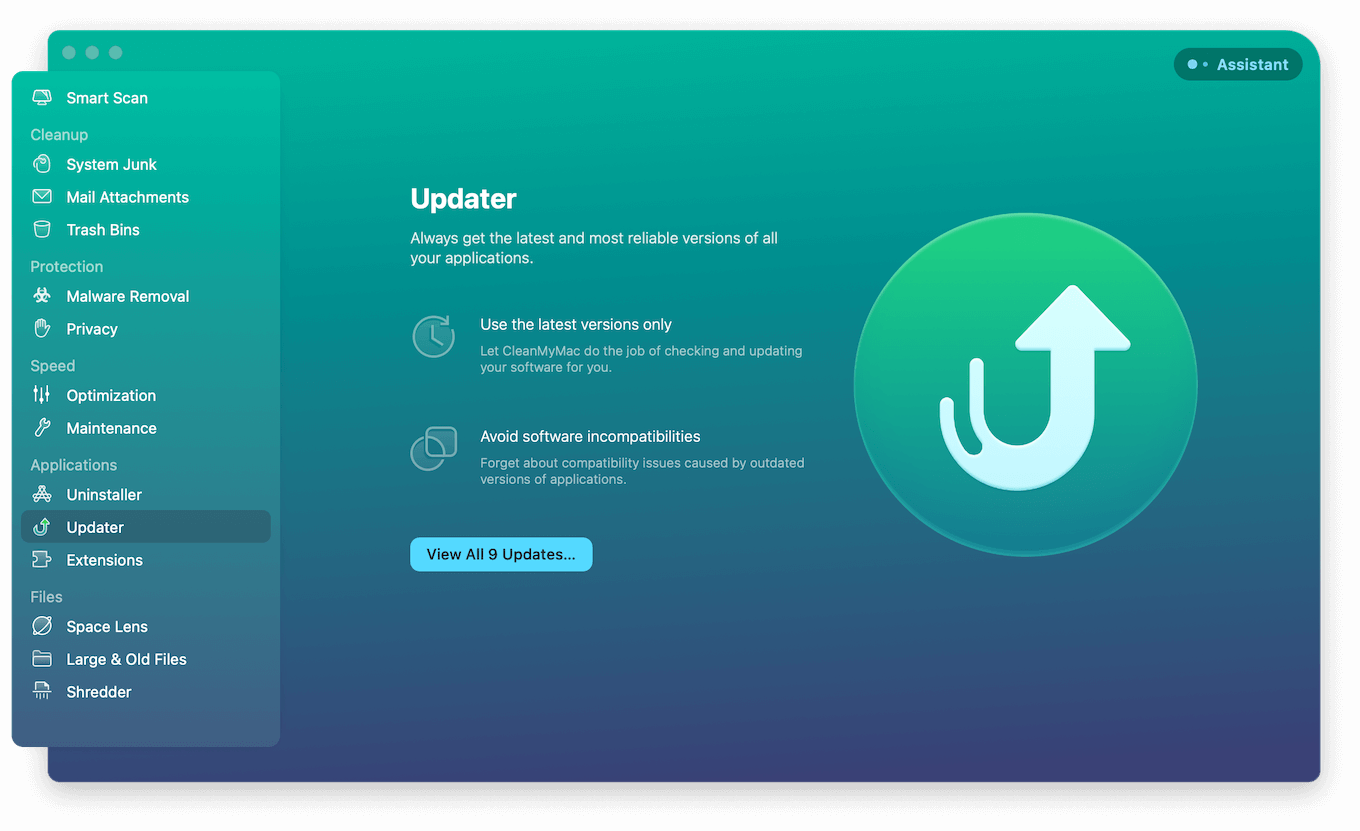
Once you have it downloaded, all you have to do is:
- On your Mac, open CleanMyMac X.
- In the sidebar, click Updater.
- Then, click View All Updates.
- Select the apps you want to update or click Select All.
- Finally, click Update.
Why are my apps not updating?
If you’re running into issues of not updating apps on your iPhone, there could be several different causes. Some will be easier to fix than others. Here’s a list of the most proven and universal fixes for updating iPhone apps:
- Connect to WiFi. By default, iPhones will not download anything over 200MB to save cellular data. Connecting to WiFi will avoid this limit.
- Pause and Restart the update. Sometimes the updates can get stuck. So, if you tap on the app icon once it pauses the update. Tapping on it again will resume it.
- Restart your iPhone. Have you tried turning it off and on again? It’s an old IT cliche for a reason capable of fixing tons of issues.
- Reinstall the app. On rare occasions, apps will just get corrupted and not function as they’re supposed to. So, you may need to uninstall an app and redownload. Thankfully, when you redownload, you’ll get the app’s most up-to-date version.
- Check your App Store payment method. If the credit card connected to your Apple has expired or no longer in use, then the App Store won’t let you download any new apps. Yes, even the free ones.
Running app updates on your iPhone is like eating your veggies or drinking water – sometimes, you just have to force yourself to do it. But trust me, you’re better off in the long run. Updates help your apps run smoother and faster, not to mention how much more secure they make your phone.
I hope this article was beneficial, and now you feel more confident about manually updating your apps when needed. Or maybe you just wanted to feel at peace knowing that apps on your iPhone are fresh, safe & sound. Stay tuned for more tips and tricks!



