Let’s be honest, more than half of what makes the iPhone so great are all those apps you have installed. New models come out every year, but without your treasured apps, the specs on the phone are mostly meaningless.
But how often do you download an app, use it a handful of times, and then never go back to it again? And do you really take the time to remove those apps you don’t use anymore that take up your precious space? The answer is most probably yes than no.
In this article, we’ll walk you through multiple ways to remove apps from your iPhone and free up space for more important things.
How to uninstall apps on iPhone
The good news is that it’s all the same whether you’re looking for how to uninstall apps on iPhone 13 or any other model. But the big thing you need to know is what iOS you’re running. If you don’t know, here’s how to check:
- Open the Settings app.
- Tap General > About.
- You’ll be able to see it in the Software Version field.
How to delete apps in iOS 14 and later
Once you find the app you want to delete, just follow these steps:
- Press and hold on the app icon.
- Tap Remove App.
- In the pop-up, tap Delete App.
- Then, tap Delete to confirm.
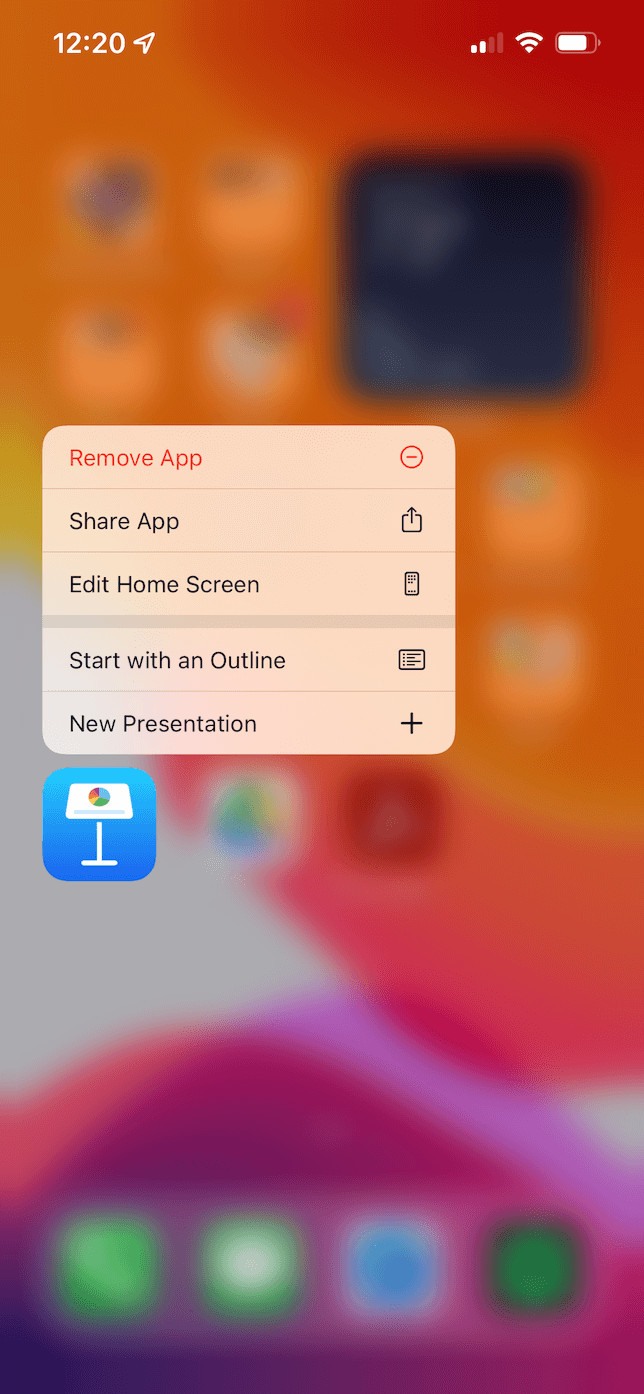
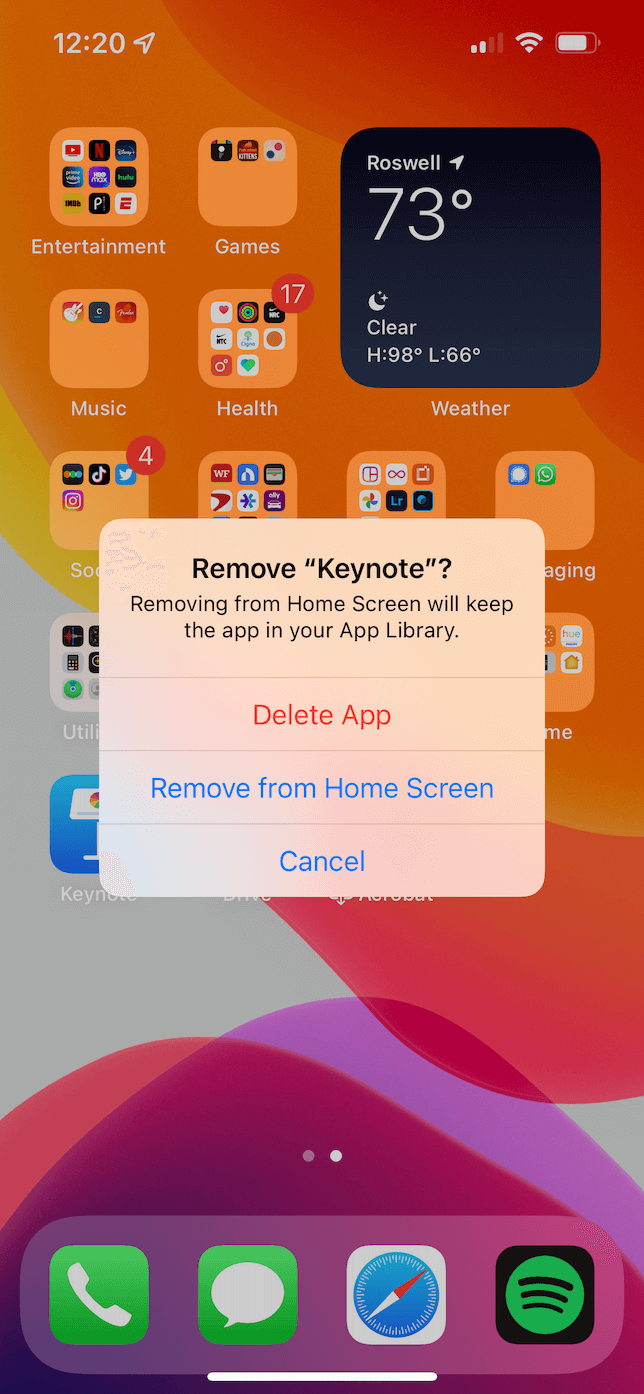
How to delete apps in iOS 13
Apple made a minor update in iOS 13 that changed the order of steps to delete an app from the iPhone. If you’re on iOS 13, here’s what you’ll need to do:
- Find the app on your home screen.
- Tap and hold on the icon.
- Then, tap Rearrange Apps.
- When all the app icons jiggle, hit the X in the corner of the app.
- Tap Delete to confirm.
How to delete apps in iOS 12 and earlier
Now, if your phone is running iOS 12 or older, follow these steps to remove apps from iPhone:
- Find the app you want to uninstall on your iPhone’s home screen.
- Tap and hold on the icon for up to 3 seconds.
- Then, tap the X that appears in the top-left corner of the app icon.
- Tap Delete to confirm.
Tip: Do you need to uninstall apps on your Mac? Download CleanMyMac X to help with that! Notarized by Apple, this app was designed to help optimize your Mac’s performance effortlessly and in no time. Once you have CleanMyMac X installed, all you have to do is:
- Open CleanMyMac X.
- In the sidebar, click Uninstaller.
- Select the apps you want to delete.
- Click Uninstall.
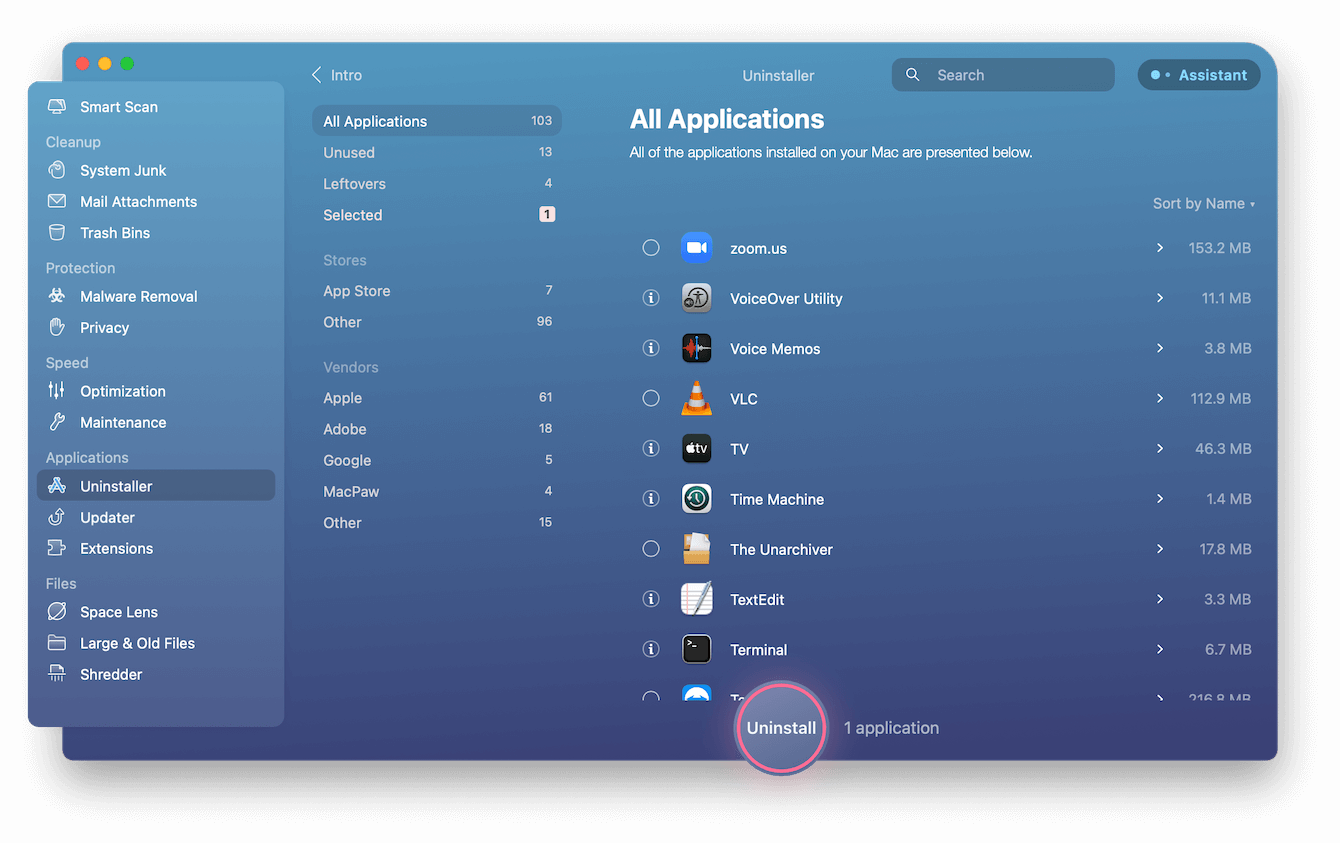
How to hide apps on your iPhone
Maybe you don’t want to remove an app from your iPhone, but you’re annoyed by your home screen cluttered with apps you don’t use that often. Did you know that starting from iOS 14 or later, you can just hide apps from the home screen?
How to hide an app from your iPhone
After you find the app icon you want to hide, here’s all you have to do:
- Tap and hold on the icon.
- Select Remove App.
- In the pop-up menu, tap Remove from Home Screen.
How to find a hidden app in App Library
If you want to open a hidden app, all you need to do is:
- On the Home Screen, swipe to your right-most page.
- Tap in the Search bar.
- Type the app name.
- Tap on the app icon.
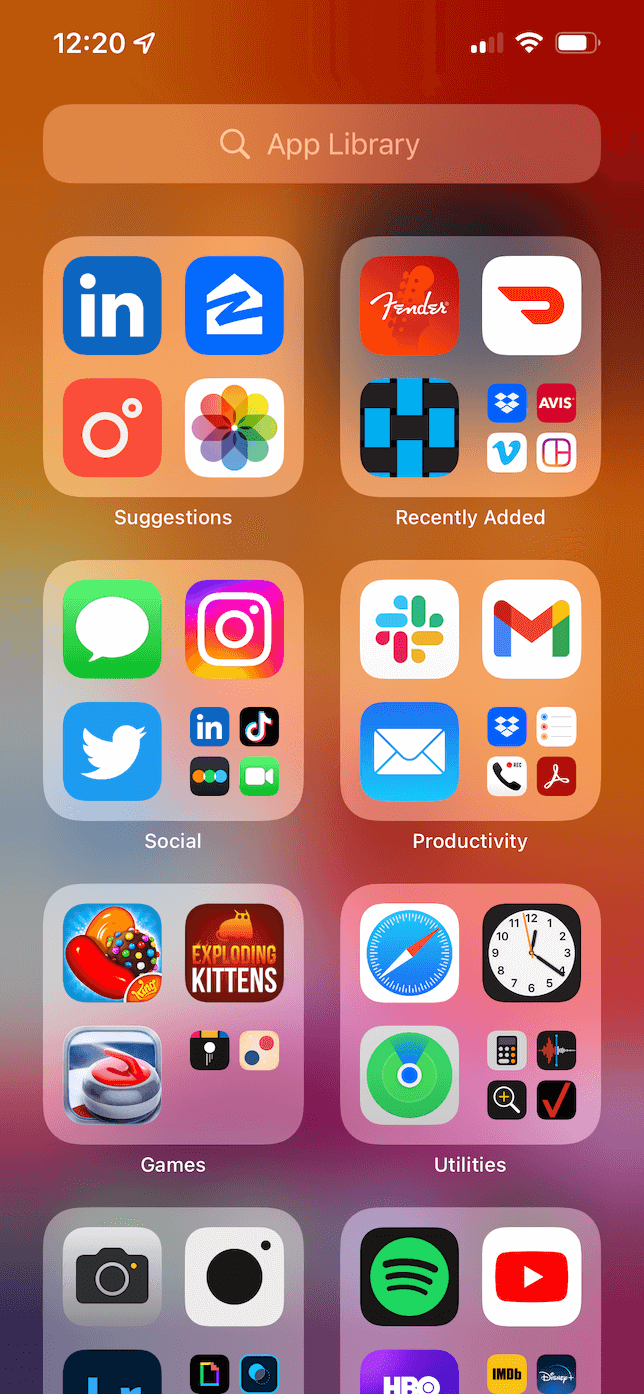
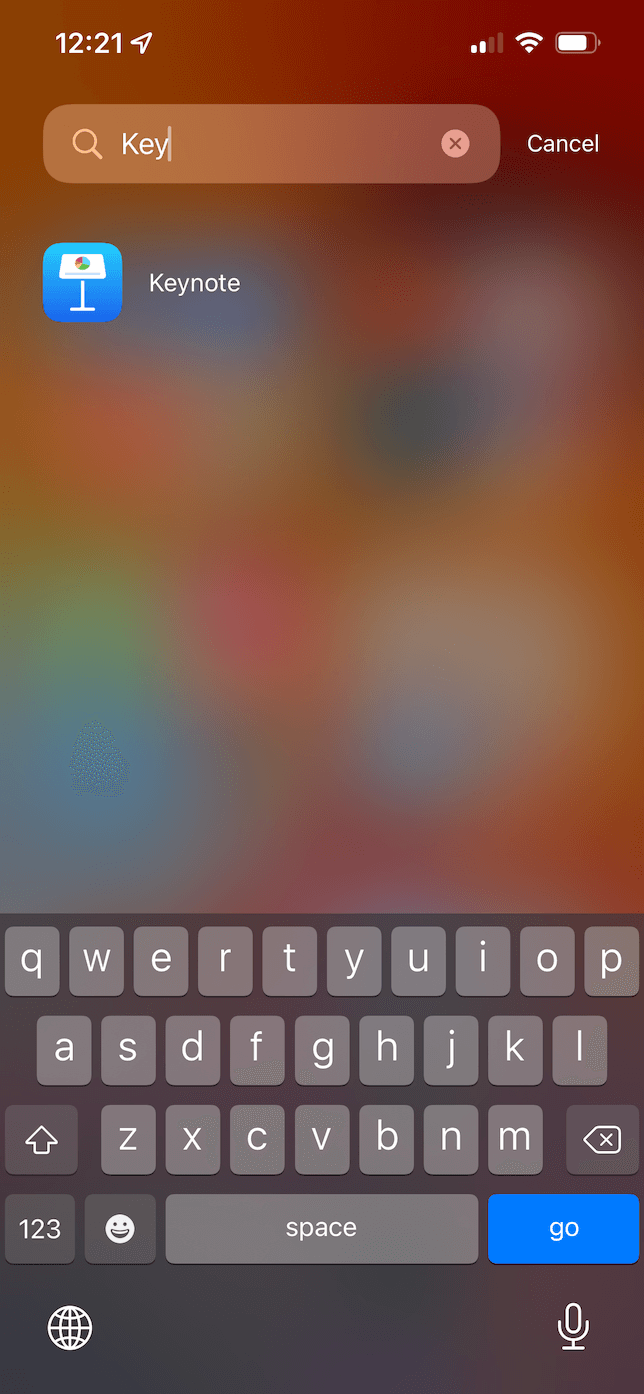
Tip: You can also open hidden apps by using Spotlight. On the Home Screen, just swipe down to bring up Spotlight.
How to remove hidden apps on iPhone
Maybe you stumble on an app you haven’t seen for a while and realize you don’t need it anymore. Here’s how to remove hidden apps on your iPhone:
- Find the app in your App Library using the steps above.
- Then, tap and hold on the app icon.
- Select Delete App.
- Tap Delete to confirm.
How to offload an app on iPhone
Deleting an app from your iPhone also means deleting all the saved app data. If you don’t want to lose that, then offloading it comes in handy. It lets you remove just the app leaving out all your data untouched. Here’s how to offload an app iPhone:
- Open the Settings app.
- Tap General > iPhone Storage.
- Scroll down to the list of apps you have installed.
- Select the one you want to offload.
- Then, tap Offload App.
- In the pop-up, tap Offload App again to confirm.
In the blink of an eye, we download a bunch of apps we won’t even use. They tend to fill up our iPhone storage and become dead weight, slowing down the performance and stealing a good amount of precious GBs of space. Hopefully, after reading this article, you’ll be able to clean up some of that clutter on your Home Screen and in your App Library. Stay tuned for more handy tips!



