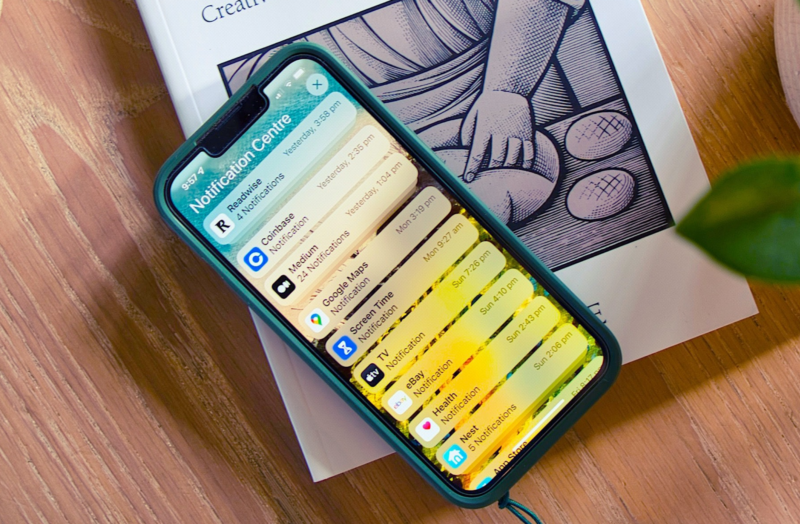There’s not much your iPhone can’t do. If you’re anything like me, then you probably use your iPhone for everything from work to play. You use it to take pictures, send texts, and even keep up with work when you’re on the go. But is it a good thing to always be in constant communication with everyone?
You might be getting notification fatigue. Or worse, maybe you have a visceral reaction to hearing a new email or work notification chime on your phone.
If that’s you, then I have some good news. You can turn off all those notifications. And with iOS 16, Apple gave you even more control over those settings. This article will show you how to silence notifications on iPhone and get a little peace of mind back.
How to turn off notifications on iPhone
Sure, turning off all of your work notifications on your iPhone probably sounds idyllic. But there are definitely other instances when you might want to silence your notifications. Maybe you’re in a meeting or at your child’s dance recital and don’t want to be disturbed by the latest political news.
First, I’ll show you how to turn off all notifications on iPhone, but what if you want to receive texts and calls from a specific person? Don’t worry, you’ll read about individual app settings like how to turn off Facebook notifications on iPhone or how to turn off iMessage notifications on iPhone, too.
How to turn off all notifications on iPhone
The fastest thing you can do is pause notifications using Focus in iOS 16 or Do Not Disturb in iOS 15 and earlier. This is how you’d turn on those features:
- Go to your Home Screen.
- Swipe down from the top-right corner over the battery icon.
- In iOS 15 or earlier, tap the Moon icon. In iOS 16, tap the Focus button.
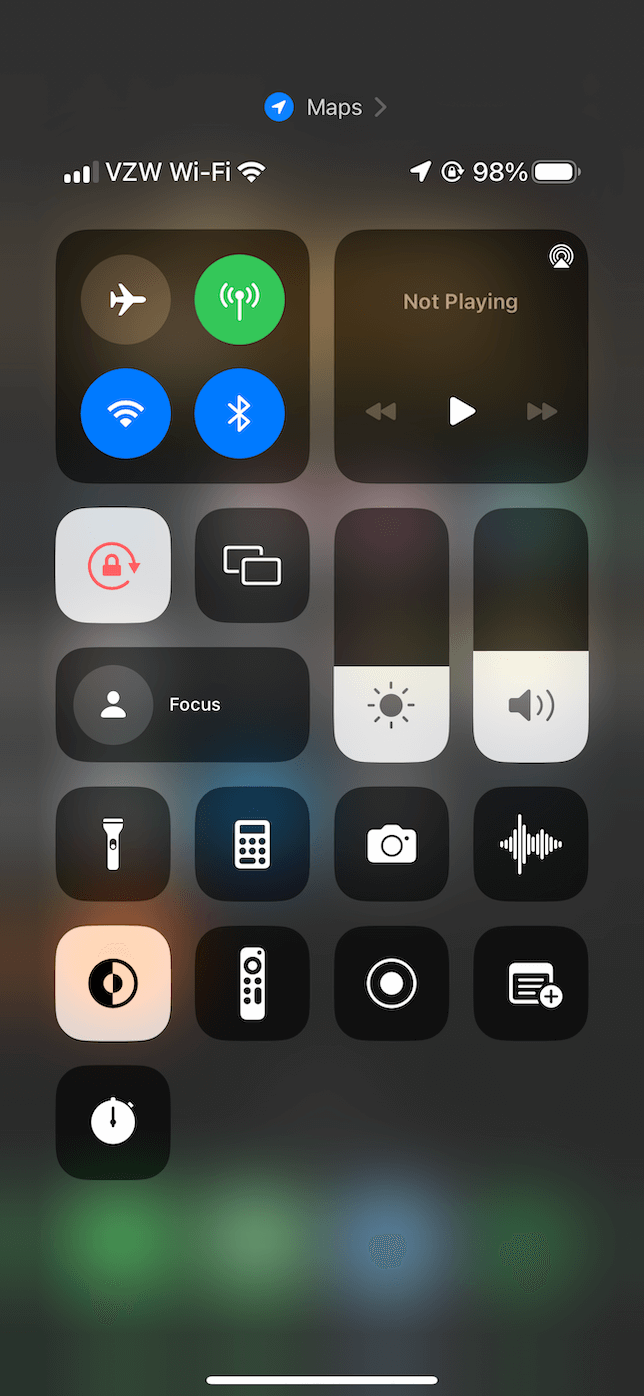
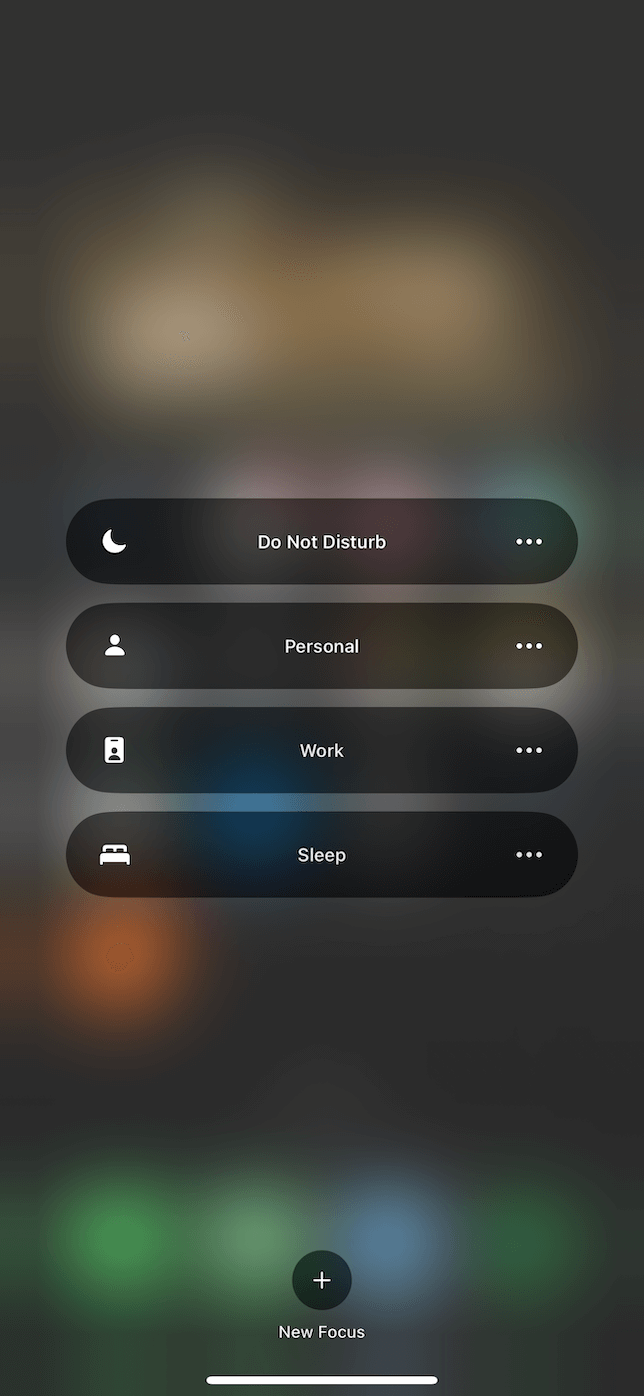
Note: iOS also shares your Focus settings with other compatible device settings. So, if you have a Mac or iPad that supports it, when you turn Focus on, it will turn it on across all of those devices.
Turn off specific app notifications
Now, maybe you don’t want to turn off all notifications, just certain apps like Messages or Facebook. That’s easy enough, too. All you have to do is:
- Open Settings.
- Tap Notifications.
- Then, scroll down and tap on the app.
- Turn off Allow Notifications.
If you’re wondering how to turn off voice notifications on iPhone, it’s pretty simple as well. Go to Settings > Notifications > Voice and make the needed change by toggling the switcher.
iOS 16 also gives you the option to leave Time Sensitive Notifications turned on. Those are notifications for things like delivery, rideshare, or move-time apps.
Tip: Do you need to uninstall apps on Mac?
As you’re scrolling through your apps on your phone, are you thinking that you might have a bunch of apps you don’t use anymore on your Mac, either? CleanMyMac X can help you quickly and easily get rid of them.
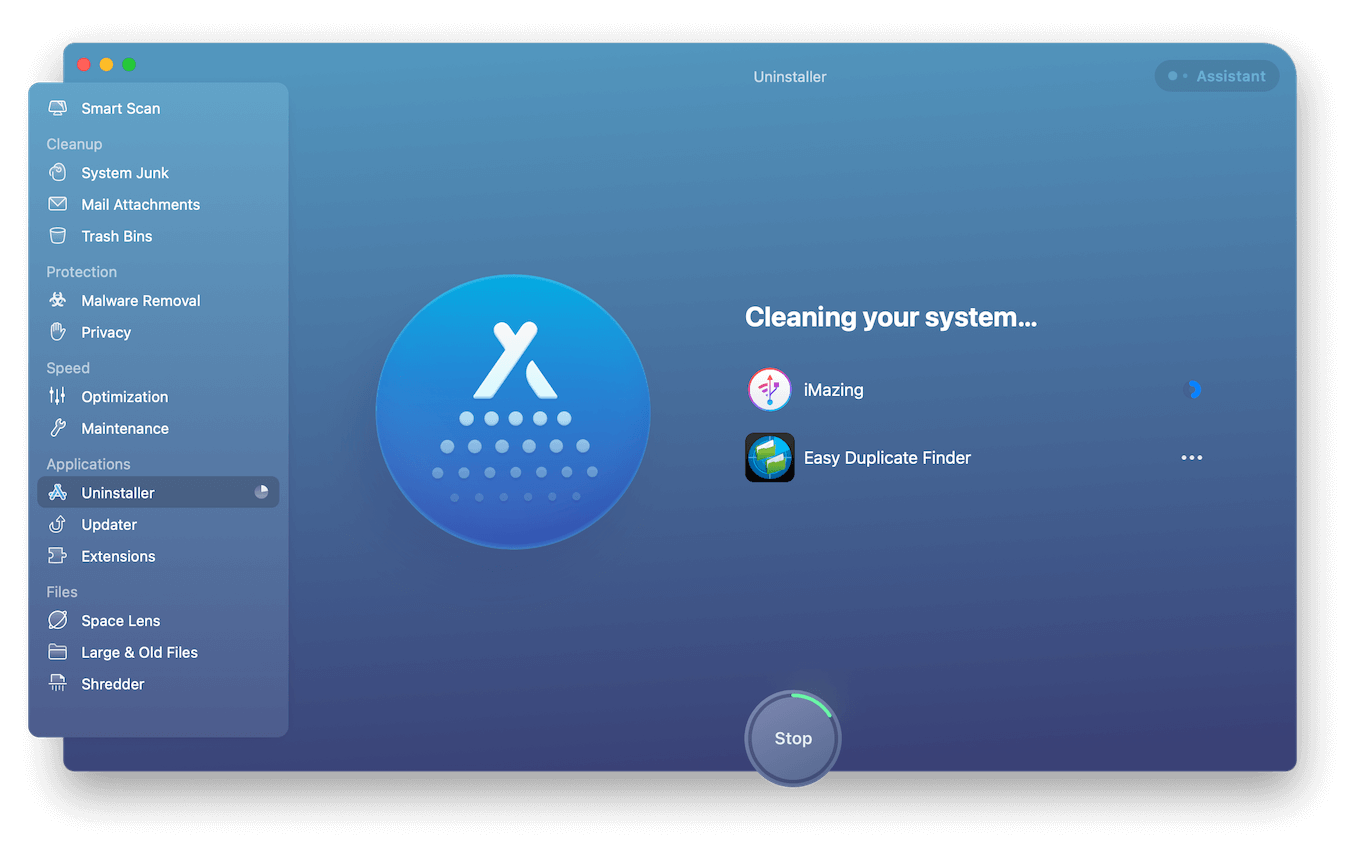
How to set up Focus filters in iOS 16
A theme you’re probably noticing as you read this is that Apple really beefed up this feature in iOS 16. Before, Do Not Disturb simply paused all of your notifications. Now, you have greater control over them with Focus.
You get four filters by default: Do Not Disturb, Personal, Work, and Sleep. You can customize those further or create new ones to allow notifications from specific apps or people to alert you.
Customize notifications in a Focus filter
If you want to edit which notifications you receive while you have a specific Focus filter turned on, it’s as easy as a couple of taps. First, here are the steps for allowing notifications from certain people:
- Go into the Settings app.
- Tap Focus.
- Then, select the filter you want to update.
- Tap on People > Add People.
- Select all the people you want to include, then tap Done.

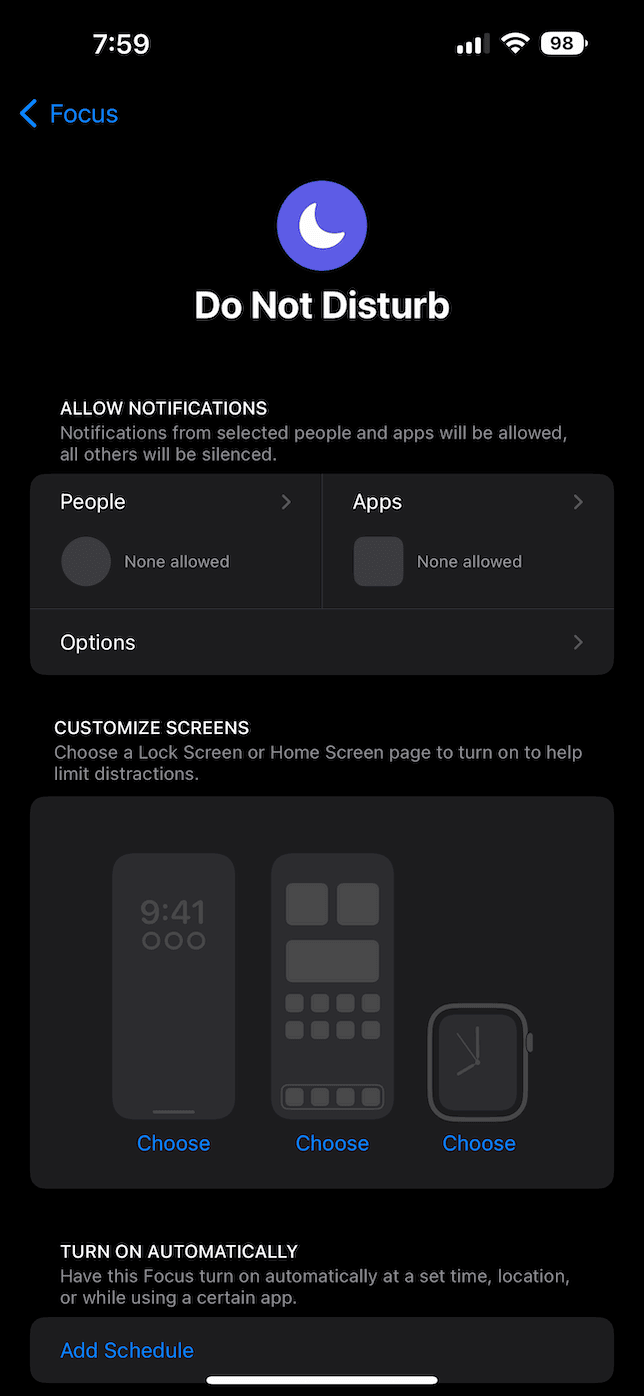
This will allow all notifications from the people you select, such as emails and messages. However, if you want to make sure their calls won’t be silenced, you’ll need to adjust the drop-down menu under Allow Calls From.
Now, if you want to make sure you still receive specific app notifications in a Focus filter, just follow these steps:
- Tap Settings > Focus.
- Select the filter you’re updating.
- Tap Apps > Add Apps.
- Then, choose the apps you want to allow and tap Done.
Create new Focus filters
In some cases, customizing the existing filters just won’t work. Or it might be easier for you to just start from scratch with a filter. Here’s how to create a new Focus filter:
- Open Settings.
- Tap Focus > + > Custom.
- Name your Focus filter.
- Tap Customize Focus.
- Then, follow the steps above to customize your settings.
Add a schedule to a Focus filter
iOS 16 also gives you the option to schedule your Focus filters. If you know you’re going to be in the office from 9 to 5 every day, then you can schedule the Work filter for those times. This is how you would set that up:
- Tap Settings > Focus.
- Choose the filter you want to schedule.
- Tap Add Schedule.
- Then, you can choose specific times, locations, or when you’re using a certain app.
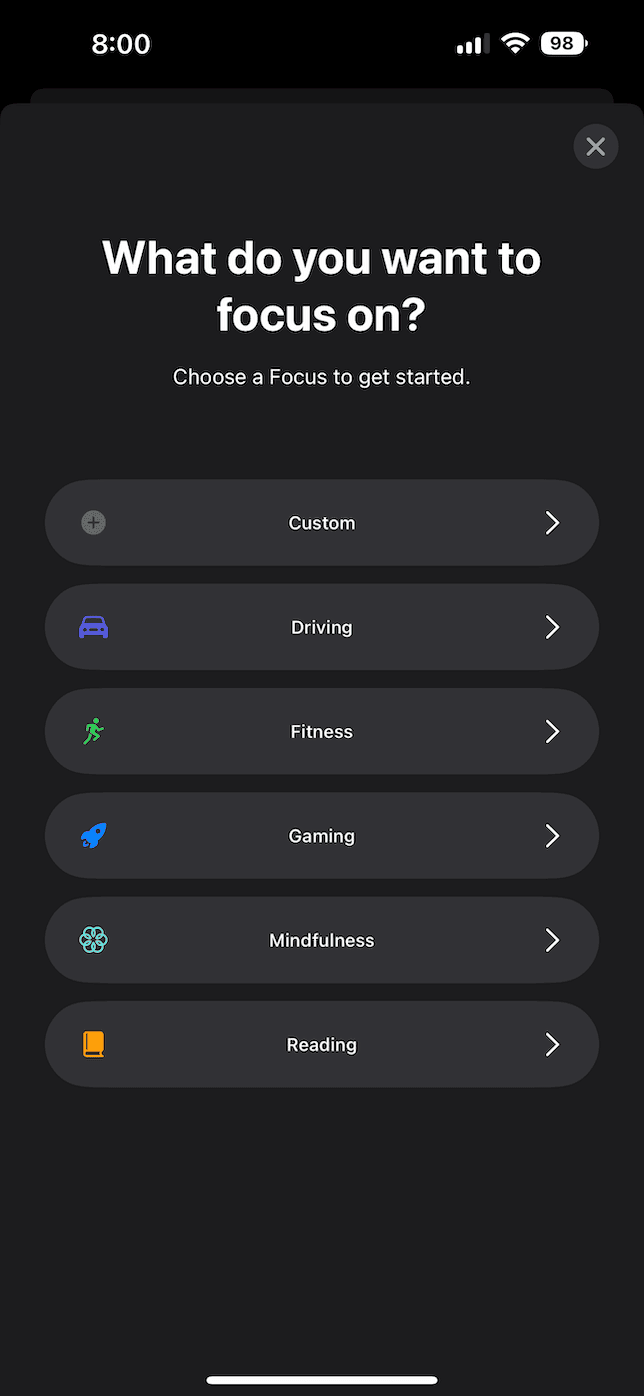
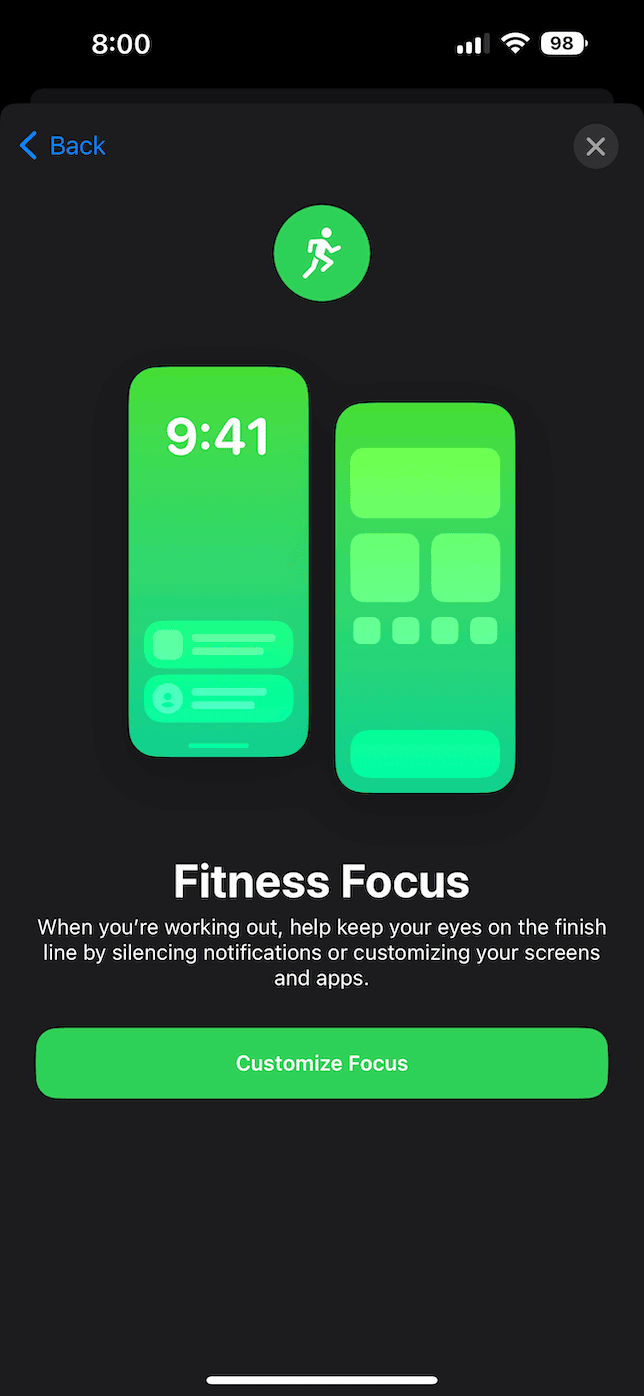
Our iPhones are so much more than just a phone. It’s a great tool for us to stay productive and connected. As I’m sure you’ll agree, what’s not great is always being on and reachable. But now you have some tools that can help you disconnect or at least pause the stream of notifications for a short while.