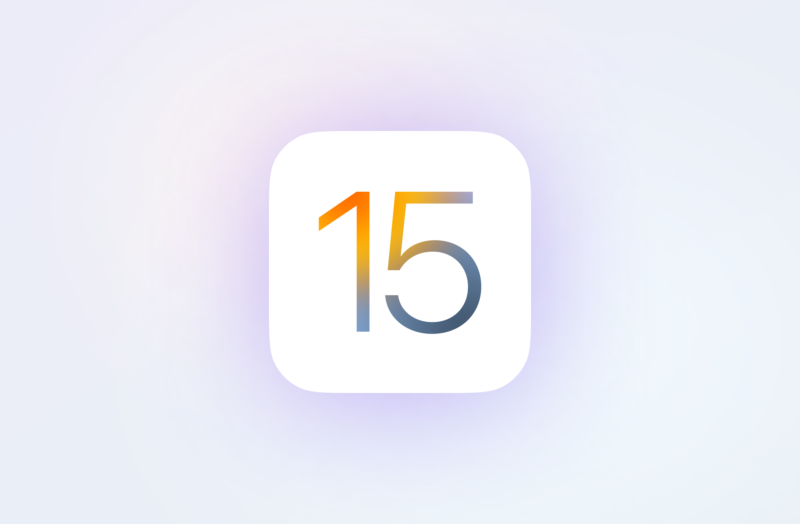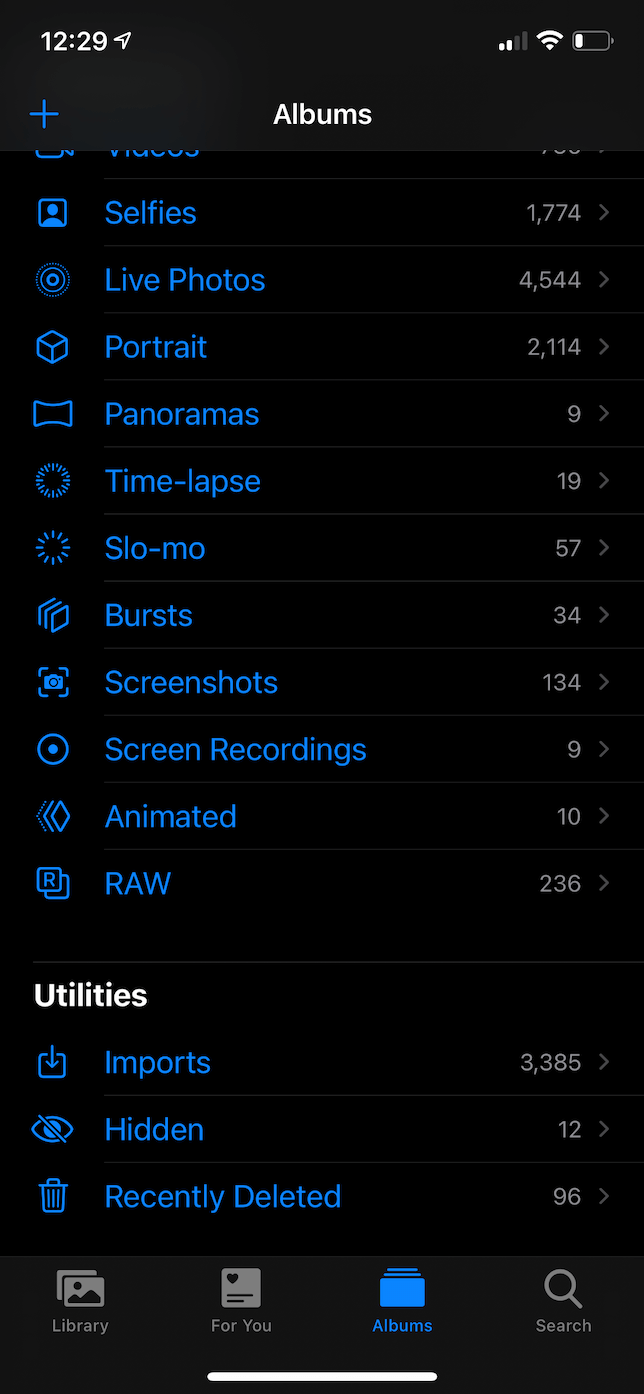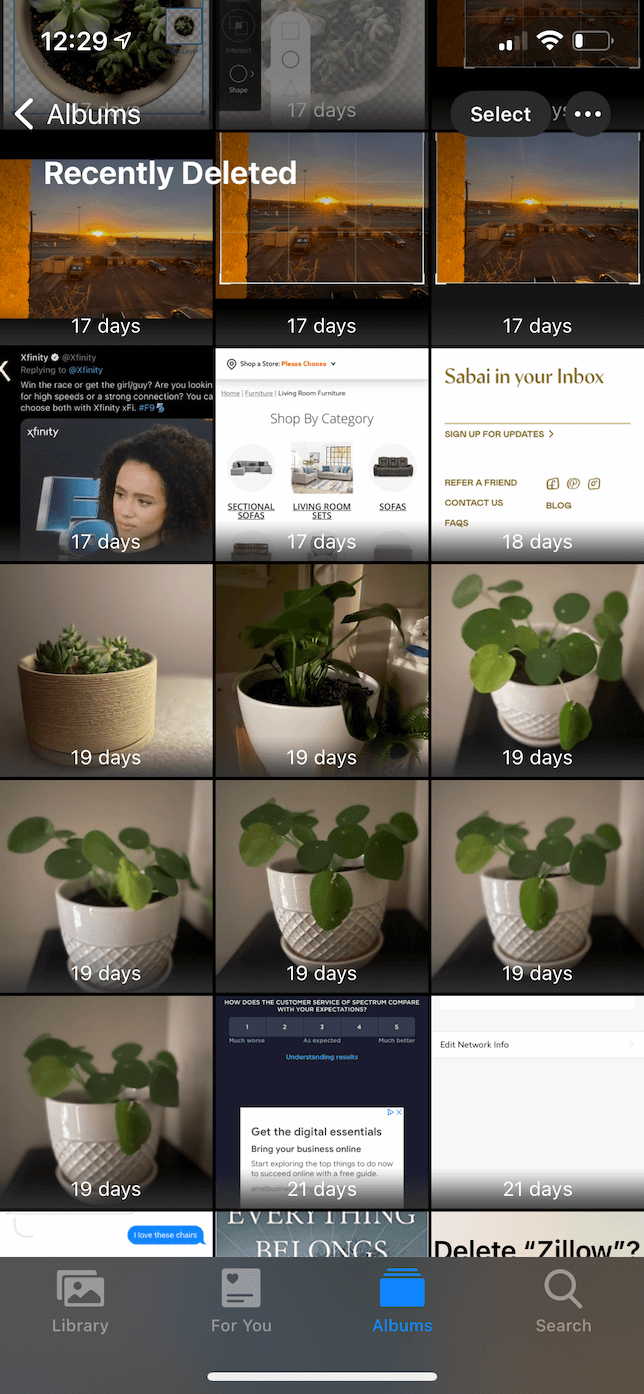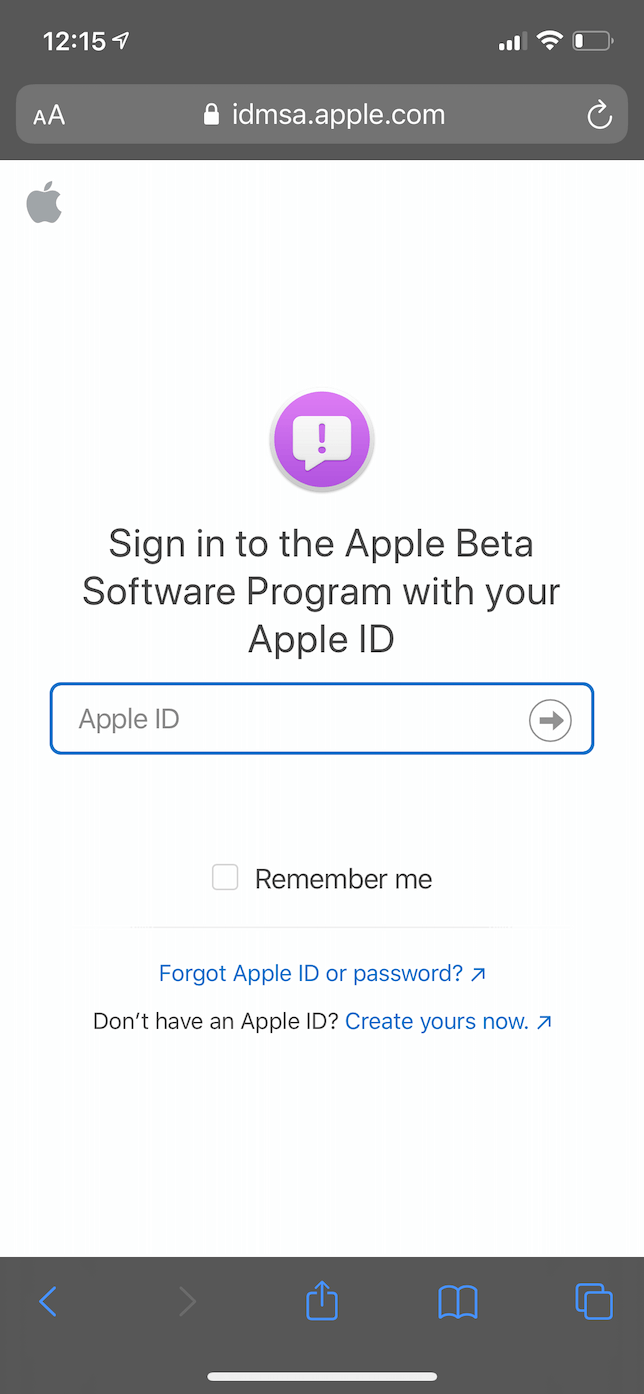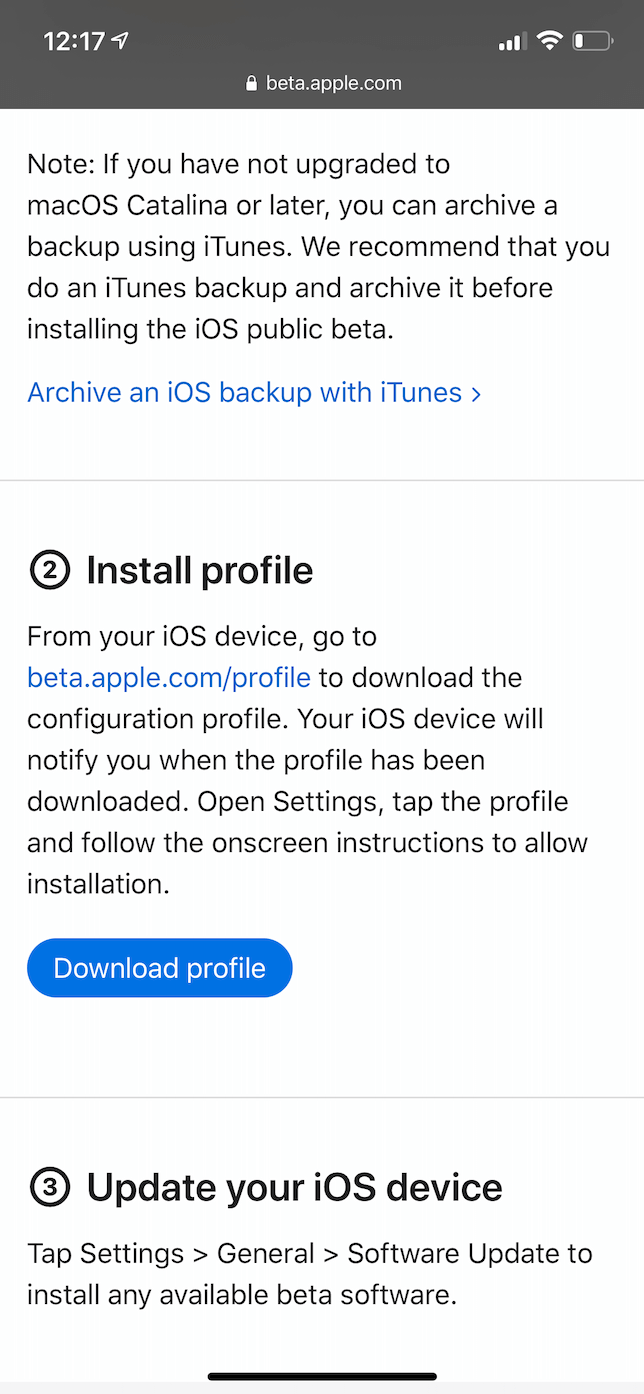Every year, Apple announces another round of new software for its devices. For iPhones, the most recent version to be announced is iOS 15. So what does iOS 15 have in store for your photos and videos? Keep reading to discover the best new iOS 15 features coming to your iPhone.
When’s the iOS 15 release date?
Typically, there’s a beta period for every iOS release, during which users have the option to sign up to install the new iOS early. Apple does this so app developers can test out the new features and test their apps on the new operating system.
The iOS 15 beta was released to the public on June 30. If you opt-in to test out the iOS 15 beta, it’s important to remember that this is just a trial run. While it’s almost ready for everyone to use, there are still a few bugs that need to be worked out. So if you’d rather wait for a more stable version, you’ll have to wait for the official iOS 15 release date along with the rest of us. At this point, all we know is that it’s slated for fall 2021.
What phones can update to iOS 15?
The good news is that if your iPhone currently runs iOS 14, it will support iOS 15. If you’re not sure if your phone will run iOS 15, here’s a complete list of phones that will run the new software:
- iPhone 6s and iPhone 6s Plus
- iPhone SE (2016) and iPhone SE (2020)
- iPhone 7 and iPhone 7 Plus
- iPhone 8 and iPhone 8 Plus
- iPhone X
- iPhone XR
- iPhone XS and iPhone XS Max
- All iPhone 11 models
- All iPhone 12 models
How to update your phone to iOS 15
Upgrading your iOS is usually as simple as opening the Settings app and navigating to General > Software Update > Install. However, there are a couple of other steps you’ll have to do beforehand.
1. Clean up and back up
Before upgrading your iOS, you should always do a full backup, either over iCloud or on your computer. But the last thing you want to do is back up clutter. It wastes space and can make both the backup and the restore take exponentially longer.
Common culprits of clutter include the many duplicates and similar-looking pictures you have in your Photos library. Fortunately, you can download the app Gemini Photos and let it quickly scan your phone for duplicates, blurry pics, and screenshots you don’t want anymore.
So before you back up your iPhone, you just need to follow these steps to clean up the clutter:
- Download Gemini Photos and open it.
- Tap a category like Duplicates.
- Select a group of photos and choose the versions you want to delete.
- Tap the blue Delete [x] Duplicates button.
- In the top-left corner, tap Your Library and repeat the process for other categories like Similar, Screenshots, Notes, etc.
When you finish cleaning up with Gemini Photos, you’ll need to remove the pictures from your Recently Deleted folder. Here’s how you do that:
- Open the Photos app.
- Tap Album > Recently Deleted > Select > Delete All.
Now that you’ve deleted the pictures and removed the data from your phone, you should see that space free up.
After cleaning up your phone, it’s time to back it up. If you’re using iCloud, make sure you’re connected to WiFi and then:
- Open the Settings app on your iPhone.
- Tap [your name] > iCloud > iCloud Backup > Back Up Now.
If you want to back your iPhone up to your computer, the steps will vary depending on what type of computer you’re using. Connect your iPhone with the Lightning-to-USB-cable and then use the instructions below for either Mac or Windows computers.
Back up to a Mac
- Open a new Finder window and select your iPhone in the sidebar.
- Click General > Back up all of the data on your iPhone to this Mac > Back Up Now.
- Then, wait for the backup to finish before you disconnect your phone.
Back up to a Windows computer
- Open iTunes.
- Click the device icon, it looks like an iPhone.
- Then, click Summary > Back Up Now.
- When the backup completes, you can safely unplug your iPhone.
2. Download and install the update
While iOS 15 is still in beta, you’ll have to first sign up to take part in the Apple Beta Software Program. Follow these steps to get your iPhone ready to update:
- Open Safari and go to beta.apple.com.
- Tap Sign up.
- Sign in with your Apple ID.
- Follow the prompts to accept the terms and conditions, then tap iOS.
- Read through the instructions. Under Get Started, tap Enroll your iOS device.
- Scroll down and tap Download profile.
- Tap Allow on the popup to download the profile.
- Open the Settings app.
- Tap the Profile Downloaded section that’s located right below your Apple ID information.
- In the top-right corner, tap Install.
After that, you’ll follow the prompts until you tap Done. Then your iPhone will restart, and the profile will now be installed. You’re now ready to follow the steps below and install iOS 15:
- Open the Settings app.
- Tap General > Software Update.
- You should see iOS 15 listed now. Tap Install Now.
Best new iOS 15 features for photo and video
Just like iOS 14, the new version allows you to customize your Home screen with photography-centric widgets. But it also brings along a slew of completely new features. While iOS 15 might not have many new photo editing or organizing features, it’s packed with some great new ways to view and share them.
Photo Collections in Messages
Instead of sending multiple pictures as individual text messages, iOS 15 now keeps them together and displays them in one easy-to-flip-through collection. You can flip through the images within the Messages app. Or, if you tap on the collection, it will bring all the photos up in a grid view. If you use macOS and are familiar with Stacks in the dock, you’ll find this feature very familiar.
Interactive Memories
The big upgrade in the Photos app is the new Interactive Memories. You may have already seen short videos or slideshows the app automatically puts together for you. Well, with these new iOS 15 features, you can now tap to go forward or backward through your memories. There’s an option to change the music, which in turn changes the speed at which your pictures flash by. You can even tell Photos to never show you that picture in a memory again — better yet, you can select a person in one of your pics and tell Photos never to include photos of that person in your memories again.
Visual Lookup
Image scanning received a massive upgrade in iOS 15. Using your camera, you can take pictures of things like plants, books, or posters and do an image search to get more information about them. In other words, just by snapping a picture, you can find out exactly what kind of plant you have and find out the best ways to take care of it. Or if you see an interesting book, you’ll be able to take a picture of it and get some info about it.
Live Text in Photos
A handful of third-party apps in the past have been able to recognize text in your pictures. But in iOS 15, you’ll be able to do it natively. The Photos app will now be able to identify text in your pictures, meaning you can take a picture of a business card or sign, and Photos can tell that there’s a phone number in the image. Then it will allow you to click on the number to call it quickly. Live Text is also able to translate the text with the supported languages.
As with most Apple products, many iOS 15 rumors have been floating around. Now that there’s been an official announcement, we know exactly what to expect. But if you can’t wait for the official release date, you have the option to sign up for the Apple Beta Program and start playing with all of these incredible features a little early.