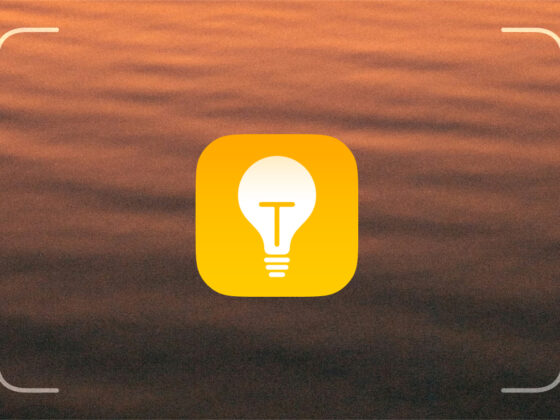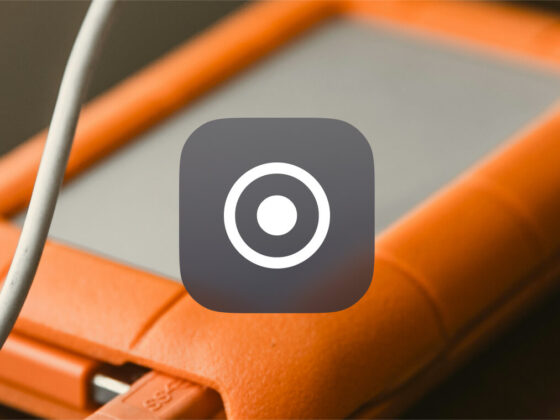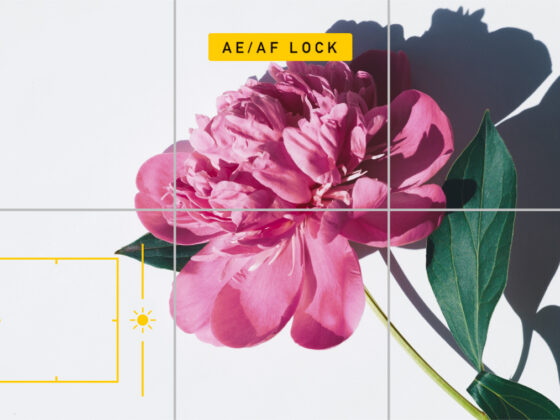If you’ve been wanting to step up your selfie game, then iPhone 11 has a feature you’re going to love: the slow-motion selfie. Or, as Apple has affectionately called it, Slofie.
If you’ve ever tried to take a video selfie, you know it’s hard to make it feel as natural as your selfie pics. But now, thanks to Slofies, you can easily add some subtle motion. Read on for everything you need to know about Slofies.
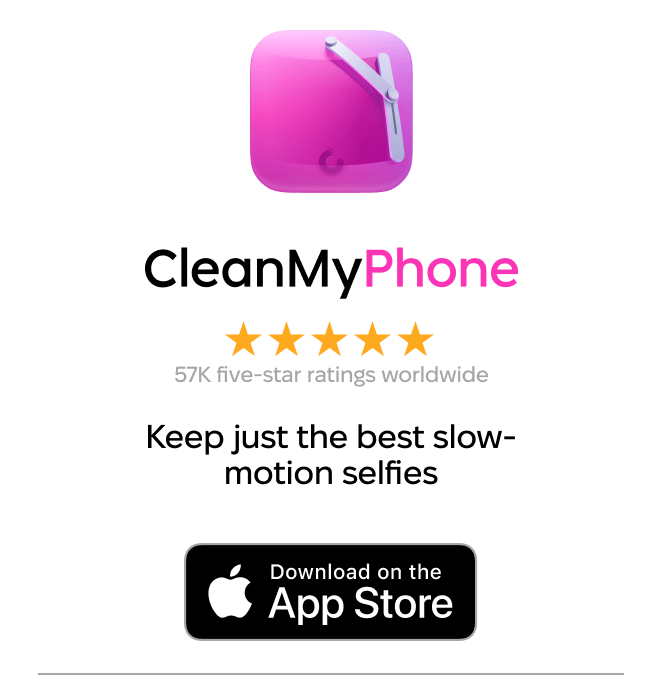
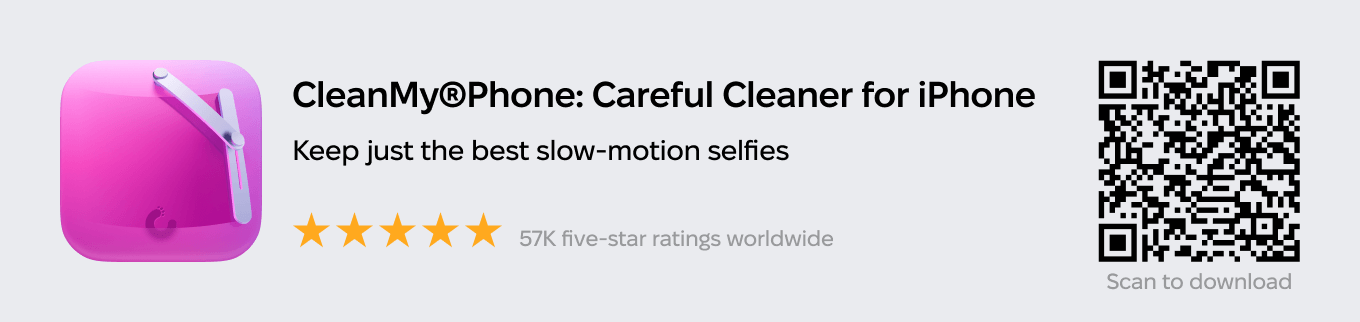
What are Slofies on iPhone?
As mentioned earlier, Slofies are simply slow-motion selfie videos. But if you’re looking for “Slofie” on your iPhone, no one could fault you for overlooking it. In fact, in the Camera app, it’s just called “Slow-Mo.”
iPhones that have the Slofie feature
Slofies were first introduced by Apple with the iPhone 11 lineup. Currently, the only phones that can create Slofies are:
- iPhone 11
- iPhone 11 Pro
- iPhone 11 Pro Max
How to take a Slo-Mo selfie
Taking a Slo-Mo selfie is just as easy as taking a regular selfie. Just follow these steps to get started:
- Open the Camera app.
- Tap the Switch Camera icon in the bottom right.
- Slide to change the mode to Slo-Mo.
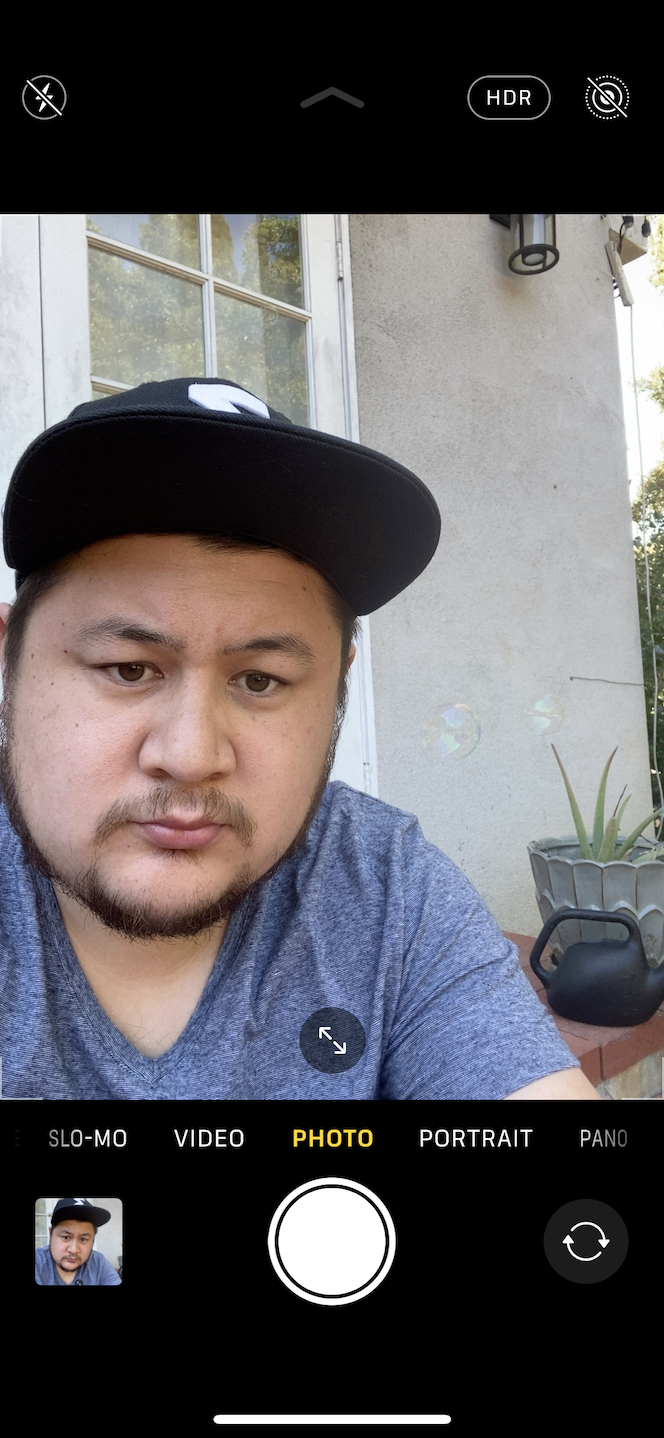
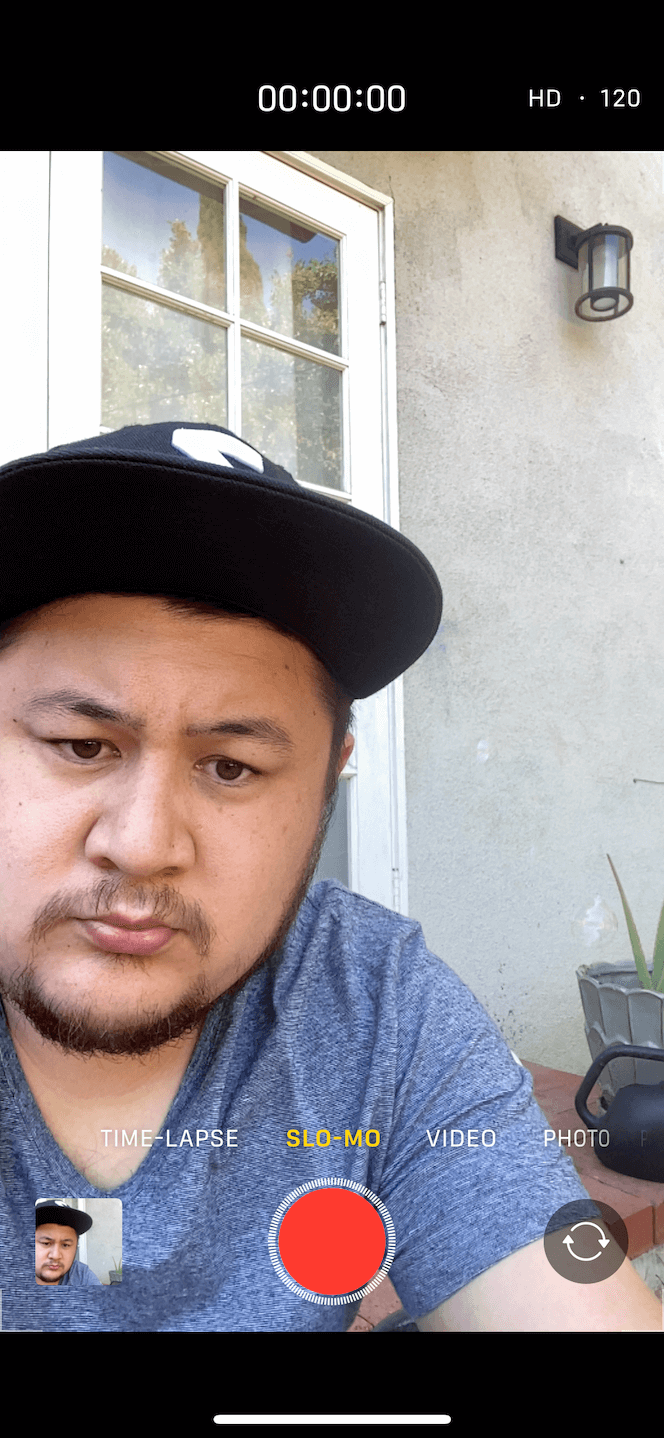
How to take better slow-motion selfies
The biggest temptation with Slofies is for everyone to create the exact same video. You know the video — the one where you shake your hair and watch your gorgeous locks flowing in Slo-Mo. Here are some things you can do to make your Slofies stand out.
Tip 1: Add more motion
The reality is that these are just slow-motion videos using your front-facing camera. And if you’ve shot Slo-Mo videos using your rear camera, you know that the more movement or motion you capture, the better. The same goes for the Slofie.
Try recording while jumping on a trampoline, or move the camera from side-to-side as you record. If you’re really adventurous, you could try taking a Slofie while snowboarding or riding a bike (obviously, you should exercise extreme caution if you try this).
Tip 2: Get friends (or pets!) involved
We know they’re slow-motion selfies, but who are we kidding? We take group-selfies all the time, so why not include a friend or a pet in the Slo-Mo fun? Have your dog jump in and out of frame when you record, or have a friend do a crazy dance in the background. After all, everything is funnier in slow motion.
Tip 3: Have enough light
Just like regular slow-motion videos, Slofies are filmed at a higher frame-per-second rate, which means they require more light than a regular video. So before you film a Slofie, just make sure you have a ton of light so your video doesn’t come out dark and grainy.
How to edit a Slofie on iPhone
Because Slofies are treated just like any other video, it means you can edit them directly on your iPhone. And thankfully, you can do a lot of editing using the native iOS Photos app.
How to trim a slow-motion selfie
As with standard slow-motion videos on your iPhone, the beginning and end of a Slofie will be at normal speed. But you can edit those portions out by trimming your slow-motion selfie if you follow these steps:
- Open the Photos app.
- Tap your Slofie, then Edit.
- Drag the arrows on either side of your video to the point(s) where you want the video to start or stop.
- Finally, tap Done.
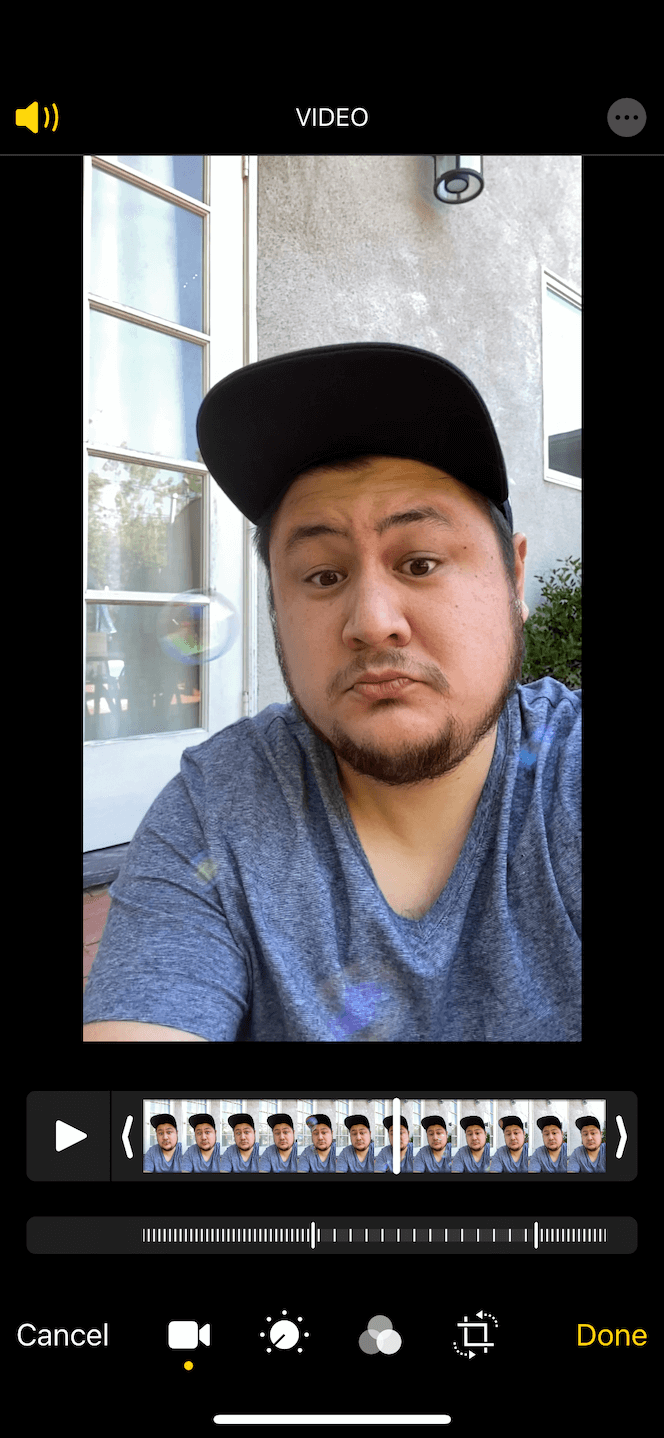
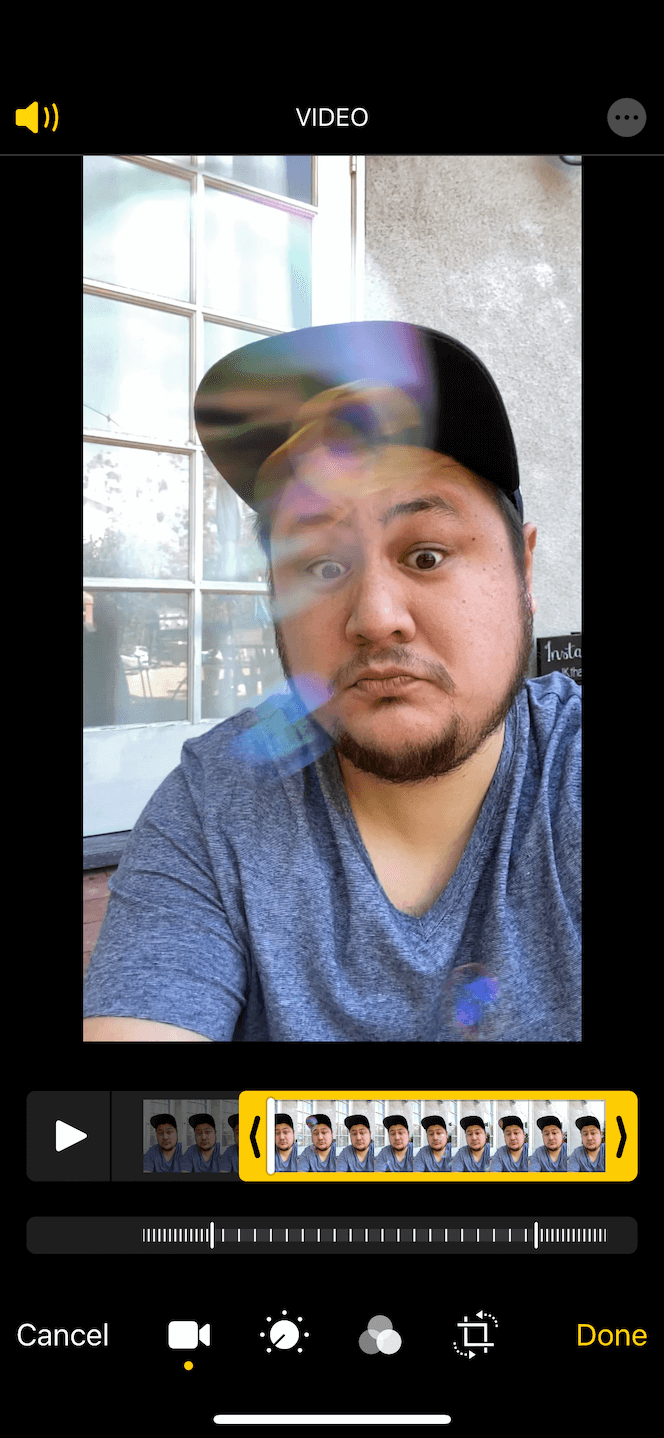
How to adjust the speed of your Slofie
By following these steps, you can also change the speed of your Slofie to make the playback faster or slower.
- In the Photos app, tap your Slofie.
- Tap Edit.
- There’s a speed timeline toward the bottom. Adjust the sliders to speed up or slow down your video.
How to crop and straighten a Slofie
If you recorded your Slofie at a weird angle, don’t worry. You can straighten it by rotating your video:
- Find your Slofie in the Photos app.
- Then tap Edit. Then select the Crop icon at the bottom.
- Adjust the slider to change the angle of the video.
- Tap Done.
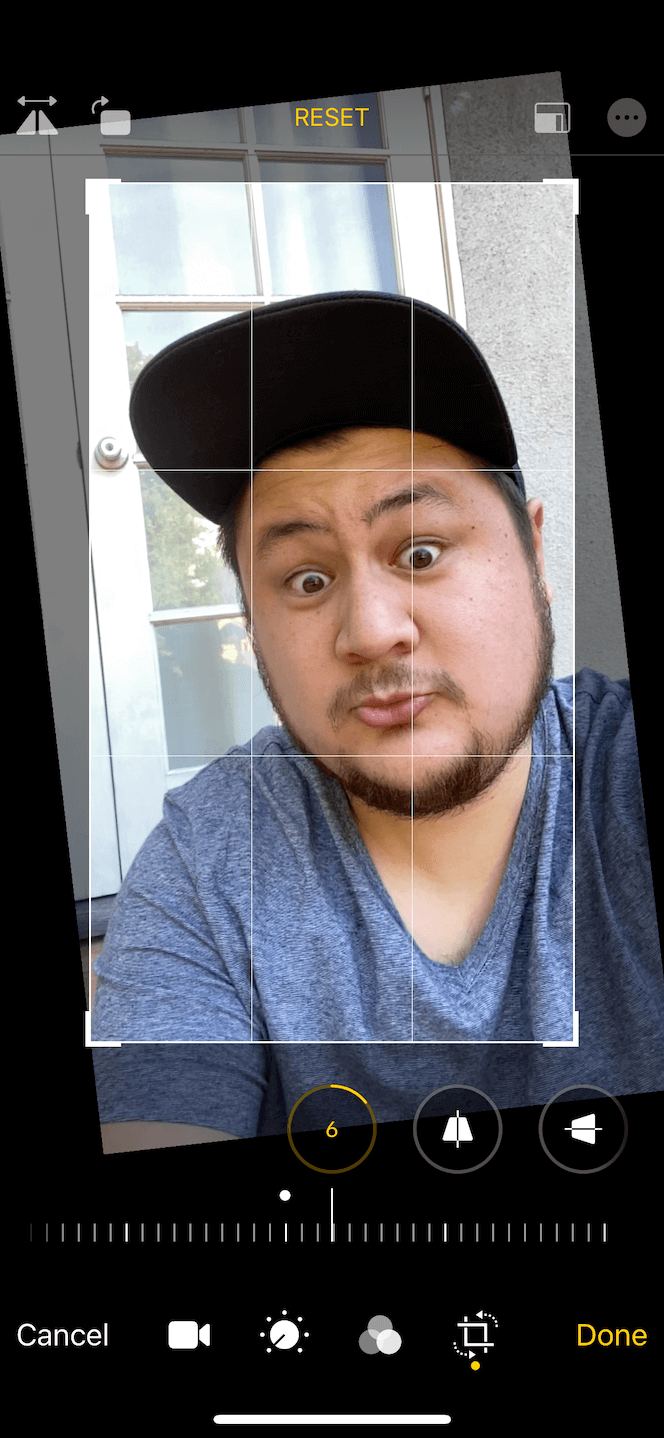
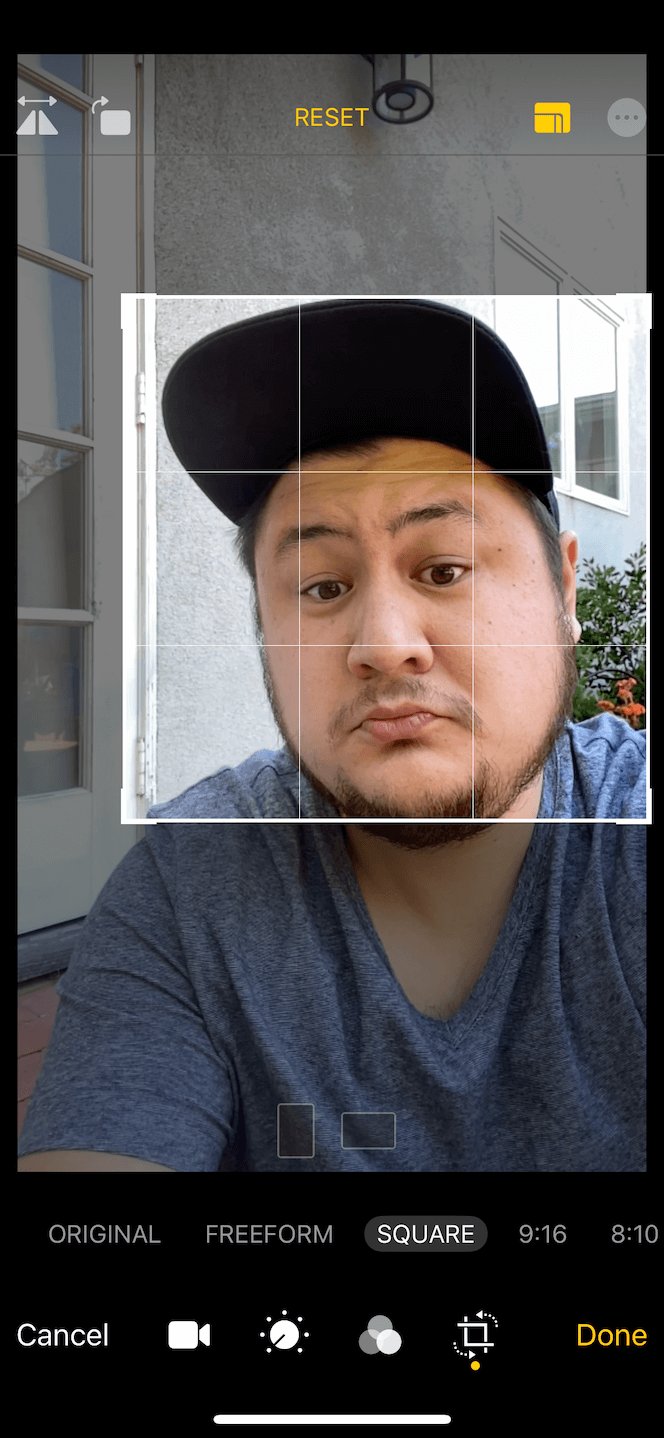
You can also crop your video to remove something out of the frame:
- Open your Slofie in the Photos app.
- Tap Edit. Then select the Crop icon.
- Drag the corners to adjust the box around your video.
- Finally, tap Done.
How to apply a filter to a Slo-Mo selfie
Just like your regular videos, you can apply the available preset filters from the Photos app to Slo-Mo selfies. Once you have the video open in your Photos app, here’s how you can apply the filter:
- Tap Edit. Then select the Filters button at the bottom.
- Select the filter you want to use.
- Adjust the slider below to change the intensity of the filter.
- Tap Done.
How to adjust brightness, contrast, and more
You can also adjust things like brightness and contrast like you can with your other videos. To edit the brightness on your Slofies:
- Tap on the Slofie in the Photos app.
- Tap Edit. Then select the Adjust button at the bottom.
- Tab through the various adjustments (highlights, contrast, saturation, etc.).
- Adjust the slider for each button until you get a look you’re happy with.
- Tap Done.
At first glance, it’s easy to write off Slofies as a silly and gimmicky new feature. But when done right, they can be really interesting and a lot of fun. Hopefully, you found this article helpful and it inspired you to create your own Slofies. We can’t wait to see what you come up with!