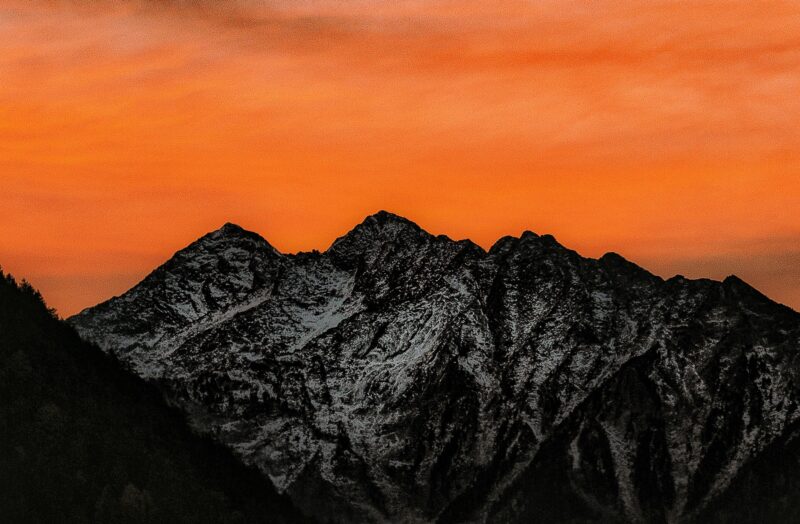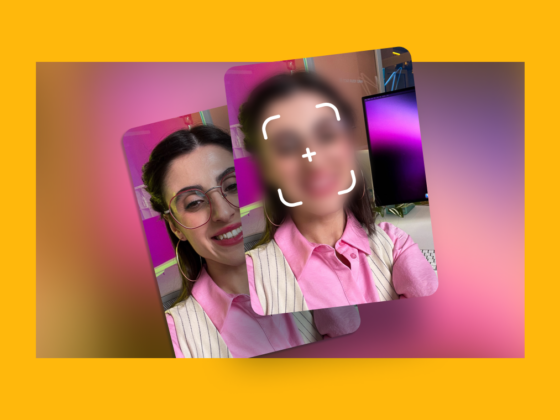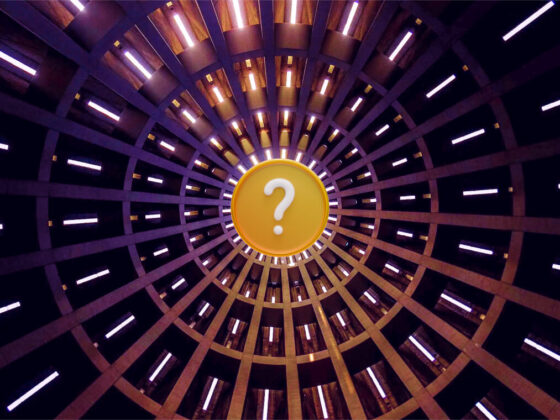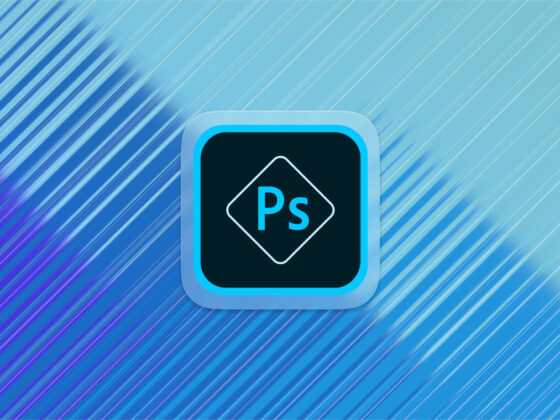Have you tried Snapseed for photo editing on your iPhone? This powerful editing tool has an array of advanced features combined with one-touch editing that is perfect for beginners. Created by Google, Snapseed is one of the most popular free photo editing apps available, and this handy guide will help you navigate Snapseed’s awesome features for professional-looking photos straight from your iPhone.
Getting started with Snapseed photo editing
Snapseed is incredibly simple to use once you learn the basics. The first step, of course, is to download the Snapseed app and open it on your iPhone. From there, you simply upload your photos and start experimenting. Here’s how to upload your first photo to Snapseed:
- Open Snapseed and give the app permission to access your photos.
- Tap the + to open your photo library within Snapseed.
- Scroll through your photos and choose one to edit. The photo will open on your screen with an editing menu below.
Can Snapseed edit RAW photos?
Yes! Once you import your RAW photo file into your iPhone photo library, Snapseed can use all of its editing tools and filters on your photo. When you export your edited RAW file, it will be saved on your phone as a JPEG image.
Does Snapseed reduce image quality?
The default setting in Snapseed saves your photo at 95% of the original quality. To save your photo at 100% quality, follow these instructions:
- With a photo open in the Snapseed editor, tap the three dots in the upper-right corner.
- Tap Settings.
- Select Format and Quality.
- Tap 100%.
- Use the back arrows to return to your editing.
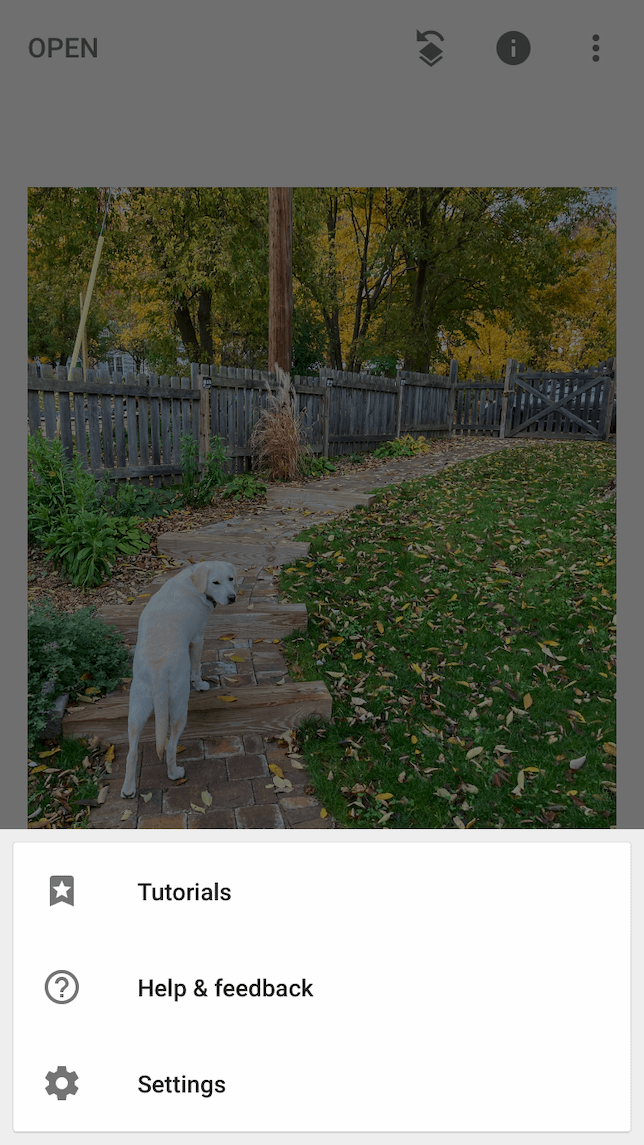
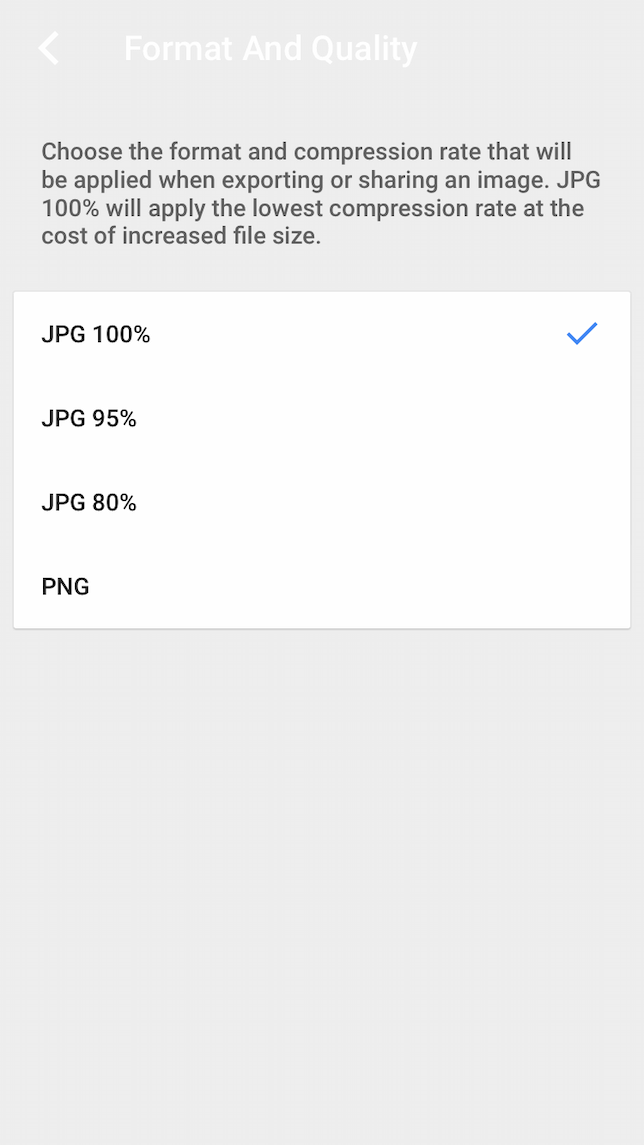
Adjusting colors and light with Snapseed
Now that we’ve got the basics down, let’s take a look at some of Snapseed’s most powerful editing tools.
Tune Image
The Tune Image feature on Snapseed is where you’ll find all the basic photo editing tools. Find these tools by tapping Tools at the bottom of the screen and then selecting Tune Image. Each tool is adjusted by sliding your finger across the corresponding slider. Here are the adjustments you can make within the Tune Image workspace:
- Brightness: This increases or decreases the exposure of your photo.
- Contrast: Upping the contrast makes the darks darker and the lights lighter in your photo.
- Saturation: This makes all of the colors in your photo more vibrant or saturated.
- Ambiance: Ambiance is a combination of Saturation and Brightness.
- Highlights: You can increase or decrease the brightest parts of the image to make your photo pop.
- Shadows: Adjusting the amount of Shadows in your photo (the darkest areas of the image) can drastically change the mood.
- Warmth: Increasing the Warmth in your photo will add warm tones to your color palette, while decreasing the Warmth will add cool tones to your colors.
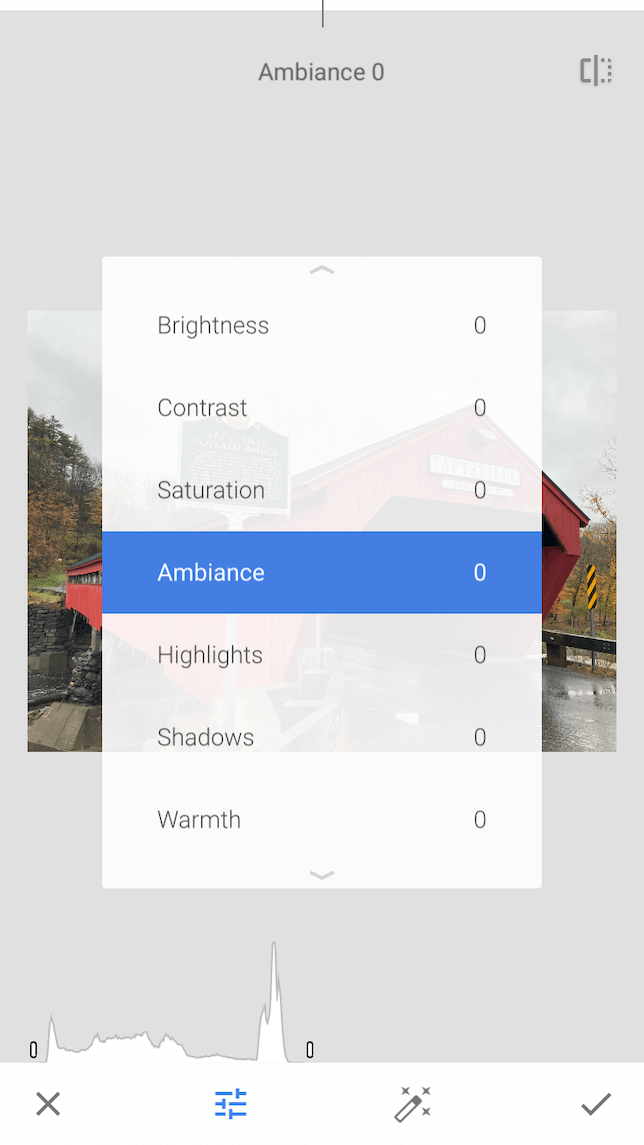
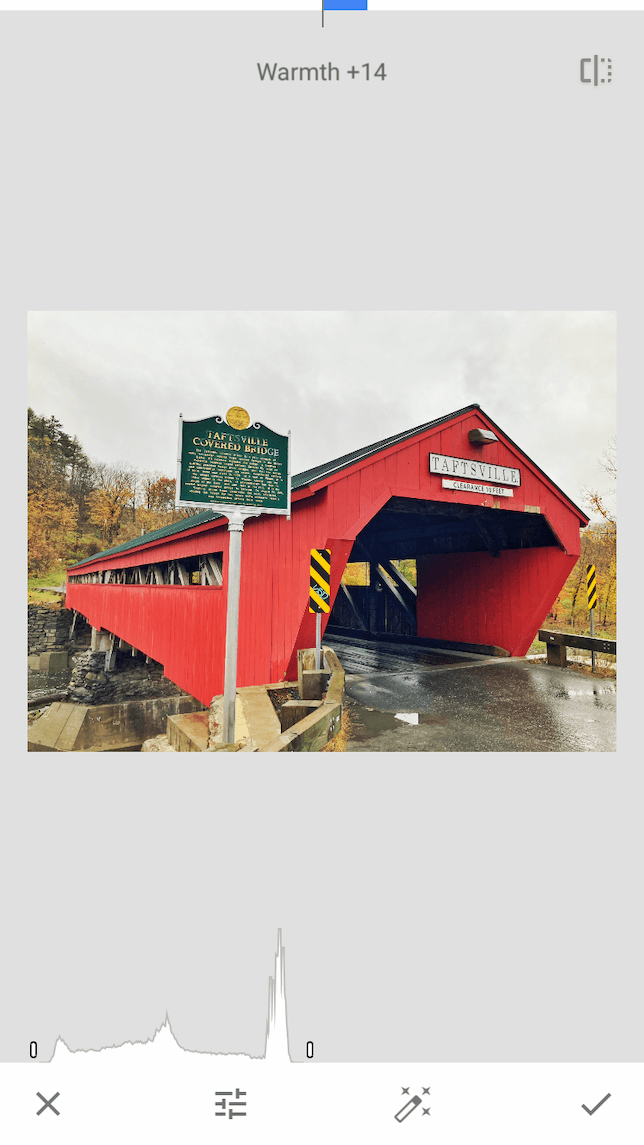
White Balance
Because most light sources have certain color temperatures, the camera doesn’t always accurately capture what your eye sees when taking a photo. This is why a photo of a snowy scene will often have a blue hue, and indoor photos will sometimes appear yellowish. Fortunately, this problem can be easily addressed by using the White Balance tool. Here’s how to use it to correct the colors in your photo:
- Open the photo you want to adjust and tap Tools.
- Tap White Balance.
- For a one-step correction, tap AW. Snapseed will automatically correct the white balance in your photo.
- For more control over the adjustments, tap the slider icon, which will allow you to adjust the temperature and color tint in your photo.
- Finally, use the eyedropper icon to adjust the white balance based on an area of your photo that you want to match your colors to. When you tap the eyedropper, a circle with a pointer will appear on the screen.
- Drag the eyedropper across your screen to find the perfect white balance for your photo. Tap the checkmark when you are happy with the results.
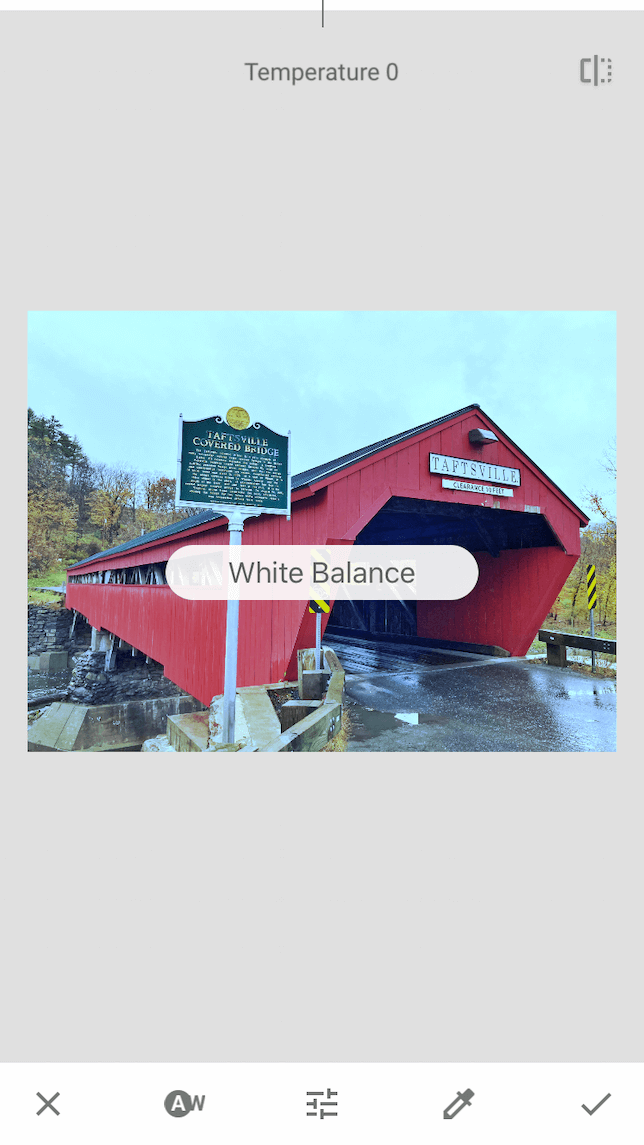
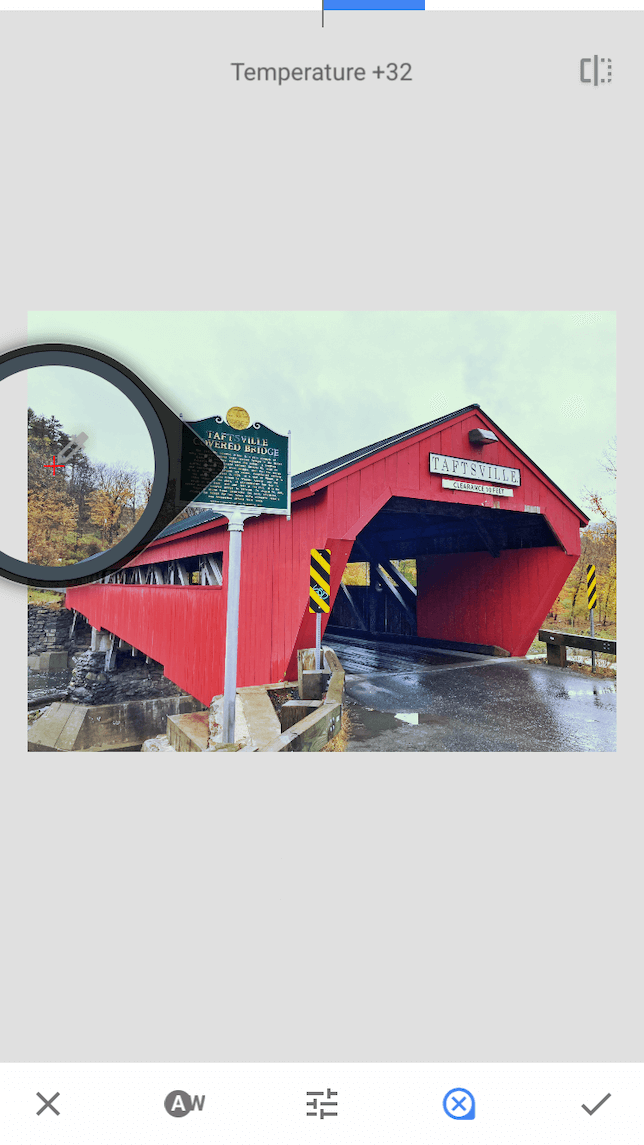
Tonal Contrast
Tonal Contrast is one of those really powerful editing tools that let you pinpoint areas to increase or decrease fine contrasts for a more polished look that will bring out the details in your photo. Three separate sliders allow you to add contrast to the highlights, shadows, or middle tones in your photo. Two additional sliders allow you to protect the details in either the highlights or shadows while making adjustments. The best way to use the Tonal Contrast tool is to experiment with it until you have the results you’re looking for. Here’s how to access it:
- Upload a photo that you want to work on, then tap Tools.
- Select Tonal Contrasts.
- Tap the slider at the bottom of your screen.
- Use the first three sliders to adjust the level of contrast in the Highlights, Mid Tones, and Low Tones.
- Use the second two sliders to protect the details from being lost when the other contrast sliders are increased.
- Tap the checkmark to save your edits.
Brush
The Brush is a Snapseed photo editing tool that allows you to selectively adjust a photo’s saturation, exposure, light/dark areas, and temperature by using your finger as a brush. To selectively edit small sections of your photo, use your fingers to zoom in to the area you want to work on:
- Open the photo you want to edit and tap Tools.
- Tap Brush.
- Choose the type of brush you want to use (Dodge & Burn, Exposure, Temperature, or Saturation).
- Use the arrows at the bottom of the screen to choose how dramatic you want your adjustments to be.
- Zoom in on your photo and use your finger to paint your adjustments where you want them.
- If, at any point, you want to fix your adjustments, tap the eyeball icon to show your brushstrokes and adjust the arrows until it says Eraser. You can now erase your mistakes using your finger.
- Tap the checkmark when you’re finished with the tool.
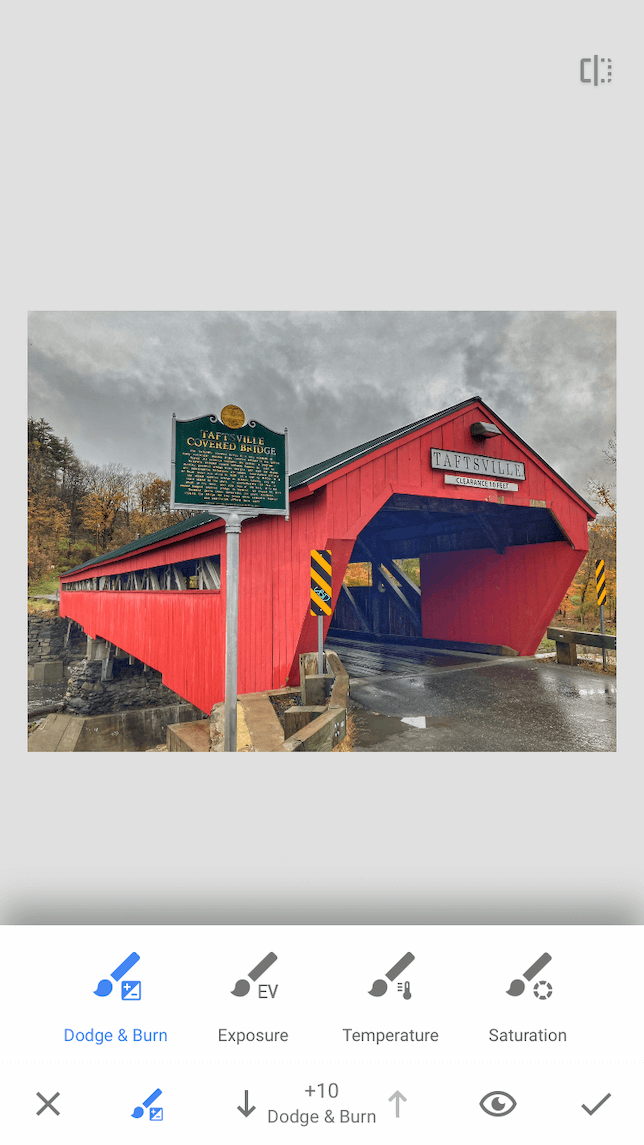
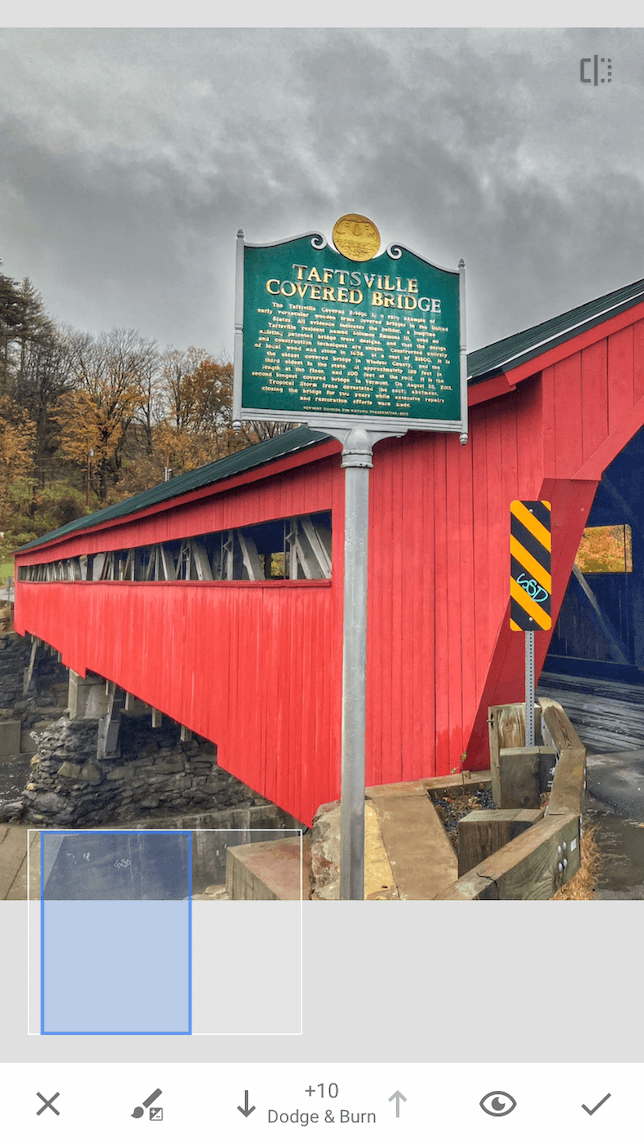
Curves
The Curves tool is a more powerful version of the Tune Image sliders, allowing you to make detailed adjustments to emphasize colors, tones, highlights, and shadows in an image. Unlike the Tune Image sliders, the Curves tool lets you make tonal adjustments to the light or dark areas of a photo without impacting the areas you want to remain unchanged. Here’s how to use it to make your photo pop:
- Open the photo that you want to edit and tap Tools.
- Tap Curves.
- At the bottom of the screen, you will see an array of presets that make it easy to adjust your photo.
- To make manual adjustments, drag points on the diagonal line. The upper-right point represents your brightest highlights, and your bottom-left point represents your darkest shadow. Dragging the line upward will make that portion of your photo brighter, while dragging the line downward will make that portion of your photo darker.
- To see what your photo looks like without the diagonal line across it, simply tap the eye.
- When you’re happy with your results, tap the checkmark.
How to use Snapseed to fix composition
The composition tools in Snapseed can be used to make adjustments to the fundamental layout of your shot. Cropping is the most common composition adjustment, but with Snapseed, you can also rotate your image, make subtle changes to the perspective, and even expand the view. Let’s take a look at some of these editing tools and how to use them.
Crop
You’ve likely used crop tools with other apps, and the Snapseed version works the same way. You can set a predetermined perimeter size for your photo or drag the perimeter edges to form a custom size. Here’s how to use Snapseed’s Crop feature:
- Open the photo you want to edit and tap Crop.
- At the bottom of the screen, you will see predetermined ratios to choose from. To create your own size, tap Free.
- If you choose one of the preset photo ratios, you can drag the edges to make your crop smaller and move the cropped area around to find the perfect composition. (If you’re using the Free tool, you will be able to drag the edges to make them smaller until you’re happy with the results.)
- Tap the checkmark when you’re finished cropping.
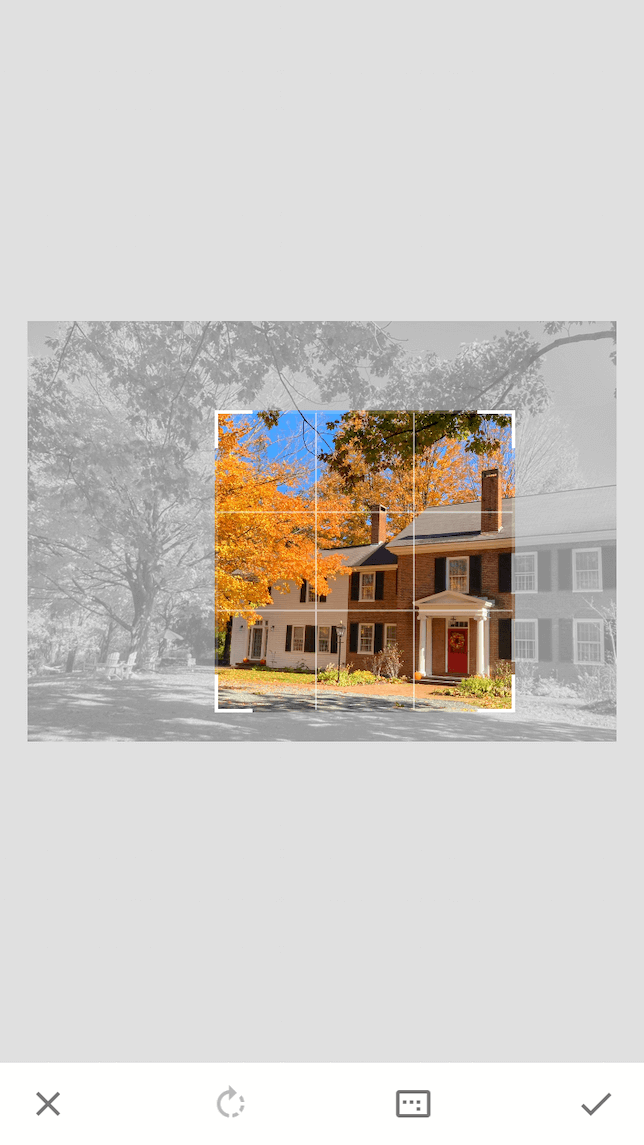
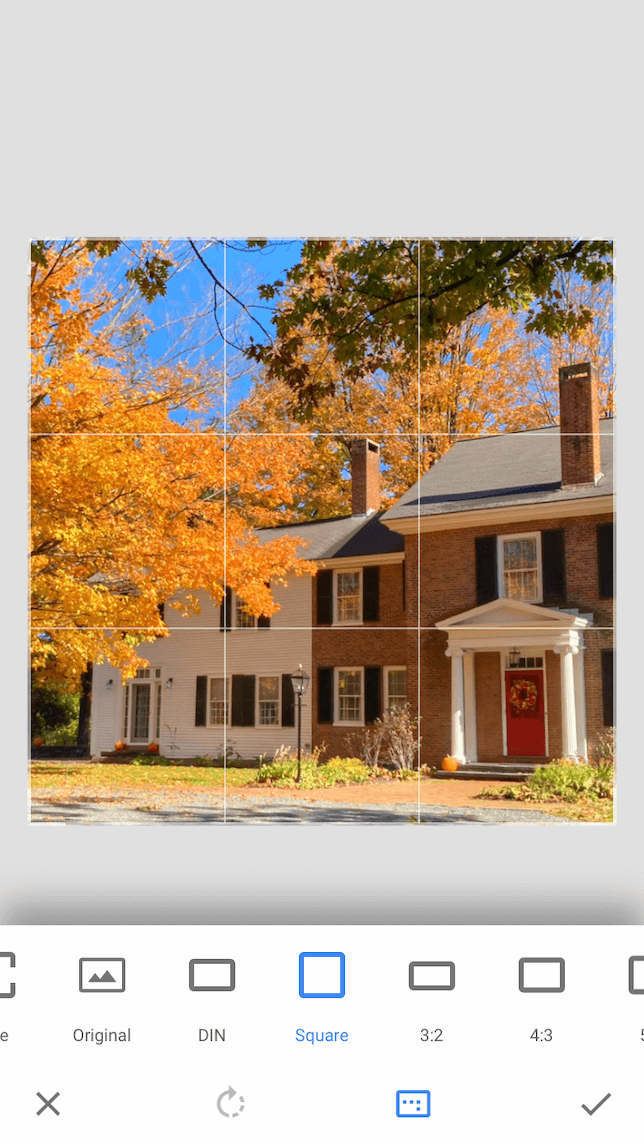
Rotate
The Rotate tool is useful for fixing skewed horizon lines or straightening your composition. Here’s how to use Rotate to fix your photos:
- Upload and open the photo that you want to edit.
- Tap Tools.
- Choose Rotate.
- If the photo is obviously skewed based on lines within the composition, the Rotate tool will make an automatic adjustment, which you can tweak.
- Slide your finger across the photo to adjust the angle.
- Tap the checkmark.
Perspective
Snapseed’s Perspective tool allows you to adjust perspective issues and further straighten elements that couldn’t be corrected with the Rotate tool. Here’s how to do it:
- Open your photo in Snapseed and tap Tools.
- Drag your finger across the photo in the direction you want to add your perspective distortion. (This takes some experimentation.)
- Tap the dark square inside of a light square to change the edge healing. Tapping Smart will fill in the empty spaces with pixels from the surrounding photo. Tapping White or Black will leave the edges blank so they can be cropped out later.
- Tap the checkmark when you are happy with the results.
- If necessary, crop your image before saving.
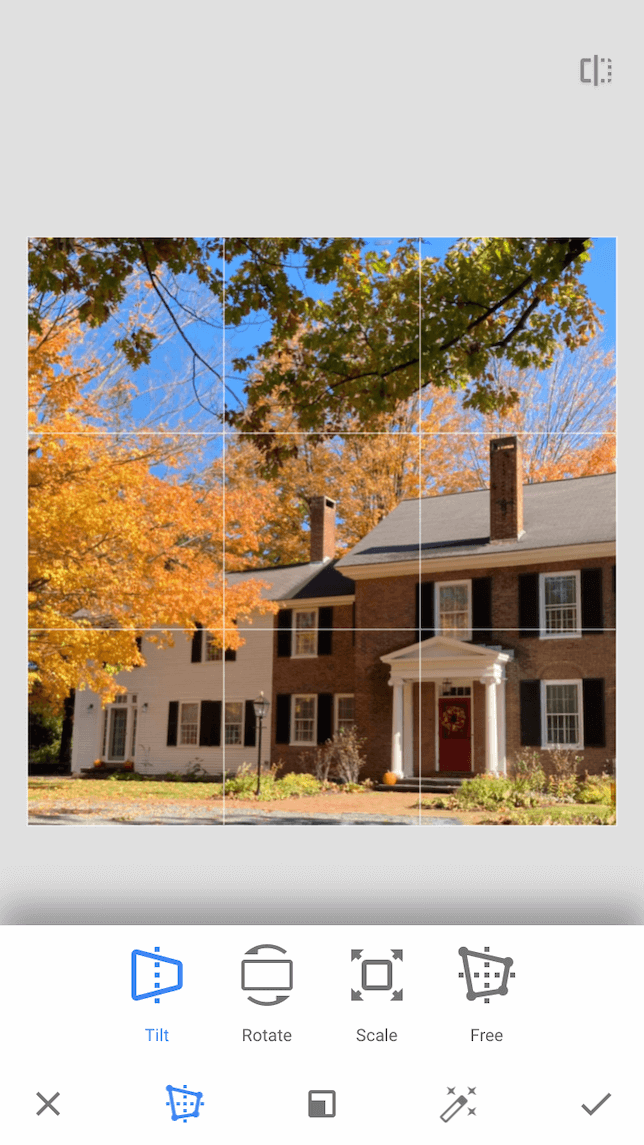
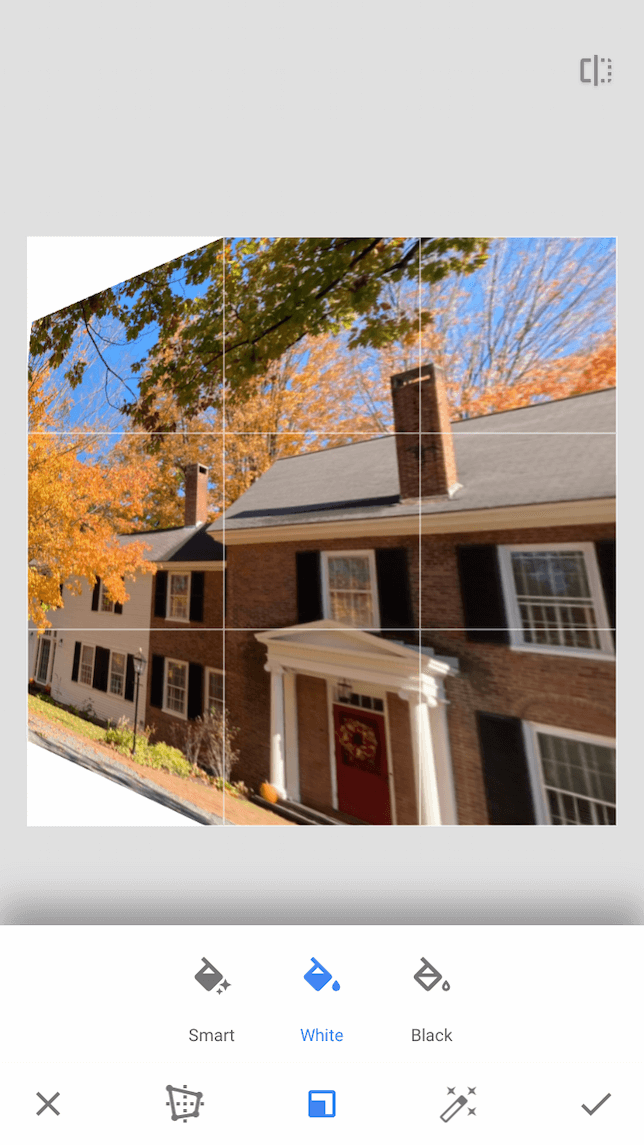
Expand
The Expand feature allows you to expand the edges of your photo outward while filling in the frame with pixels from the surrounding scene. As you can imagine, this doesn’t work with every photo. The best candidates are photos with a strong pattern that won’t look odd after being expanded. Here’s how to use the Expand tool:
- Open a photo and tap Tools.
- Choose Expand.
- Drag the edges that you want to expand outward. The area will be automatically filled in with the surrounding pixels.
- Tap the checkmark.
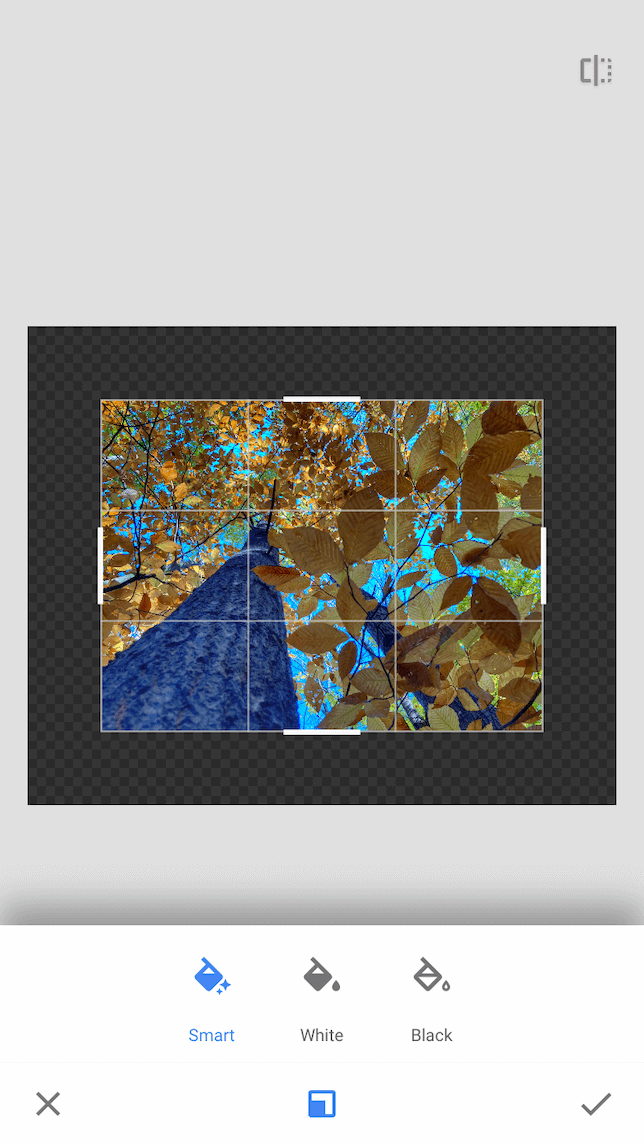
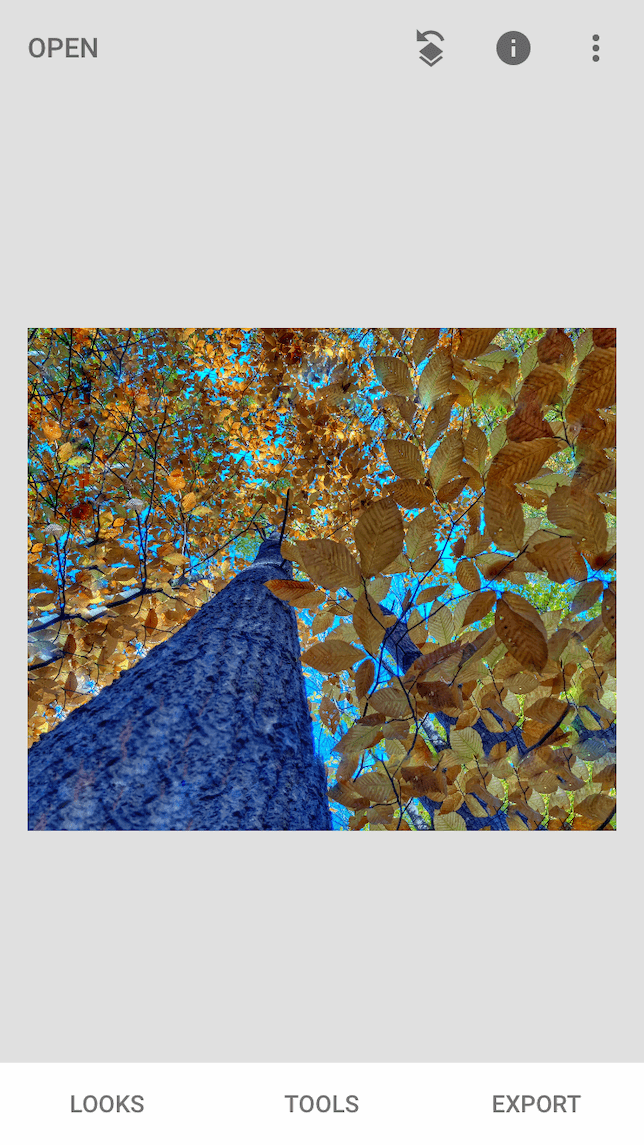
Retouching your photo
In addition to the comprehensive editing tools we’ve already mentioned, Snapseed also provides powerful retouching tools that can remove imperfections, smooth skin, and even change the head pose of portraits.
Healing
The Healing tool allows you to easily remove unwanted elements from photos — whether it’s a fly on the wall, a facial blemish, or a rogue electrical cord. Because the Healing tool replaces your unwanted object with pixels from the surrounding scene, it works best when objects are located in uncluttered spaces. Here’s how to use the Healing tool in Snapseed:
- Open the photo that you want to edit and tap Tools.
- Tap Healing.
- Use your fingers to zoom in on the area with the unwanted object.
- Use your finger to tap on the object you want to remove.
- If only part of the object disappears, tap again until the object is gone.
- Use the back arrow if you are unhappy with the results and want to try again.
- Zoom out and tap the checkmark.
Portrait
The Portrait tool is actually a whole suite of features you can use to retouch your selfies or portraits. When you open the Portrait tool, you will see several icons along the bottom of the screen. From right to left, they are Face Spotlight, Fine Tuning, and Portrait filters.
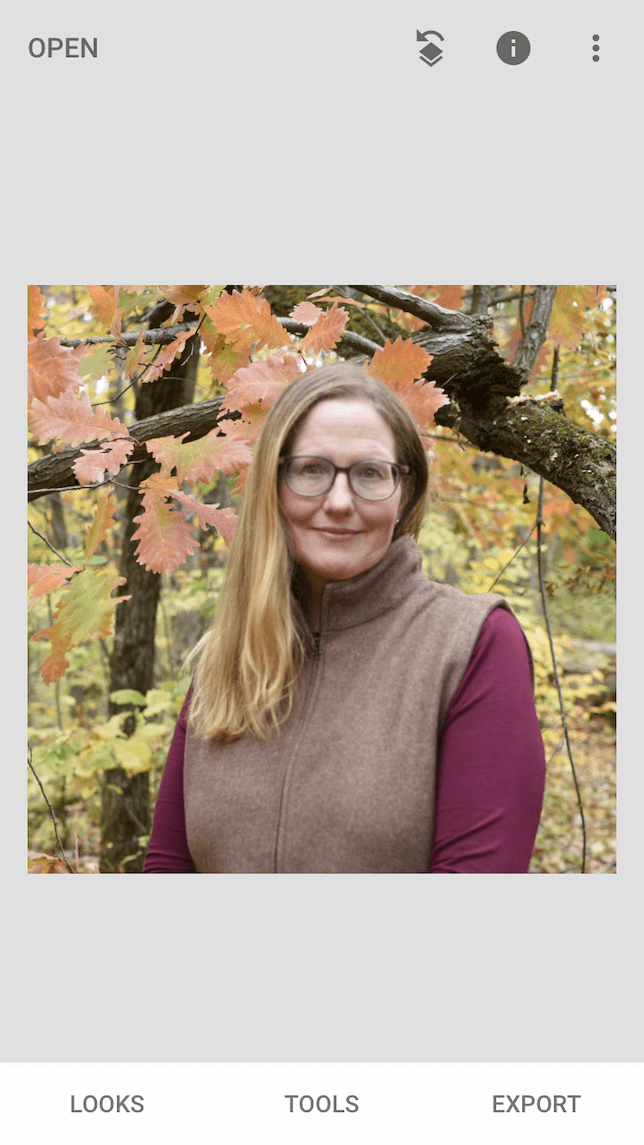
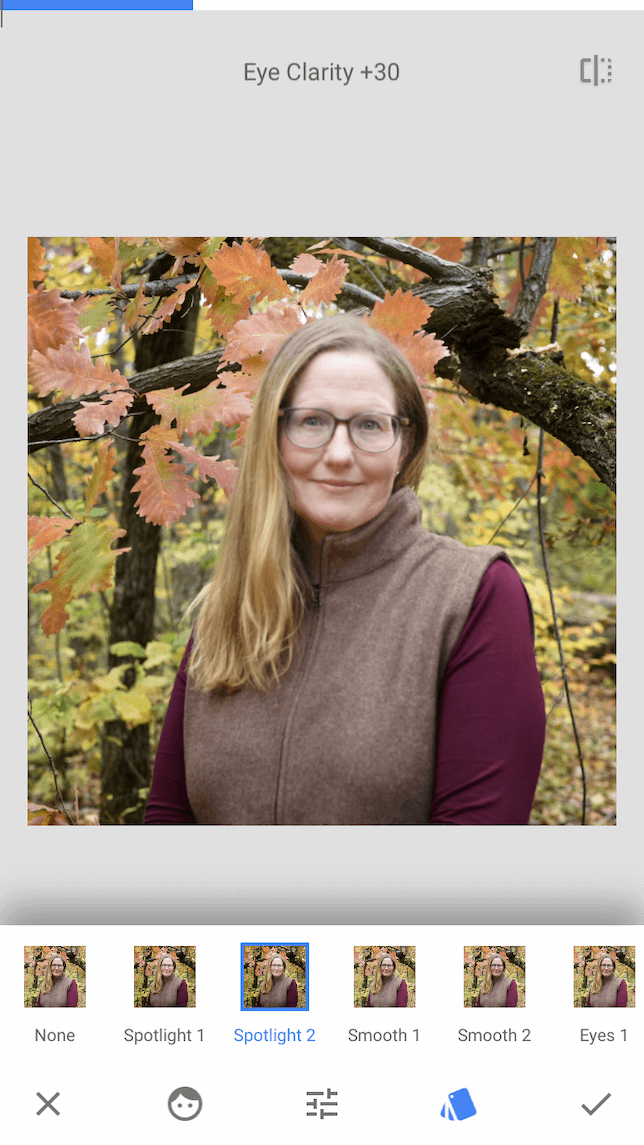
The Face Spotlight tool allows you to highlight your facial features using different tonal gradients. The Fine-Tuning tools consist of sliders that enable you to adjust the amount of Facial Spotlighting, Skin Smoothing, and Eye Clarity. Finally, use the filters to change the look of your portrait with the touch of a button.
Head Pose
Think of the Head Pose tool as the Perspective tool for portraits and selfies. It’s a great fix for making subtle adjustments to face shots. It works just like the Perspective tool, too. Simply tap Tools > Head Pose and then drag your finger across the face to change the direction your subject is facing.
The Fine-Tuning sliders can also be used within the Head Pose tool to adjust Pupil Size, Smile, and Focal Length.
Creative photo editing with Snapseed
Finally, let’s take a look at some of the more dramatic tools that will give your photos a bit of artistic flair.
Double Exposure
Double Exposure allows you to combine two shots into one. The controls within the Snapseed Double Exposure toolbox allow you to select a filter and adjust the opacity of that filter. To get the results you’re after, you may need to play around with combinations of different photos. Here’s how to use the Double Exposure tool:
- Open the first photo that you want to use in your composition.
- Tap the photo icon to add a second photo.
- Now tap the filter icon, which gives you different blending combinations for your two photos. Experiment with the different effects until you are happy with the combination.
- Select the water droplet icon to adjust the opacity until you like the results.
- Tap the checkmark to complete your double exposure.

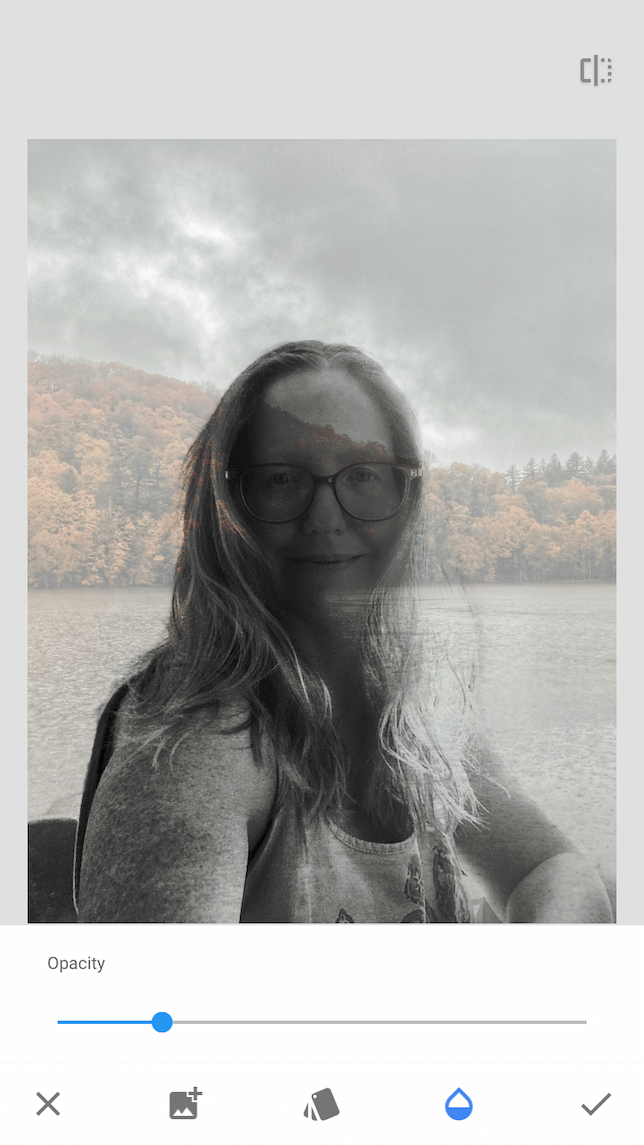
Lens Blur
One of the ways that portrait photographers draw attention to their subject is by using a shallow depth of field to blur the background. iPhone photographers can accomplish this with Portrait mode when taking a photo, but if you already have a photo that you’d like to blur, you can easily do it with Snapseed’s Lens Blur tool. Here’s how to use it:
- Open a portrait in Snapseed and tap Tools.
- Tap Lens Blur.
- A circle will appear overtop of the face on your screen. (You can use your fingers to pinch the circle and make it bigger or smaller.)
- The Fine-Tuning icon will pull up a menu where you can adjust the Blur Strength, Transition, and Vignette Strength.
- Tap the checkmark.
Frames
Once you have finished all of the creative adjustments you want using Snapseed, the finishing touch is to add a frame to your photo.
- Tap Tools, then select Frames.
- Scroll through the frame menu at the bottom of the screen and choose one that fits your photo.
- Use the slider to adjust the width of the frame.
- Tap the checkmark when you are finished.

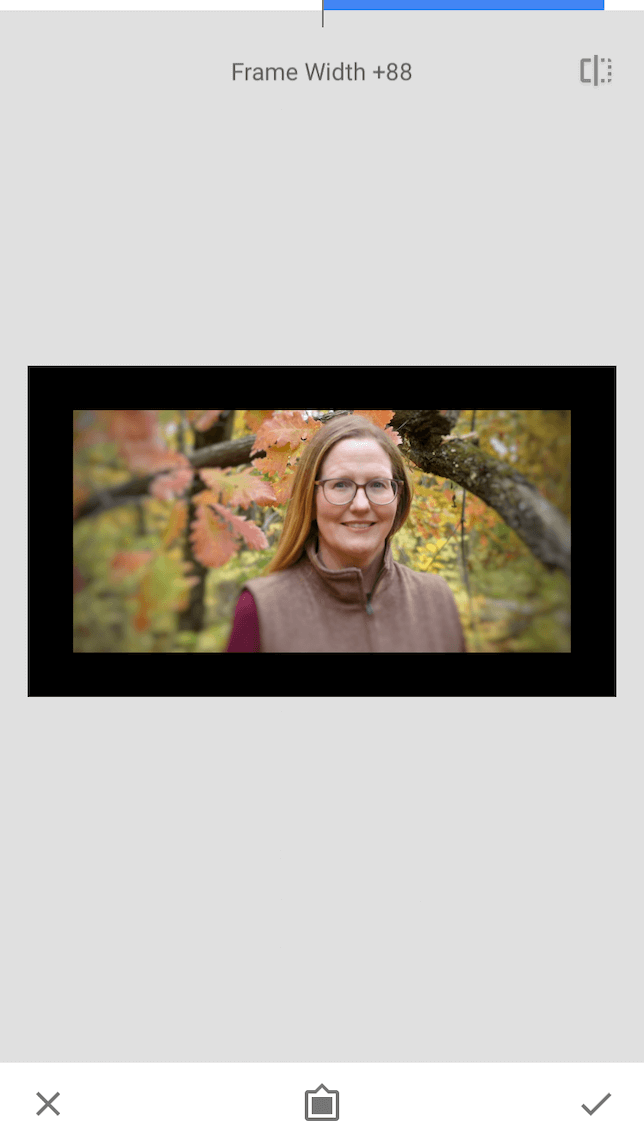
How to save an edited photo from Snapseed
After all of your experimenting, adjusting, and creating, it’s time to save your photos so you can share them with your friends and family. Here’s how to save all of your edited masterpieces to your phone:
- When you’re finished editing your photo, tap Export. A pop-up screen will open with several menu options.
- Tap Share to send a photo through text or email, or to share it directly onto a social media account.
- Select Save to save the new photo to your iPhone. This will replace the original.
- Select Save a Copy to save your edited photo alongside the original.
As you’ve probably learned through experimenting with the available editing tools in Snapseed, it is one of the most powerful, easiest to use editing apps available today. And the best part? Snapseed is 100% free to use. So take advantage of the Snapseed photo editing tools, and you’ll see how much they can do for your photos.