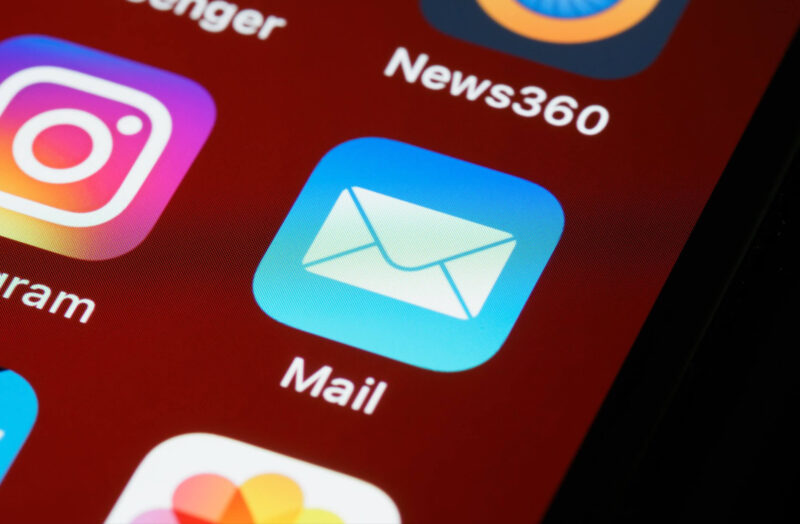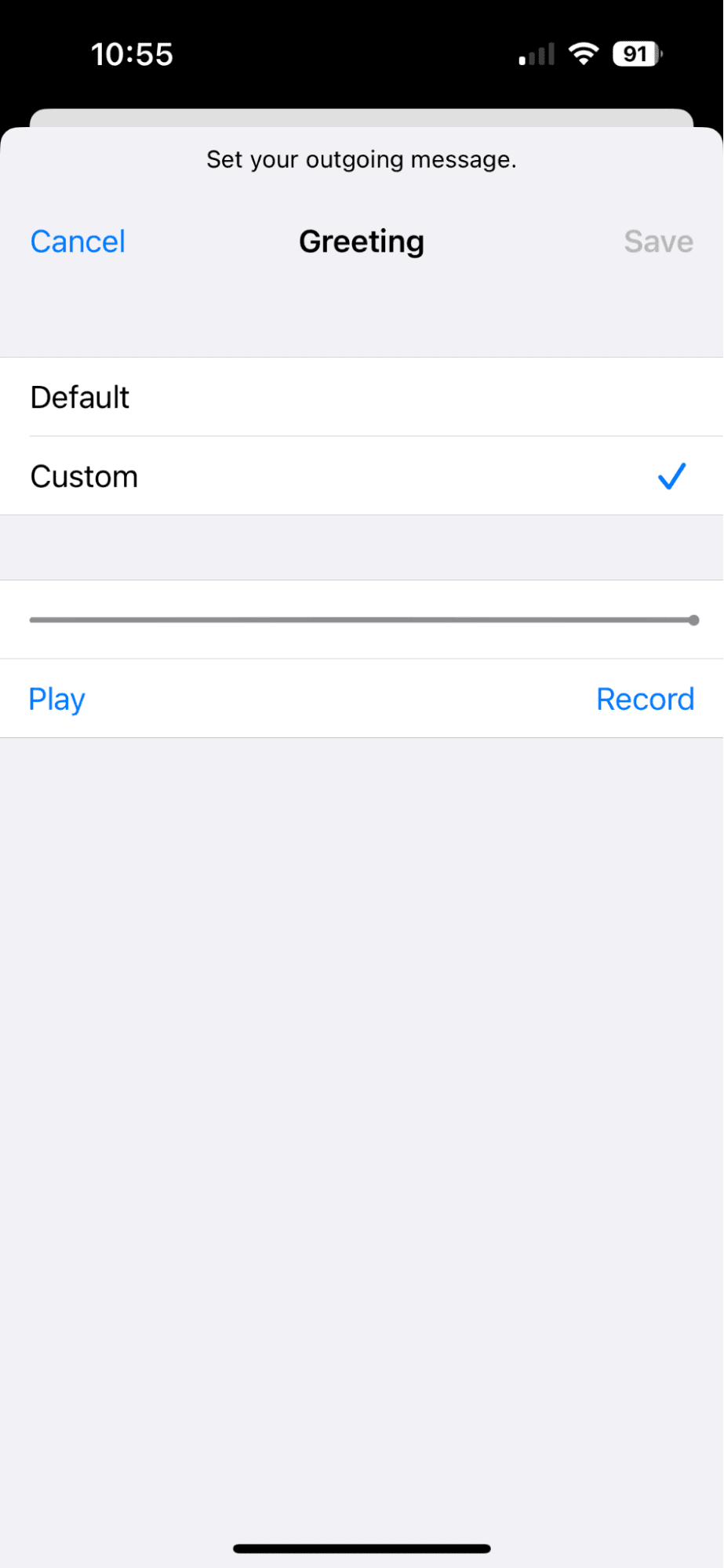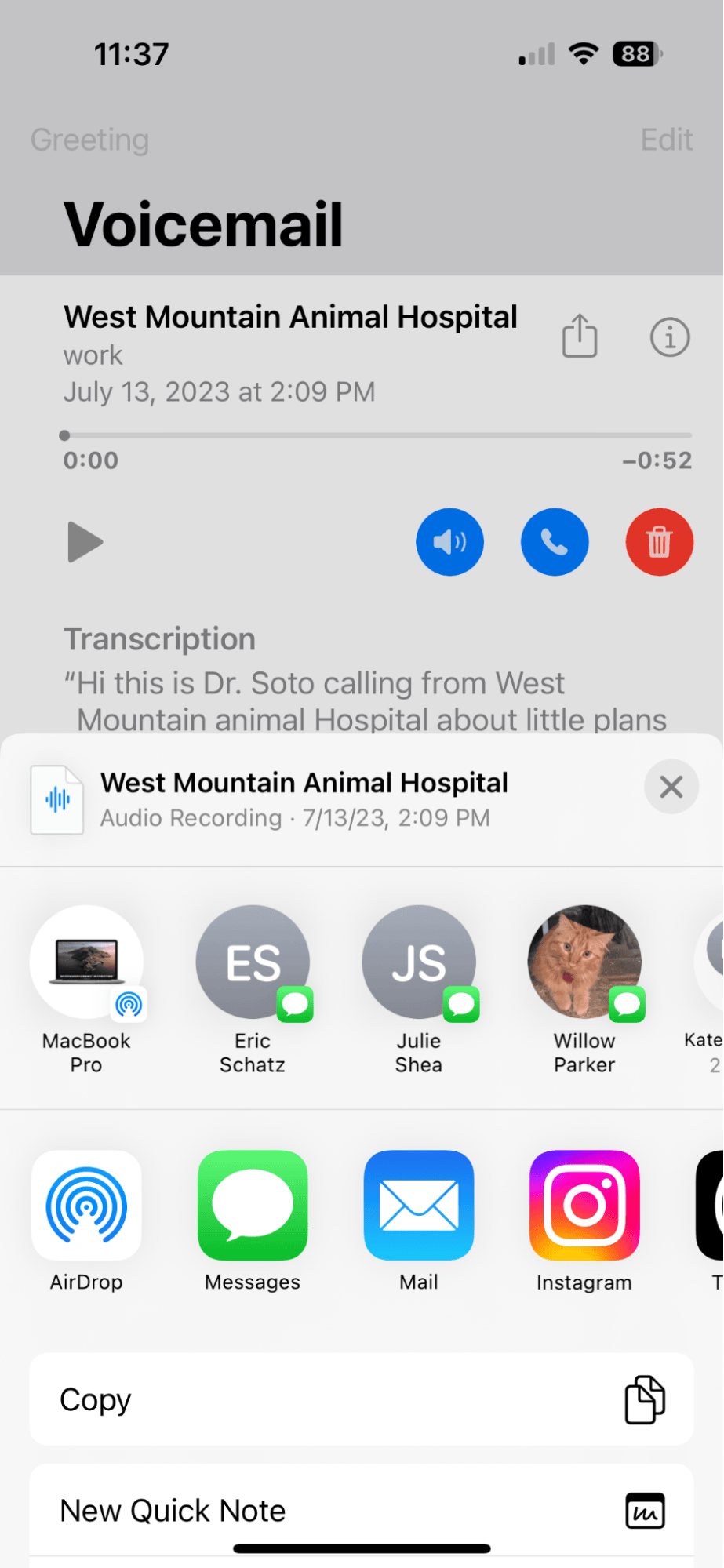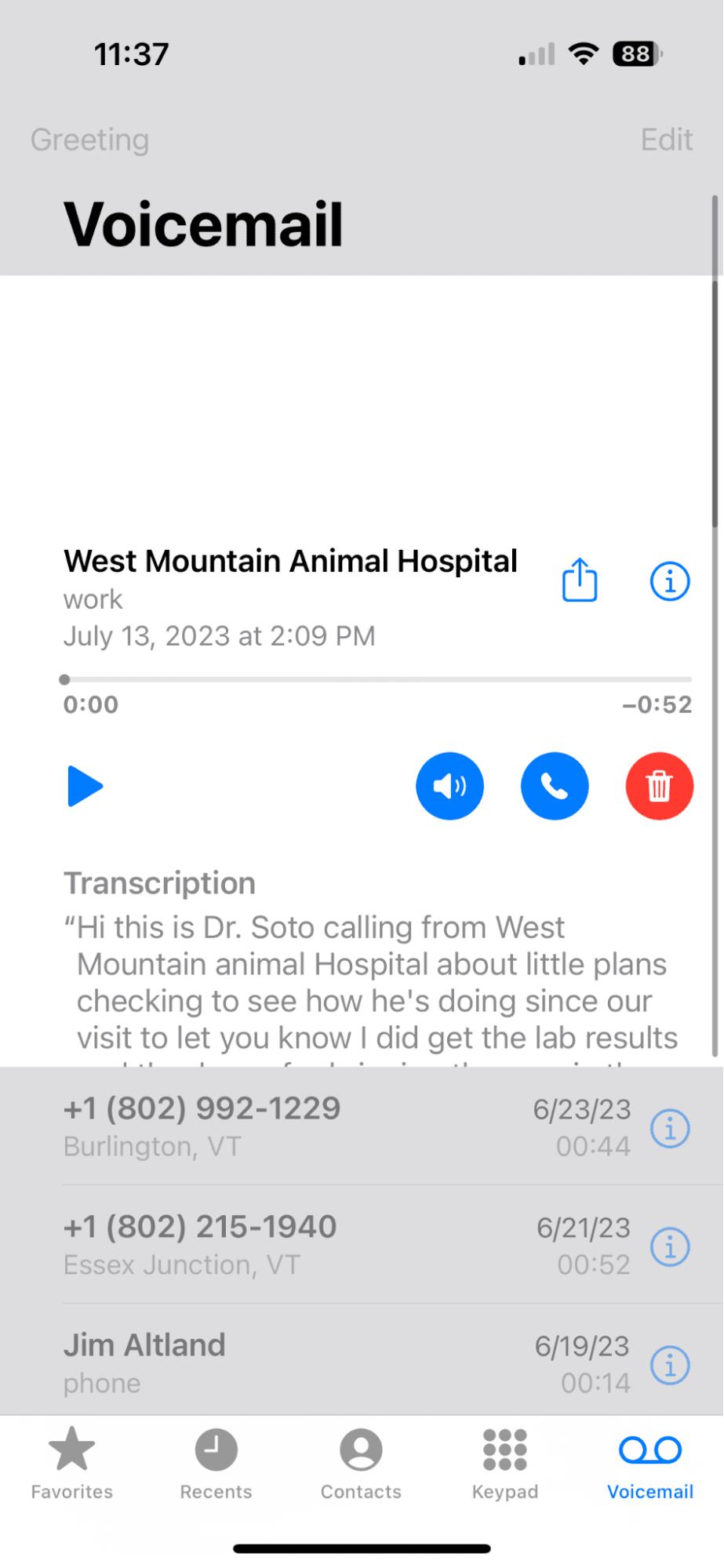How often do you think about voicemail on your iPhone? Voicemail is often a set-it-and-forget-it type of task, and you may set it up so rarely that you can’t remember how it’s done. This article will cover setting up your voicemail for the very first time as well as step-by-step instructions for using your voicemail on your iPhone.
What you need to know about setting up your voicemail on iPhone
Unfortunately, when you activate a new iPhone, your voicemail configurations don’t transfer from your old phone, so you need to start from scratch when setting it up. Setting up your voicemail is easy, and even in the age of texting, it’s still important to set up your voicemail so you never miss an important call.
Every voicemail account will be different based on your carrier. Some carriers choose to use their own interface, while others integrate with Apple’s Phone app so that once your voicemail is set up, all of the features are pretty much the same. This tutorial assumes that your carrier is using Apple’s interface for on-screen voicemail features, which is the most common method for iPhone users.
Setting up voicemail on iPhone for the first time
If you don’t set up your voicemail, a caller will receive a generic voice message telling them that the person they have called has not set up their voicemail. There will be no option to leave a message, but the call will show up on the recent calls list on your iPhone.
Avoid missing important messages by setting up your voicemail when you activate your phone. The first time you use the voicemail feature on a new iPhone or with a new carrier, you’ll have to create a passcode.
- Tap the phone icon at the bottom of your iPhone.
- Tap ‘Voicemail.’
- Choose ‘Set Up Now.’
- Enter a voicemail passcode and tap ‘Done.’
- Enter your passcode again to confirm and tap ‘Done.’
Be sure to choose a passcode that is easy to remember. Scroll down if you need to know how to change your voicemail passcode.
How to record a new voicemail greeting on iPhone
Now that you’ve connected your voicemail and set up your passcode, it’s time to record your greeting. If you don’t record a custom greeting on your voicemail, callers will receive a generic message letting them know that you are unavailable.
Callers will still be able to leave a message, but because most generic messages sound the same for everyone, they will have no way of knowing if they have the correct number, and they may simply hang up and try again.
A custom voicemail greeting will let callers know that they’ve called the right number and encourage them to leave a message. Here’s how to create your custom voicemail greeting on iPhone:
- Open your iPhone and tap the phone icon.
- Tap ‘Voicemail.’
- Tap ‘Greeting.’
- Choose ‘Custom’ to record your greeting.
- Tap ‘Record’ and begin recording your voicemail greeting.
- You can tap ‘Play’ to listen to it and ‘Record’ again if you don’t like the first one.
- Record as many takes as you like, and then when you are happy with the results, tap ‘Save.’
How to listen to and/or read your voicemail messages on iPhone
The hard part is done. Now whenever you receive a new message, you will see a notification on your Phone app. Here’s how to check voicemail on iPhone:
- Open the Phone app on your iPhone.
- Tap ‘Voicemail.’
- Tap the name or number of the voicemail you want to listen to or read. The most recent voicemail will be at the top of your screen.
- Tap the play icon to listen to your message and the speaker icon to hear the message over your iPhone’s speaker.
- You can use the arrows and the pause button to rewind, fast forward, or pause the message.
- If a transcript of the voicemail is available, it will show up under the play icon so that you can read it.
Share, save, or delete a voicemail on iPhone
Once you’ve listened to your voicemail (or read the transcript), you can choose what you want to do with it.
If this is an important message that you want to share with someone, tap the share icon, which will open up your contacts so you can share the message via text or email. The message will be sent as an audio recording (m4a file).
To save the message, tap the share icon and then scroll down and choose ‘Save to Files,’ where it will be saved as an audio file.
Finally, if you no longer need the voicemail, tap the red trash can icon to delete it. This step moves the voicemail to the Deleted Messages folder. You can permanently delete all messages from this folder following these instructions.
- Tap the Phone app on your iPhone.
- Tap ‘Voicemail.’
- Scroll down and tap ‘Deleted Messages.’
- Tap ‘Clear All’ twice.
How to change your voicemail passcode on iPhone
It’s good practice to change your voicemail passcode every so often to maintain good security on your iPhone. You should also change your passcode if you think it’s been compromised. Here’s how to do it:
- Open your iPhone and navigate to Settings.
- Scroll down and tap ‘Phone.’
- Scroll down and tap ‘Change Voicemail Password.’
- Enter a new passcode to access your voicemail.
- Enter the passcode one more time and tap ‘Done.’
Now that you know how to set up voicemail on your iPhone, you shouldn’t have to worry about it until you activate a new phone. And while you may not receive many phone calls, at least you’re prepared when the time comes.