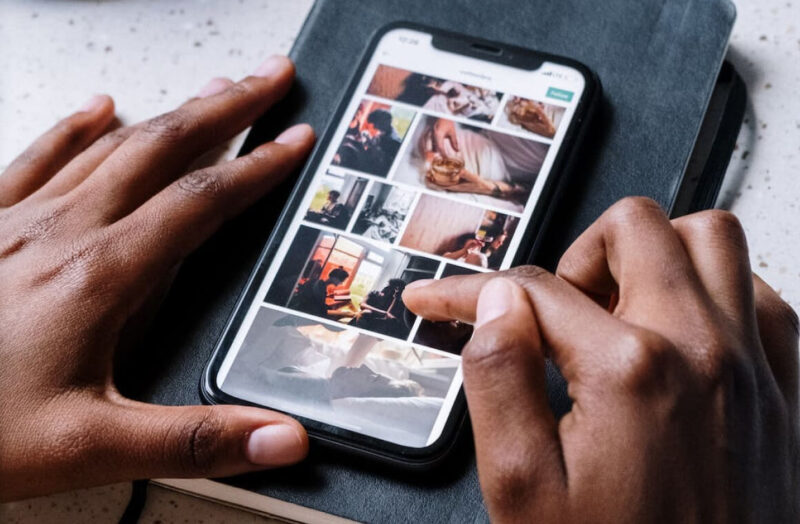Have you ever looked at a photo and thought to yourself, “That’s so beautiful! I wonder where that photo was taken?” Or “I wonder who the photographer is?” Or perhaps you’re a photographer yourself, and you want to make sure that nobody is using your work without permission.
Using reverse image search to answer these questions is extremely useful and easy to do. You can search for an exact image across the internet or for an image that is similar to the one you’re searching for. Once you start using reverse image search technology on iPhone, you’ll want to use it over and over.
This article will take a look at how to search by image on iPhone, as well as some reasons why you should check it out.
How to search an image on iPhone
When you do a reverse image search on iPhone, you will be doing it through your browser with technology run by Google. If you use Safari as your iPhone browser of choice, the image search will still be run by Google. Here’s how it works.
Why do a reverse image search on iPhone?
The most common reason why people start doing reverse image searches is to find their own copyrighted photos in case someone is using them without permission, but the uses go far beyond that. Here are a few ways you can use a reverse image search on iPhone:
- Find information about a place you want to visit. Want to know more about a location or landmark? Search engines use AI technology to collect similar images about a destination and offer more information to searchers.
- Look for design inspiration. Reverse image search can be great for DIY projects, recipes, gardening, and more. Search your favorite design images to collect even more ideas for your project.
- Find the name of a plant or animal that you have a photo of. Take a photo of a plant, bird, mushroom, or other object and do a reverse image search to find out more about it. You can do the same thing with photos you come across online.
- Discover the original photographer of an image. Use a reverse image search to find out where a photo was originally published.
- Check the authenticity of a photo. Worried about image manipulation and fake news? Run a reverse image search to look for changes in an image so you can know if it’s authentic or fabricated.
Clean up your Photo Library with CleanMy®Phone
While a reverse image search is great for comparing your image to billions of others found online, it’s not useful at all for finding the one you want in your own photo library. That’s where CleanMy®Phone comes into play! With its Organize module, you can quickly find similar shots, and the Declutter tool identifies duplicates in no time. Use it often to clean up and whittle down your photos so that the one you want is easier to find. As an added bonus, you’ll save lots of space on your phone and in the cloud.
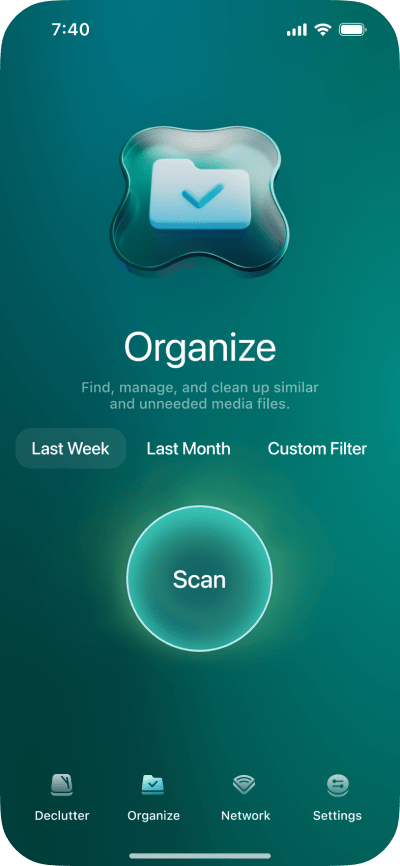
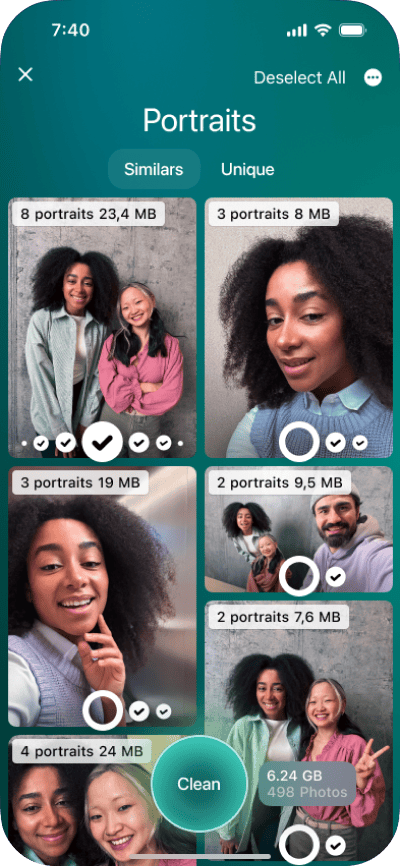
How to search image on iPhone using the Google App
Google Lens AI technology is responsible for most reverse image searches online. Install the Google app on your iPhone to take advantage of Google Lens for your reverse image searches. Once you’ve installed the Google app, follow these step-by-step instructions:
- Open the Google app on your iPhone.
- In the search bar, tap the colorful camera icon on the right.
- Give Google permission to access your camera or your photos.
- If choosing one of your own photos, scroll through and tap the one you want to search for. If using your camera, center the object within the frame and tap the shutter.
- Google will show you a list of relevant websites featuring the most similar objects to what you see in the photo. Click on any of the results to learn more about what you’re looking at.
- If you want to know the source of the image or see similar images, tap on the magnifying glass near the image to pull up all the places where the image or a similar image is being used online.
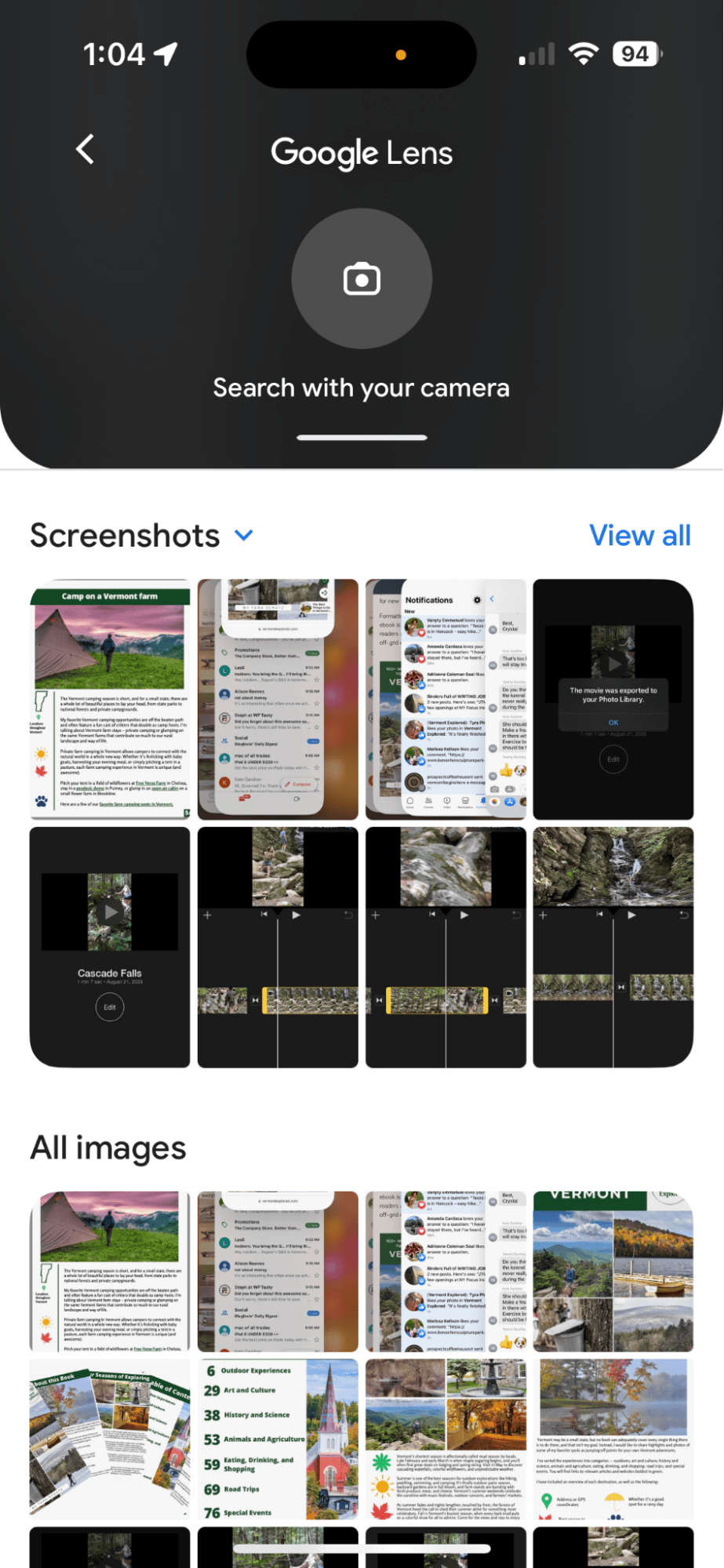
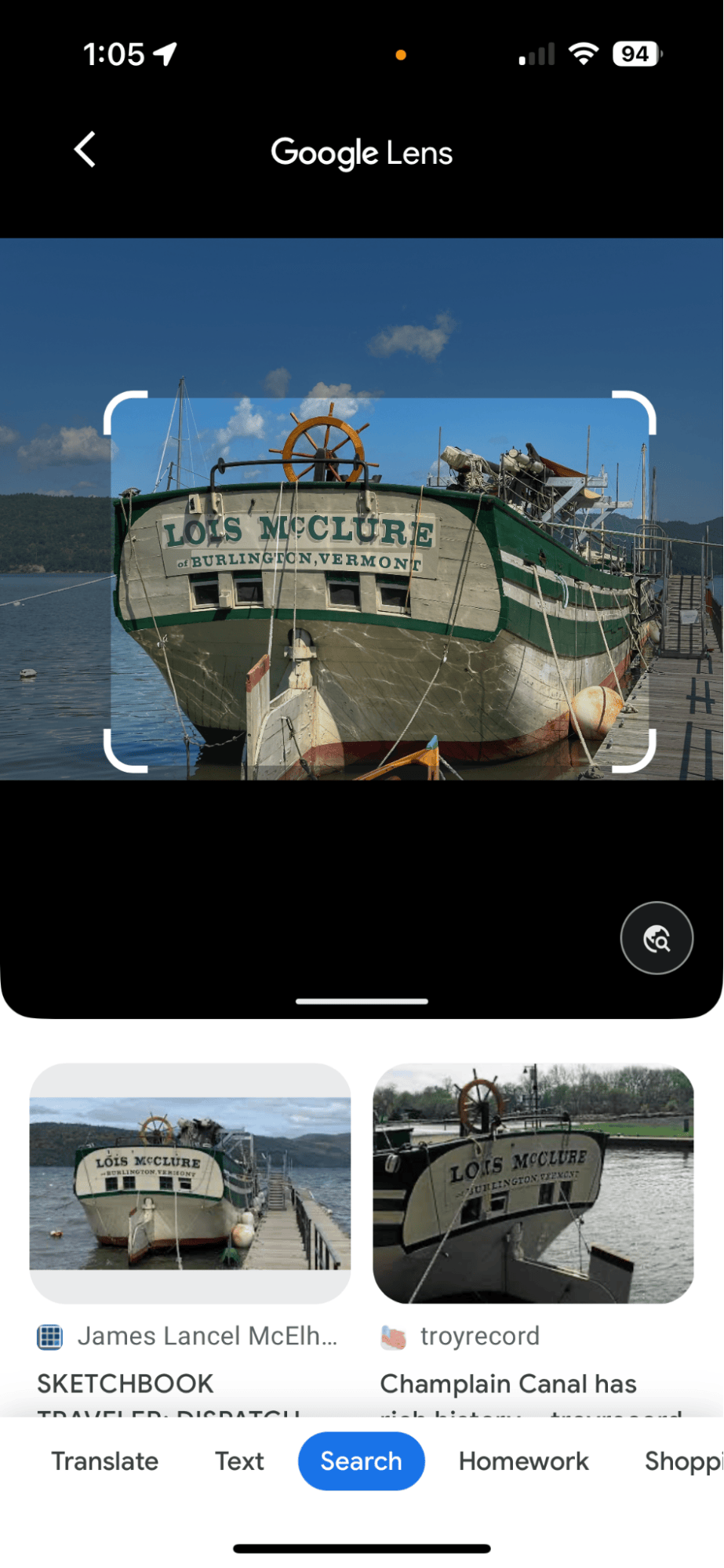
While Google Lens isn’t perfect, it’s a great place to start when trying to identify objects or find similar images across millions of websites. If you do a reverse image search and don’t get the results you’re looking for, add a bit of text or a few keywords in the search bar under ‘Add to Search.’ This will help you narrow down your image search.
How to do a reverse image search on iPhone with Google Chrome
Google Chrome uses totally different technology to perform a reverse image search, so if you’re not having luck with Google Lens, move on to Chrome. Using the reverse image technology, you can perform a more accurate search using a photo in your library. Here’s how to do it:
- Scroll through your Photo Library until you find a photo you want to do a reverse image search on.
- Tap on the photo, then tap the share icon and choose ‘Copy Photo.’
- Open Chrome and tap the search bar.
- Choose ‘Image You Copied.’
- Exact matches will show up at the top, followed by visually similar images. You can refine your search by adding keywords in the search bar.
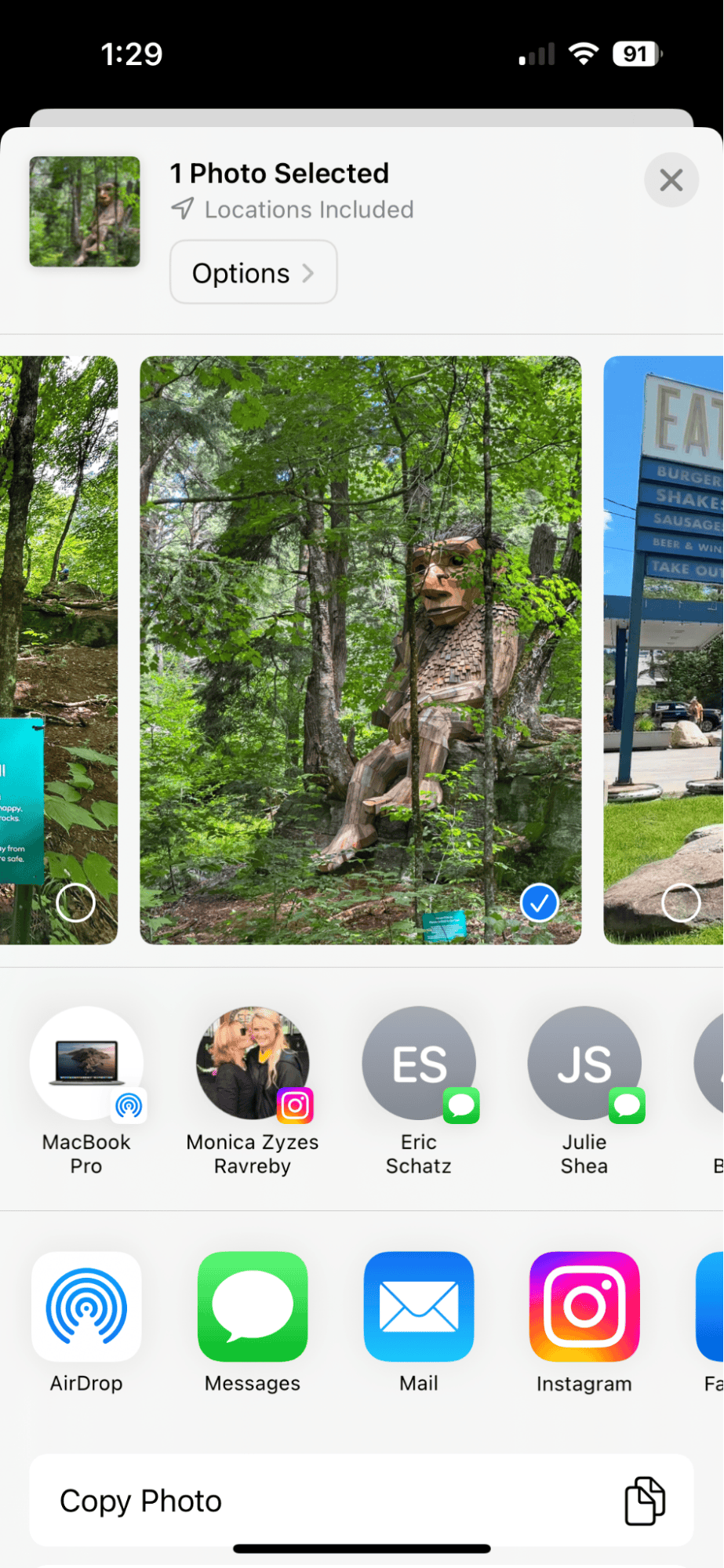
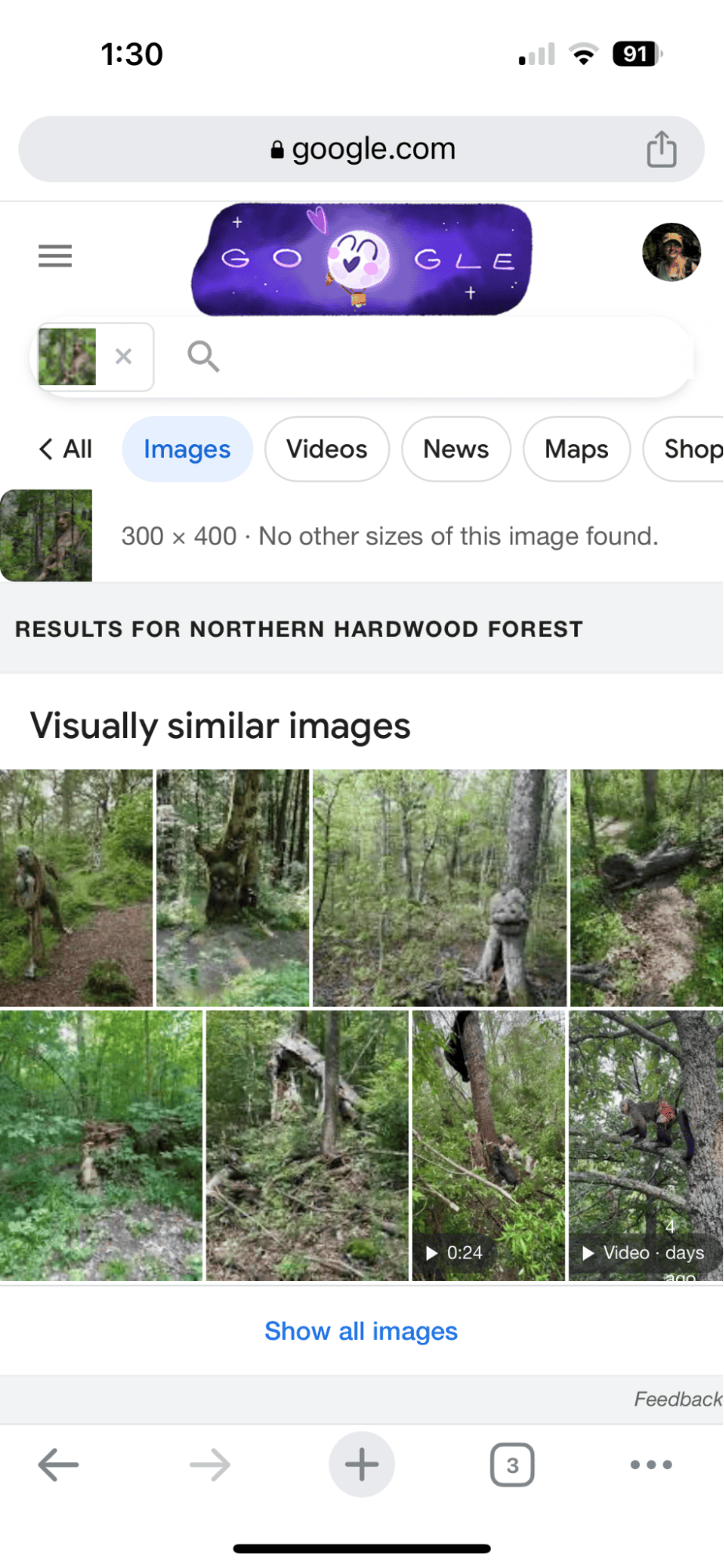
How to run a related image search on Safari
Even if you use Safari as your browser of choice, your iPhone will still default to Google when you need a search engine, which means you will be essentially using Google’s reverse image search technology through Safari.
When you type in a search term in the search bar, results will open in Google, and the colorful camera icon will show up in the search bar. If you tap on the camera, it will open your photos, and you can choose an image to search for using Google Lens.
Human beings rely on visual cues to make sense of the world, and it was only a matter of time before Google harnessed AI technology to allow us to use search engines for visual searches in addition to text. Using reverse image search is a valuable tool for comparing an image you’ve found or taken with billions available online. It’s not a perfect search engine, but it’s a great start.