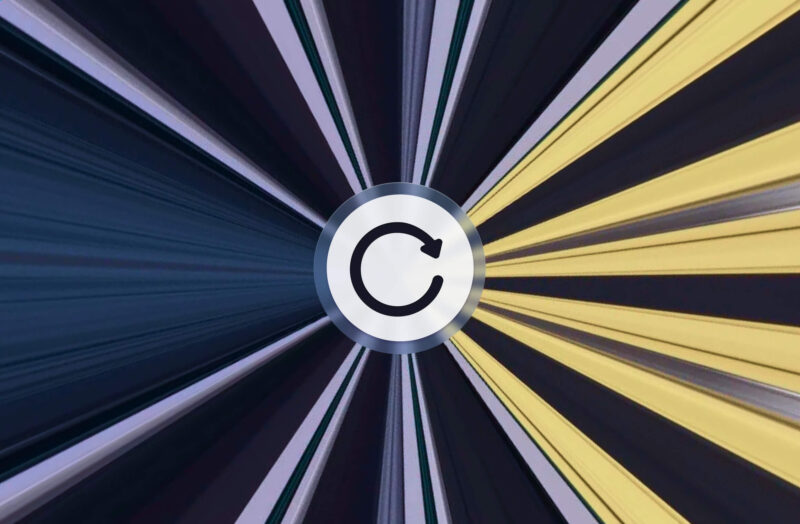You’re gleefully scrolling Instagram while listening to your favorite tunes on Spotify and sporadically texting with your bestie, when your screen freezes, and you’re left with nothing. When your iPhone isn’t responding, your music isn’t playing, and your friend thinks you’ve abandoned the chat, there’s really only one solution — to restart your iPhone and get on with your digital life.
Fortunately, the process is usually quick and painless, taking just a couple of minutes. Instead of panicking, take a deep breath and follow the instructions below.
Here’s how to restart an iPhone when it’s unresponsive or acting up.
How to restart your iPhone: the basics
Restarting your iPhone is an easy and effective way to solve many common issues. It can help resolve minor glitches, improve performance, and clear out any temporary software issues. The process is slightly different depending on which iPhone model you are using.
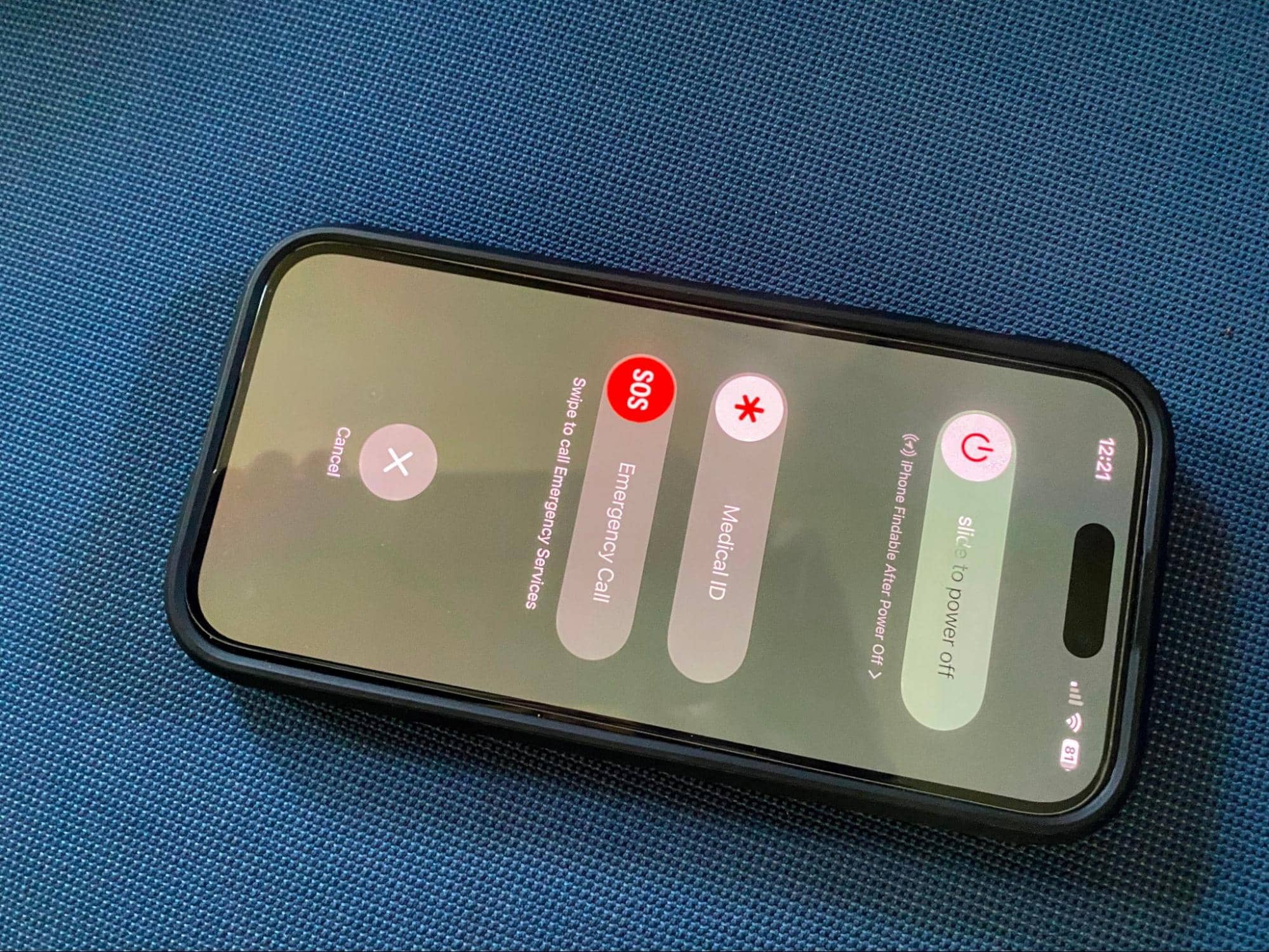
iPhone X or later
- Press and hold either volume button and your iPhone’s power button, on the right side of your phone, simultaneously.
- When the power slider button appears, slide across it from left to right. It will take approximately 30 seconds for your iPhone to turn off.
- To turn the iPhone on again, press and hold the power button until the Apple logo appears on the screen and things get back to normal.
iPhone 8 or earlier (including iPhone SE (2nd/3r generation) and iPhone 6, 7)
- Press and hold the power button on the right side of your iPhone until the power slider appears on the screen.
- Drag the slider from left to right to turn off your phone, which will take about 30 seconds.
- To turn your iPhone back on, hold down on the power button until the Apple logo appears on your screen.
iPhone 5 or earlier (including iPhone SE (1st generation))
- Press and hold the power button on the top right of your iPhone until the power slider appears.
- Drag the slider from left to right to power your phone down. This will take approximately 30 seconds.
- You can now turn your iPhone on by holding down on the power button until the Apple logo appears.
How to force restart a frozen iPhone
The instructions above will restart your phone in most situations, but if your iPhone freezes during use, then a regular restart may not work. If you try to restart your iPhone without success, the next step is to force a restart using the method below.
iPhone 8 or later
- Press the volume up button.
- Press the volume down button.
- Hold down the power button on the right side of your iPhone until you see the Apple logo on the screen.
iPhone 7 and 7 Plus
- Hold the power button and the volume down button simultaneously until you see the Apple logo on the screen.
iPhone 6s or earlier
- Hold down the Home button and the power button (top or side) until the Apple logo appears on the screen.
What you should do if the iPhone gets stuck during a restart
If your screen turns blue or red during startup, or if the screen gets stuck on the Apple logo, you may need to take additional steps to restart your iPhone.
- Connect your iPhone to a Mac and open either Finder (for macOS Catalina) or iTunes (for macOS Mojave or earlier). If you are connecting your iPhone to a PC, open iTunes.
- Select your iPhone from the menu, and follow these steps.
- On an iPhone 8 or later: Press the volume up button, press and quickly release the volume down button, and then press and hold the side power button.
For an iPhone 7 or iPhone 7 Plus: Press and hold the volume down button and the power button simultaneously.
On your iPhone 6s or earlier: Hold down the power button (side or top of your phone) and the Home button together. - Hold the buttons down until your iPhone enters recovery mode.
- A message will appear that says,” There is a problem with the iPhone that requires it to be updated or restored.” Choose Update.
- Once you have followed these steps, your computer should automatically download the necessary software for your iPhone and then attempt to update it.
Restarting your iPhone will usually take care of minor issues or glitches, and a forced restart will take care of the rest. If all else fails, including an update through your computer, you will need to contact Apple Support or an Apple Authorized Service Provider.