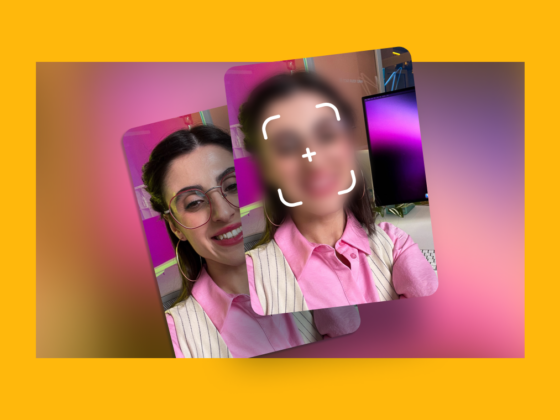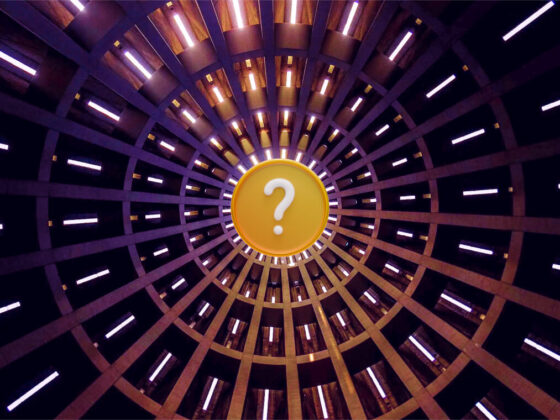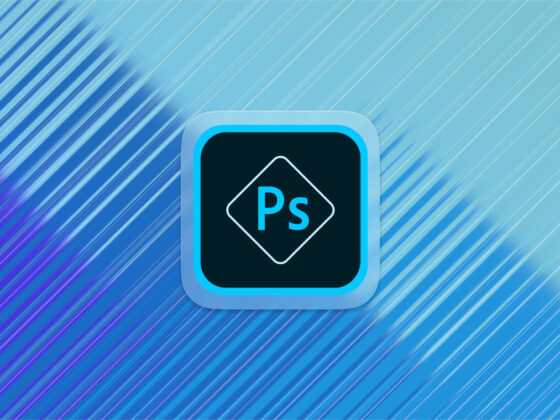It’s not uncommon to look back at photos and wish you could reframe them. Or maybe there’s something on the edge of a photo that you wish wasn’t there. The good news is that it’s incredibly easy to crop an image using just your iPhone. Keep reading to see just how effortless it is to use your iPhone to crop or resize your pictures.
How to crop an image on your iPhone
First, let’s take a step back in case you’re not familiar with what it means to crop a photo. Cropping means cutting off a side or edge of your picture. Usually, this involves trying to maintain a specific aspect ratio like 4:3 or 1:1. But sometimes, you might just want to cut something or someone out of your image. Or maybe you want your picture to be a particular shape.
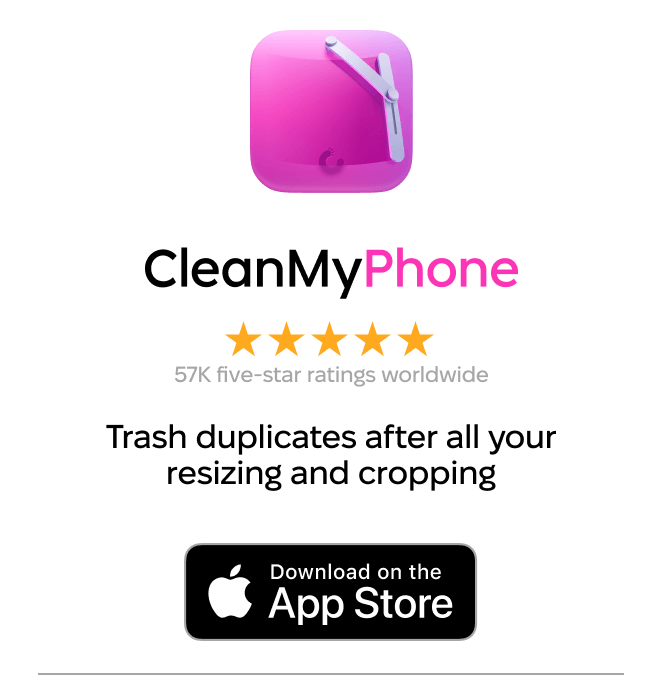
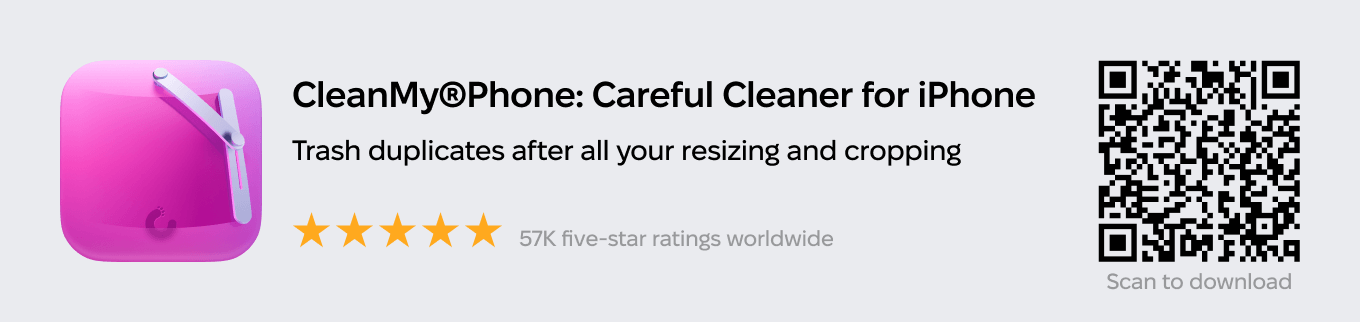
For most of this article, you’ll learn how to do these things in the native Photos app on your iPhone. But for a few of the more unique methods described in this article, you’ll need a third-party app. We’ll cover these in the relevant sections.
How to crop a photo to a certain aspect ratio
If you want your picture to maintain a specific shape, you can crop it using the Photos by following these steps:
- In the Photos app, find the image you want to crop.
- Tap Edit.
- At the bottom, tap the Crop button.
- In the top-right corner, tap the Aspect Ratio button next to the ellipses.
- Choose the aspect ratio you’d like to use, then frame your picture within the box.
- Tap Done.
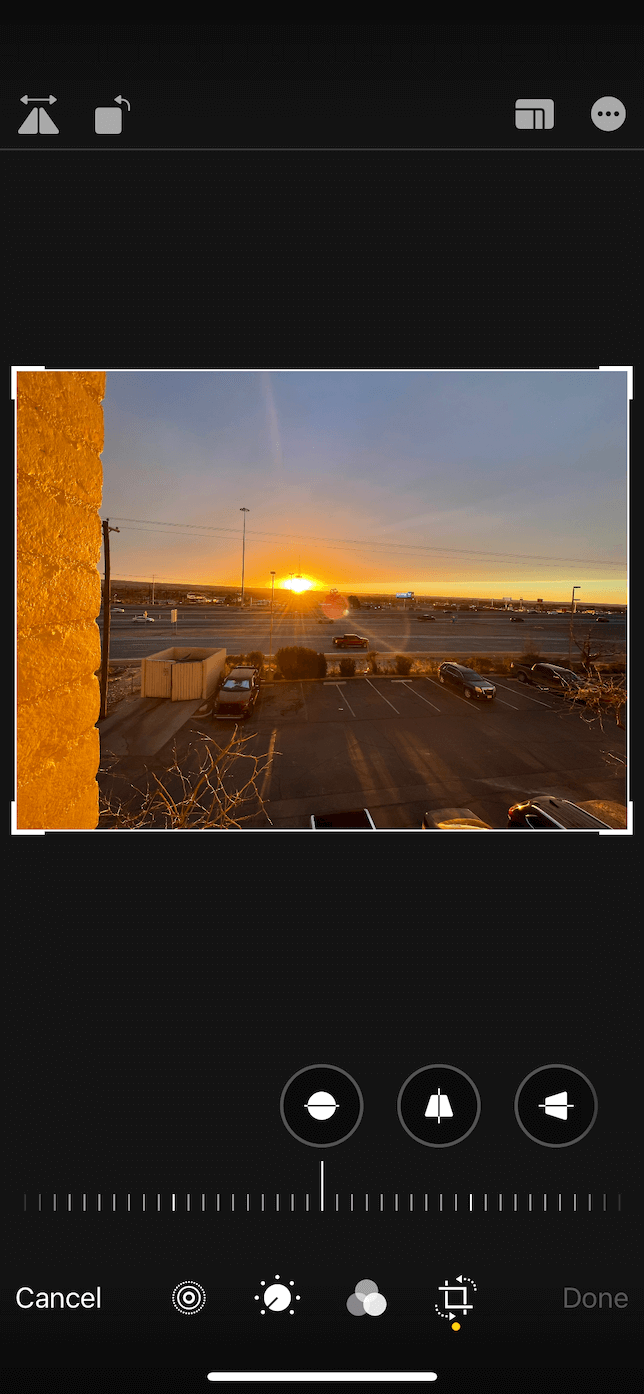
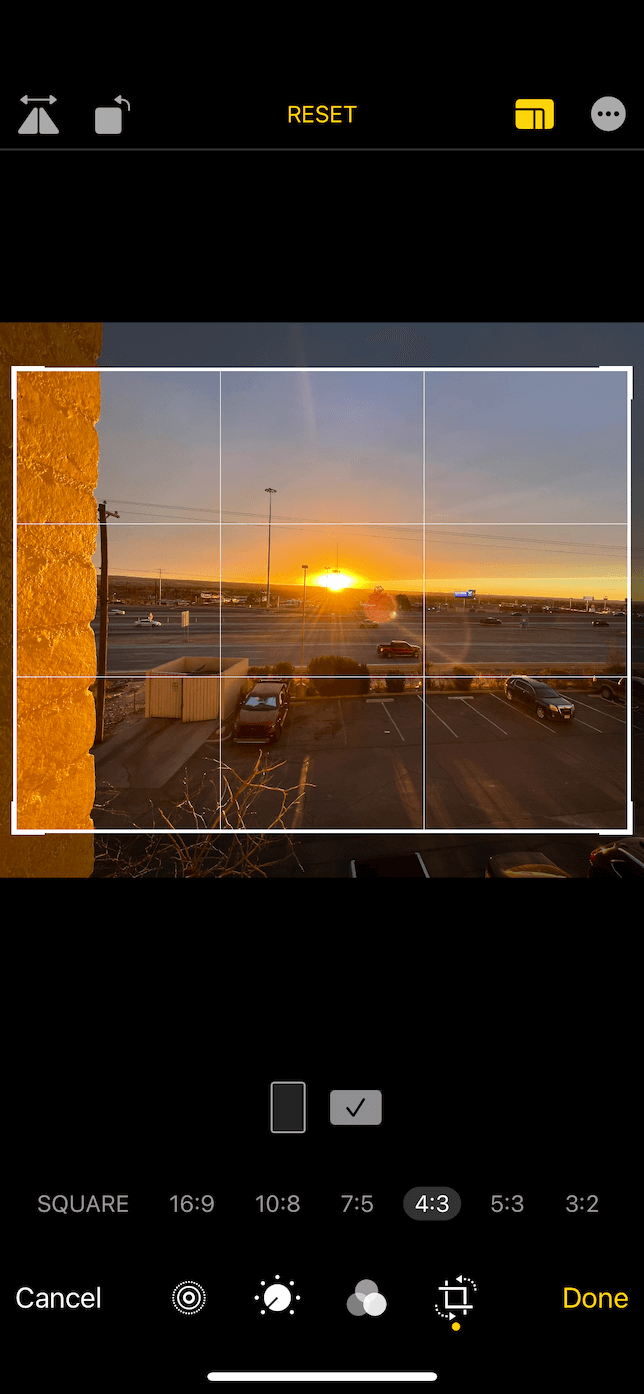
How to freehand crop a photo on iPhone
Maybe you just want to cut out an object on the side of one of your images and don’t care about preserving the aspect ratio. Here’s what you need to do:
- Find the pic in your Photos app and tap Edit.
- Tap the Crop button at the bottom.
- Hit the Aspect Ratio button in the top-right corner.
- Select Freehand and frame your picture.
- Tap Done.
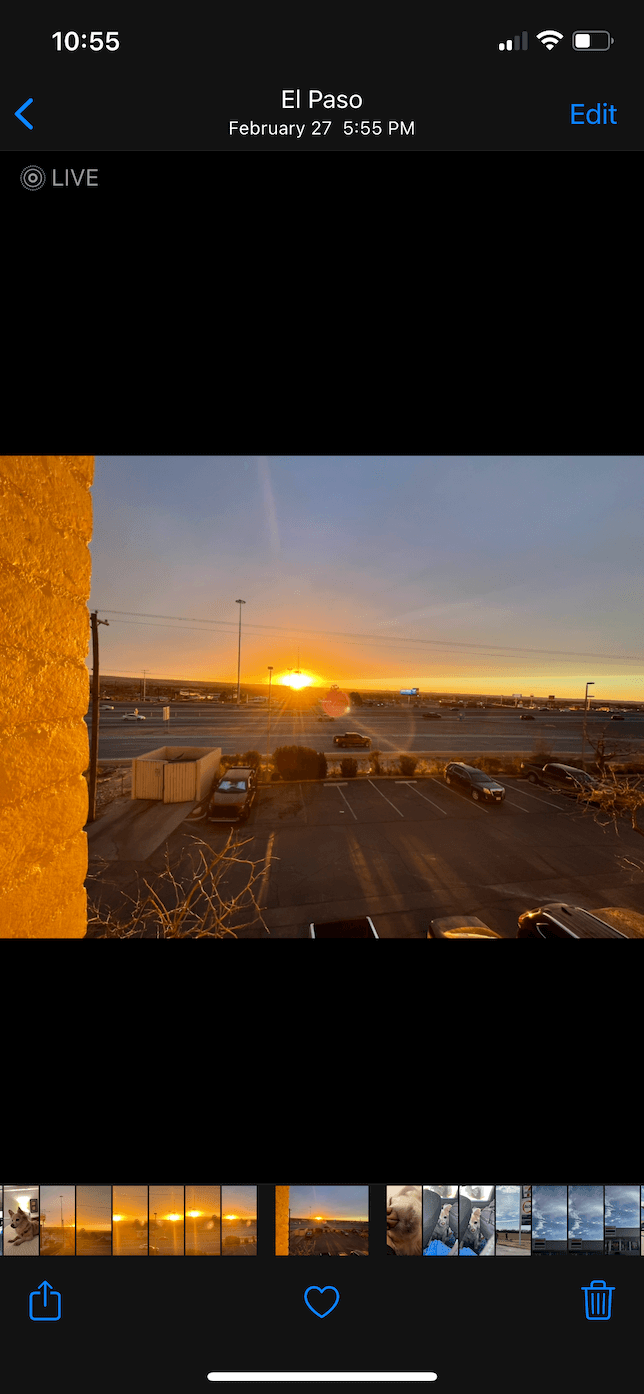
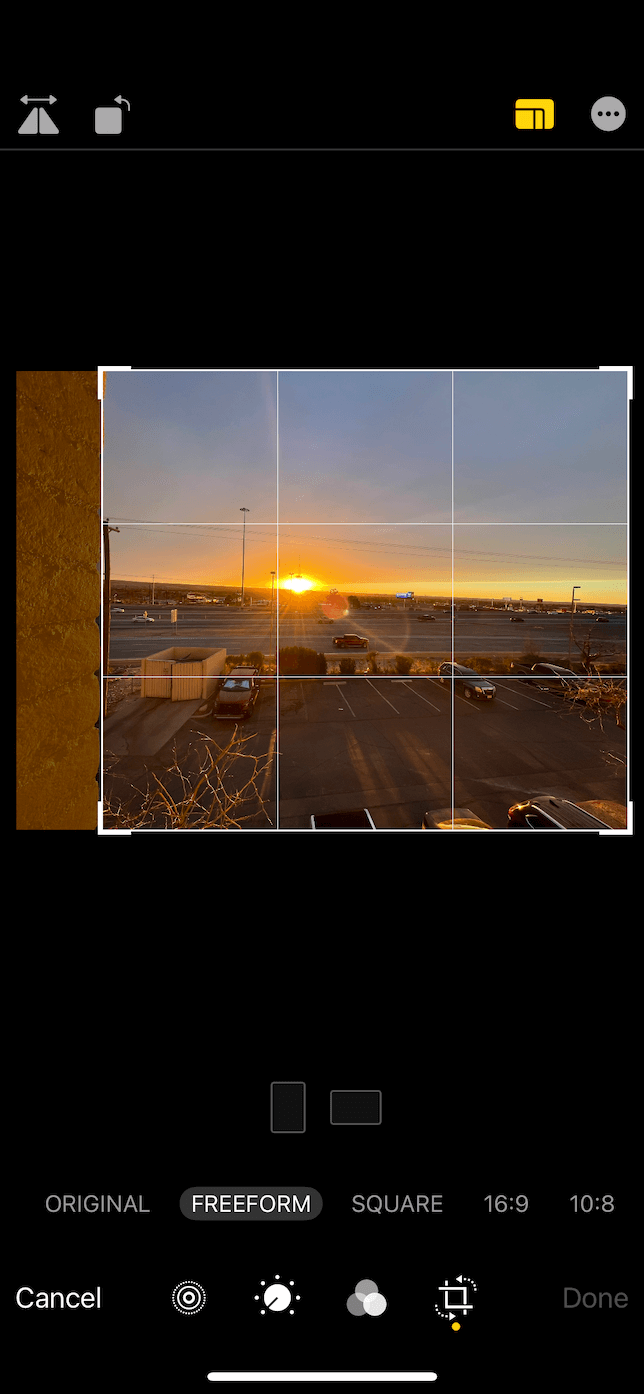
How do I crop a picture into a circle on my iPhone?
If you want to crop photos into a circle, you’ll need to use a third-party app to help you out. For this section, we’ll be using Adobe Photoshop Mix, which you can download from the App Store.
Once you have the app downloaded on your phone, follow these instructions:
- Open Photoshop Mix.
- Tap + and choose Image, then select the pic you want to crop.
- Choose Cut Out > Shape and select the circle.
- Drag your finger on the photo to create your circle. You can also pinch to scale it to the correct size.
- Tap the checkmark in the bottom right.
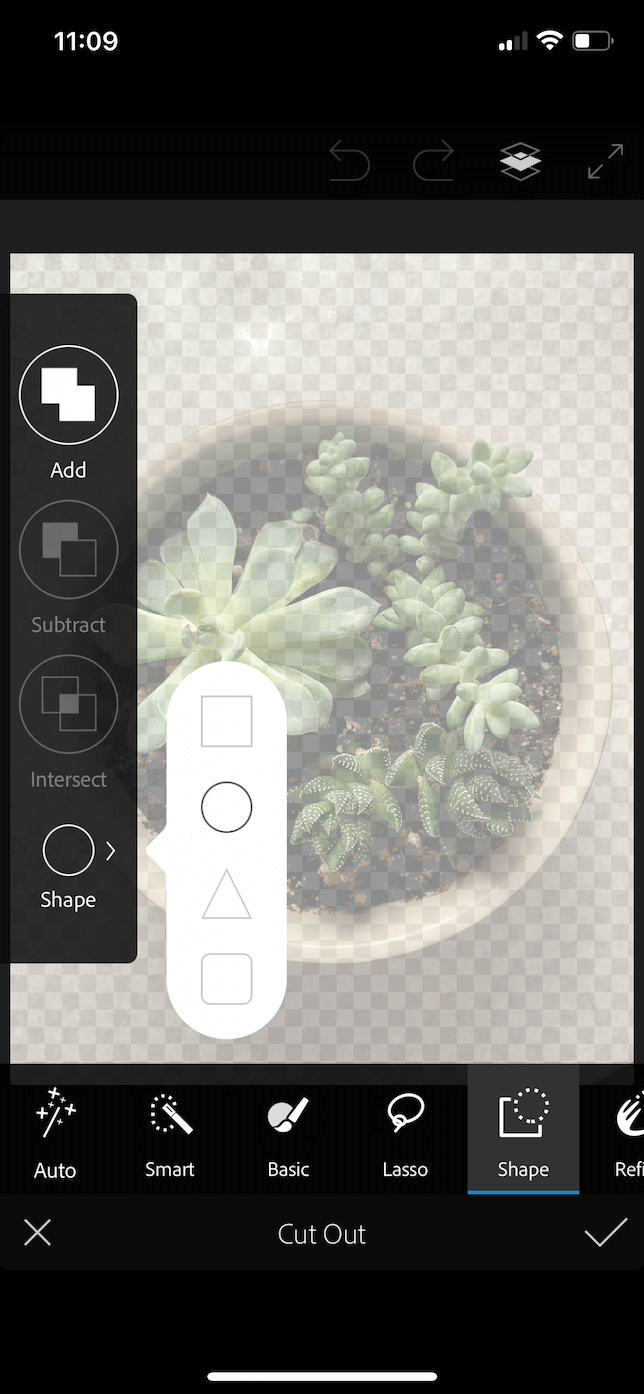
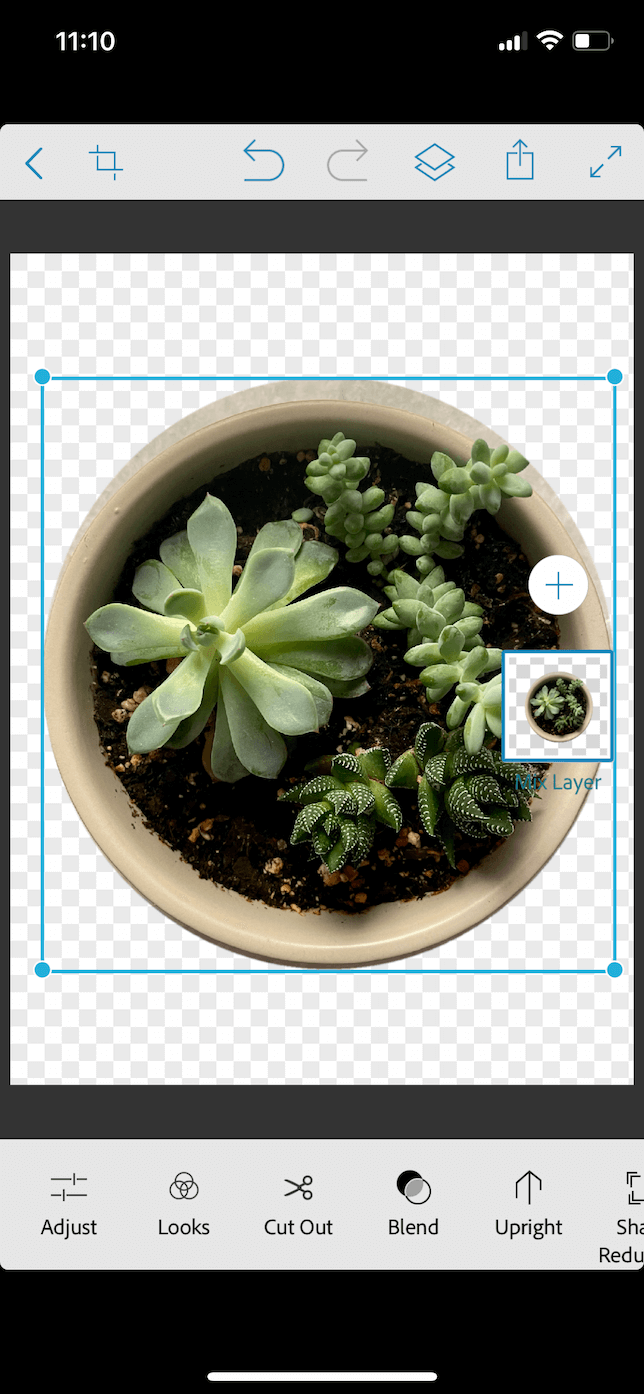
How to enlarge a picture on iPhone
Sometimes you might wish your photo was just a little bit bigger around the edges, so you can have more negative space in your shot. And believe it or not, there’s an app that can help you do that. For this section, we’ll show you how to use Snapseed’s Expand feature. There are three options. You can choose to add a black frame, add a white frame, or use the Smart background, which tries to replicate the edges of your image to extend it. This feature works better on some photos than on others, so you might need to play with it a bit.
Here’s how you enlarge your photos with Snapseed:
- Open Snapseed.
- Tap + and select your image.
- Choose Tools > Expand.
- Pinch to scale your pic up or down.
- Tap the checkmark.
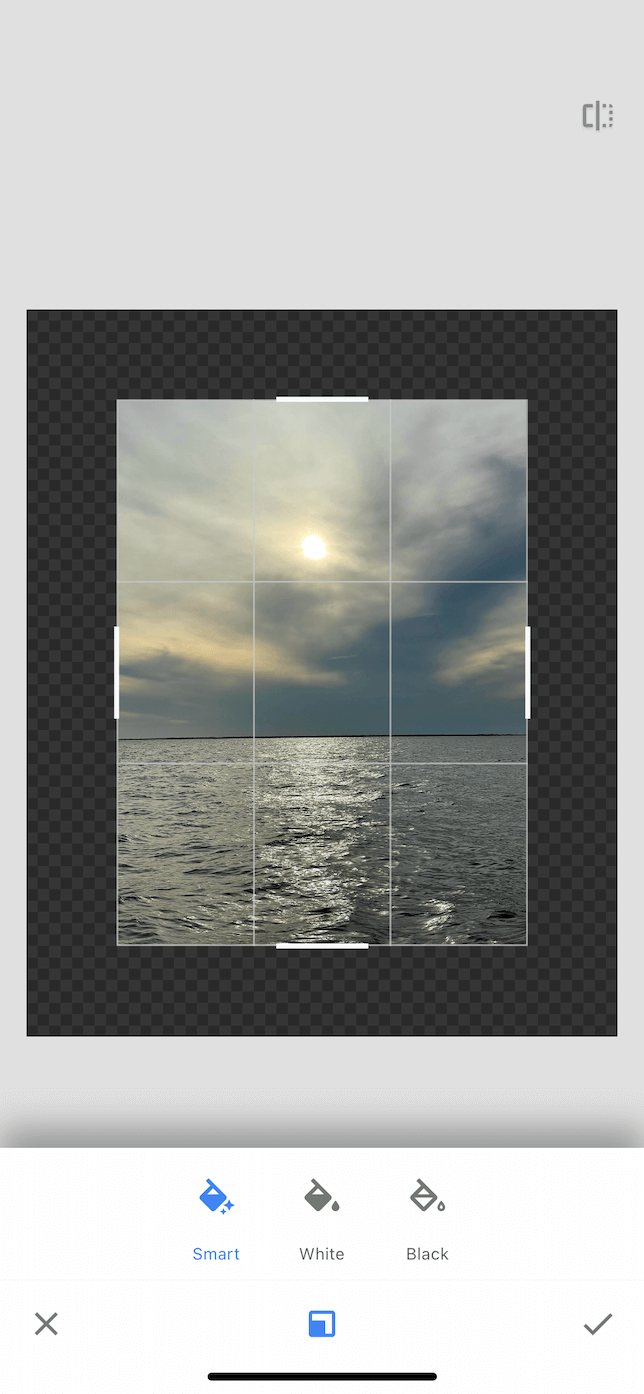
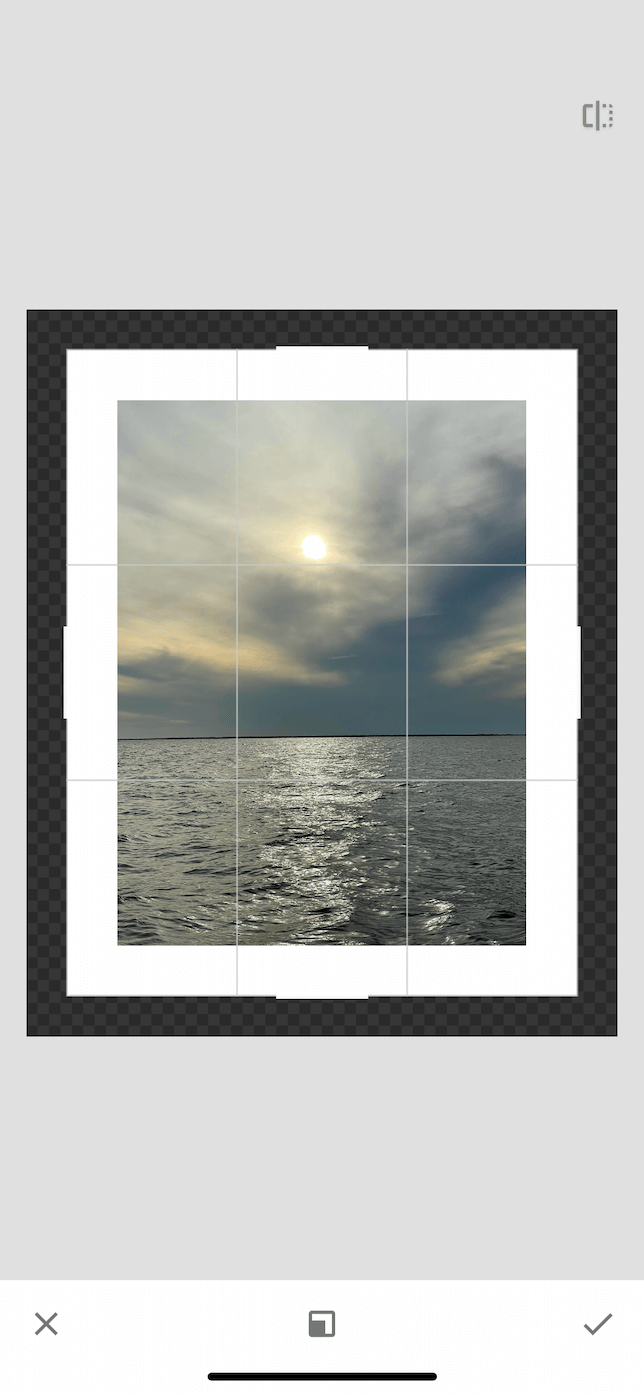
Why won’t my iPhone let me crop photos?
From time to time, you may run into an issue where your phone won’t allow you to crop pictures. Some of the common problems and solutions are:
- The Photos app is freezing. Force quit the app and maybe even restart your iPhone.
- Optimize Photos is turned on. This isn’t usually a problem, but if you have a poor network connection, your iPhone might not be able to download the picture to edit it.
How to resize images on iPhone
While cropping an image does technically change the size of it, the process isn’t the same as resizing a photo. An aspect ratio is usually used to measure a photo crop, but the photo size is measured in its pixels. And, just like the photo cropping process, you can do all of the image resizing directly on your iPhone.
How to find out the size of a photo on iPhone
There are a handful of third-party apps that will display the photo size of your pictures. For this section, we’ll show you how to view that detailed info using Google Photos:
- Open Google Photos.
- Tap on one of your pictures.
- Swipe up from the bottom.
- You’ll see the photo size listed in the details section.

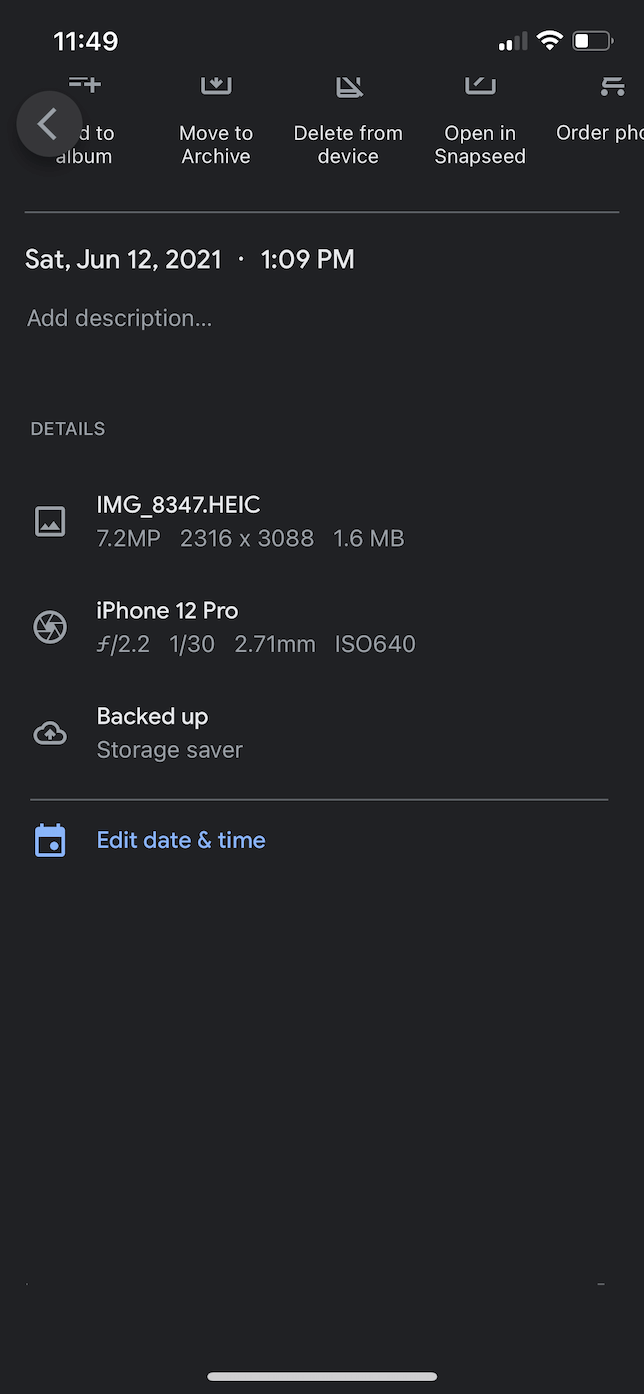
How to reduce photo size on iPhone
Sometimes, uploading pictures to websites or apps requires that they adhere to specific photo size guidelines. So if you want to reduce the size of your pictures, you can use the aptly named Image Size app. Once you have the app downloaded to your phone, here’s how to resize a picture:
- Open Image Size.
- Tap the Image icon in the top-left corner.
- Select your photo.
- Type in the size you want to set by indicating either the width or the height.
- Tap the Save button in the bottom-left corner.

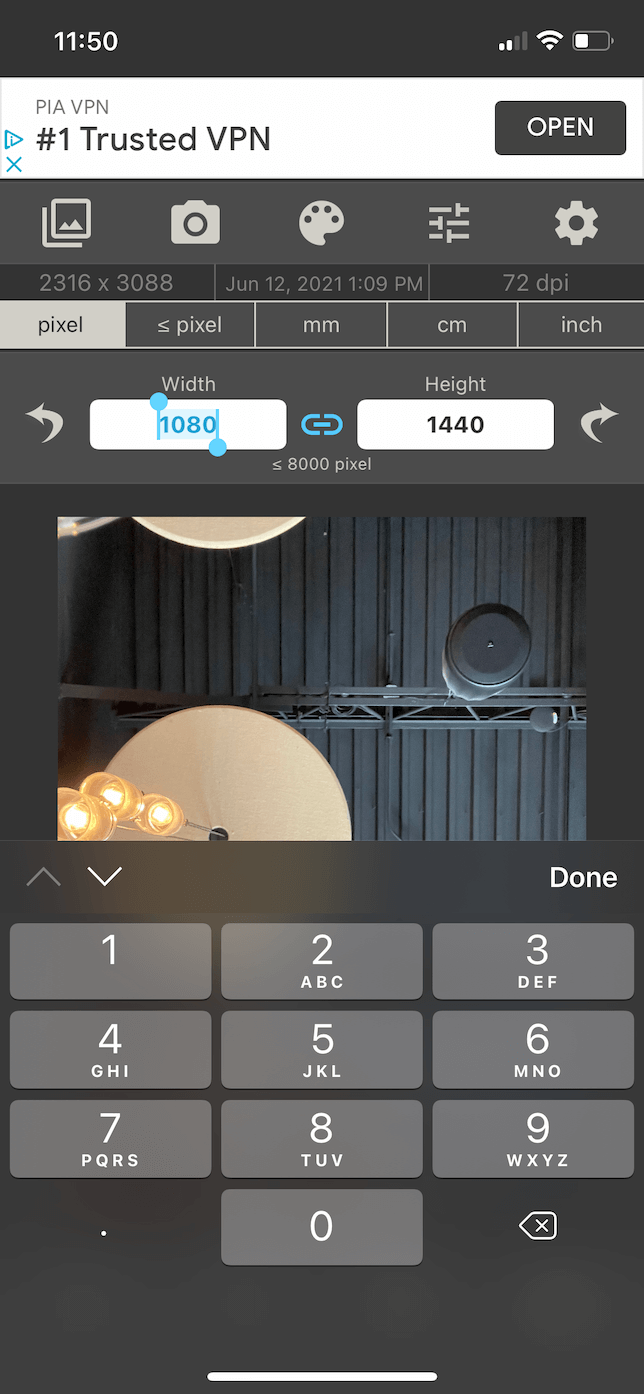
How to resize a photo on iPhone without cropping it
Maybe you want your photo to have a different aspect ratio but still want to be able to see the complete picture. Although this process is a little more involved, it can still be done on your iPhone. It’s especially helpful if you already know the size you want your photo to be.
For this, you’ll want to use Adobe’s Photoshop Mix app again. Follow these steps:
- Open Photoshop Mix.
- Tap + and select Custom Canvas.
- Set your canvas size and tap Create.
- Add a layer by selecting + > Color.
- Select a color to be your background/border.
- Tap + > Image > On my iPhone and select your picture.
- Resize your photo to fit on the canvas.
- Tap the Share button > Camera Roll.
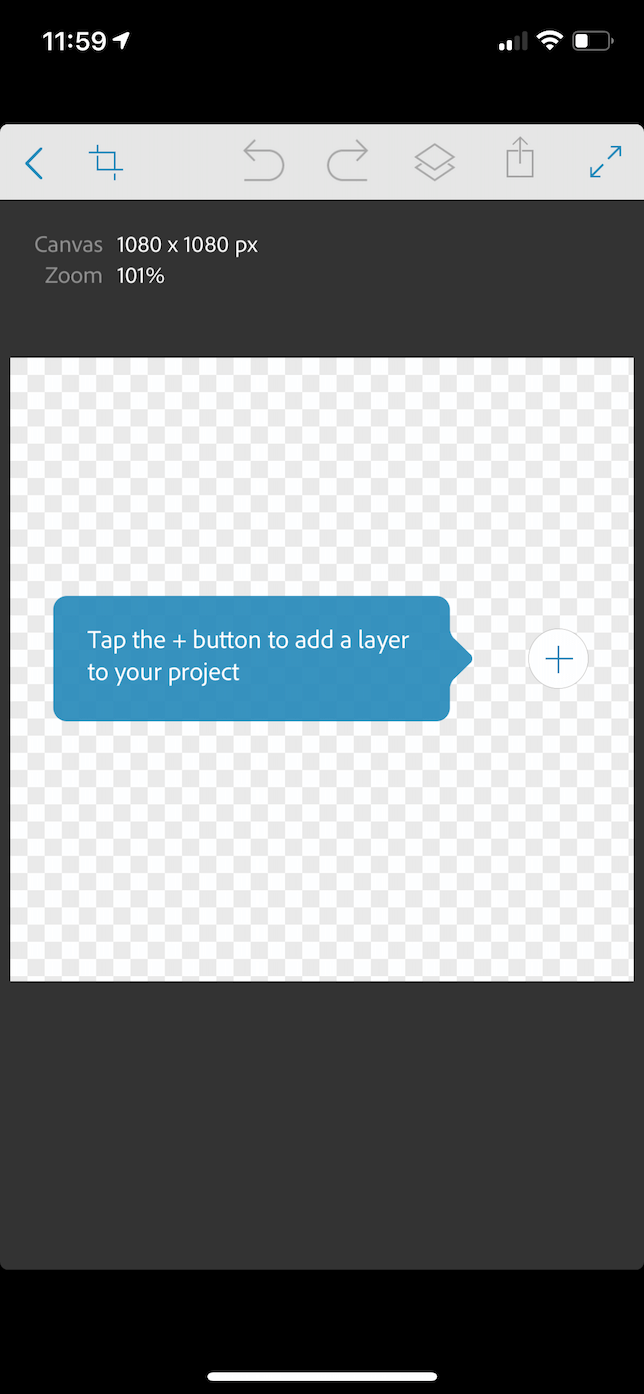
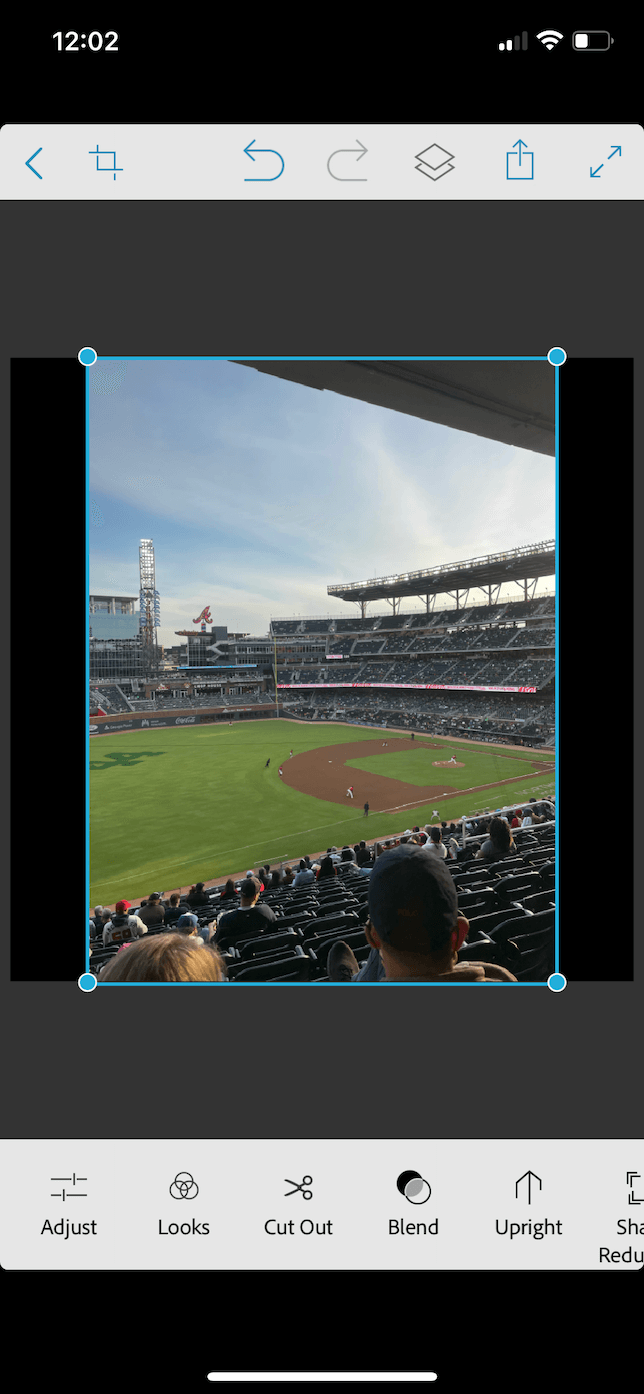
It’s common knowledge that your iPhone is capable of taking incredible and stunning photos. But hopefully, after reading this article, you’ve learned that you can also use your iPhone to crop and resize your images to get you the exact frame you were hoping to capture. There’s no longer any need to waste time sending your pictures over to a computer to do that. Your iPhone can do it all on its own.