Work phones have been on quite the journey. Before personal cell phones were common, they were usually reserved for people whose company would provide one to them. Then, there was a very small period in time when it was totally normal for people to have two phones — a personal and a work device.
Thankfully, there were improvements to how IT teams can manage and secure company data on mobile devices. So, you can use your personal iPhone for work without your company being afraid or worried about a possible data leak.
On top of that, when you leave a company, this means you can still keep your personal iPhone without your old company maintaining access to it anymore. Or at least that’s how it should work in theory. There are times — far more frequently than not — when remote management policies are forgotten about and left on personal phones.
In this article, I’ll show you all the ways you can remove remote management from an iPhone manually. I’ll also give you instructions for how you can help regain total control over your device again.
What is remote management?
So, before I jump straight into how to remove a remote management policy, I think it’s a good idea to understand exactly what I’m talking about, especially if you’ve never heard this term prior to now.
Remote management is actually a feature of Apple’s Mobile Device Management system. It allows companies to monitor and manage iOS devices according to their company policies and standards. It’s particularly useful for businesses and other organizations that require control over multiple devices to ensure security and compliance.
There are actually quite a few benefits for administrators to use remote management that extend beyond keeping the phone secure. Admins can use these policies for things like installing internal apps or remotely wiping the device if it’s lost or stolen. This feature helps organizations maintain a consistent user experience and adherence to their policies across all managed devices.
What is Mobile Device Management (MDM)?
You might also hear the term Mobile Device Management or MDM used interchangeably with remote management. But it’s a bit of a broader term that encompasses the management of all mobile devices — not just smartphones. So, you can also use these to help you manage tablets and laptops, like iPads and Macbooks, respectively.
MDM systems facilitate the remote management and administration of these devices to ensure they comply with an organization’s policies and security requirements.
Remote management is an integral part of MDM systems, allowing organizations to efficiently manage and control devices. While these features offer numerous benefits for organizations, they can also be limiting for individual users who wish to have full control over their devices. That’s why understanding how to remove remote management becomes crucial for users seeking autonomy on their iPhones.
1. Contact the previous owner or administrator
The most straightforward and legitimate method to remove remote management from an iPhone is by contacting the device’s previous owner or the organization’s administrator. They can easily unenroll the device from the MDM system, allowing you to regain control.
Once the administrator has successfully completed these steps, the remote management profile should be removed from your iPhone. It may be necessary to restart the device for the changes to take effect.
2. Erase All Content and Settings
If you’re unable to contact the previous owner or administrator, you can try erasing all content and settings on your iPhone. This will delete all data and restore the device to its factory settings.
Here are the steps you can follow to erase your iPhone:
- Open the Settings app.
- Tap General > Transfer or Reset iPhone > Erase all Content and Settings.
- Enter your passcode.
- Then, follow the prompts on the screen.

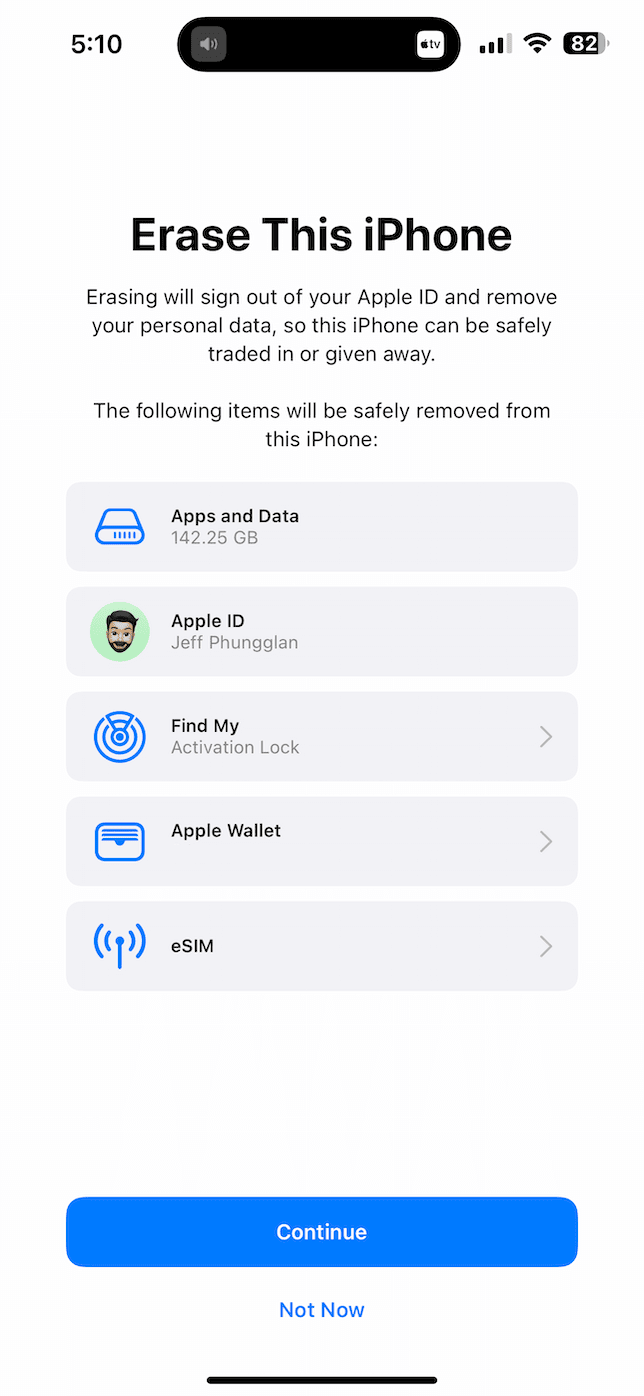
After the process is complete, your iPhone will restart, and you’ll need to set it up as a new device. During the setup process, you may still encounter the remote management screen. If this occurs, you’ll need to try a different method.
Also, keep in mind that your iPhone backup will also include the MDM or remote management file. So, you will not be able to restore from your backup if you want to get rid of the MDM.
3. Use recovery mode
Restoring your iPhone using recovery mode is another option for removing remote management. This method will also erase all data on your device, so make sure to back up your essential files before proceeding.
Putting your iPhone into recovery mode is a bit more involved. But here are the instructions for how to put an iPhone into recovery mode and restore the device:
- Connect your iPhone to a computer with the USB cable.
- Open the Finder (on macOS Catalina and newer versions) or iTunes on other macOS versions and platforms.
- Then, force restart your iPhone. How you do this will depend on which model you have. Follow these instructions for the iPhone model you have.
- On iPhone 8 and newer: Press the Volume Up button, then press the Volume Down button. Now hold down the Side button until you see the recovery mode screen appear.
- On the iPhone 7 and 7 Plus: Hold the Volume Down and the Sleep/Wake buttons simultaneously until the recovery mode icon appears.
- On iPhone 6s and older models: Hold the Home and the Sleep/Wake buttons simultaneously until the recovery mode icon appears.
- A prompt window will appear in iTunes or the Finder; click Restore.
- Confirm the action, and wait for the process to complete. This may take some time, depending on your device and internet connection.
After the restoration is finished, your iPhone will restart, and you’ll need to set it up as a new device. During the setup process, check if the remote management screen still appears. If it does, you’ll need to try another method.
4. Update your iPhone’s iOS
From time to time, updating iOS on your phone can break the remote management profile, depending on how it was configured. If there’s an update available, you can try this before you resort to the earlier options that will completely wipe your device.
Before attempting this method, ensure you have a stable internet connection and that your device is sufficiently charged or connected to a power source.
To manually update your iPhone’s iOS, follow these steps:
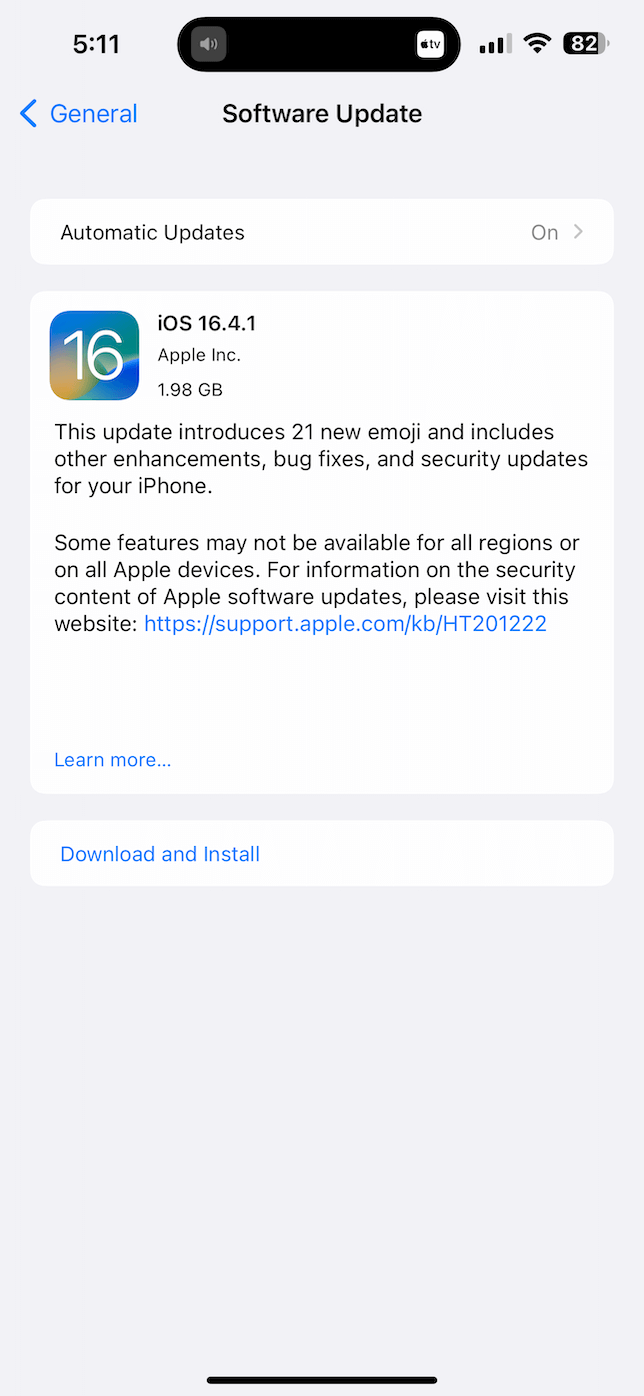
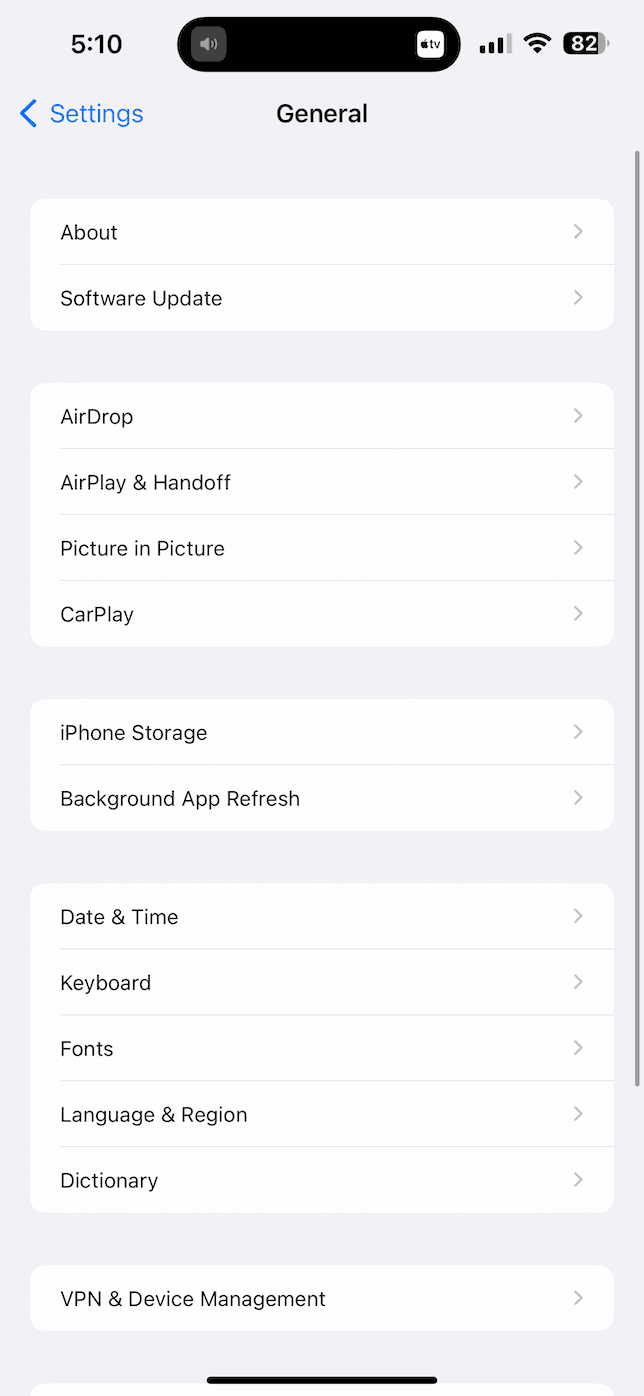
- Open the Settings app.
- Scroll down and tap General > Software Update.
- If there is an update available, tap Download and Install.
Your iPhone will download the update and install it once the download is complete. After updating your iPhone, check if the remote management profile has been removed. If not, then you’ll need to either erase your iPhone or put it into recovery mode first.
Removing remote management from an iPhone can be a challenging task, but with persistence and the right approach, it’s possible to regain control of your device. Start by contacting the previous owner or administrator, and if that’s not an option, try erasing your iPhone, using recovery mode, or updating your device’s iOS. If all else fails, reach out to Apple Support or visit an Apple Store or Authorized Service Provider for assistance.
Remember, it’s essential to follow legal methods and respect the device’s ownership rights when attempting to remove remote management. You should not attempt any of what you’ve just read on a device that is company-owned.



