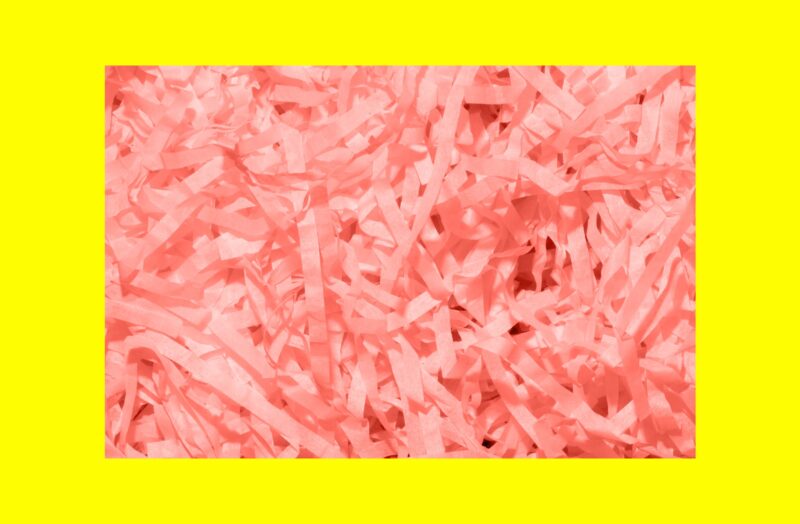Everyone knows how easy it is to delete a picture from your iPhone. You just tap on the trash can icon, and then — poof! It’s deleted. But do you know how to delete all your photos from iPhone at once? Or quickly get rid of duplicate pictures?
Keep reading, as this article will answer those questions. Plus, we’ll reveal even more tricks that make it as easy to delete many photos from your iPhone as it is to delete one.
How to delete photos from your iPhone
If you’re trying to clean up your photo library on your iPhone, it’s going to take you a long time to go through and delete individual pictures one at a time. Here are some tips for cleaning up the photo library on your iPhone.
How to delete all photos from your iPhone at once
Although there’s no native way to delete all of your photos at one time, that doesn’t mean it’s impossible. With the help of CleanMy®Phone, you’ll be able to manage your digital space and even remove all photos from your iPhone if that’s what you need.
Here’s how to delete all photos from your iPhone or iPad using CleanMy®Phone:
- Download CleanMy®Phone from the App Store.
- Open the app and tap Settings in the bottom right.
- Scroll down and tap Delete All Media in Photo Library at the very bottom. Confirm when asked.
- In the Photos app, scroll down to the Recently Deleted.
- Tap Select > Options (the three-dot icon) > Delete All.
How to delete duplicates and other redundant pictures from iPhone
Maybe you’re just looking for a way to quickly clean up your photos by deleting the duplicates and similar-looking pictures on your phone. If so, you can download CleanMy®Phone from the App Store and follow these steps:
- Open CleanMy®Phone.
- From the Declutter screen, tap Scan.
- Once the scan is finished, you’ll see the list of folders like Duplicates, Screenshots, Screen Recordings, Blur, etc.
- Tap Duplicates.
- Go through the photos preselected for removal. Deselect pictures you’d like to keep.
- When you’re done, tap Clean.
- You can now go through other folders to declutter your iPhone and free up some space.
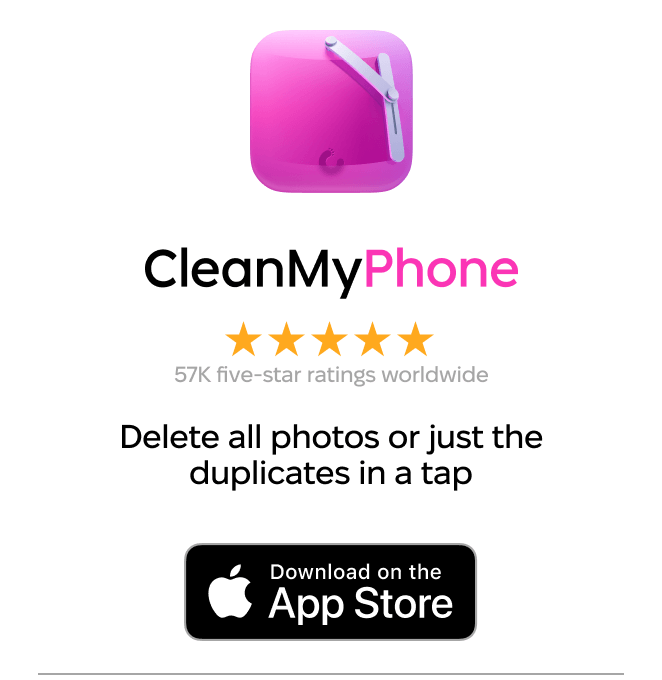
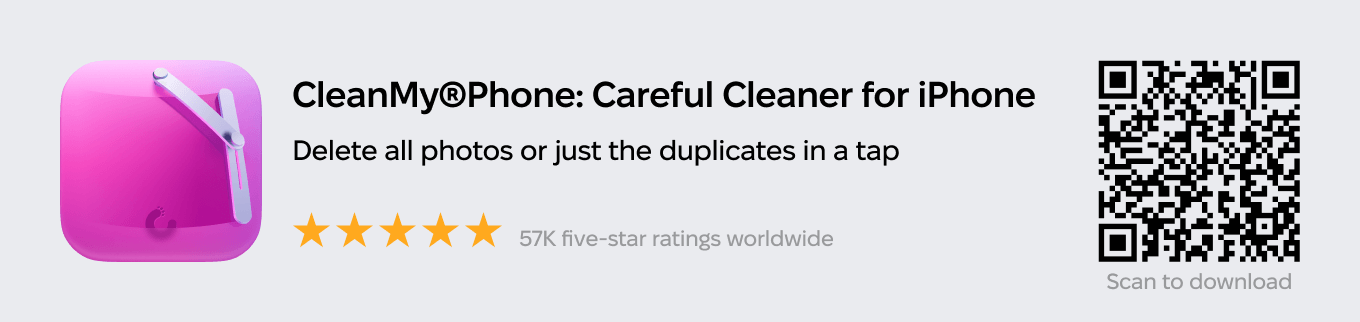
How to mass-remove thousands of photos from your iPhone
While deleting photos in bulk isn’t impossible, it may take some time — especially if you want to be selective about which pictures you remove. But you can follow these steps to help speed up your batch-deleting:
- Open the Photos app.
- Tap Library > Recents.
- Tap the ellipses > Zoom Out.
- Tap Select.
- Instead of tapping each picture, touch the first picture and drag your finger to the top of the screen. This will select all of the photos along the way.
- After you’re done selecting all the pictures, tap the trash can icon in the bottom-right corner.
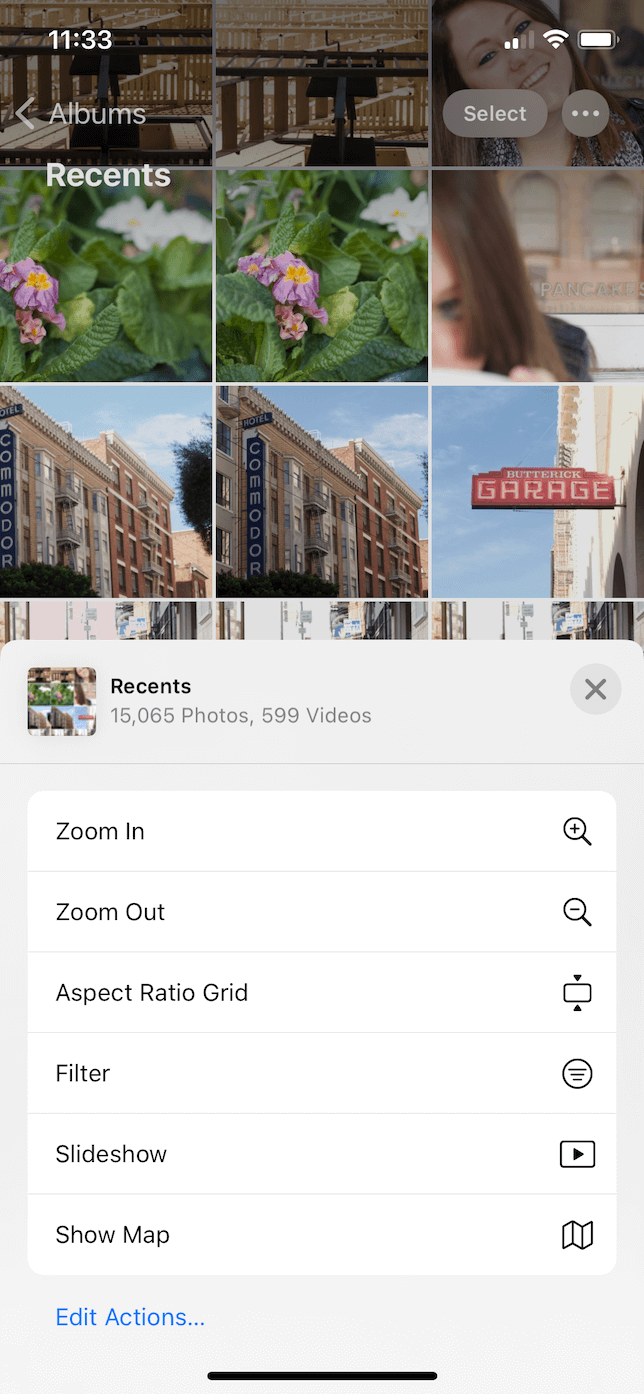
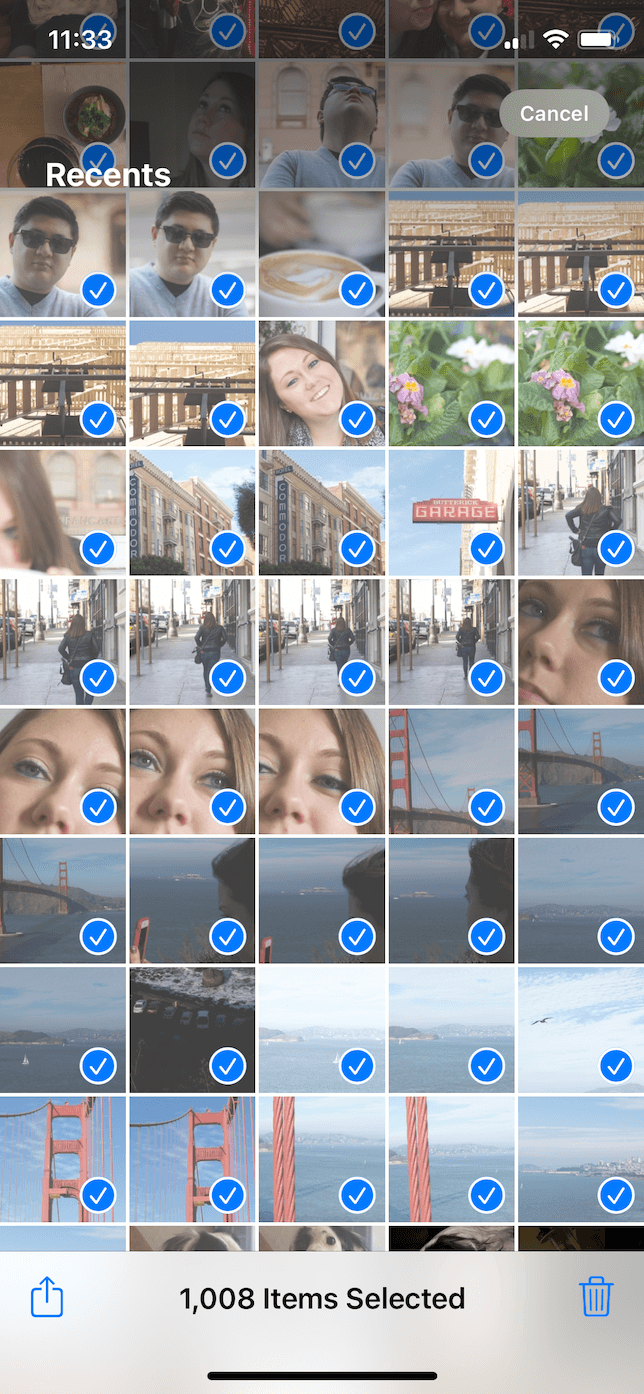
If there are specific pictures you want to deselect, just tap those photos to uncheck them.
How to delete photos from your iPhone but not from iCloud
Before you start deleting your pictures en masse, it’s important to keep in mind that in some cases, anything you delete from your iPhone will also be deleted from iCloud. So, if you want to free up space on your phone without losing those pics forever, follow these steps:
- Open the Settings app.
- Scroll down and tap Photos.
- Turn iCloud Photos off.
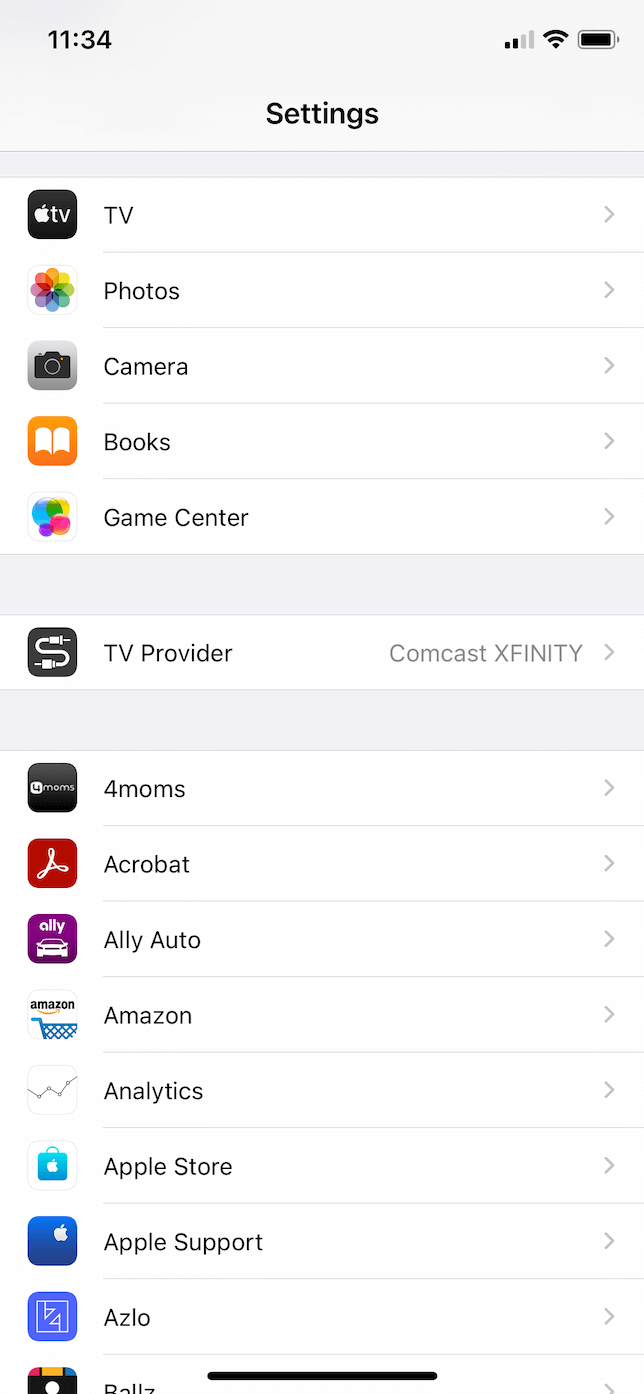
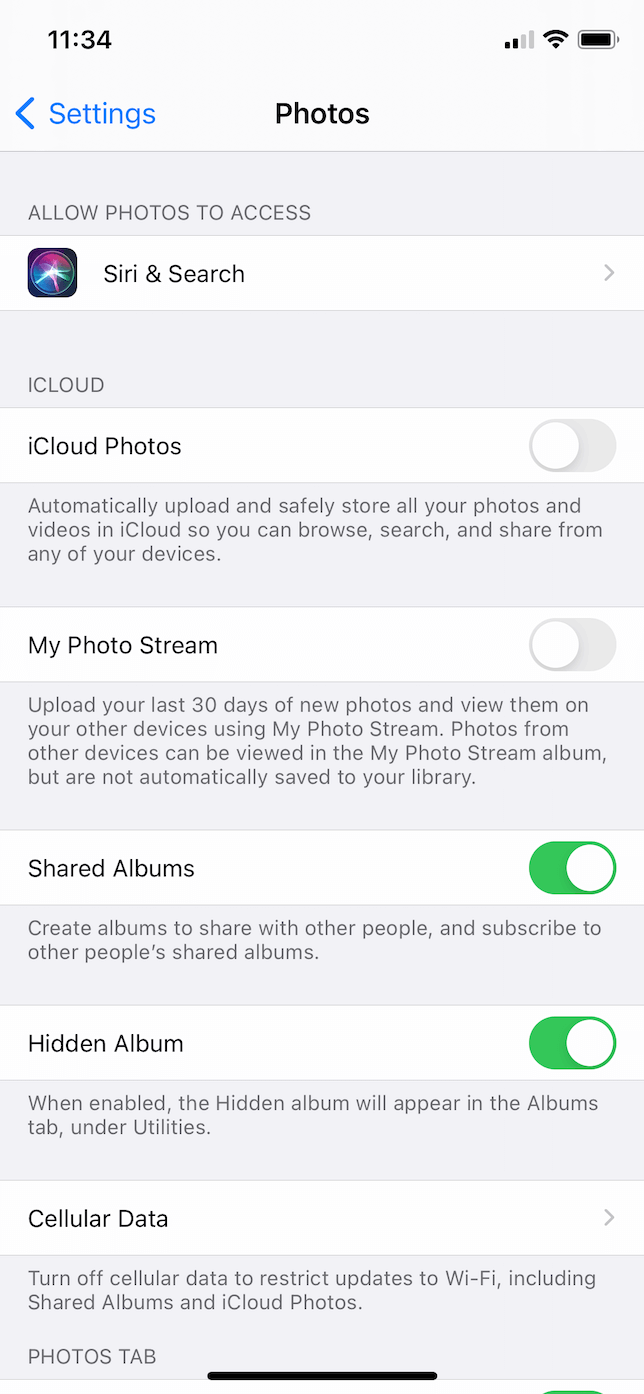
Once iCloud Photos is turned off, deleting a picture will only remove it from your iPhone.
How to permanently delete pictures from your iPhone
A common misconception is that when you delete photos, they’re gone from your iPhone forever. However, that’s not true — at least not for 30 days. Anytime you delete a picture, it remains in the Recently Deleted album for a 30-day period, making it possible to recover deleted photos on your iPhone. So, to permanently delete pictures on iPhone, follow these steps:
- Open the Photos app.
- Tap Albums > Recently Deleted > Select All.
- At the bottom, tap Delete All.
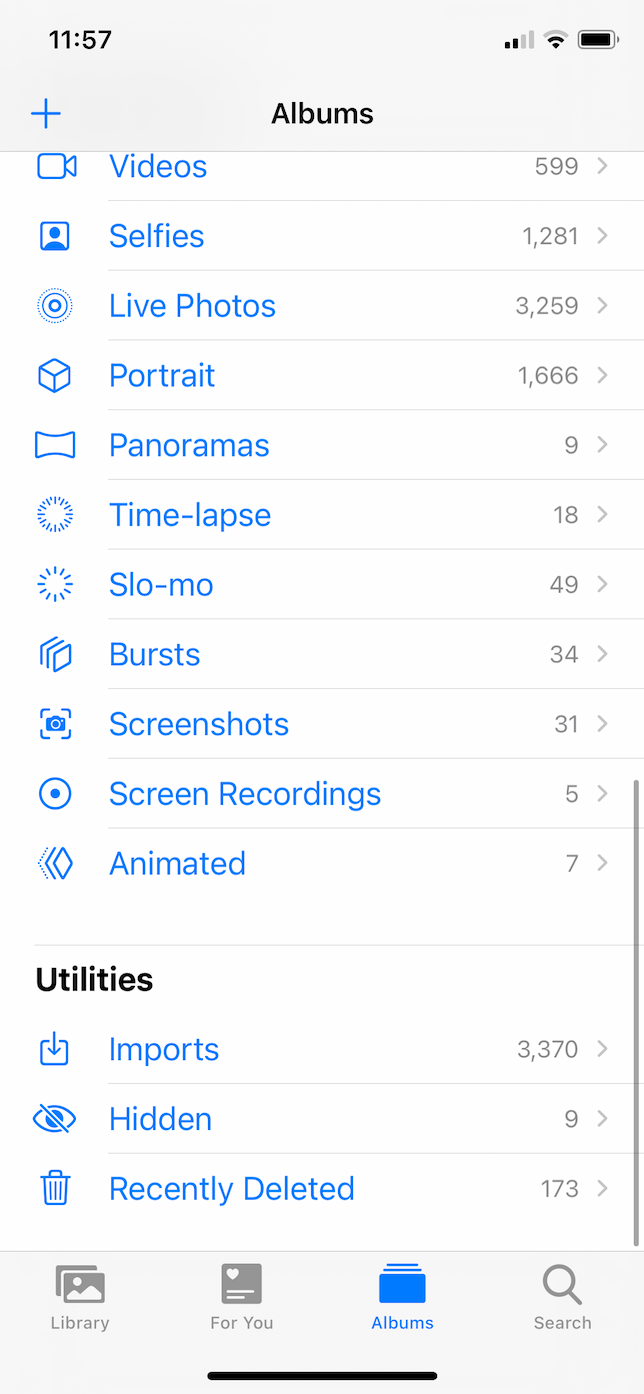
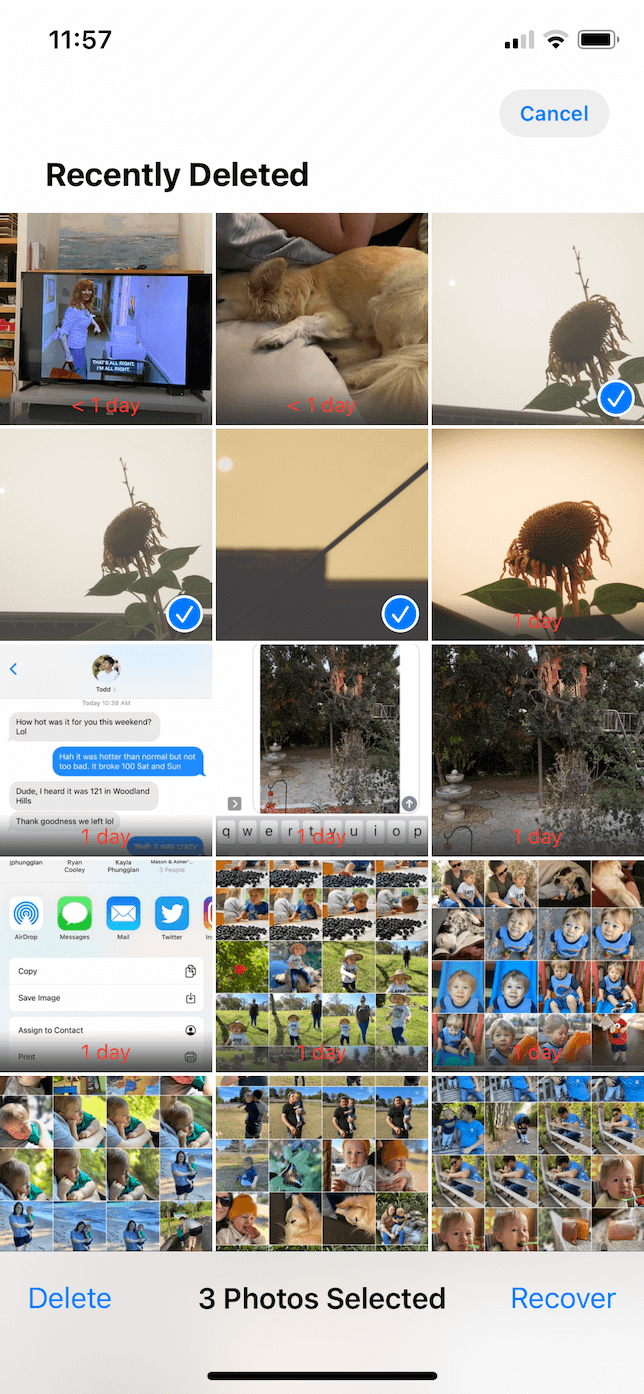
Why can’t I delete photos on my iPhone?
In some cases, you may try to delete photos, only to discover that your iPhone won’t let you. Here are three of the common reasons why this can happen.
1. You synced the photos from your computer
If you add pictures to your iPhone by connecting it to your computer, you can’t delete them on your iPhone. Instead, you have to choose not to sync that particular photo the next time you sync your devices.
2. The pictures are in a Shared Album
One of the downsides to Shared Albums is that if you’re not the creator of an album, you can only delete the pictures you add to it. If you try to delete a photo you didn’t add, the trash can icon is grayed out.
3. Photo Stream is turned on
Perhaps you deleted a picture on your iPhone, but it’s still showing up in your Photos app. That could be because you have Photo Stream turned on. Even after you delete a picture from your Camera Roll, you’ll still need to go into your Photo Stream and remove it from there, too.
How to delete iCloud photos
If you’re signed in to iCloud when you add or remove a photo on your iPhone, Apple will automatically add or remove it on iCloud, too. But you might find yourself in a situation where you want to delete a picture only from iCloud or simply locate a picture that’s still on iCloud but no longer on your phone. Here are a couple of tricks for managing your photos on iCloud.
Where to find deleted photos on iCloud
If you deleted a photo from iCloud but have since changed your mind about it, you may still be able to recover the photo from the Recently Deleted album. To find deleted photos on iCloud:
- Open Safari and go to iCloud.com.
- Log in with your iCloud account.
- Tap Photos > Albums > Recently Deleted.
- Find the photo you accidentally removed.
- Tap Recover.
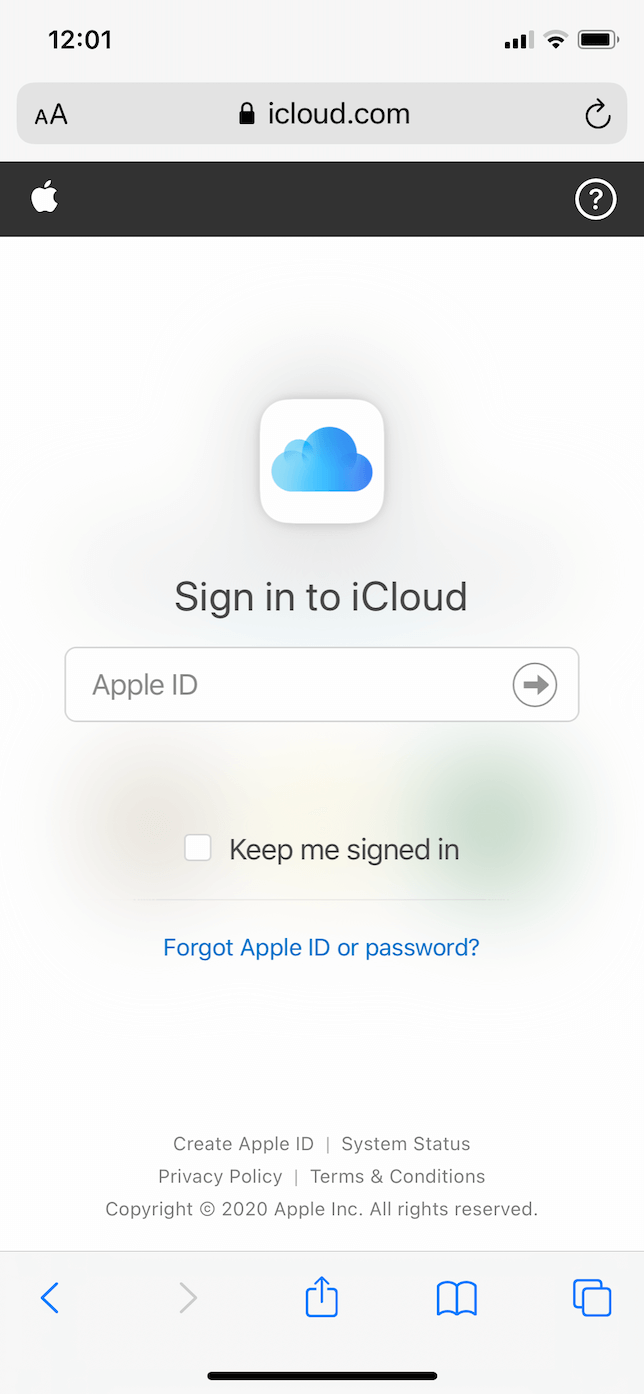
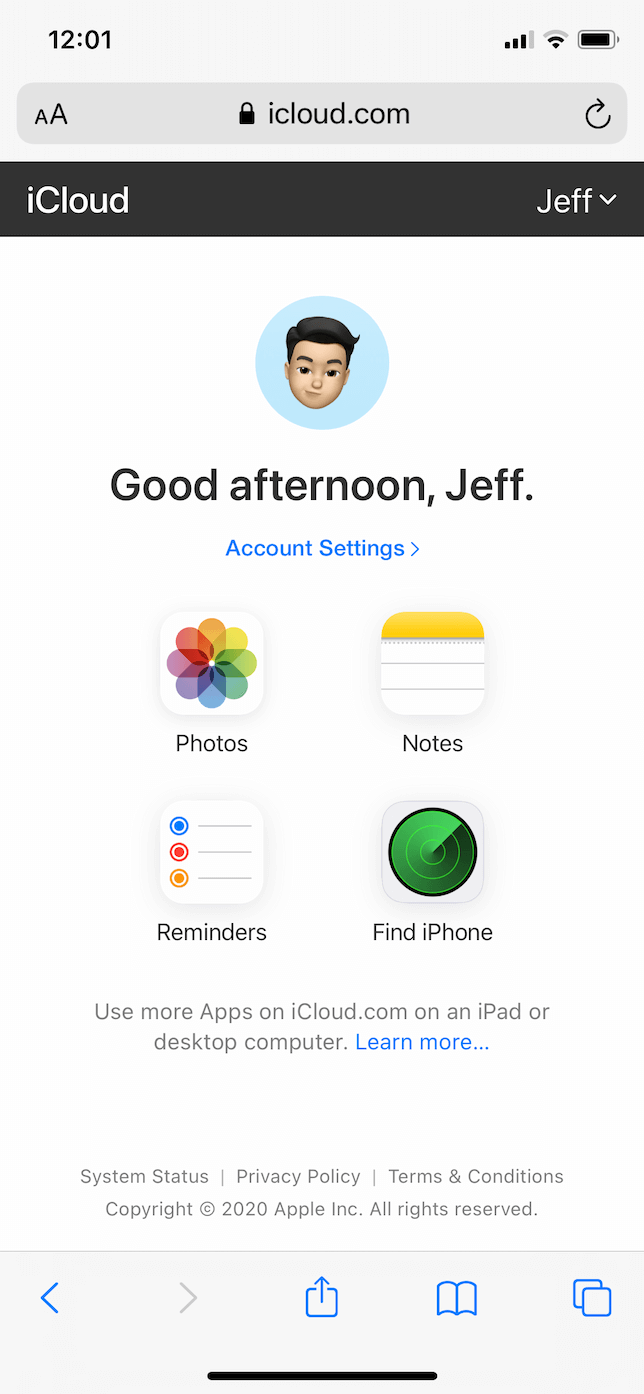
How to delete photos from iCloud
Like the Photos app on your iPhone, when you delete a picture from iCloud, it doesn’t immediately disappear. Rather, it survives in your Recently Deleted album for up to 30 days. You can, however, follow these steps to permanently delete a photo without the wait:
- In Safari, go to iCloud.com.
- Log in with your iCloud account.
- Tap Photos > Albums > Recently Deleted.
- At the top, tap Select > Select All > Delete.
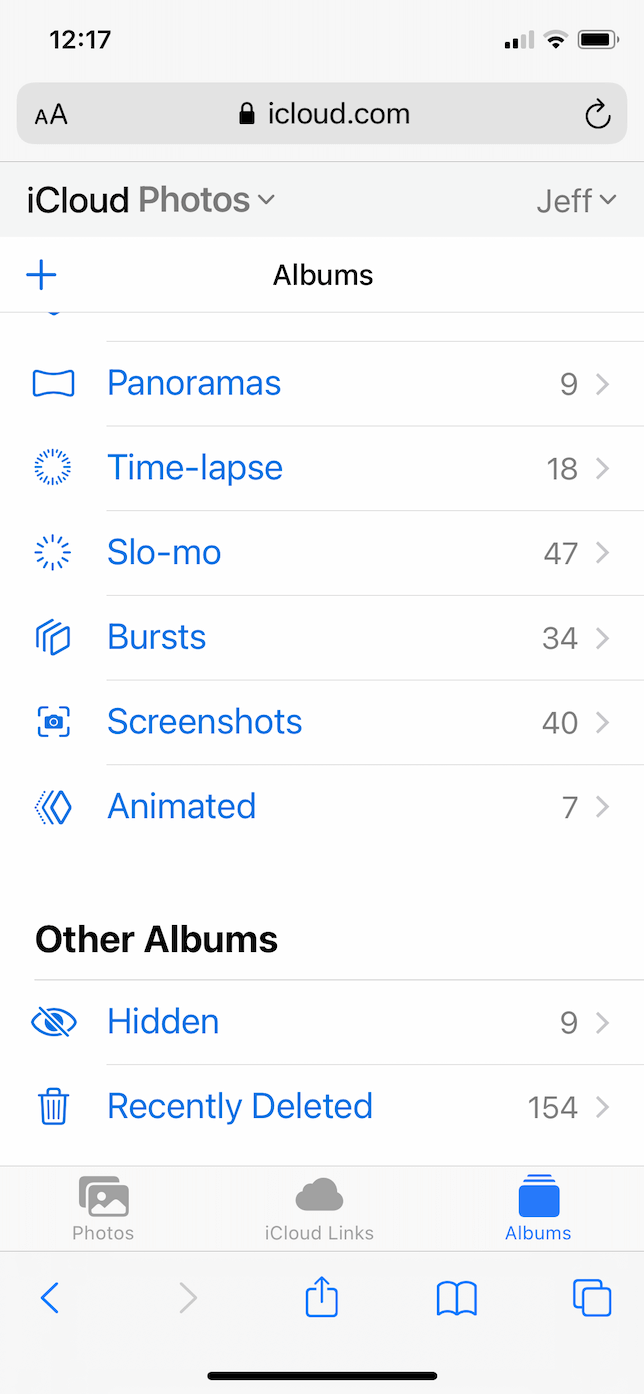
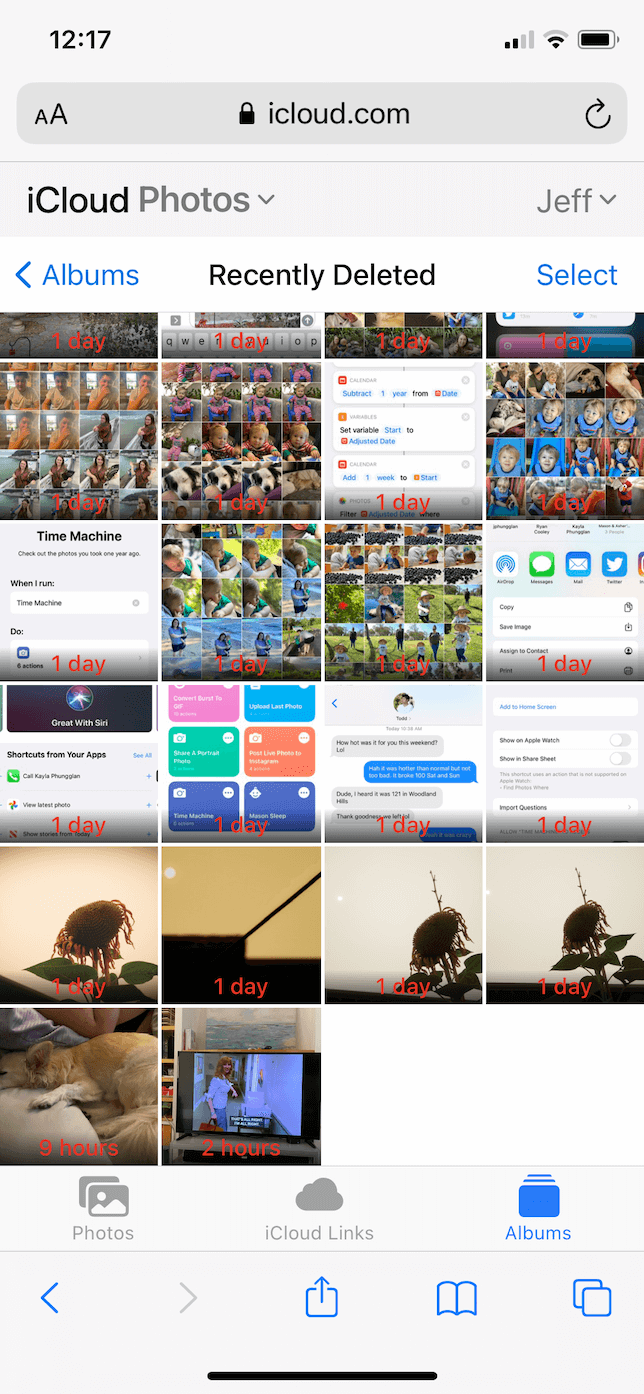
How to delete pictures from iCloud but not from your iPhone
Deleting pictures from iCloud without removing them from your phone requires two steps: turning off iCloud Photos and deleting the images. Follow these instructions to turn off iCloud Photos:
- Open the Settings app.
- Scroll down and tap Photos.
- Toggle iCloud Photos off.
If you have the option set to Optimize iPhone Storage, it’s likely that not all of your pictures are currently downloaded to your iPhone. In any case, make sure you have the Download and Keep Originals option selected. That way, your entire photo library will remain on your phone even after you turn off iCloud Photos.
Next, follow these steps to remove a picture from iCloud.
- In Safari, go to iCloud.com.
- Log in with your iCloud account.
- Tap Photos and select the picture you want to delete.
- Tap the trash can icon.
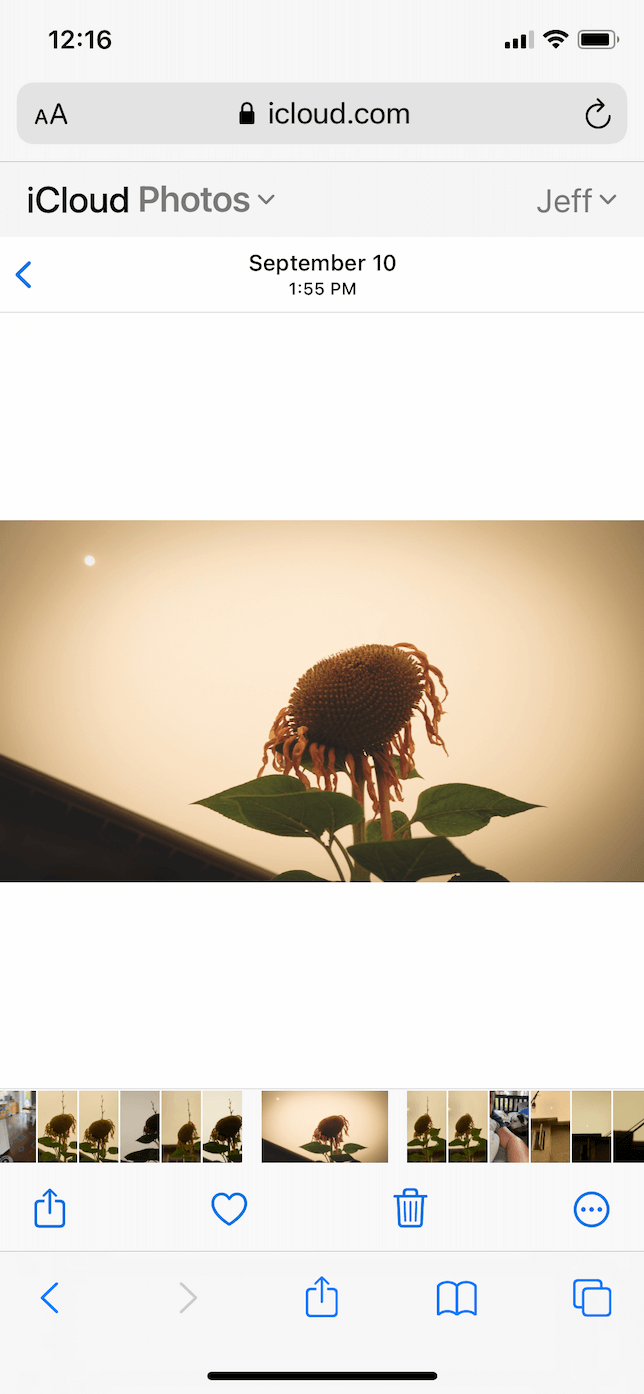

Whether you’re trying to purge your photo library or just want to free up a little space, batch-deleting pictures is a great solution. Trying to remove photos one by one is going to take a lot longer than it’s worth. Hopefully, this article has provided you with some tips to help you feel confident when deleting pictures from your iPhone and iCloud.