Do you have hundreds or even thousands of photos living on your iPhone and in the cloud? Want to turn some of your favorites into prints but don’t know where to begin? For starters, you need to know a bit about photo print sizes. What are the standard photo print sizes for iPhone images, and how big can you print a photo before you see a degradation in quality? Here’s everything you need to know about sizing your iPhone photos for printing.
Standard photo print sizes
First off, let’s consider the fact that you’ll likely be using an outside company to print your iPhone photos. Are there standard print sizes that will make printing your photos more straightforward? Absolutely! Most companies that print digital photos use a standard set of photo printing sizes. If your photos don’t meet the requirements, you will have to crop them, or the printing company will do it for you. Here’s a list of the standard photo print sizes:
- 4 x 6 inches
- 5 x 7 inches
- 8 x 10 inches
- 8.5 x 11 inches
- 12 x 18 inches
- 18 x 24 inches
- 24 x 36 inches
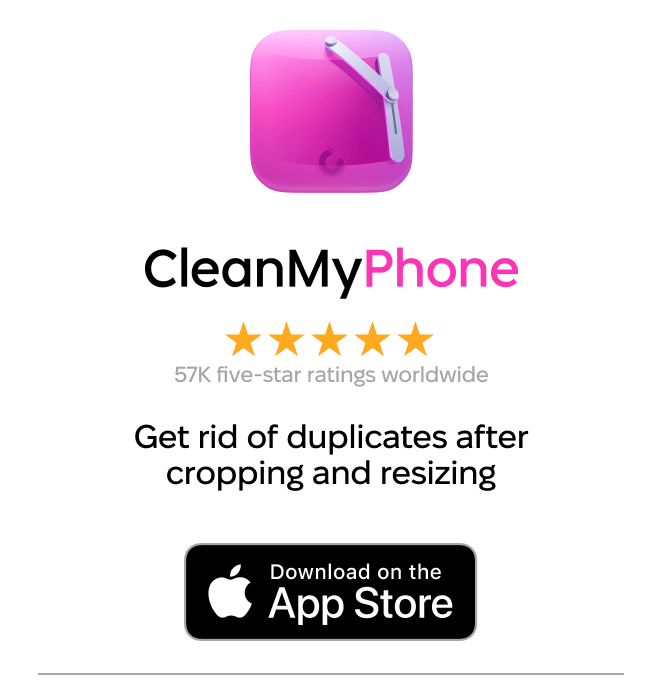
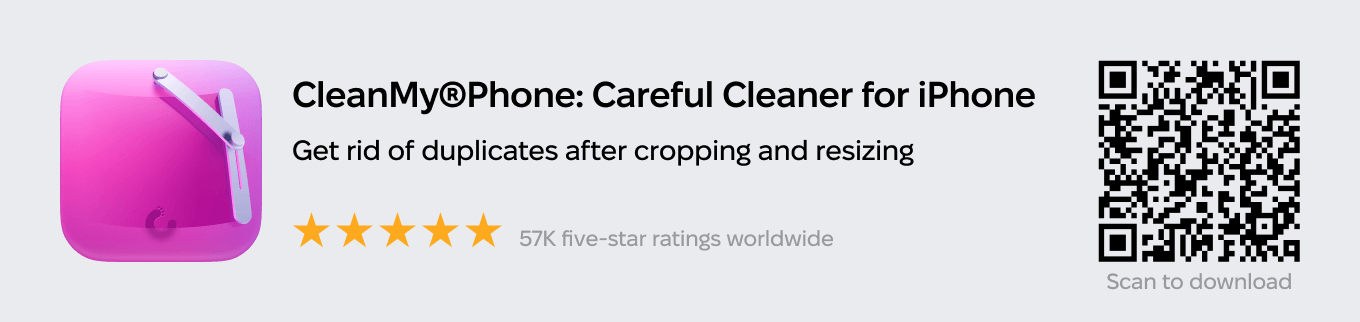
What is the best size for printing iPhone photos?
The print size you choose for your iPhone photos will depend on what you want to use the photo for. For greeting cards, sharing with friends, and use in photo albums, 4 x 6 is the most common size. Most iPhone photos have about a 3:2 ratio, which means you will have to crop a bit off of one edge.
How big you can actually print your iPhone photos without reducing the image quality is another topic altogether and largely depends on the number of megapixels in your phone’s sensor. We’ll talk more about sizing for the best resolution down below.
Figuring out the normal photo print size for your photo
Now for the details. You’re browsing through your photos and choosing your favorites to print. How do you resize or crop your photos so that they can be printed in the size you want? And how do you calculate the resolution so that your images actually look good in print? Here are all the juicy details.
How to resize an iPhone photo to the print size you want
Digital images are measured in pixels, and printed photos are measured in inches — at least, they are in the United States. To further complicate matters, most of the standard photo print sizes mentioned above use a different crop ratio, so a 4 x 6 print will be cropped differently than a 5 x 7 print.
Your iPhone uses a ratio of 3:4 by default, which means that if you wanted to print a 3 x 4 photo or a 6 x 8 photo, you could do it without any cropping at all. Of course, neither of these is a standard print size, meaning you will likely have to crop your image to a standard photo print size.
The easiest way to do this is to use the Photos app. First, decide on your preferred standard print size for your photo. Then follow these steps to crop it using the editing tools in Photos:
- Open the photo you want to resize in Photos.
- Tap Edit.
- Select the crop icon at the bottom of the screen
- Tap the resize icon in the upper right.
- Scroll through the ratio options and choose one. For a standard 4 x 6 print, you will be choosing the 3:2 ratio. You also have the option of changing your photo to portrait or landscape.
- Once you have chosen the ratio that matches your print size, you can move the photo around within the frame to find the best-looking crop.
- When you are finished, tap Done.
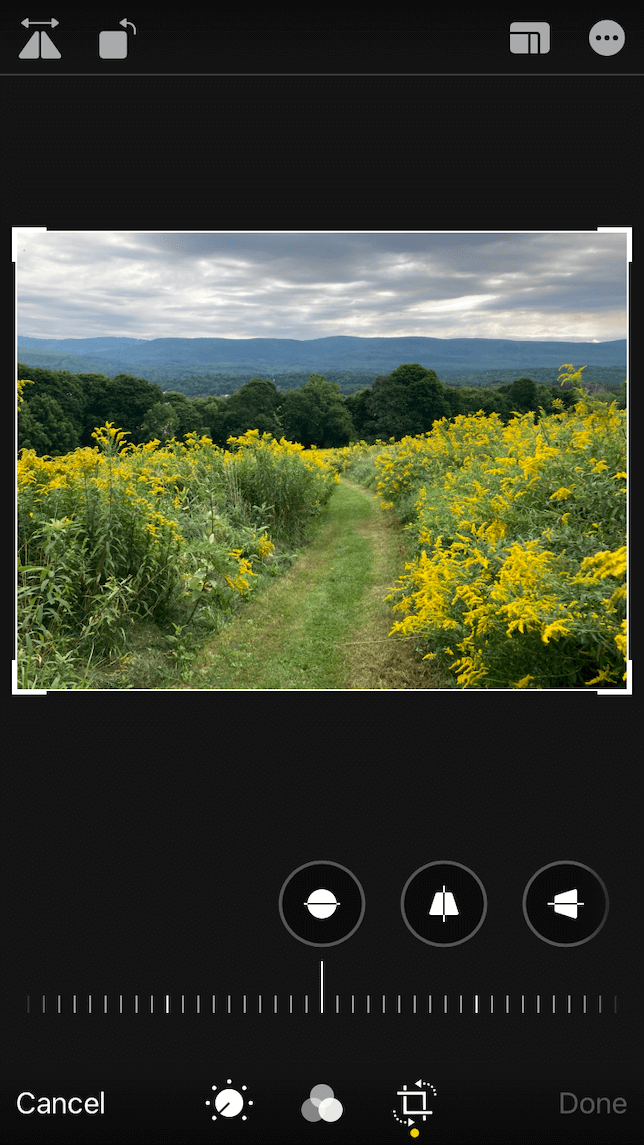
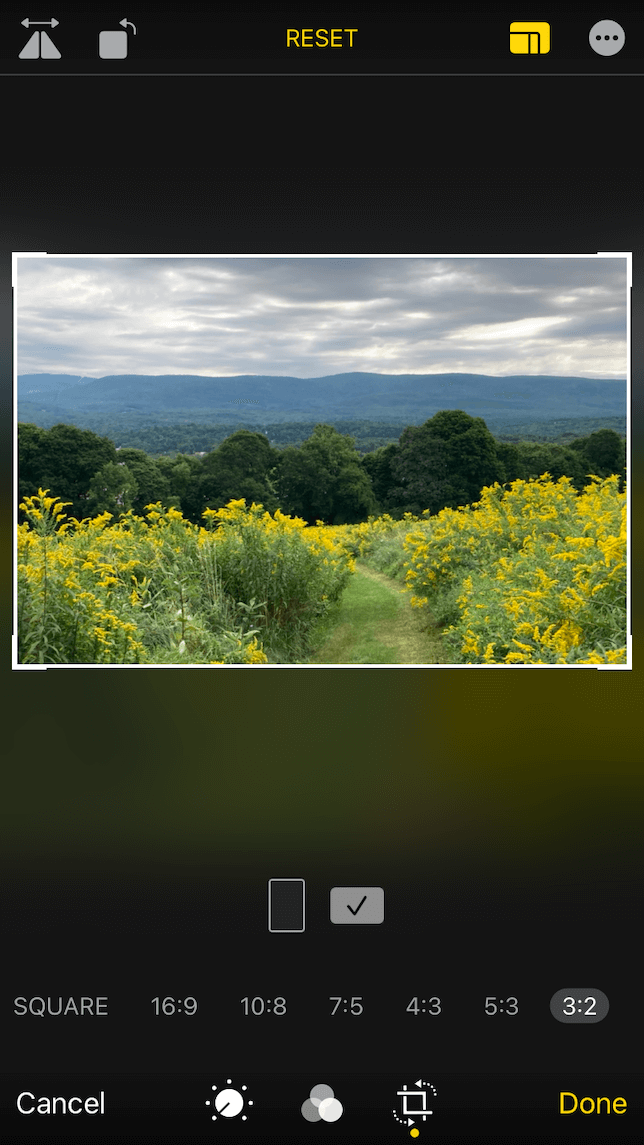
How to calculate the resolution for your print size
Now that you know how to crop your photo based on standard print sizes, you may be wondering how big you can print your photo before you see the reduced quality in your image. This comes down to the megapixels in your iPhone camera. A photo that looks great on the screen or when printed small may appear pixelated when it is enlarged. Here’s how to figure out how big you can go.
Printers measure resolution as dots per inch (DPI). 300 DPI is the standard print resolution for high-resolution photos, and it essentially means that the printer will print 300 tiny dots of ink for every inch it is printing. To figure out how big you can go, you first have to determine the resolution of your photo. You can figure this out by using your photo’s pixel dimensions and a little math (yes, you can use your phone’s calculator).
First, determine your photo’s pixel dimensions. Apple does not give you this information in Photos, so you will have to use a third-party app. Here’s how to locate the information in the Lightroom app:
- Open Lightroom and choose a photo that you want to print.
- In the upper-left corner, tap the down arrow and choose Info.
- You will see the pixel dimensions at the bottom of the screen.
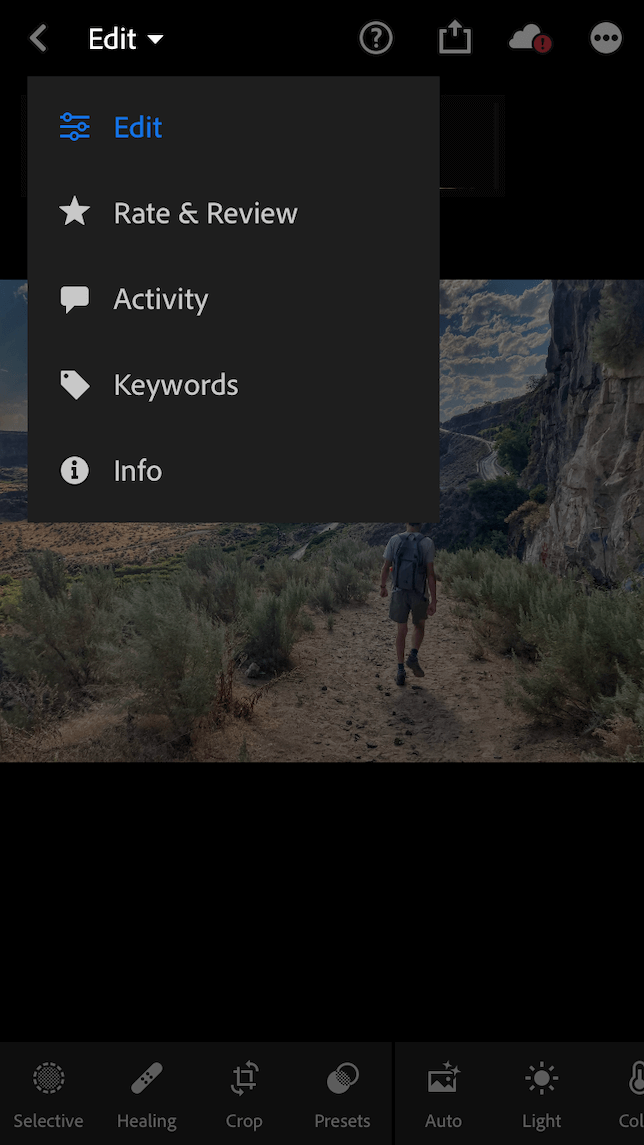
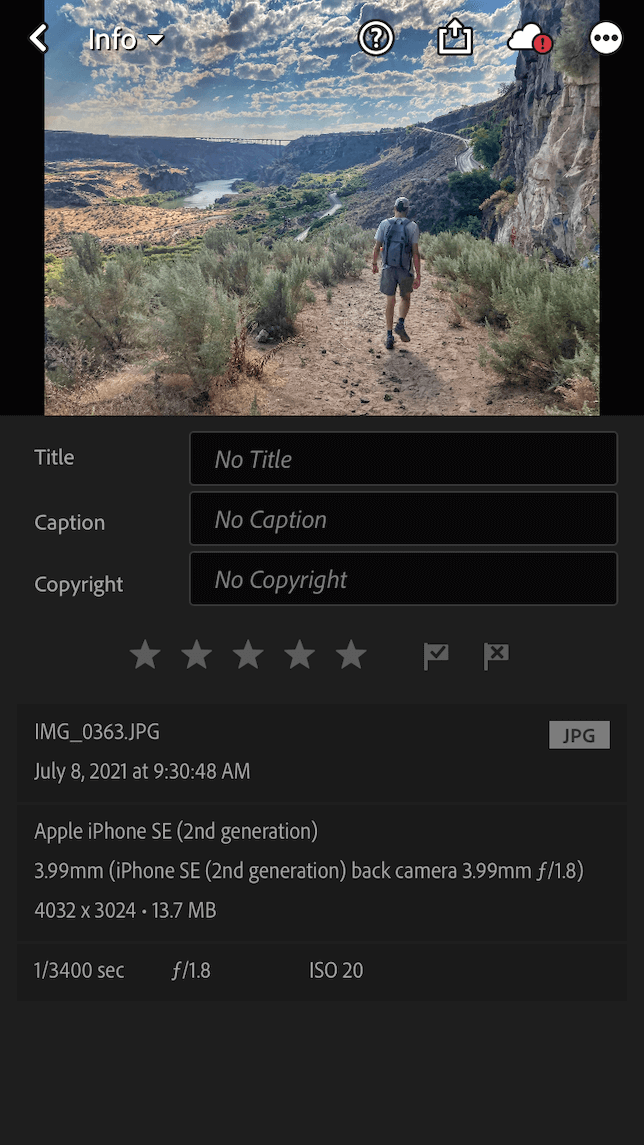
Now for the math. Here’s how to figure out if the photo you want to print will have a decent resolution for your print size.
Open your calculator and divide the longest edge of your image (in pixels) by the longest edge of your desire print size (in inches). If the result is over 300, the standard DPI for high-resolution photos, you will be fine with printing your image. You can even go down to 240 DPI without a considerable loss in quality. Here’s a handy chart to help you figure out how big your photo can be printed without doing the math:
| Print size | Minimum pixel dimensions (longest side) for 300 DPI |
| 3 x 5 | 1500 |
| 5 x 7 | 2100 |
| 8.5 x 11 | 3300 |
| 12 x 18 | 5400 |
| 18 x 24 | 7200 |
| 24 x 36 | 10,800 |
Hopefully, we’ve helped to take some of the guesswork out of printing your iPhone photos. Whether you’re sending them to friends or framing them in your home, your photos deserve to be seen!



