Did you know that you can put your sensitive photos into a hidden photo album on iPhone and then lock them so that you need Face ID or Touch ID to view them?
This handy feature is perfect for when you have private photos that are for your eyes only, but it only works with iPhones using iOS 16 or later. The locked album feature is turned on by default, which means that, in most cases, all you have to do is choose a photo from your camera roll and move it to your hidden album.
Here’s how to hide a photo that you want to be kept private and lock a photo album on iPhone so that prying eyes can’t view your sensitive content.
How to lock a photo album on iPhone
Before you can lock a photo album on iPhone, you need to hide the album from view. When you hide an album, it will no longer appear in your camera roll and will be locked by default.
If your photo album isn’t locked, then anyone can easily locate and view it, even if it doesn’t show up as an album in your photo library.
Photos in a hidden album that isn’t locked can also be seen when using various photo editing apps. The best way to ensure that your photos aren’t seen is to hide them in a hidden album and lock them so that only you can view them. Hidden albums are locked by default, starting with iOS 16, but if you have an earlier version, you will have to turn it on in Settings.
If you hide a photo album on your iPhone and use iCloud Photos, those albums will be hidden on all of your devices that use your iCloud account.
How to hide a photo on iPhone
Here’s how to hide a photo on iPhone so that it is moved to a hidden album and won’t appear in your photo library:
- Navigate to Photos on your iPhone.
- Choose a photo or video to add to a hidden album.
- Tap the three dots in the upper right corner of your screen.
- Tap ‘Hide.’
- Tap ‘Hide’ again to confirm. Your photo will now be added to the hidden album.
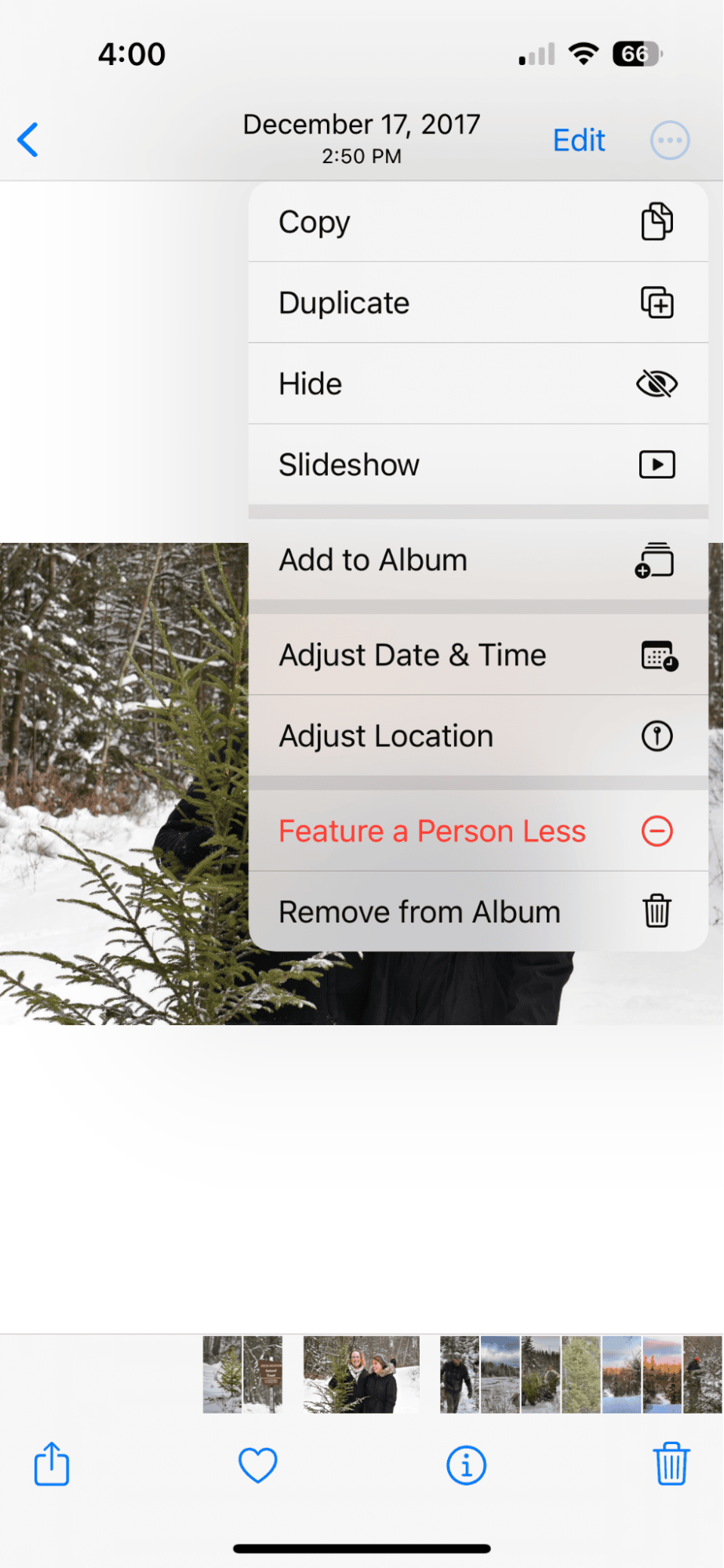
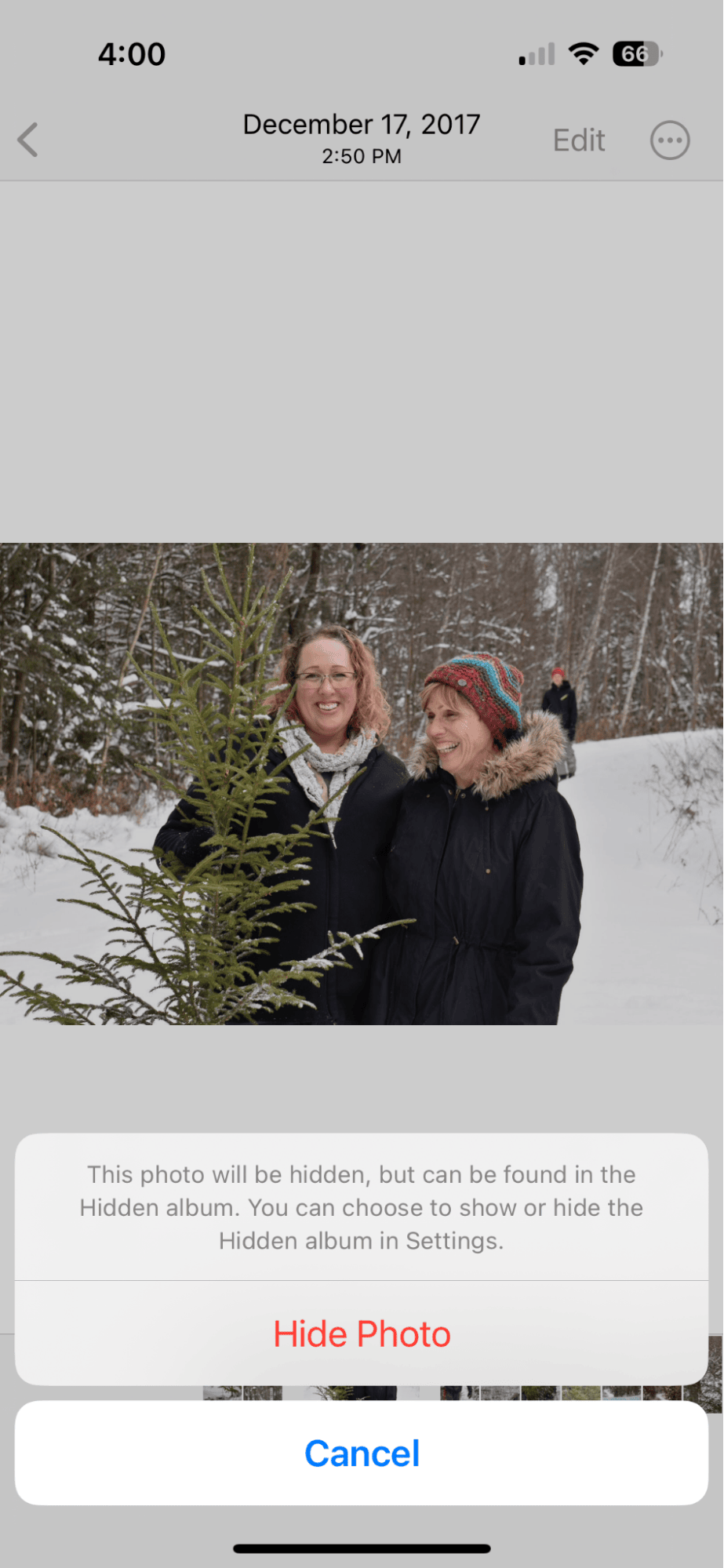
Ensure that your hidden album doesn’t show up in your albums
The next step is to ensure that when someone scrolls through your iPhone albums, they don’t see that you even have a hidden album. Why offer up forbidden fruit to someone who is hungry?
Here’s how to hide any trace of your hidden album.
- Go to Settings on your iPhone.
- Tap ‘Photos.’
- Toggle off ‘Show Hidden Album.’
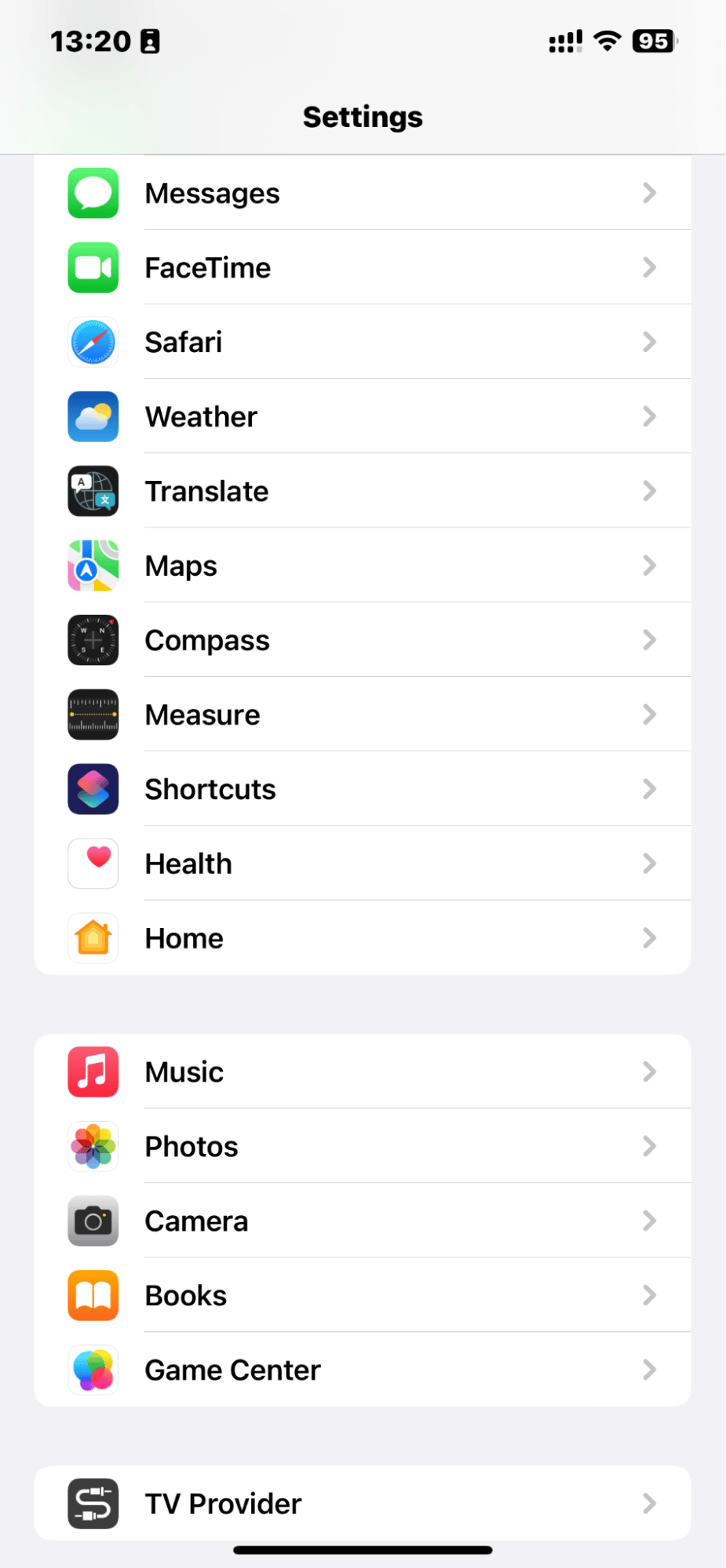
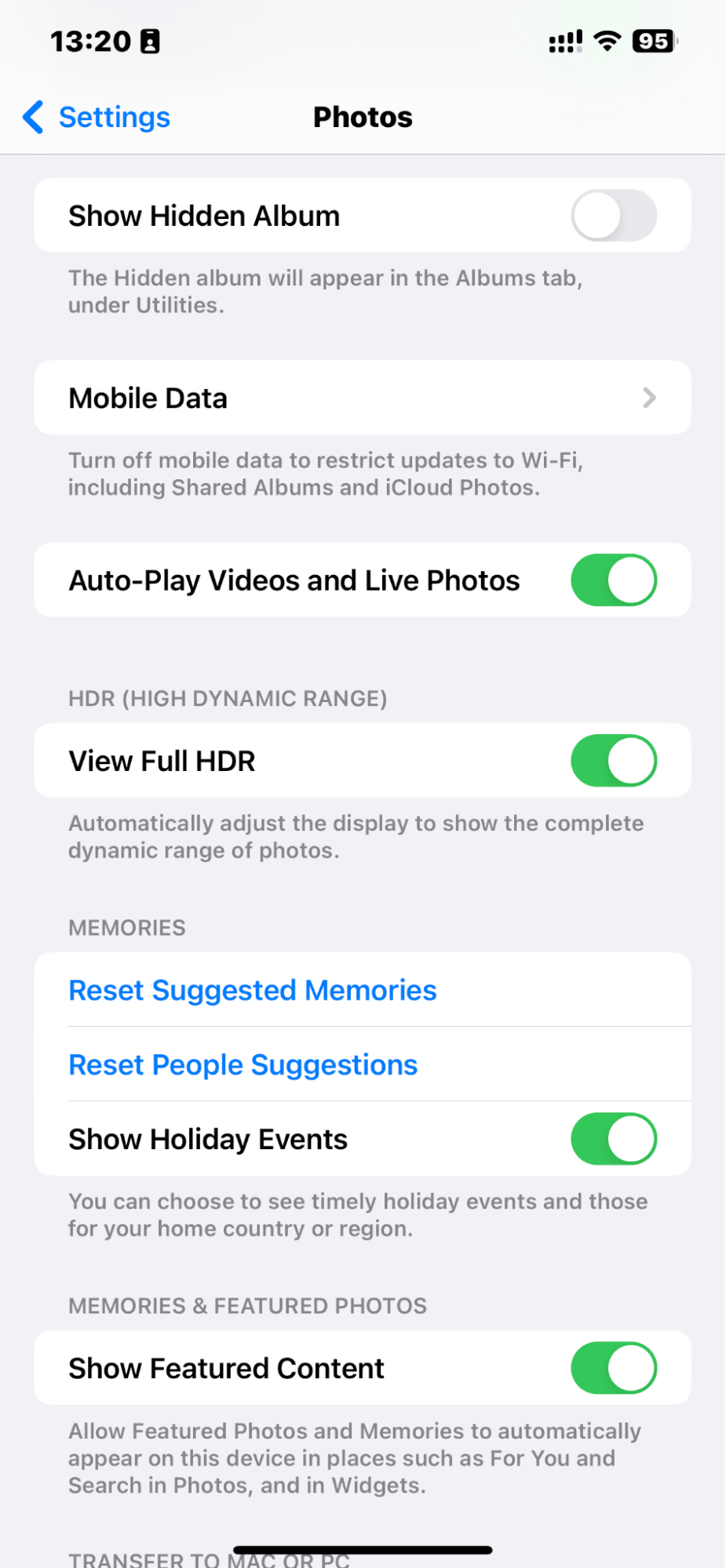
Tip: how to remove duplicate photos on iPhone
If you take a lot of photos, hidden or not, you will quickly use up a lot of space on your iPhone. Download CleanMy®Phone so that you can quickly and easily delete unwanted photos on your iPhone to save space and keep your photos organized.
To remove unwanted photos, simply open CleanMy®Phone and, in the Declutter module, tap Scan. Browse through the categories — Duplicates, Blur, Screenshots, and others — and select what to delete. Tap Clean, and they are sent to the Recently Deleted album in your Photos app; don’t forget to empty it.
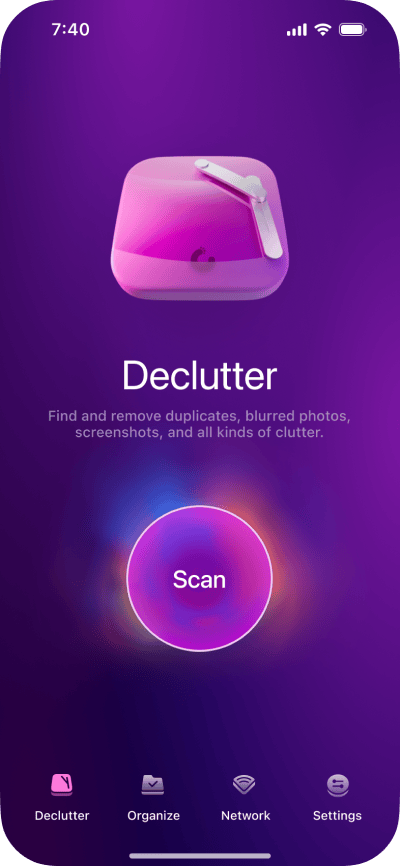
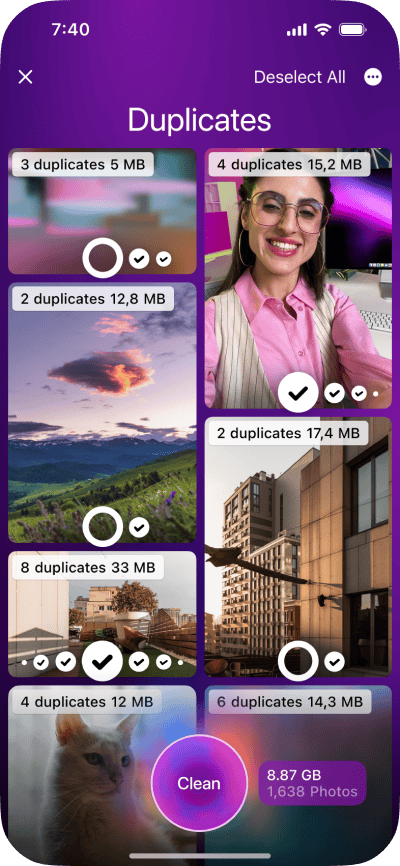
Can you lock hidden photos on iPhone?
Beginning with iOS16, your hidden album on iPhone is locked by default. If you are using an earlier iOS version or have turned off the feature on a later version, here’s how to make sure that your photo album is locked behind Face ID or Touch ID.
- Open Settings on your iPhone.
- Scroll down and tap ‘Photos.’
- Toggle on ‘Use Face ID’ or Use Touch ID,’ depending on which version of iOS and which model of iPhone you are using.
Note that when your hidden album is locked with either Face ID or Touch ID, it will be protected from all of your third-party apps or other ways that your hidden photos may be visible to others.
How to view your locked photo album on iPhone
If you want to double-check and make sure your hidden photo album is locked from view, or if you want to view photos in your hidden photo album, follow these steps:
- Navigate to Photos on your iPhone.
- Tap ‘Albums.’
- Scroll down to Utilities and tap ‘Hidden.’
- A screen will appear with ‘Use Face ID to View This Album’ or ‘Use Touch ID to View This Album.’
- If your iPhone recognizes your face or your fingerprint, the hidden album will open automatically. If the phone doesn’t recognize you, you’ll be prompted to enter your passcode instead.
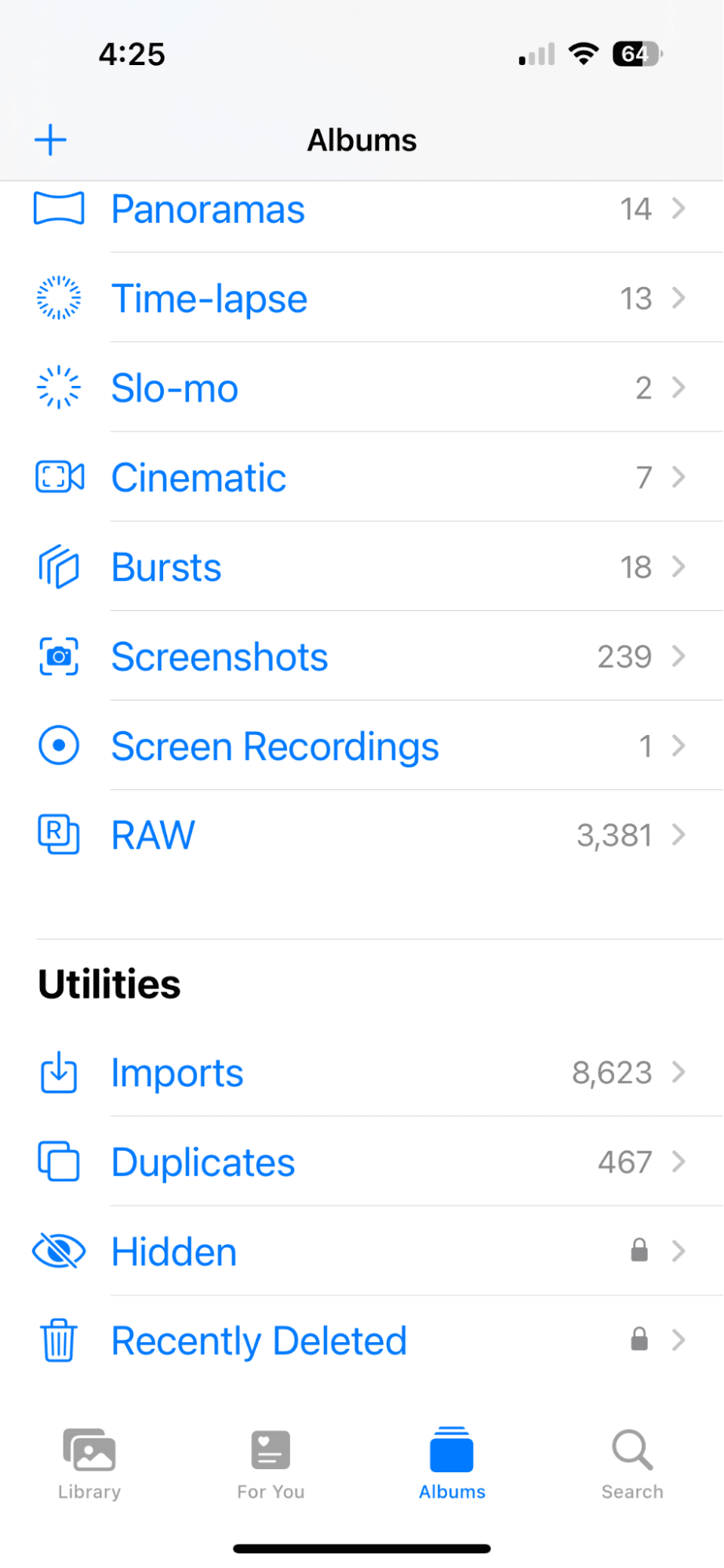
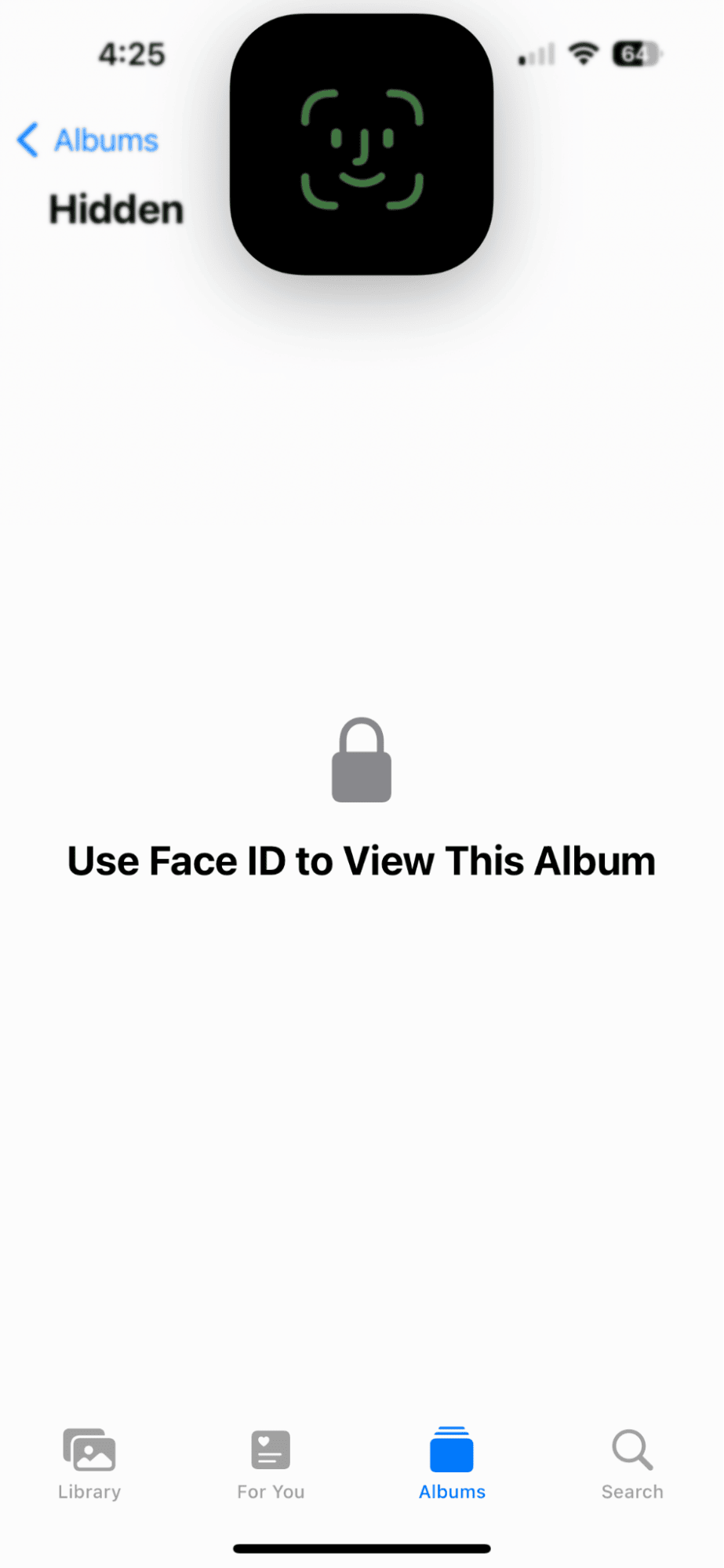
How to unlock your hidden photos on iPhone
If you find that you no longer need certain photos to be in your hidden album, you can easily unlock them and move them back to your regular photo album.
Here’s how to unhide a photo on your iPhone:
- Navigate to the Photos app on your iPhone.
- Tap ‘Albums.’
- Scroll down and tap ‘Hidden’ under Utilities.
- Unlock your hidden album using Face ID or Touch ID.
- Tap on the photo that you want to move to your photo library.
- Tap the three dots in the upper right corner of your screen.
- Tap ‘Unhide.’
If you have photos or videos on your phone that you don’t want others to see, it’s nice to know that you can easily add them to a hidden album. Lock your album behind Face ID or Touch ID, and your private photos will be protected from anyone snooping around on your iPhone. This is an example of how Apple is improving security features on your iPhone to keep your data safe.



