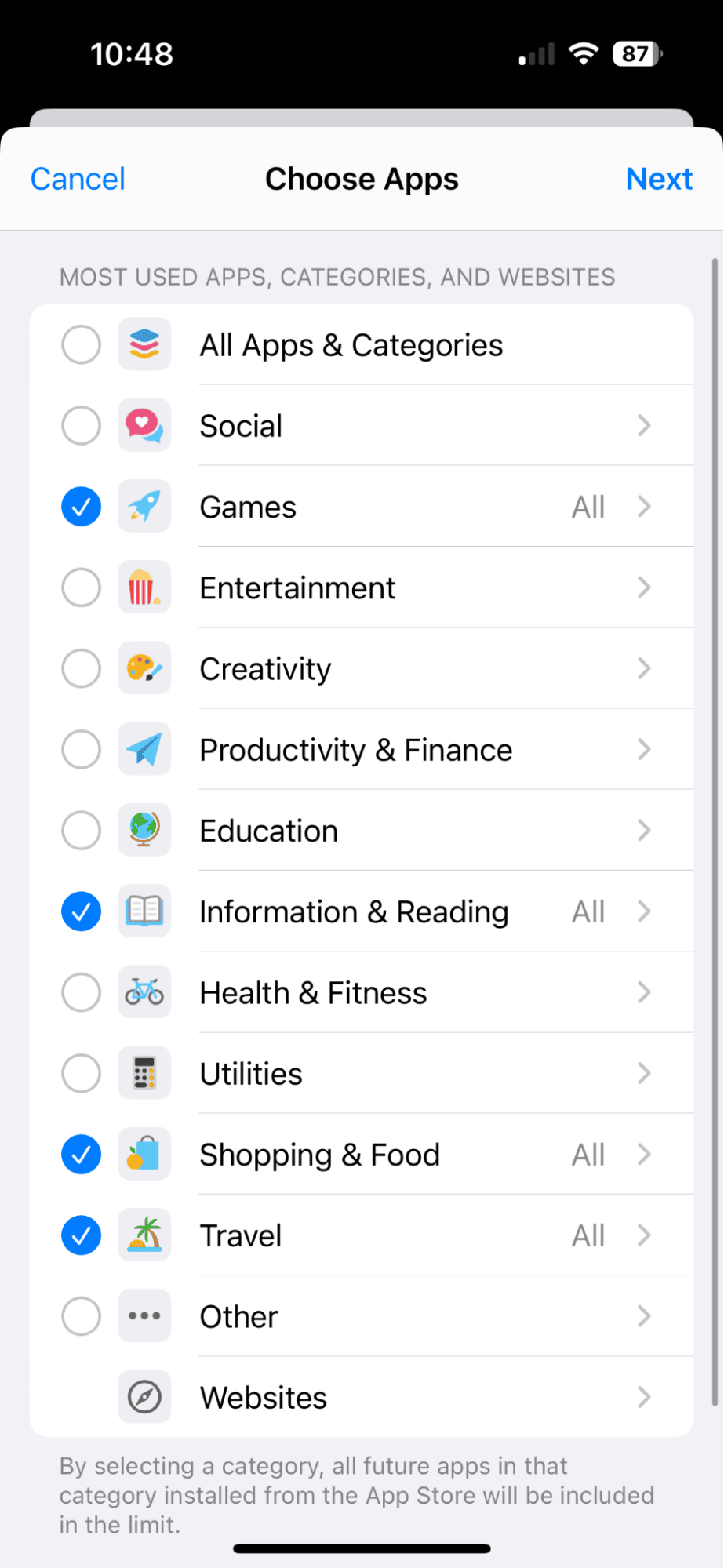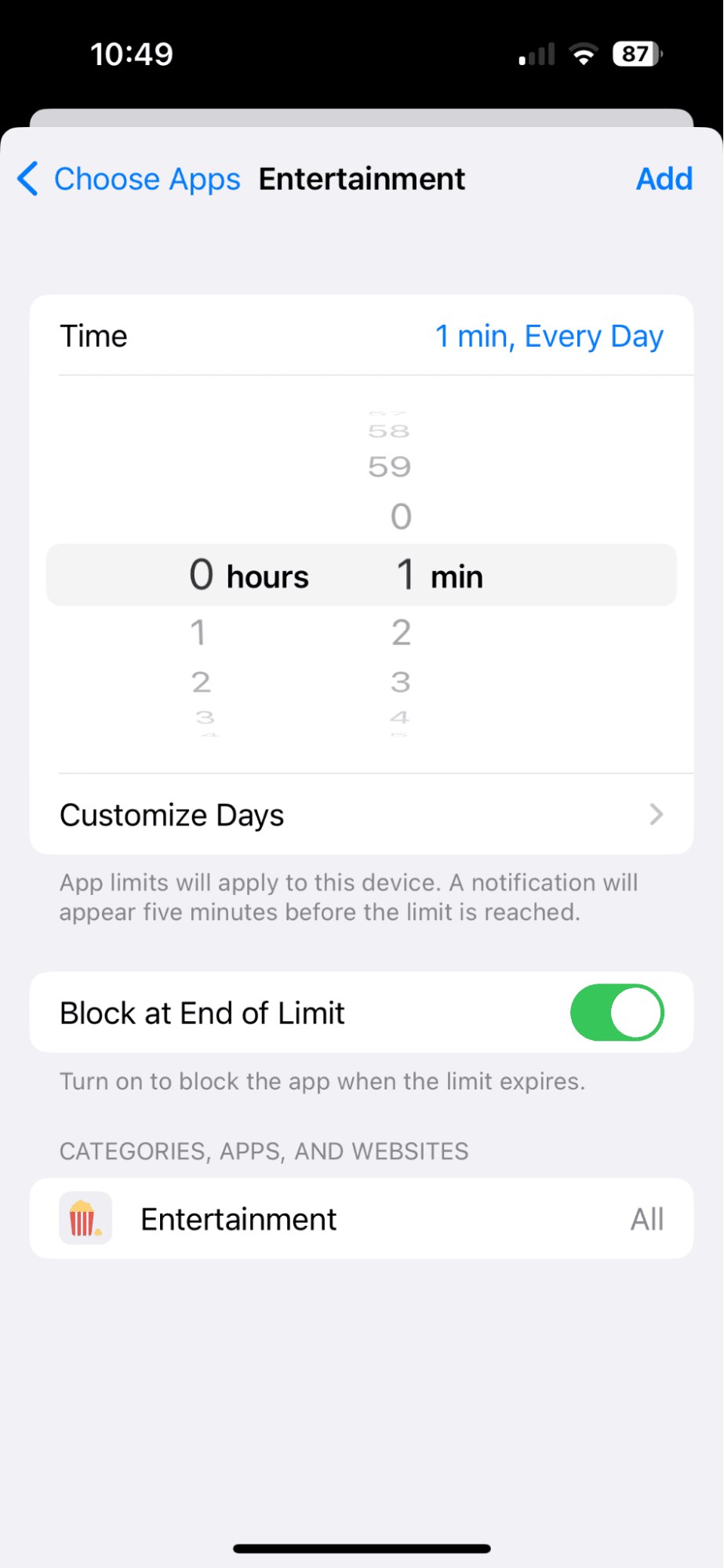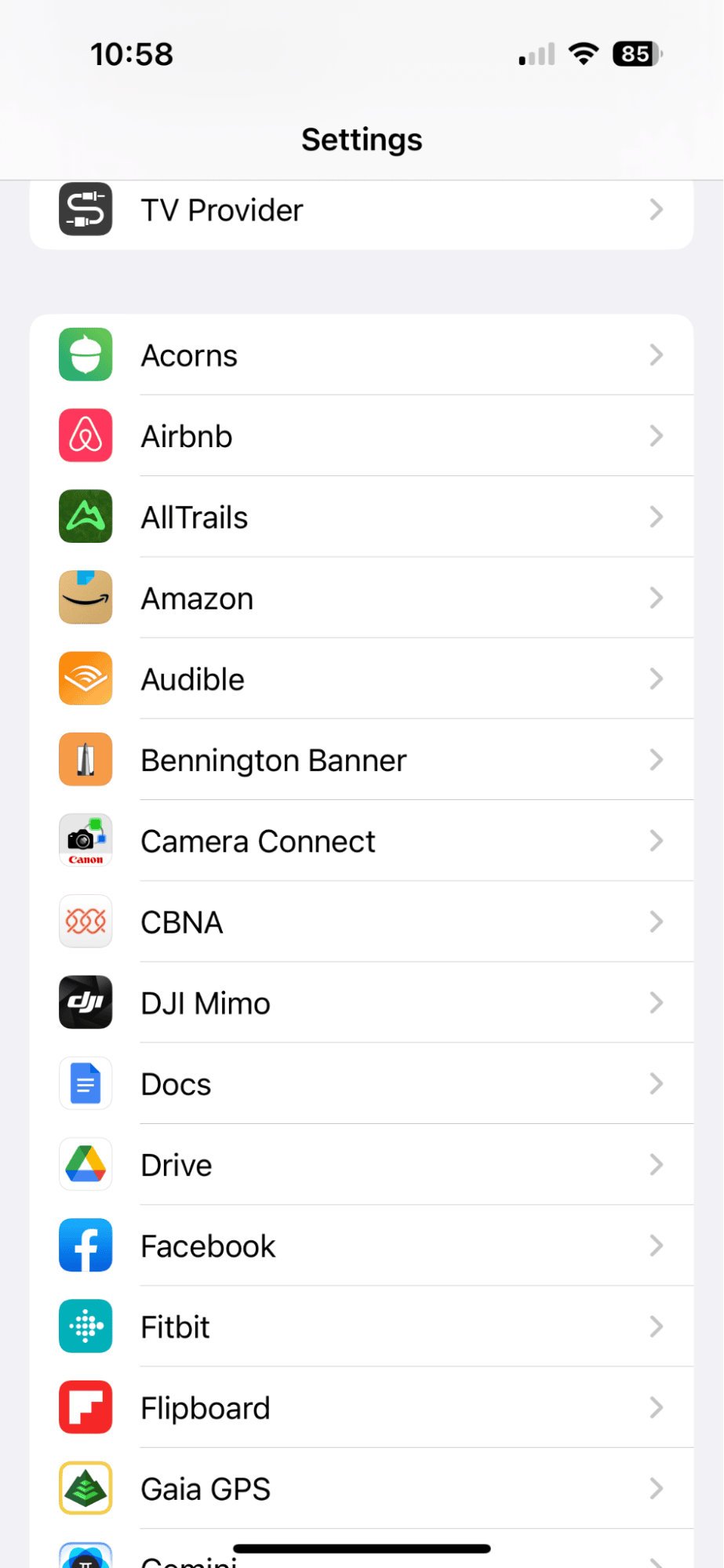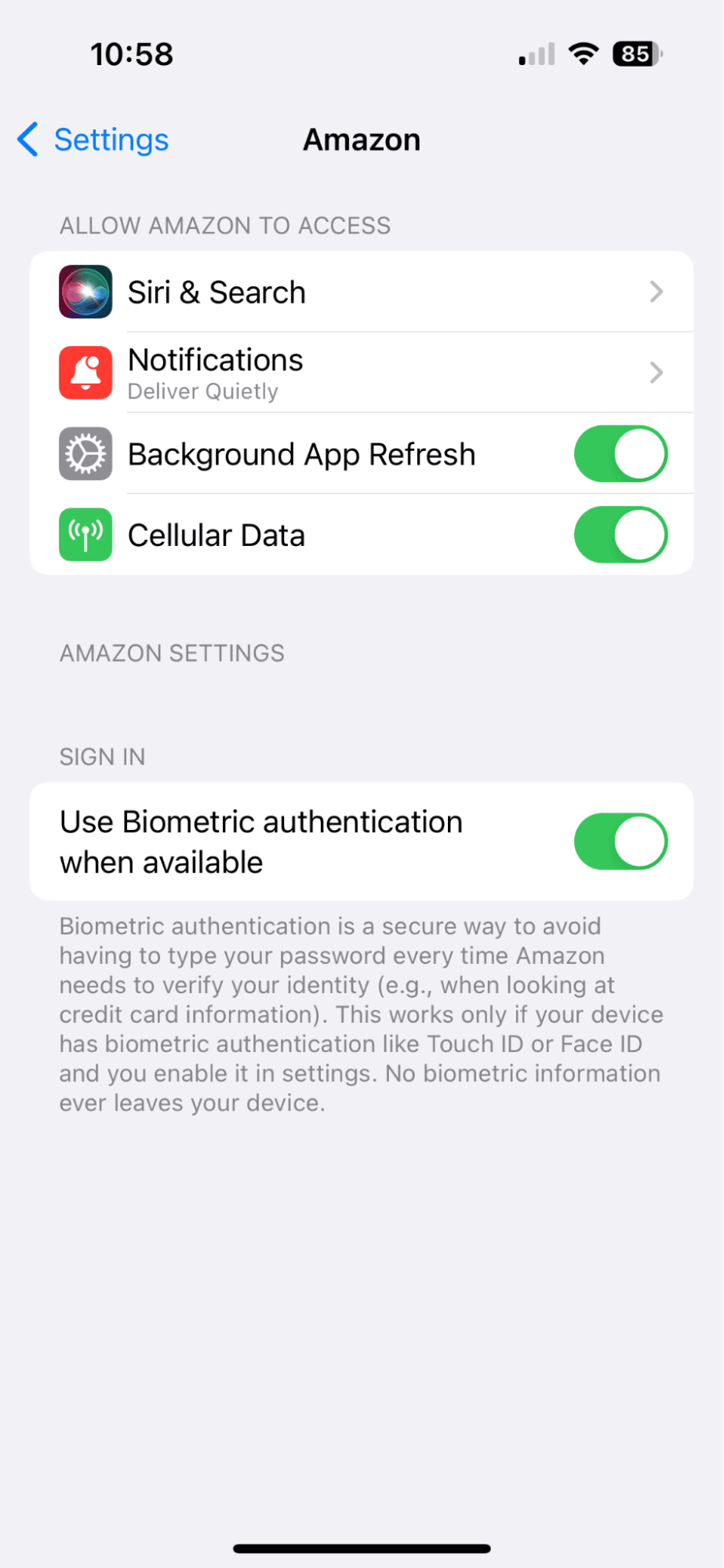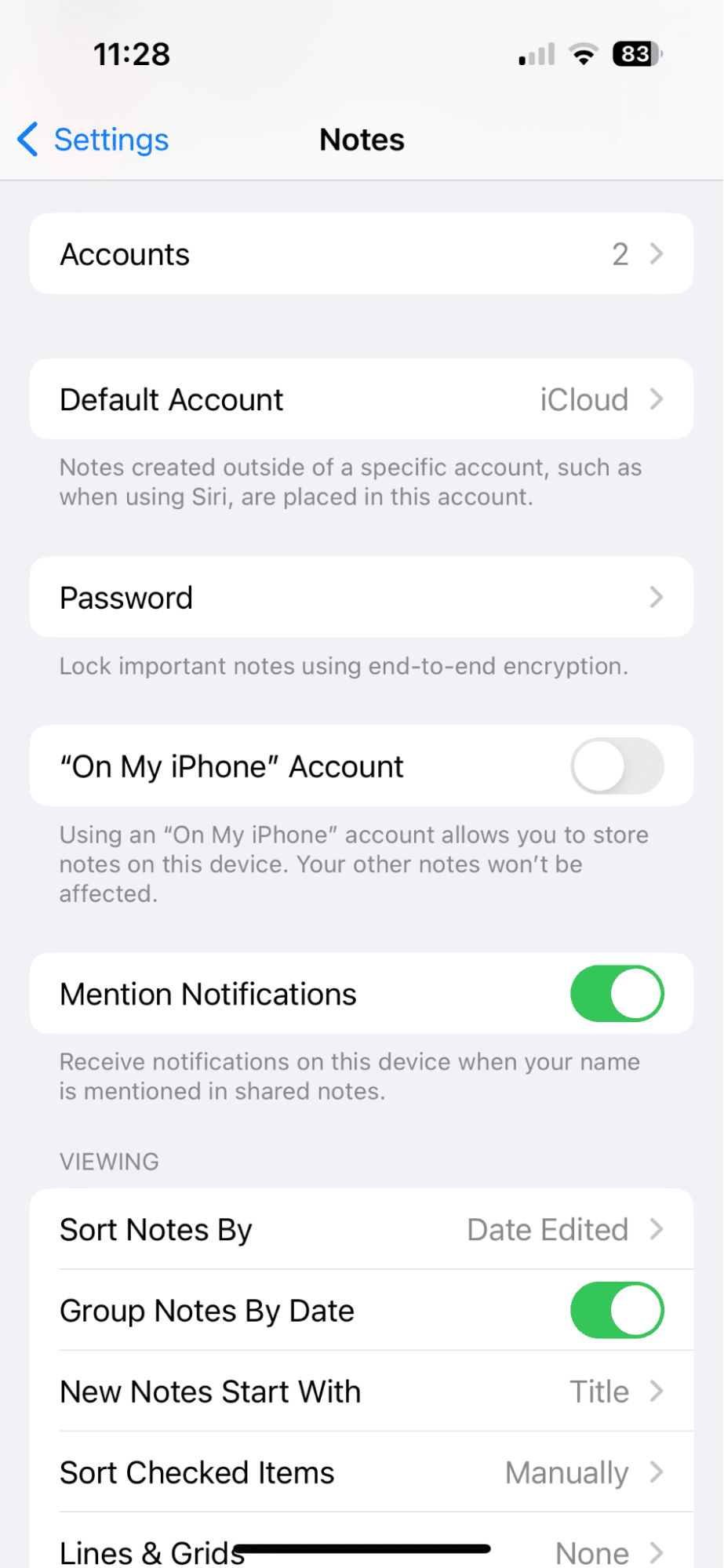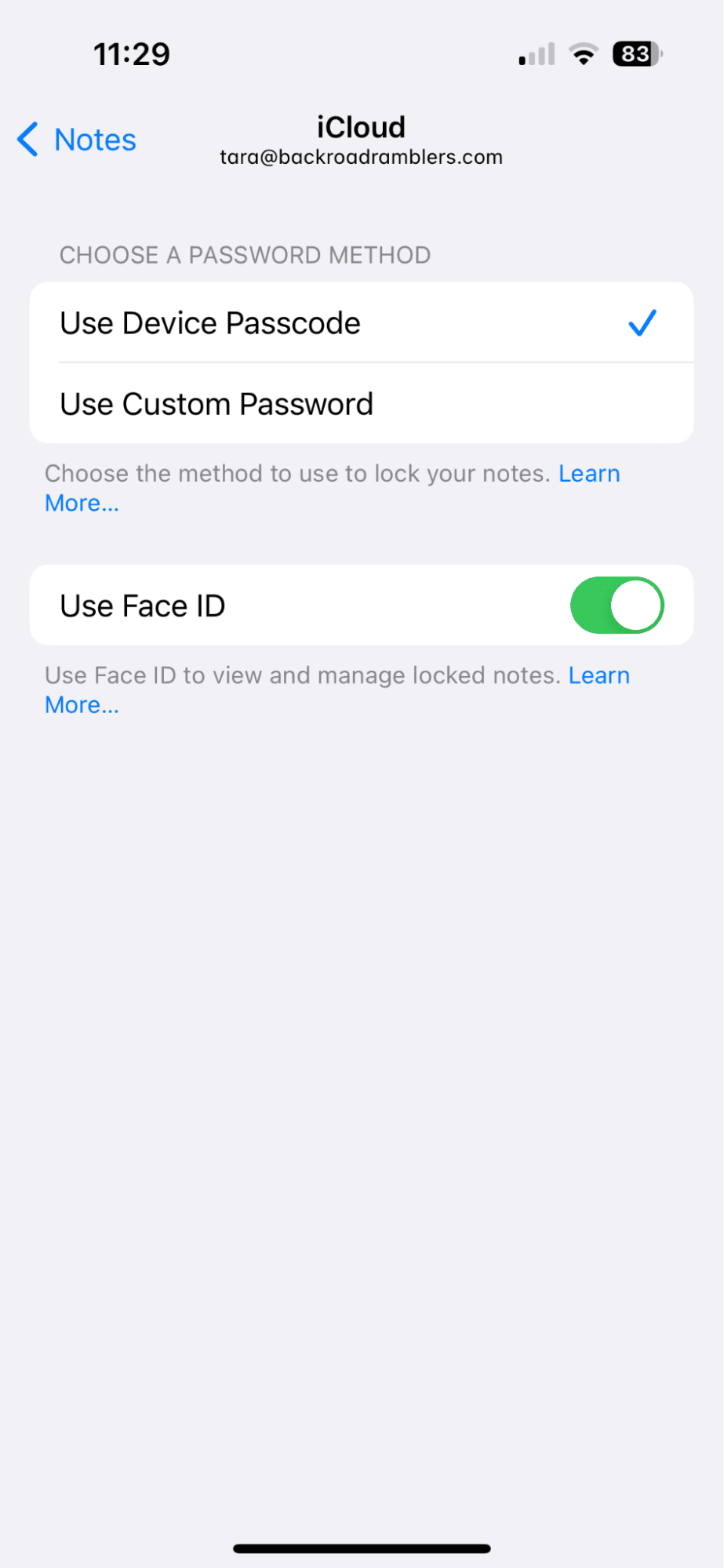Your phone is protected by Face ID and a passcode, so why would you want the additional protection to safeguard an individual app?
If you have apps that contain sensitive data — such as banking, budgeting, and investing apps or private notes with personal thoughts — you may want additional peace of mind of locking those apps behind a passcode or your Face ID.
The truth is that Apple doesn’t have an easy solution for locking individual apps, but that doesn’t mean it can’t be done. Here’s an overview of how to lock apps on iPhone with fingerprint or in other ways to keep your sensitive information safe from prying eyes.
How to lock your apps on iPhone and keep your data safe
The easiest way to lock your apps on iPhone is to use the Screen Time feature with just a few simple steps. While this workaround is still not the most user-friendly option, it does offer additional protection for certain apps that you want to safeguard.
In addition to the security protections using the Screen Time features, some apps also come with individual protections.
I anticipate that Apple will eventually see the benefit of this added security feature and will introduce an easier way to protect sensitive apps behind a Face ID, Touch ID, or passcode.
In the meantime, let’s look at some of the tools available to you right now.
How to lock apps on iPhone with password on Screen Time
Screen Time was introduced by Apple to help people track their screen usage, schedule time away from their screens, and set time limits on certain apps. With passcode protections in place, it’s easy for parents to set up Screen Time features for all devices using the same Apple ID.
Using the App Limits feature, you can set apps to lock after a minute of use, after which a lock screen will appear. The only way to bypass the lock screen is with a passcode.
This is an imperfect solution for locking apps, but it does add a level of protection for apps that contain sensitive information. Here’s how to put a lock on apps on iPhone using the Screen Time feature.
First, create a Screen Time Passcode
The first thing you’ll have to do is create a special passcode so that you are the only one who can make changes to the Screen Time features. This can be a separate passcode from the one used to lock your iPhone, or it can be the same one — I’m not here to judge your choices.
Here’s how to set up your passcode on Screen Time:
- On your iPhone, navigate to Settings.
- Scroll down and tap ‘Screen Time.’
- Tap ‘Use Screen Time Passcode.’
- Create a four-digit passcode and retype it.
- Add your Apple ID and passcode, which you can use if you ever forget your passcode.
Next, choose apps that you want to passcode protect
While you’re still in the Screen Time dashboard, you can set time limits for any apps you want to protect. Here are the step-by-step instructions:
- Tap ‘App Limits’ and then ‘Add Limit.’
- Enter your Screen Time Passcode.’
- Check off any apps that you want to set time limits for. The apps are divided into categories like Travel, Social, Games, etc. You can also choose ‘All Apps & Categories’ to add time limits to all of your apps.
- After choosing your apps, tap ‘Next.’
- Set the time limit for 1 min. And tap ‘Add.’
Now, if someone picks up your phone and taps on a protected app, the screen will lock after one minute. The only way to get back into the app will be to add your Screen Time passcode.
Can someone access your information within the one-minute timeframe? Yes, but this added level of protection is certainly better than none at all.
How to lock apps on iPhone with Face ID or Touch ID
While Apple has not yet developed a tool for password-protecting apps, some individual apps have added this feature. These include WhatsApp, Amazon, certain banking apps, and Notes. To see if your app has the ability to lock with Face ID, follow these steps:
- In Settings, scroll through your list of apps and choose one that you want to protect.
- Tap on the app to open the settings.
- Scroll down and look for a spot where you can toggle on ‘Face ID’ or ‘Use Biometric authentication when available.’
Checking in Settings is the easiest way to see if you can password-protect a certain app, but if you don’t see the availability in Settings, you can also tap on each individual app to open it and then check the settings within the app.
Since the settings functionality is different within each app, I can’t provide individualized instructions, but hopefully, I’ve pointed you in the right direction.
How to lock Apple Notes with Face ID
Since Apple Notes is basically the same across all Apple devices and is a common app to want to provide protection for, here are step-by-step protections for locking an individual Note with your Face ID:
- Under Settings, scroll down and tap ‘Notes.’
- Tap ‘Password’ and toggle on ‘Use Face ID.’
- Go to the Notes app and select a Note that you want to protect.
- Tap the three dots in the upper right corner of the screen.
- Select ‘Lock.’
- Enter your passcode to lock the Note.
- When you are ready to view the Note, it will automatically open when it recognizes your face. If it does not recognize the user, a passcode will be required.
Knowing how to lock apps on iPhone is great for added protection and peace of mind. I can only hope that Apple will make this process even easier as it develops new security features.