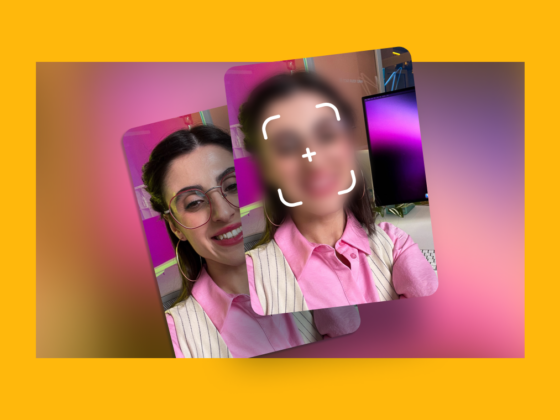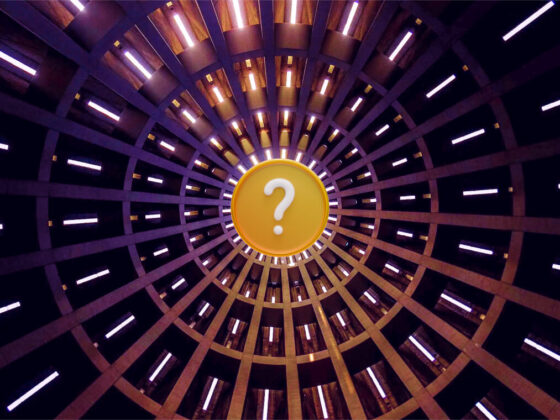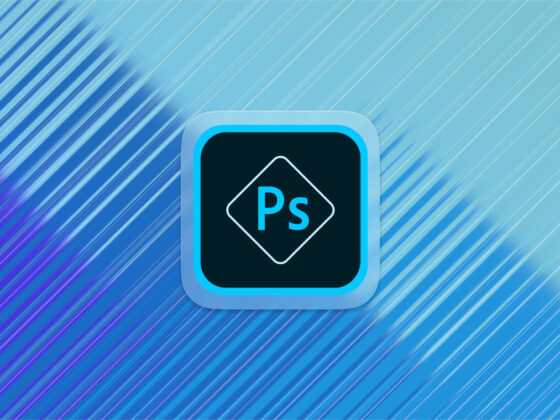Widgets on iOS are nothing new. They were first introduced with iOS 8, but it was iOS 14 that fully utilized them. Not only can you customize the Today screen, but you can also add widgets to your Home screen. And the right widgets can actually be handy and can help increase your productivity. Keep reading to discover the top 10 must-have iPhone widgets for photographers and video creators.
The 9 best iOS 14 widgets for photo and video
Widgets act as extensions of apps you already have installed on your phone. And there are actually two types of widgets: widgets for your Today View and widgets for your Home screen. This list will include both types.
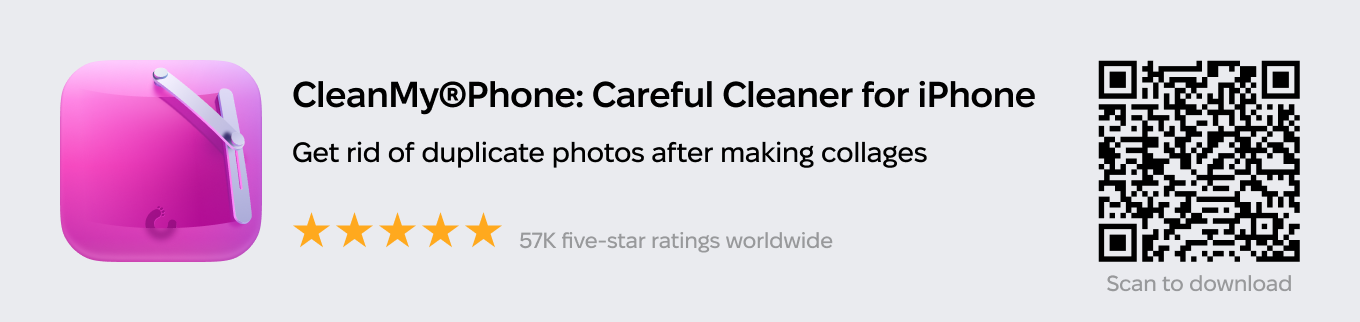
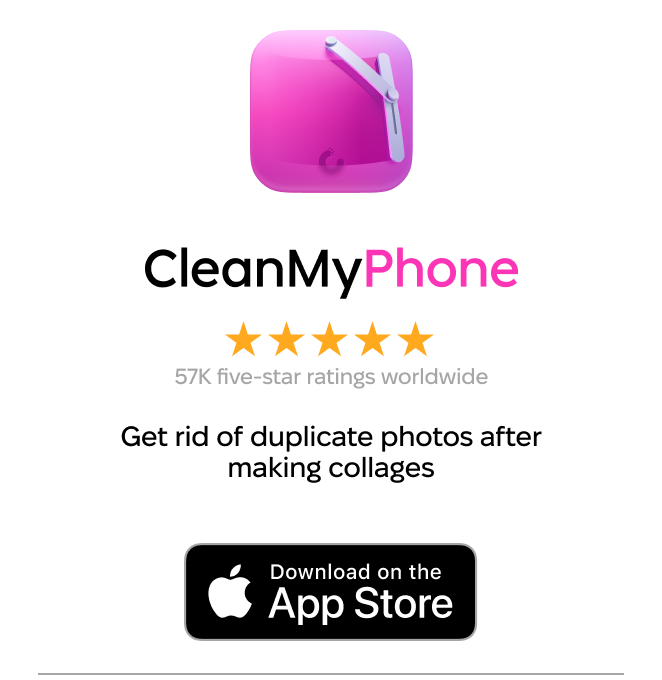
1. Custom widgets in Launch Center

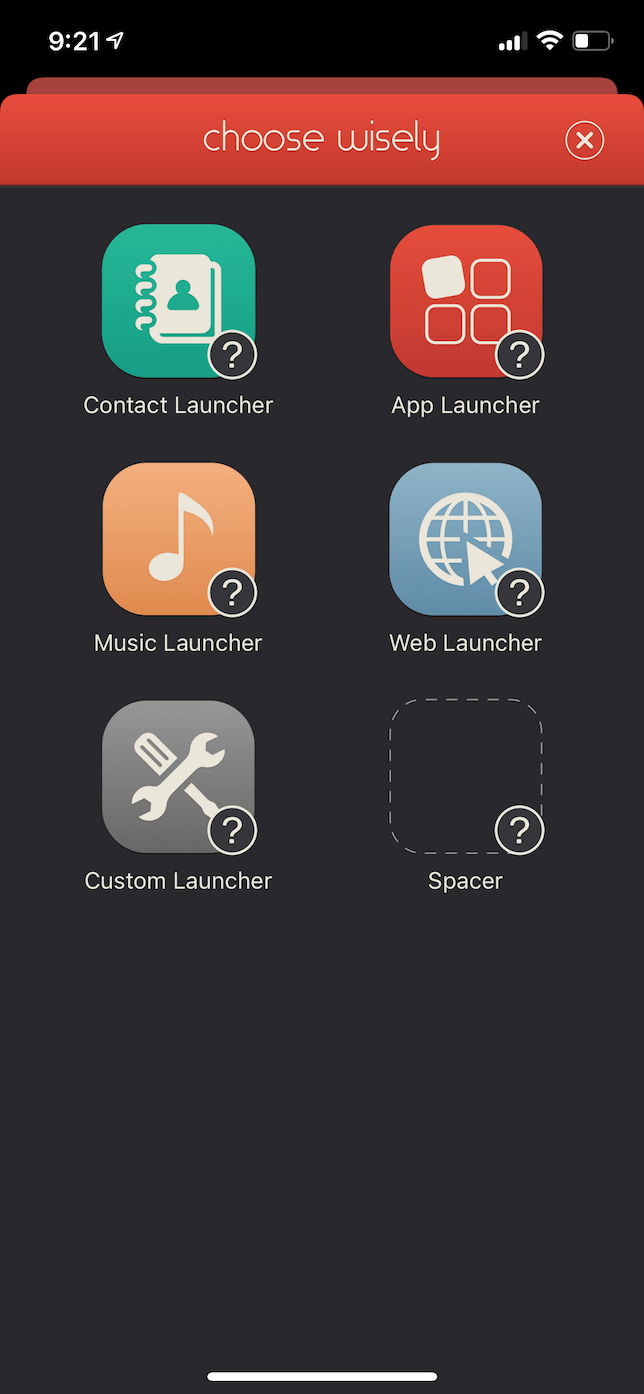
Launch Center is designed to help you quickly launch any of your apps. But the best part of it is that it lets you fully customize each widget, so you get to decide which apps you want to have available with one tap on your Home screen.
Launch Center on the App Store
2. Take Selfie widget in Lightroom

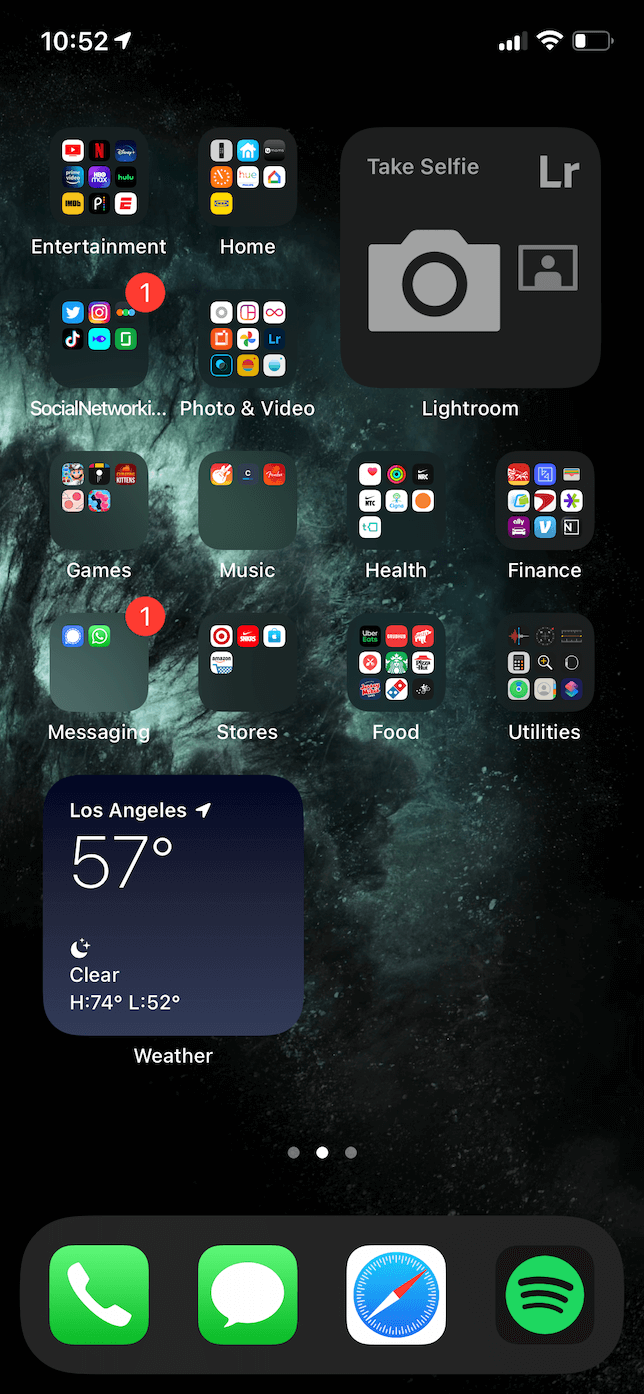
Lightroom offers a series of widgets, including editing tools, discovery, and in-app tutorials. But perhaps the most useful option is the Take Selfie widget. This one automatically opens the Lightroom camera to the front-facing camera.
3. Make GIF widget in Shortcuts
The Shortcuts app makes it easy to complete complicated tasks with only a couple of taps. And widgets let you add them directly to your Home screen. One of those is the Make GIF shortcut, which converts your Live Photos into a GIF.
4. Golden Hour widget in Camera M
Camera M is a powerful app for any savvy iPhone photographer. The Golden Hour widget will display the time of sunrise and sunset. And, just as the name suggests, it will show you when the golden hour is each day.
5. Edit widget in VSCO
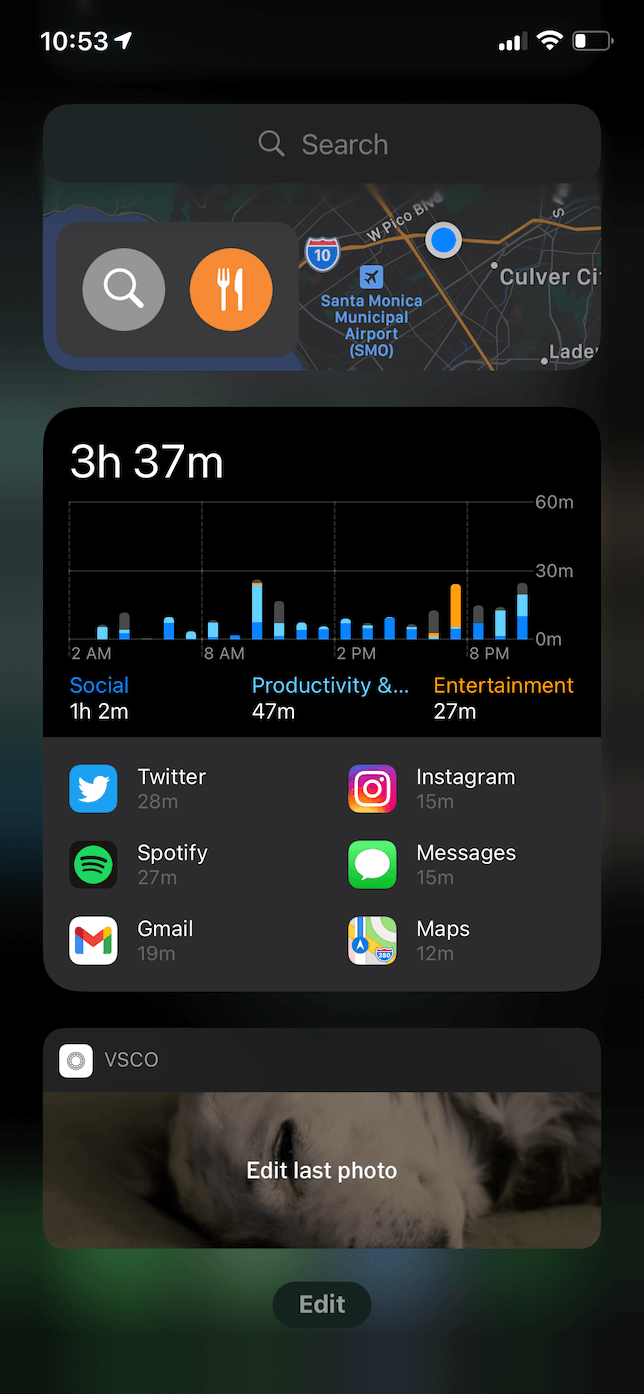
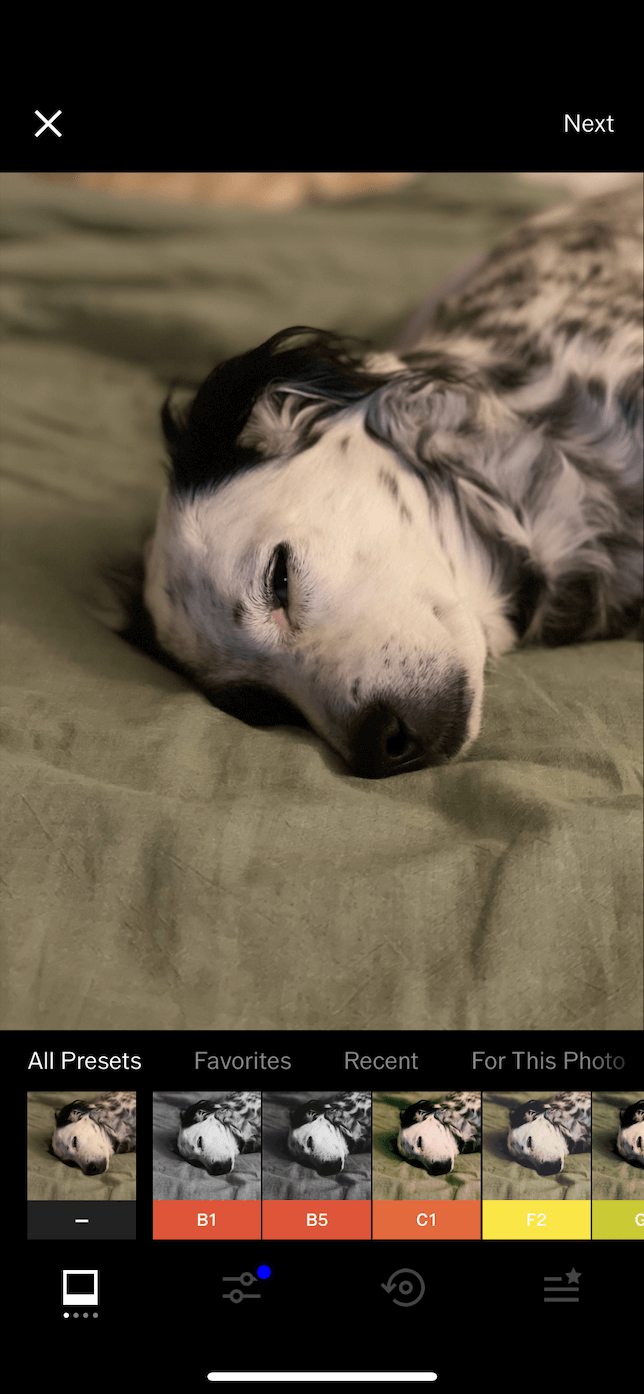
Unfortunately, VSCO only offers a Today View widget, but it’s still quite useful. It allows you to quickly import the last photo you took into VSCO and start editing it.
6. For You widget in Photos
The For You widget in the Photos app will randomly display pictures from the For You album. It’s a nice feature that lets you revisit some of the images you might have forgotten about.
7. Memories widget in Google Photos
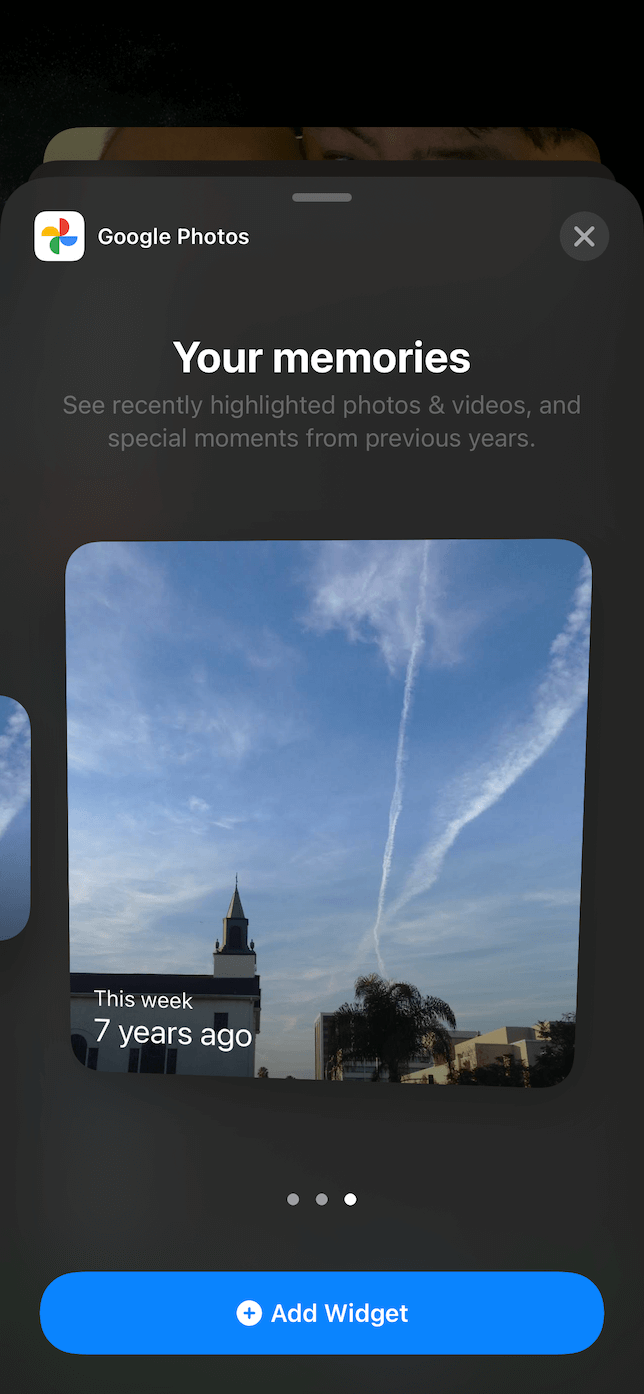
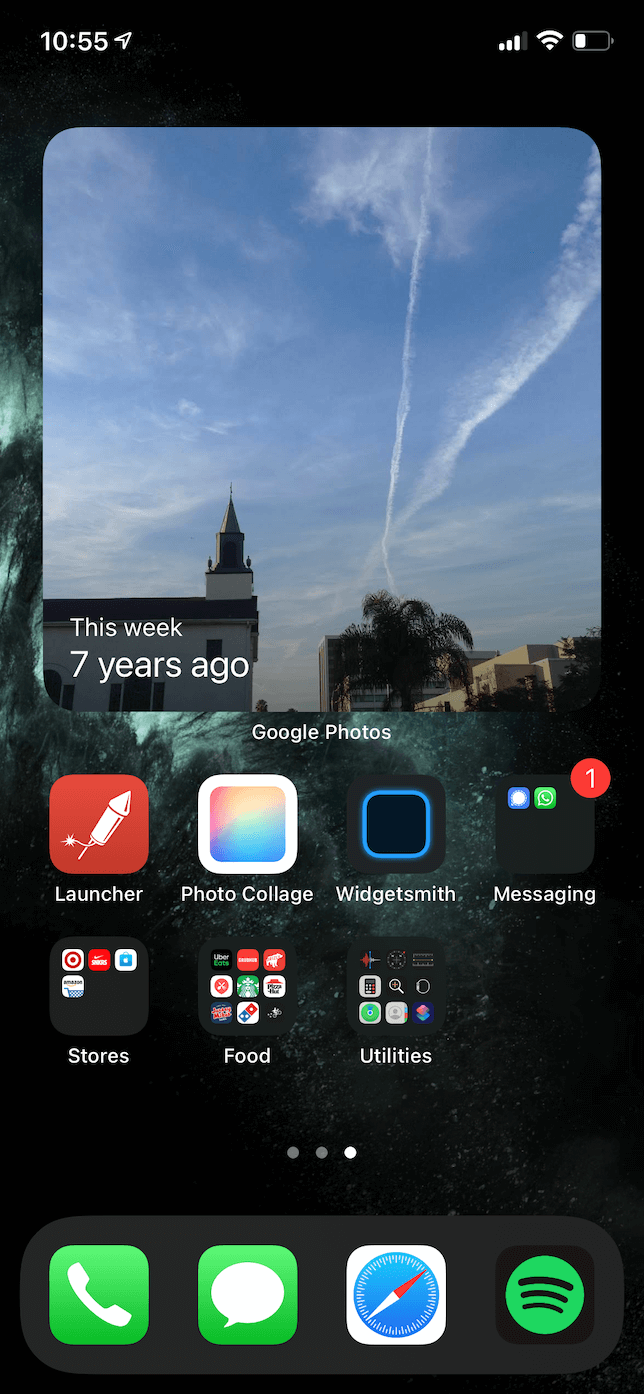
Don’t use the default Photos app from Apple? No problem. Google Photos offers an equivalent widget that curates some of your best memories.
Google Photos on the App Store
8. Photo widget in Photo Widget Collage
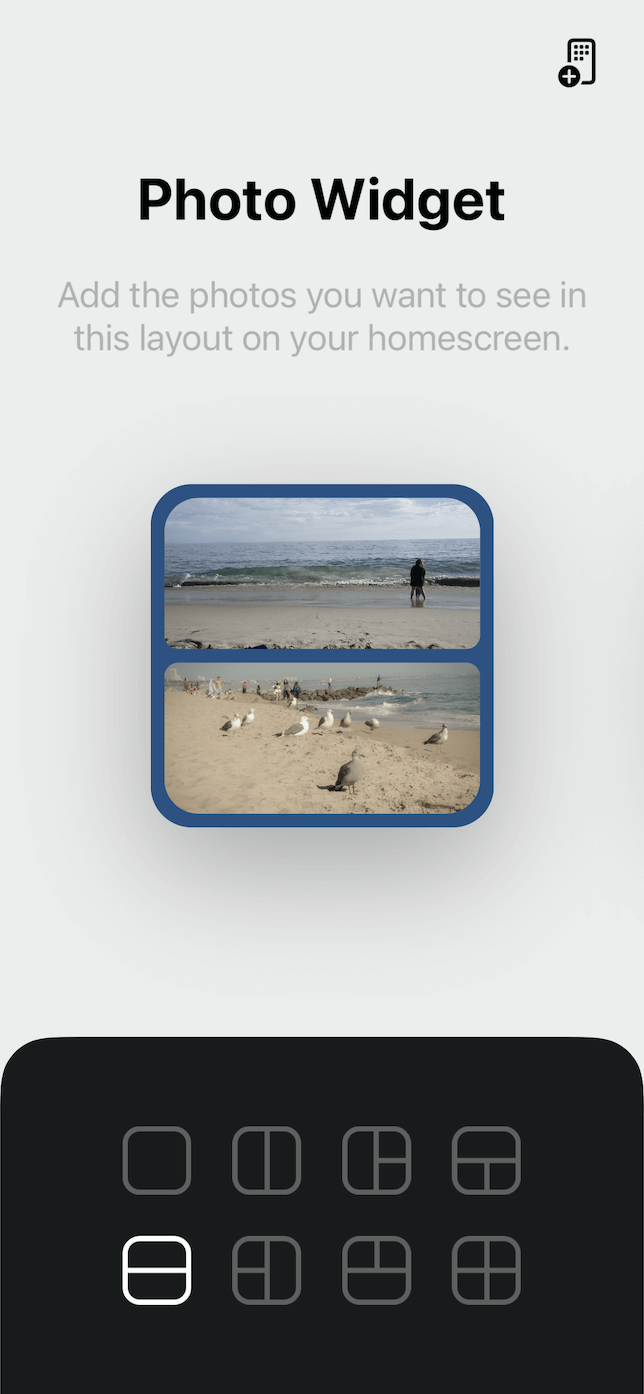
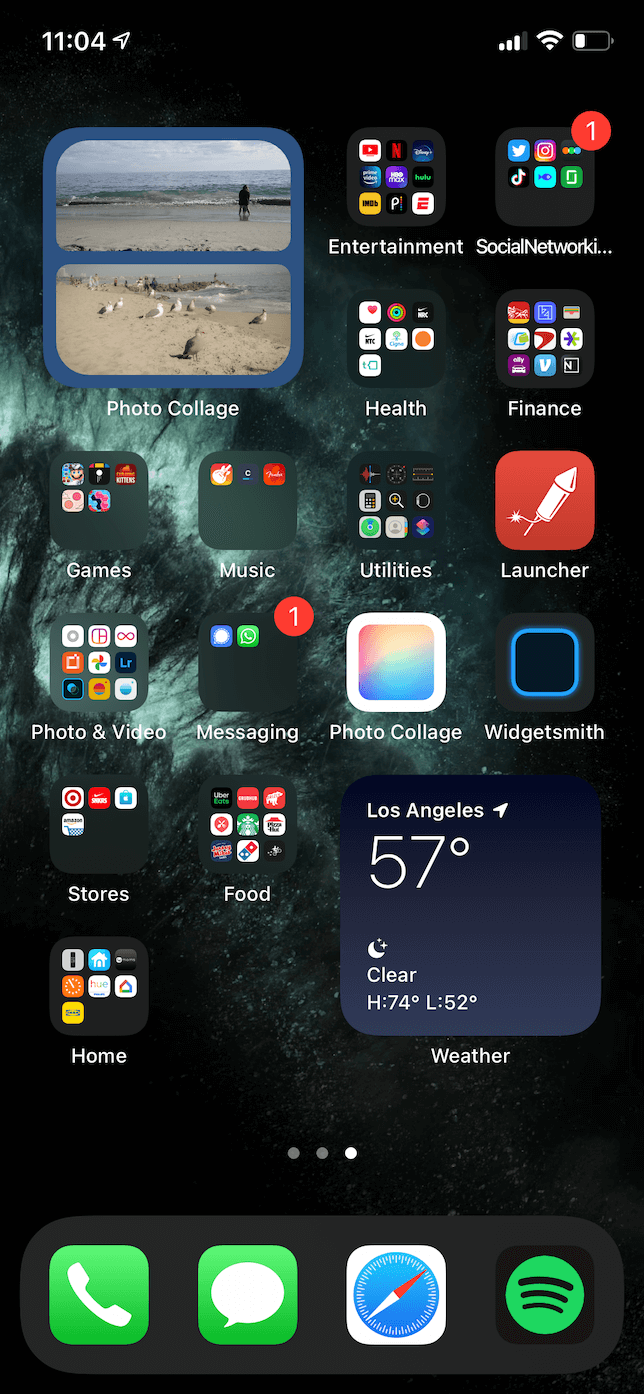
If you want to have more control over the pictures that are displayed in your widgets, you’ll want to check Photo Widget Collage, which lets you create collages and slideshows.
9. Photos widget in Widgetsmith
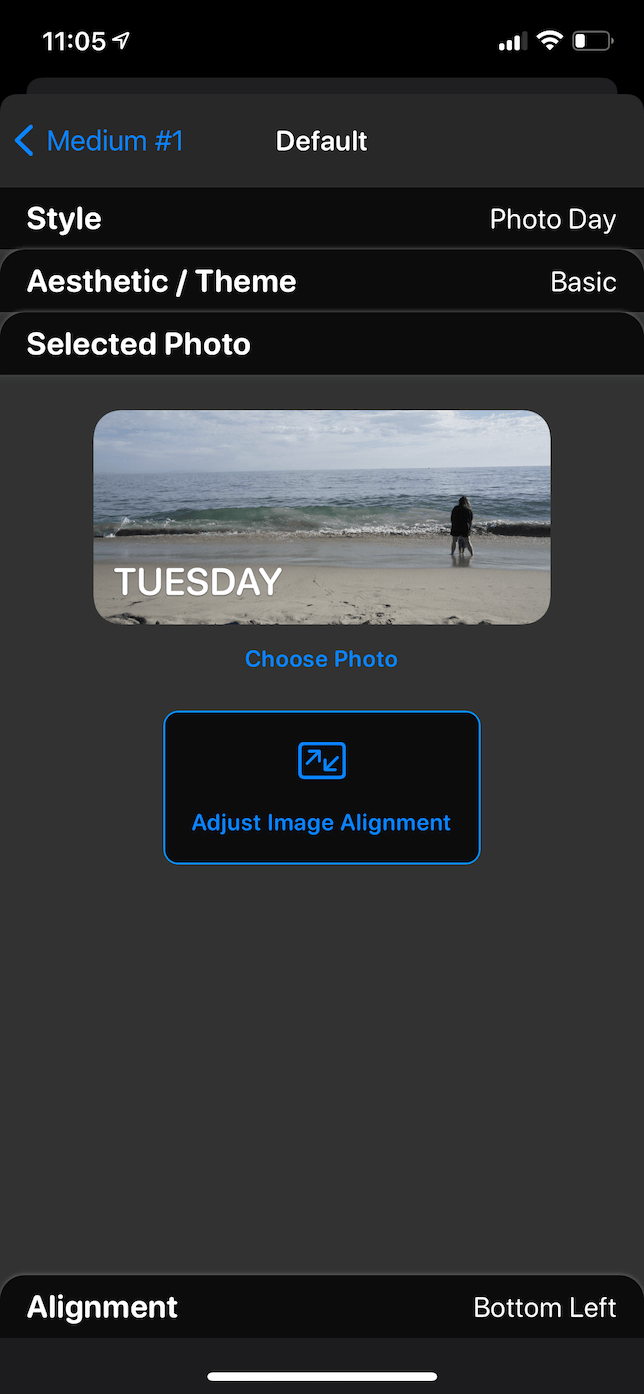
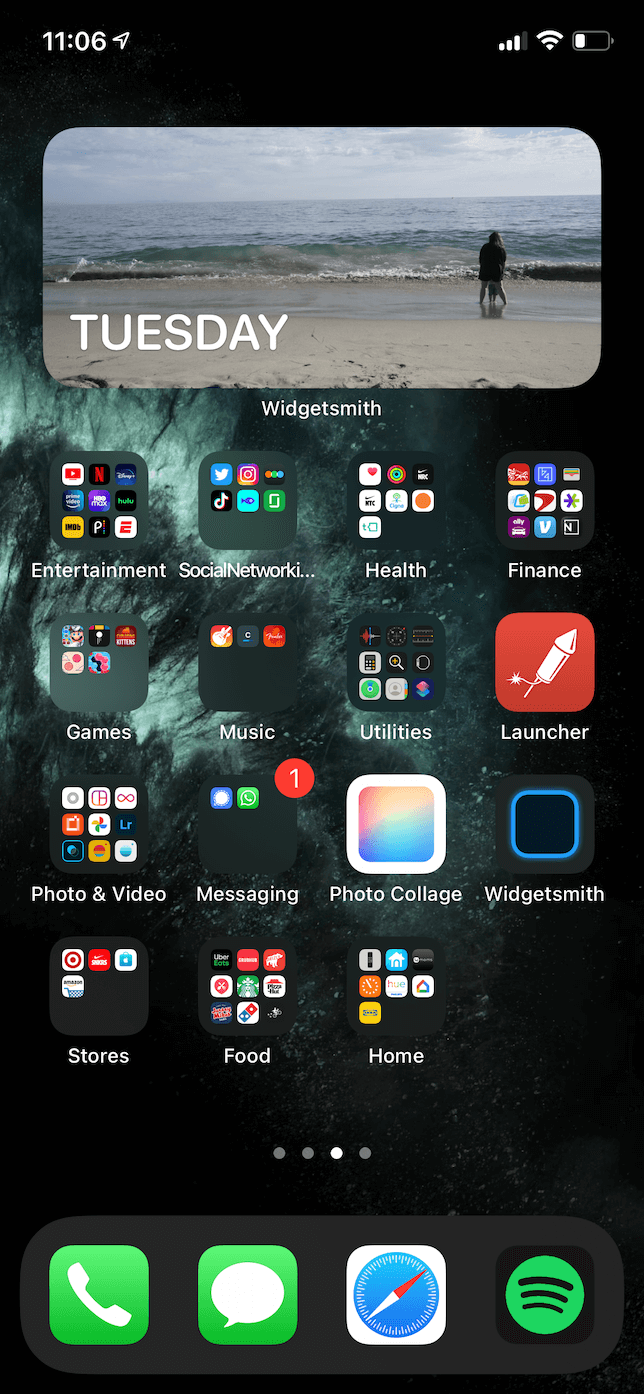
Widgetsmith is another app that lets you create fully customizable widgets. You can select a specific photo album to be displayed or add the date and other text on top of your photos, giving your pictures a little more function on your Home screen.
How to set up your new iPhone widgets
If you’ve ever rearranged the apps on your Home screen — or even just deleted an app — then adding and editing widgets will feel quite familiar to you. Below are some instructions for fully customizing your widgets.
How to add widgets to your iPhone
Adding a widget to your iPhone is simple once you have the app downloaded from the App Store. Just follow these steps:
- Press and hold any empty space on your Home screen.
- In the top left, tap +.
- Find the widget you want to add.
- Scroll through the small, medium, or large sizes, then tap Add Widget.
- Press and hold the widget to drag it where you want it to live.
- Tap Done.
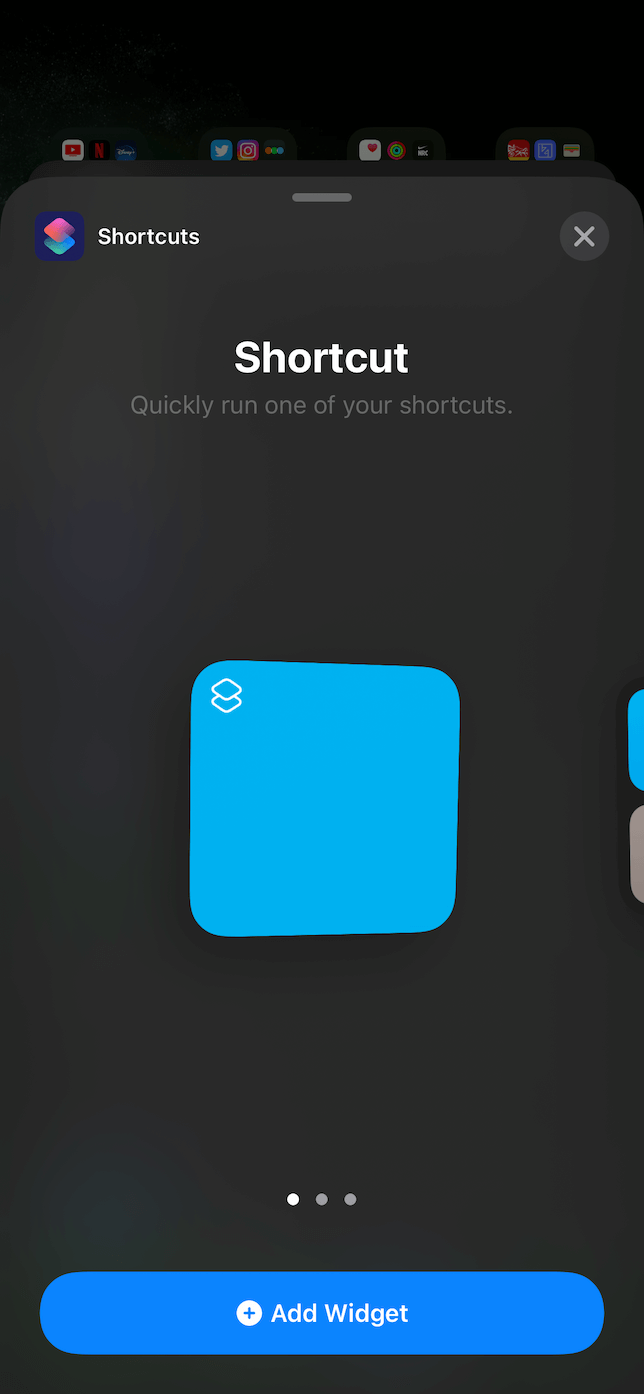
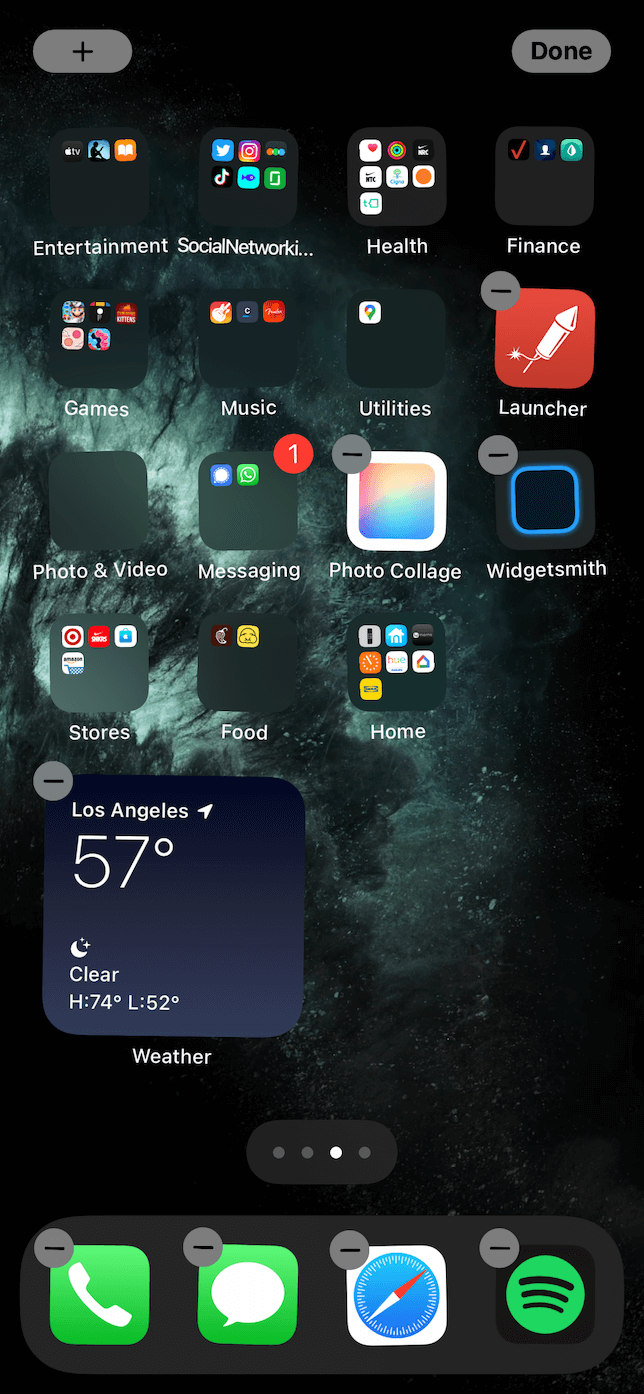
How to edit widgets on iPhone
Some widgets will actually allow you to customize what’s appearing in the widget. If a widget is editable, this is how you do it:
- Press and hold the widget.
- Tap Edit Widget.
- Make your edits and then tap out of the widget.
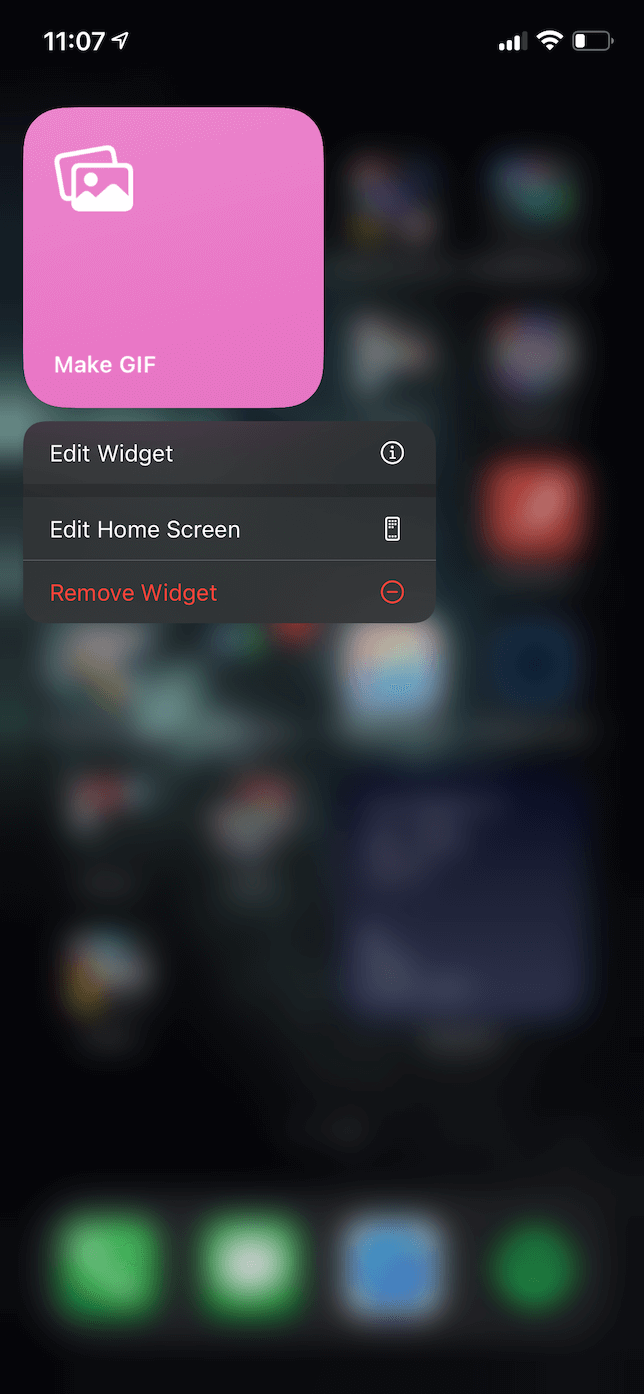
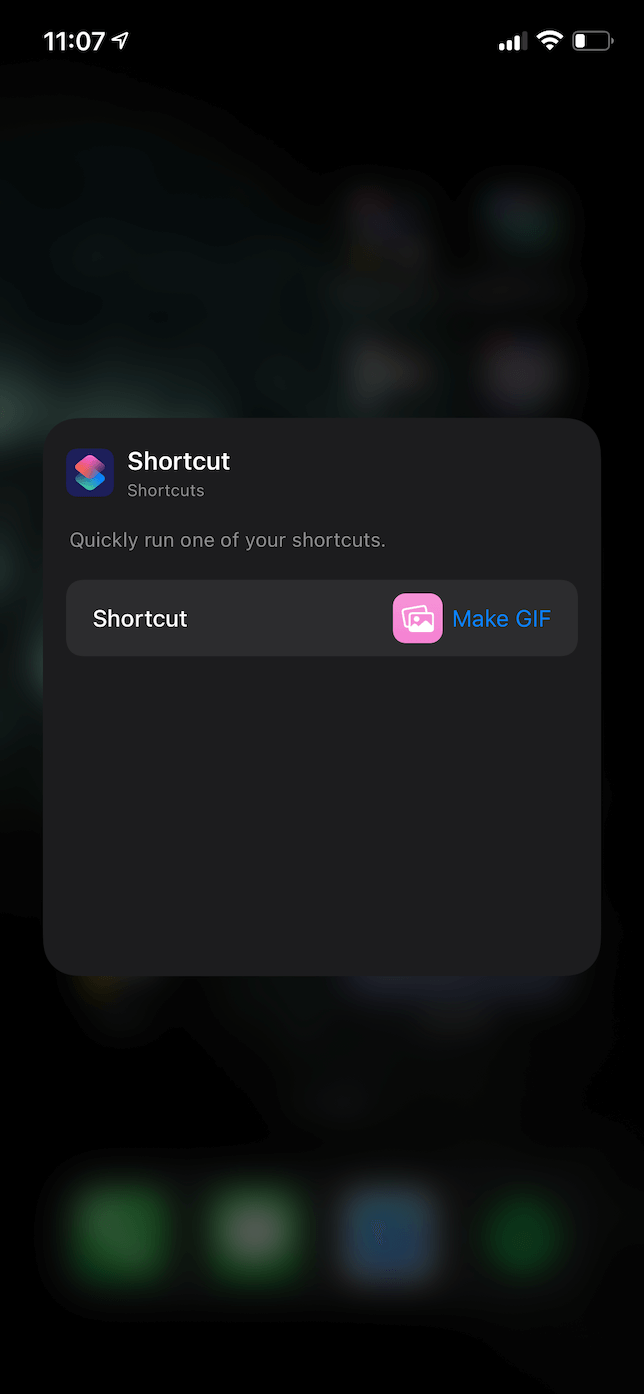
How to get rid of a Home screen widget
Maybe a widget is proving to not be as useful as you had hoped. Here’s how to get rid of it:
- Press and hold the widget.
- Tap Remove Widget.
- Select Remove to confirm.
Why can’t I add widgets to my iPhone?
The most common reason you can’t add widgets to the Home screen is that it requires iOS 14, iOS 15, or a newer iOS version. Make sure your iPhone is up to date by going to the Settings app and tapping General > Software Update.
Why do my iOS widgets keep disappearing?
Typically, if iOS widgets are not staying on your Home screen, it means there’s a bug in the handoff between the app and iOS. Here are a few troubleshooting steps you can try:
- Force quit apps with widgets.
- Restart your iPhone.
- Check for iOS updates.
- Delete the relevant apps and then reinstall them from the App Store.
Widgets can be incredibly powerful tools to help speed up your productivity. And that’s especially true for photographers and video creators. Hopefully, a couple of the apps on this list will be useful to your iPhone photography.