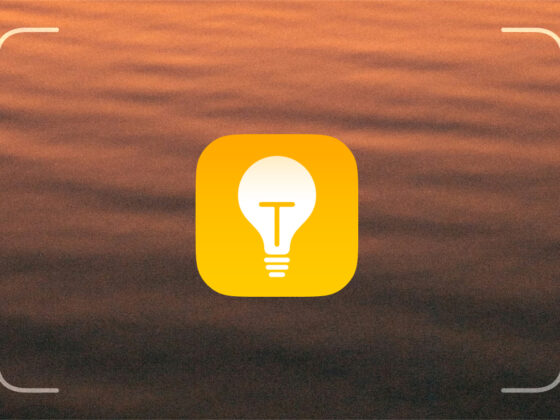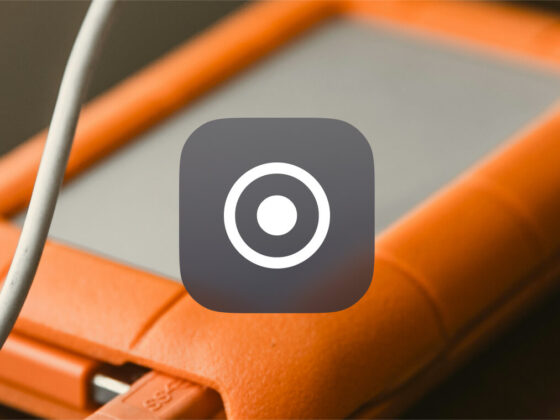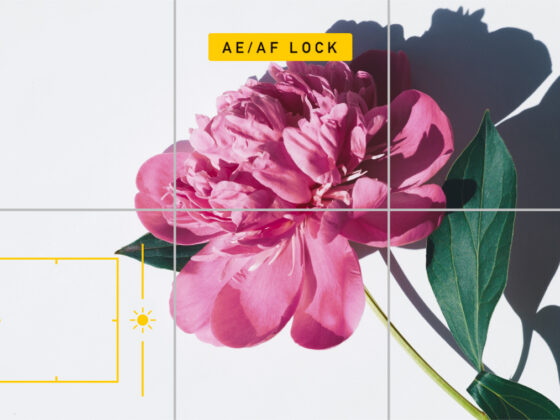As Apple’s popular device has grown increasingly technologically advanced, iPhone photography has skyrocketed. With features like HDR, Live Photos, and Night mode, iPhone’s sophisticated camera has given millions of amateurs and hobbyists an affordable way to capture high-quality images.
Whether you’re snapping pictures for fun or seriously pursuing a career, understanding the ins and outs of iPhone’s latest camera features is key. And one of the most important features for iPhone photographers of all skill sets is Portrait mode.

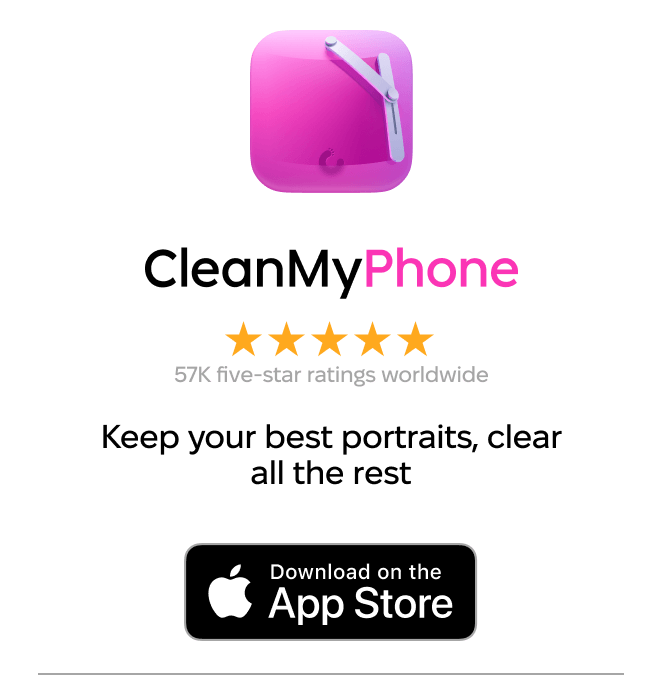
What is Portrait mode?
In 2016, Apple released a new camera feature for iPhone called Portrait mode to help users photograph a specific subject with more clarity and focus.
Essentially, using this lens keeps the subject of your photo sharp and crisp while blurring the background. Within Portrait mode, you can add lighting effects and even use it when taking selfies.


Portrait mode also zooms in on the subject of your photo, as you can see in the above example.
What iPhones have Portrait mode?
Unfortunately, not all iPhones are created equal — at least, not when it comes to Portrait mode. Below is a list of the iPhones that have this feature:
- iPhone 12 Mini
- iPhone 12 Pro Max
- iPhone 12 Pro
- iPhone 12
- iPhone SE (2020)
- iPhone 11 Pro Max
- iPhone 11 Pro
- iPhone 11
- iPhone XR
- iPhone XS Max
- iPhone XS
- iPhone X
- iPhone 8 Plus
- iPhone 7 Plus
It’s also safe to say that any iPhone released in the future will more than likely include Portrait mode.
iPhones with Portrait mode on the front camera
As mentioned previously, some iPhone models also include an option to use Portrait mode with your front camera (also known as the “selfie camera”). Below is a list of the iPhones that have this feature:
- iPhone 12 Mini
- iPhone 12 Pro Max
- iPhone 12 Pro
- iPhone 12
- iPhone SE (2020)
- iPhone 11 Pro Max
- iPhone 11 Pro
- iPhone 11
- iPhone XR
- iPhone XS Max
- iPhone XS
- iPhone X
Again, the cheapest option available for purchase is the 2020 iPhone SE.
How to use iPhone Portrait mode
If you’ve never used your iPhone camera’s Portrait mode before, don’t fret. It’s as simple as snapping a picture.
How to put your iPhone camera in Portrait mode
Here’s how to use Portrait mode:
- Open your Camera either by clicking on the app or swiping right on your locked home screen.
- Swipe right on the Camera screen once.
- Follow any instructions that pop up on the screen to move closer or further away from your subject.
- Press the large white button at the bottom-center of the screen to take a photo.
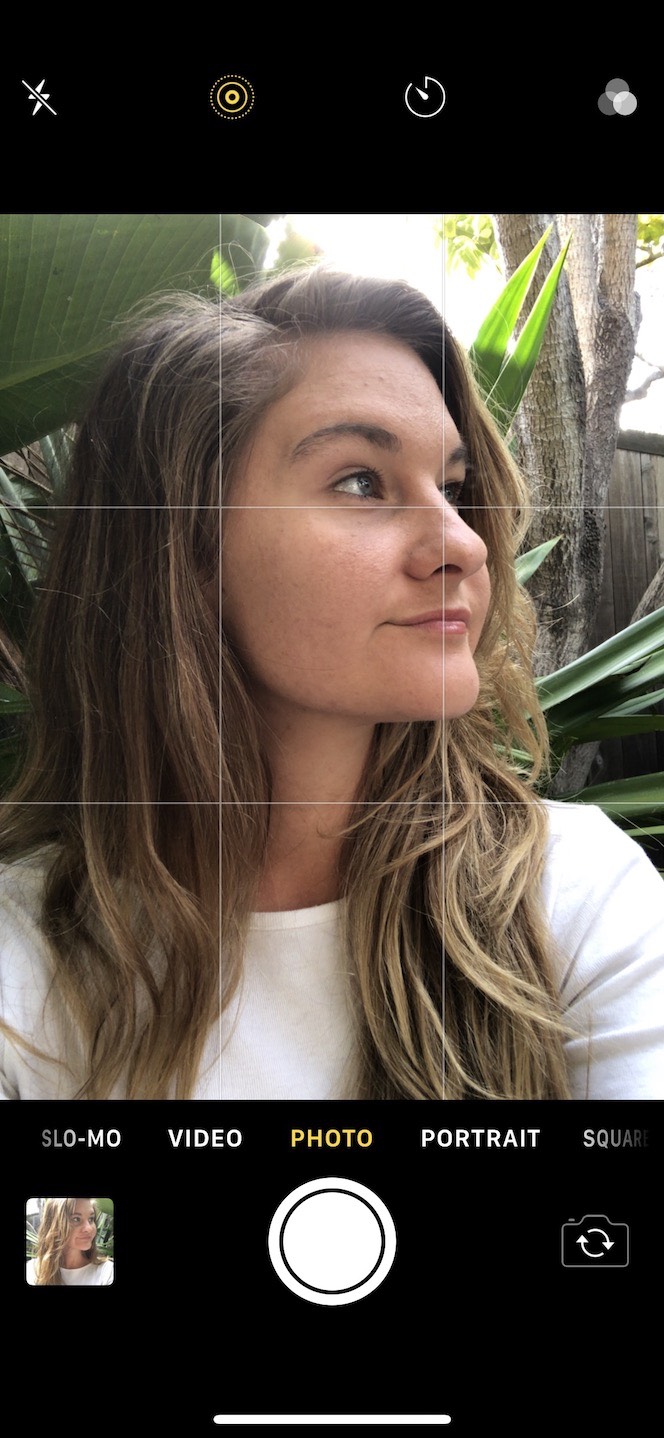
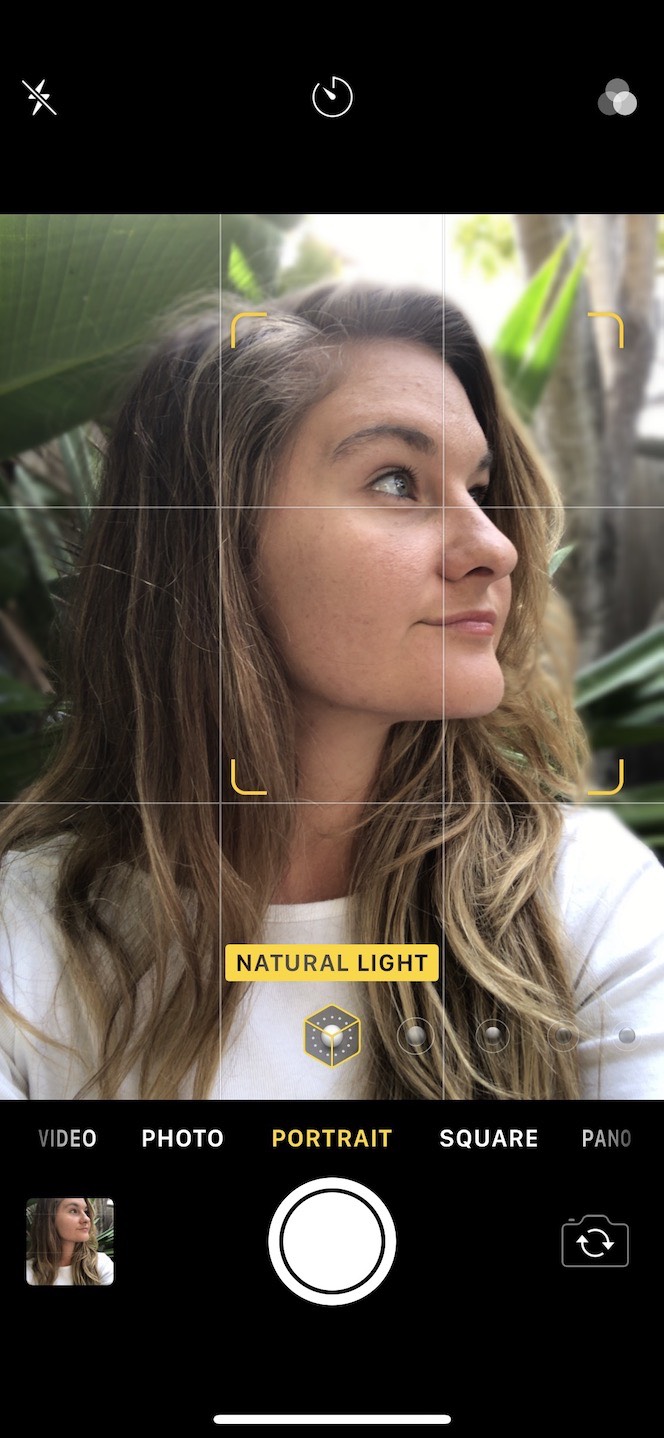
If you’re too close to your subject to capture it in Portrait mode, the camera will tell you to move further away so that you’re standing the optimum distance for the right depth-of-field. It will give a similar notification if you’re standing too far away.
How to adjust the light in Portrait mode
When you switch your Camera into Portrait mode, you also have the option of adjusting some of its features, such as the lighting.
There are five different kinds of lighting available in Portrait mode:
- Natural Light, which makes for a soft, less harsh light
- Studio Light, which evenly spreads light across the subject of the photo
- Contour Light, which contours the face of the subject with shadows
- Stage Light, which turns the background black
- Stage Light Mono, which makes the entire photo black and white and turns the background black
You can change the lighting type by swiping through and selecting which option you want to use before taking your photo. You can also adjust the lighting after taking the photo by following these instructions:
- Open your photos.
- Select the photo you wish to edit.
- Press Edit at the top-right of the screen.
- Swipe the lighting buttons directly underneath the photo and select which one you want to use.
- Press Done.

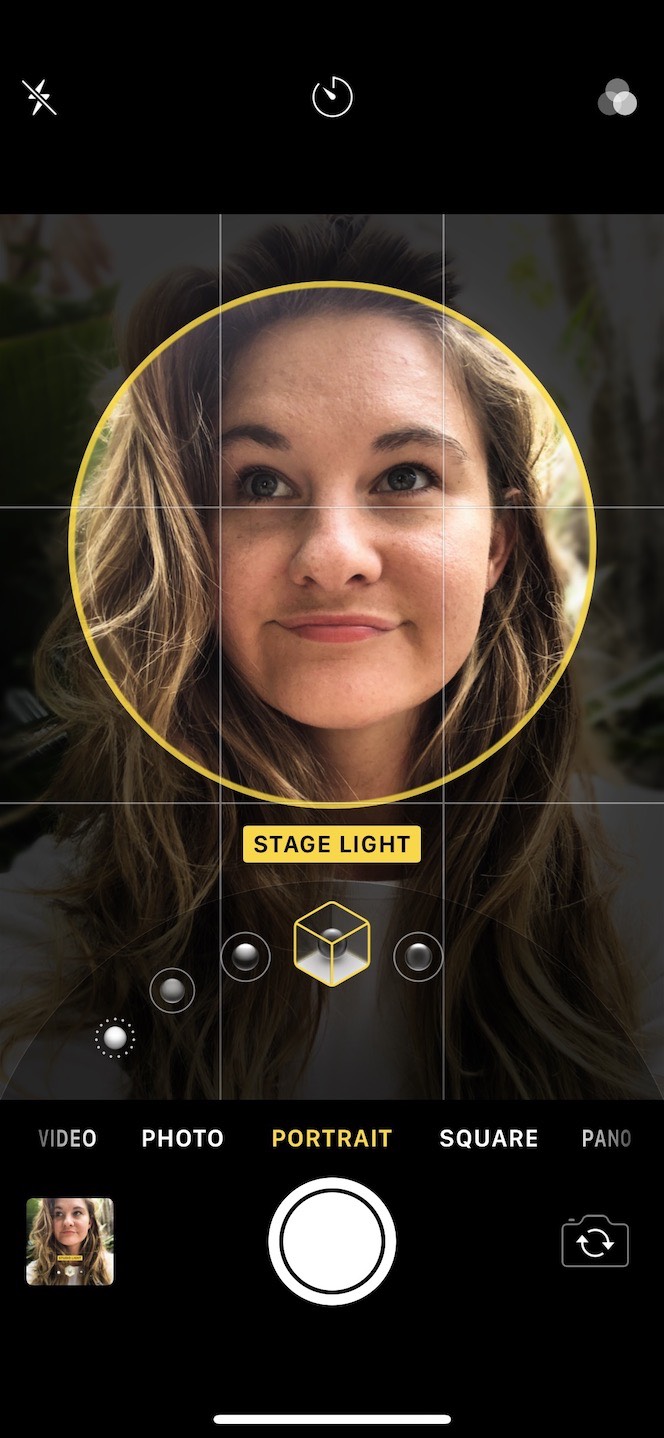
Your photo, now in its new light setting, will be saved directly to your Camera Roll. You can change it back to its original setting at any time by following those same instructions.
How to adjust the depth of field in Portrait mode
While using Portrait mode, you can also adjust the depth of field. At this time, you can only control this setting after you take the photo, and this feature is only available on iPhone XS models or later.
Here’s how to adjust the depth of field:
- Open your photos.
- Select the photo you wish to edit.
- Press Edit at the top-right of the screen.
- Press the button with a lowercase f at the top-left of the screen.
- Drag the slider left or right to adjust the blur on your background.
- Press Done.
If you have an iPhone X or any other previous model that doesn’t include the Depth Control slider feature, you can simply download a free third-party app like Focos.
How to undo Portrait mode
If you took a photo in Portrait mode but didn’t mean to, there is a simple way to undo the setting:
- Open your photos.
- Select the Portrait photo you wish to undo.
- Press Edit at the top-right of the screen.
- Then press the Portrait button at the top-center of the screen.
- Tap Done.


Shooting on iPhone in Portrait mode
Using iPhone’s Portrait mode is a simple way to get professional, high-quality looking photos. However, if you truly want to take your iPhone photography to the next level, there are a couple of tips and tricks from the pros you should try.
Use natural light
You’ll find that if you attempt to use Portrait mode in a low-lit setting, it will refuse to work (that’s what Night mode is for). Thus, it’s important to seek out and use only the best lighting: bright, natural light.
Among the best ways to utilize natural lighting include:
- Going outside during the daytime
- Standing near a window during the daytime
- Taking advantage of the “golden hours” (one hour after sunrise and one hour before sunset)
Tap the screen
Sometimes, simply aiming your camera at your subject isn’t enough. If you want to make sure that the person or item you’re photographing is in focus, you should tap on the subject while your camera is open before you take the photo. Doing this will bring that subject directly into focus.
Choose quality backgrounds
Even though the background of your image might be blurred in Portrait mode, it’s still important to choose one wisely.
Pick a background that has some detail (like a brick wall, which adds for a cool effect when blurred) but not one that’s overly complex. You don’t want to use something plain, like a white wall, as that won’t add much interest to the photo.
Using your iPhone’s Portrait mode is a great way to level-up your photo-taking skills. And since this is easy even for amateur photographers to learn, you can be snapping next-to-professional images in no time.