It’s so convenient and easy to take incredible pictures and videos with your iPhone. The problem is most of us use our iPhones for a lot more than just capturing photos. What happens to your pics if you accidentally lose or break your phone? If you’re consistent about backing up your entire photo library, then you’ve got nothing to worry about. Because with a backup, it doesn’t matter if something happens to your iPhone or you just decide to upgrade to a new one — your pictures are always safe.
If the thought of backing up your photos is a bit intimidating, don’t worry. Keep reading, and you’ll learn just how simple it is to keep your pictures and videos backed up — both with and without iCloud.
Before you do an iPhone photo backup
Before we jump headfirst into backups, let’s take a moment to address an ever-present issue: Your photo library can take up a lot of space. No matter how you decide to back up your pictures, you should only keep the photos you want. Otherwise, you’re just wasting space. And in some cases, as is the case with iCloud, that could end up costing you money.
Thankfully, an app like CleanMy®Phone will scan your photo library and quickly sort your pictures into categories like Duplicates, Screenshots, Screen Recordings, Blur, and more. To start cleaning up your library, download CleanMy®Phone from the App Store and follow these steps:
- Open CleanMy®Phone on your iPhone.
- From the Declutter screen, tap Scan.
- Once the scan is finished, tap the Duplicates folder.
- After you go through all of the duplicates, tap Clean and then Delete.
- Go back and select another category like Screenshots, Blur, etc. Look through the photo clutter in each of the folders and delete unneeded images.
- When you’re finished cleaning up your library, open the Photos App on your iPhone.
- Tap Albums > Recently Deleted > Select > Options (the three-dot icon > Delete All.
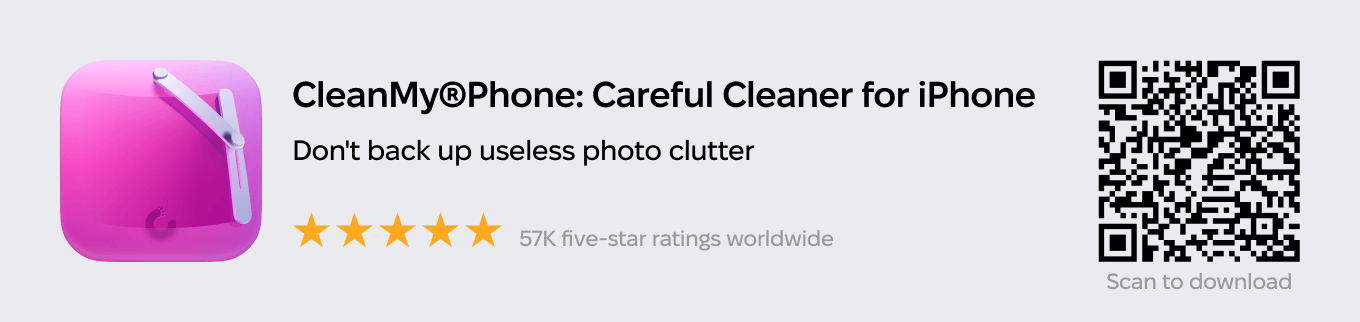
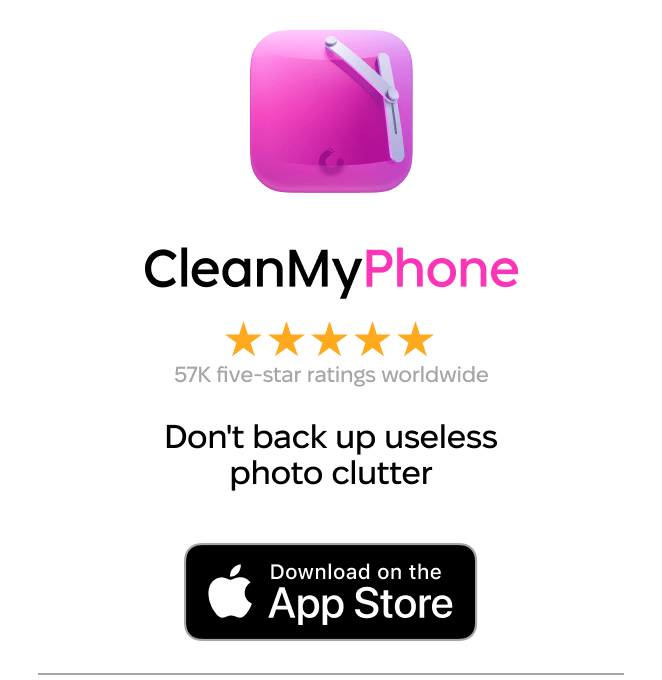
How to back up your iPhone photos to iCloud
If you’re looking for a way to keep your pictures automatically backed up, then the cloud is definitely the answer for you. And fortunately, that doesn’t mean your options are limited to iCloud. There are other services like Google Photos and Amazon Photos for you to choose from.
How to back up photos to iCloud
If you’re already deep into the Apple ecosystem, iCloud is probably your best bet. Since it’s built into iOS, all of the setup and functionality are native to your iPhone. Follow the steps below to back up the pictures on your iPhone to iCloud:
- On your iPhone, open the Settings app.
- Tap [your name] > iCloud > Photos.
- Toggle iCloud Photos on.
Yes, it really is that simple. The pictures and videos in your Photos app will then upload to iCloud. Something to keep in mind is that, by default, every Apple ID gets 5 GB of storage for free with their iCloud account. But when you start backing up your photo library, those 5 GB can fill up fast. If this happens to you, you may need to pay for upgraded storage.
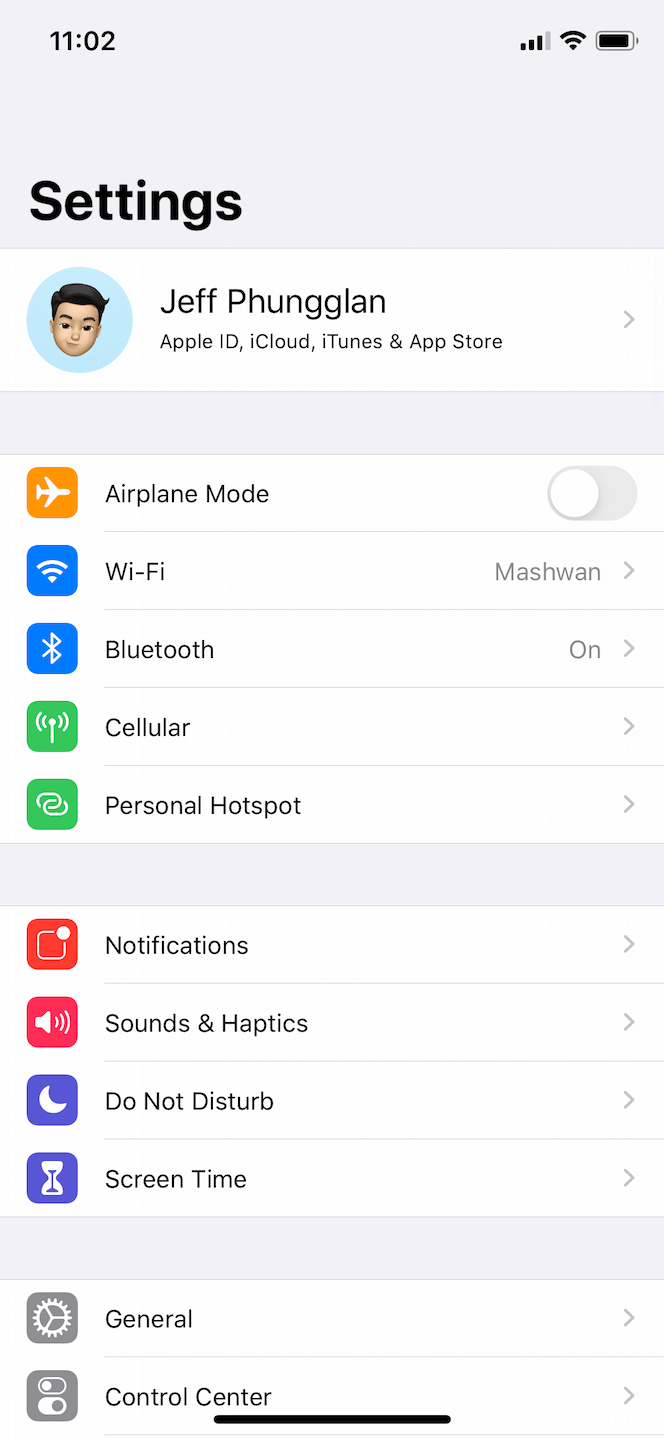
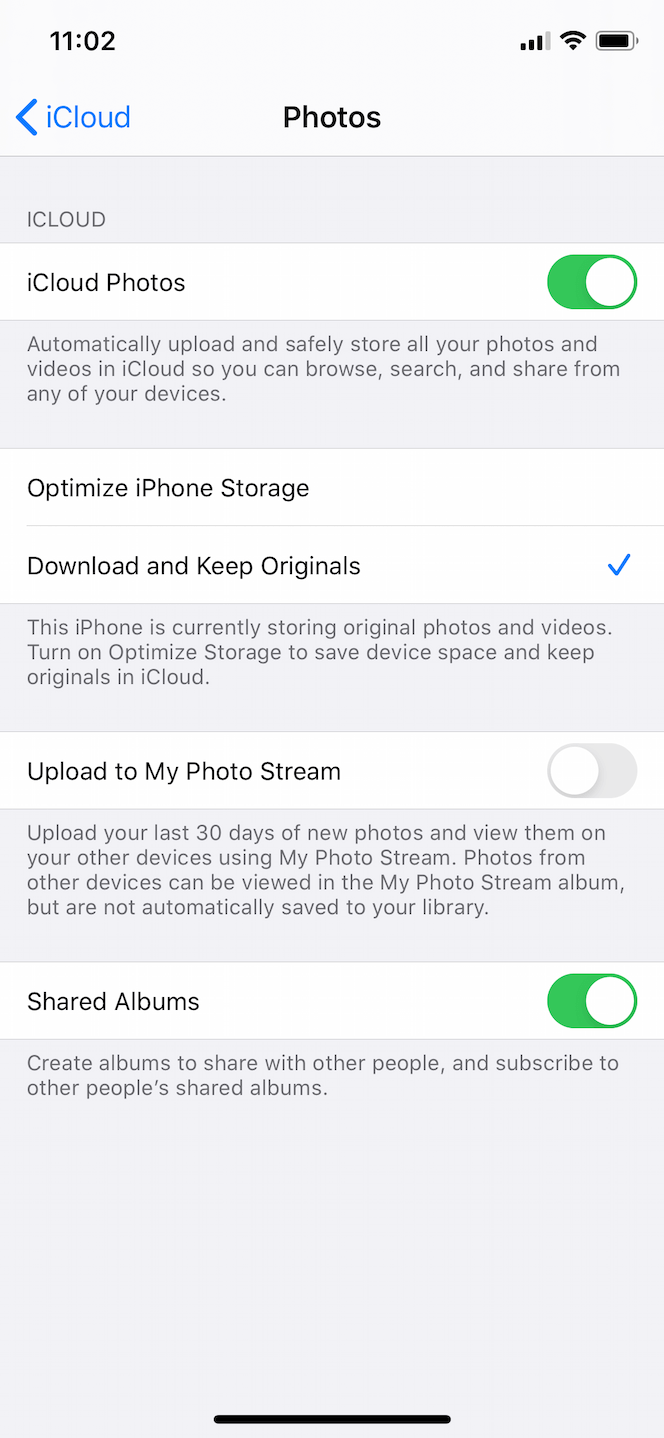
How to back up photos from iPhone to Google Photos
One of the nice things about backing up your pictures to Google Photos is that it offers unlimited photo and video storage — for free! But there is a catch. It does slightly compress everything you upload.
If you’re specifically looking for a free backup, then this is a great option. You also have the option to upload at full quality, but this will count toward your Google One storage (meaning it will share space with your Gmail account, Google Drive, etc.). But, like iCloud, you can pay to upgrade your total storage if you run out.
To start backing up your pictures with Google Photos:
- Download Google Photos on your iPhone.
- Open the app and sign in with your Google account.
- Choose High quality or Original.
- Tap Confirm.
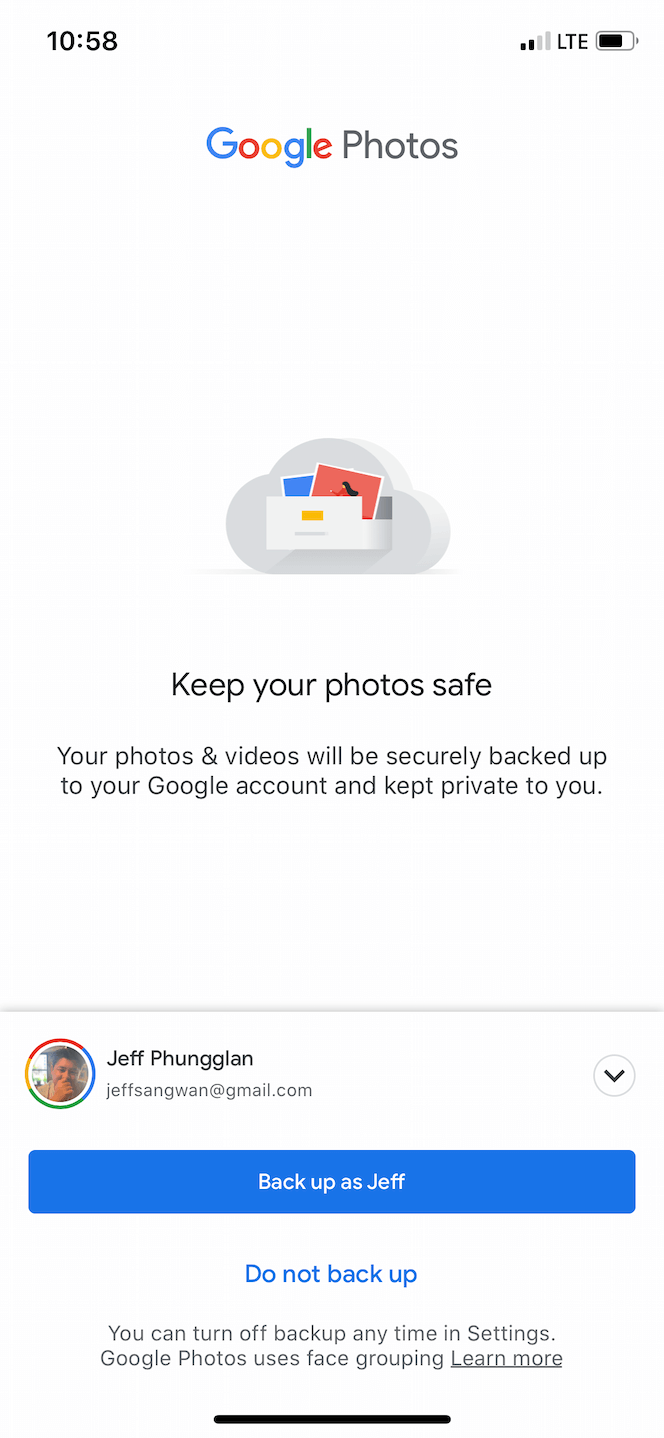
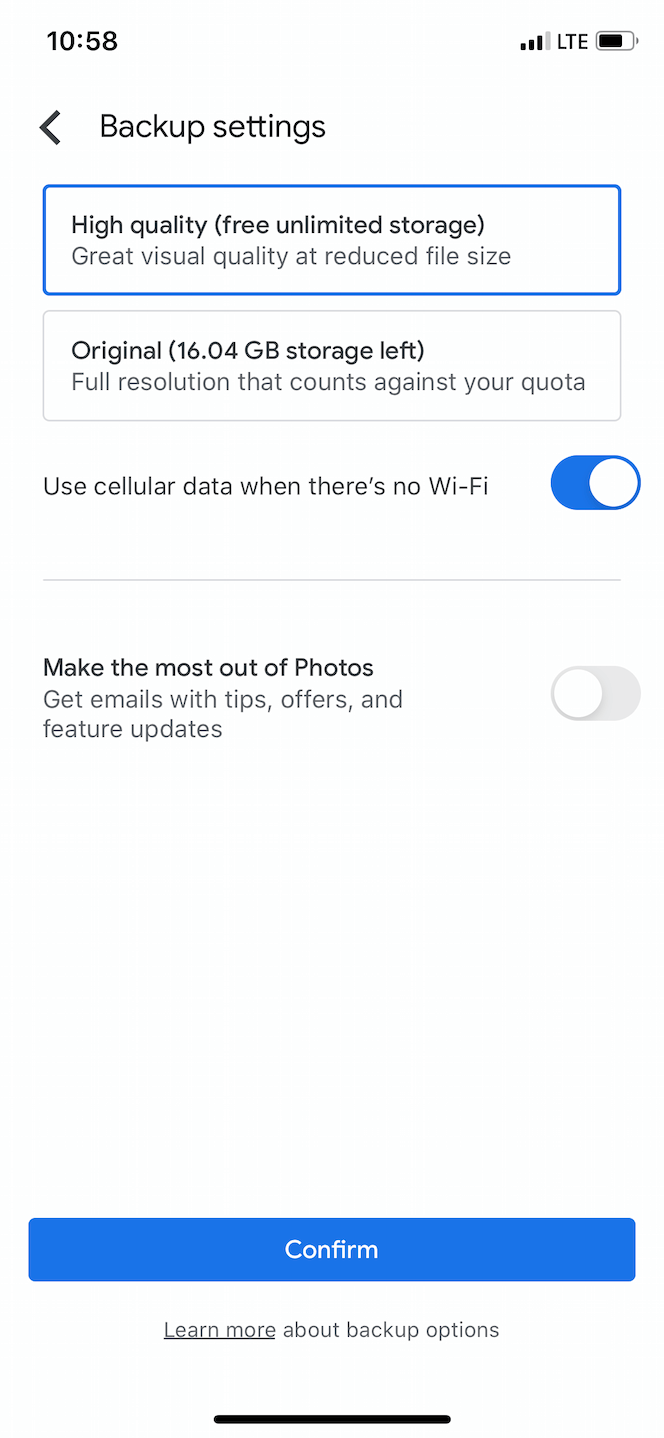
How to back up your pictures with Amazon Photos
Another cloud service you can use to back up your photos is Amazon Photos. You can store an unlimited number of photos — at full quality — for free if you’re an Amazon Prime customer. If you want to back up your videos, you’ll get 5 GB of storage for free but will have to pay an annual fee to upgrade if you find yourself needing more space.
After you download Amazon Photos onto your iPhone, you can follow these steps to set it up.
- Open the app and sign in to your Prime account.
- Tap Allow to let Amazon access your Photos app.
- Choose to turn on Auto-Save and Cellular Data.
- Tap Done.
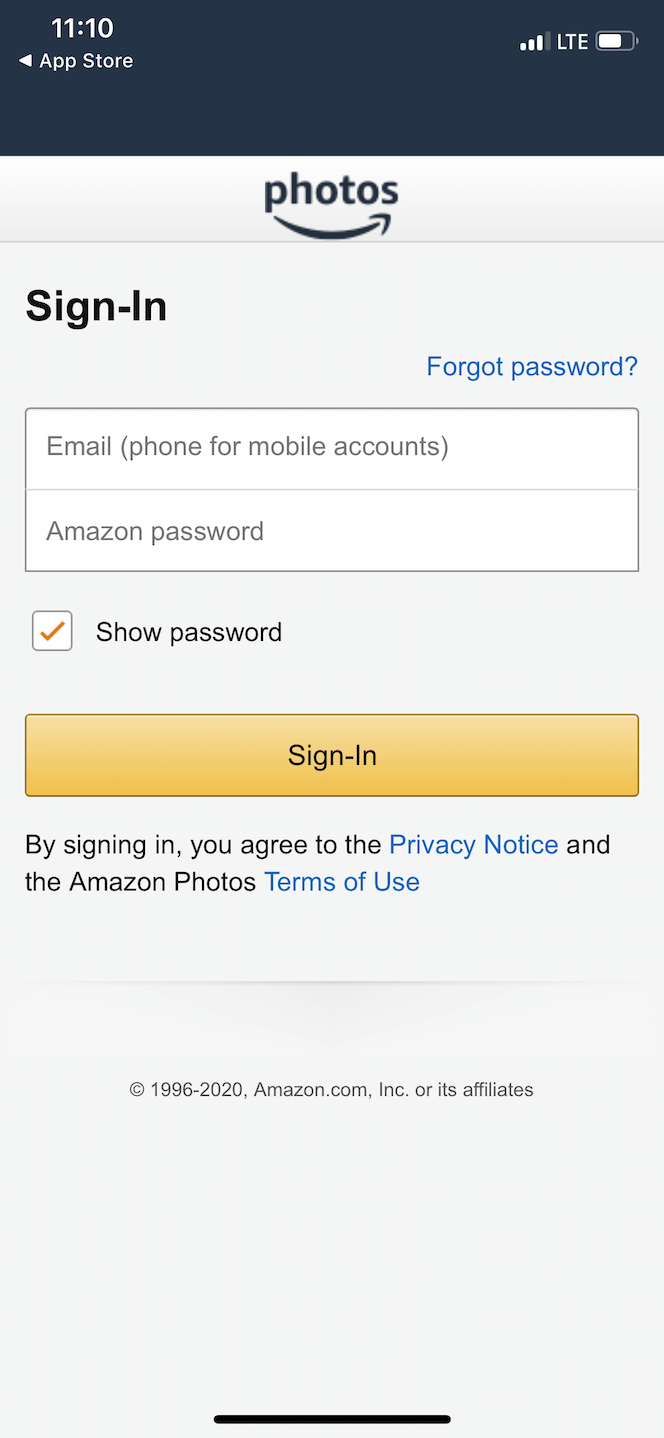
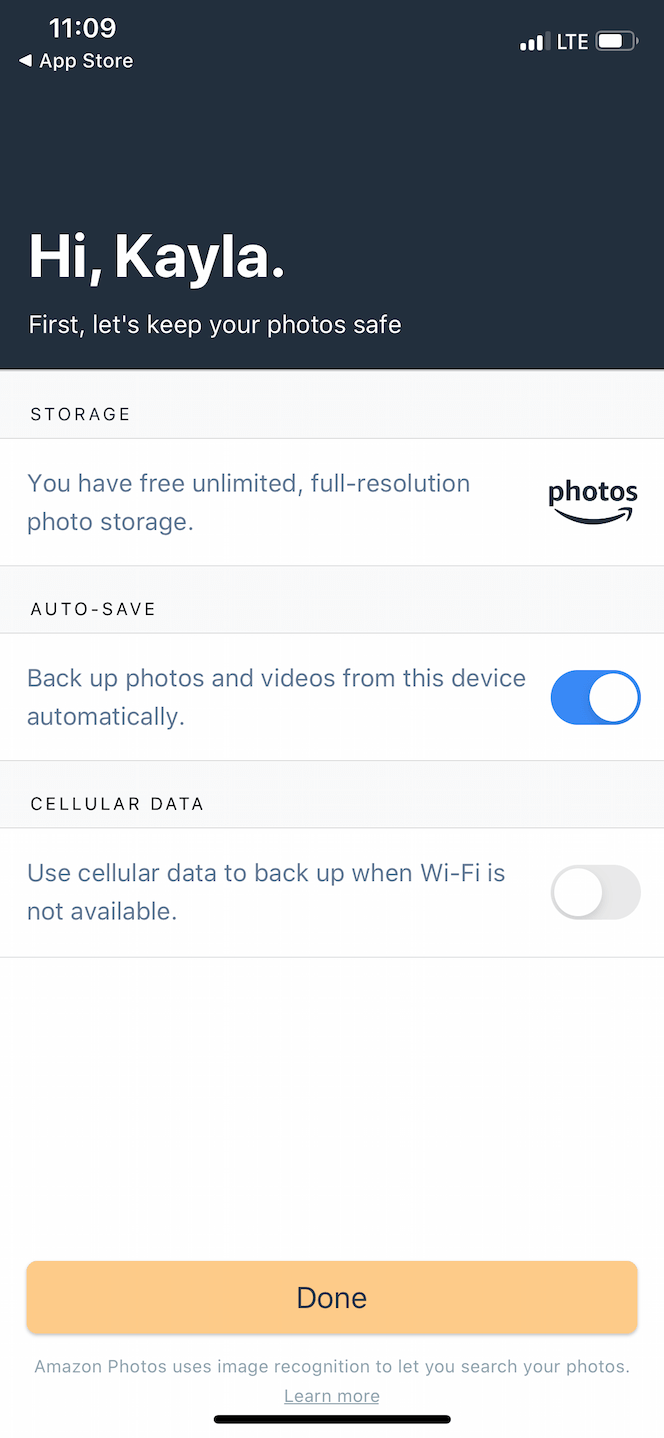
Back up iPhone photos to your computer
Maybe you don’t like the idea of your entire photo library being in the cloud somewhere. You can always back up your pictures directly to your computer. Your backups obviously won’t be automatic or as frequent as they would be if you were to use a cloud service. Still, this does allow you to have a little more control over which pictures you’re saving.
How to back up iPhone pictures to a Mac with Photos
One of the easiest ways to back up your iPhone’s pictures is with the Photos app on your Mac. After connecting your iPhone to a Mac using the Lightning-to-USB cable, follow these steps:
- On your Mac, open the Photos app.
- If needed, unlock your iPhone and tap Trust This Device to continue.
- If the import window doesn’t automatically appear, click on your iPhone in the Photos app’s sidebar.
- Either select the pictures you want to import or click Import All New Items in the top right-hand corner.
How to make a photo backup on Mac using Finder
Starting with macOS Catalina (10.15) or later, you can sync your iPhone with a Mac using the Finder. Connect your iPhone to your Mac using a USB cable and follow the following steps to sync your pictures:
- On the Mac, open a new Finder window.
- In the sidebar, under your Devices, click on your iPhone.
- Click Photos at the top of the window.
- Select Sync Photos.
- Choose the app or folder you want to sync to.
- Choose to sync all photos and albums or just selected albums.
- Click Apply.
How to back up your iPhone photos to a PC using Windows Photos
You can also back up your iPhone photos to a computer running Windows 10 by using the default app Windows Photos. Using a USB cable, connect your iPhone to the computer and unlock your phone:
- If prompted on your iPhone, tap Trust This Device.
- Open Windows Photos.
- In the top-right corner, click Import.
- A pop-up will appear. Select the pictures you want to back up.
- Click Continue and follow the instructions.
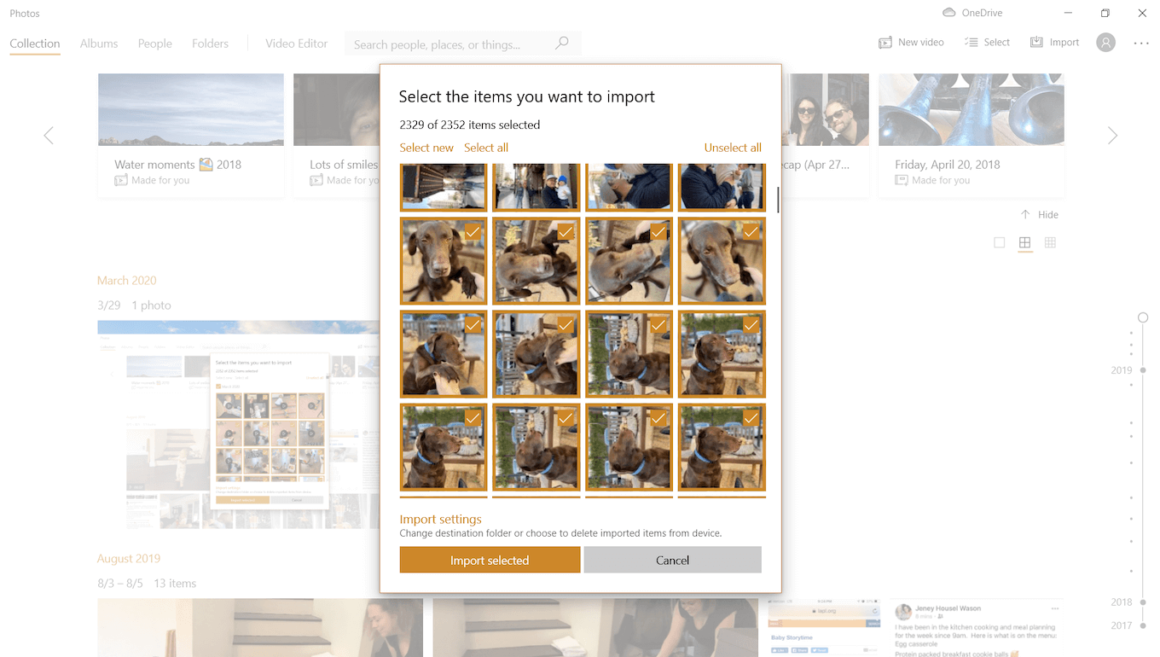
How to back up pictures to your Windows PC with File Explorer
Another way you can back up your iPhone pictures is by using File Explorer on your Windows computer. Plug your iPhone into your computer using a Lightning-to-USB cable, then follow the steps below:
- Unlock your iPhone and tap Trust This Device when prompted.
- Open a File Explorer window. Your iPhone should appear in the sidebar as a new device under This PC (in Windows 10) or Computer (in Windows 7).
- Right-click on it and select Import pictures and videos.
- Follow the instructions in the Import wizard.
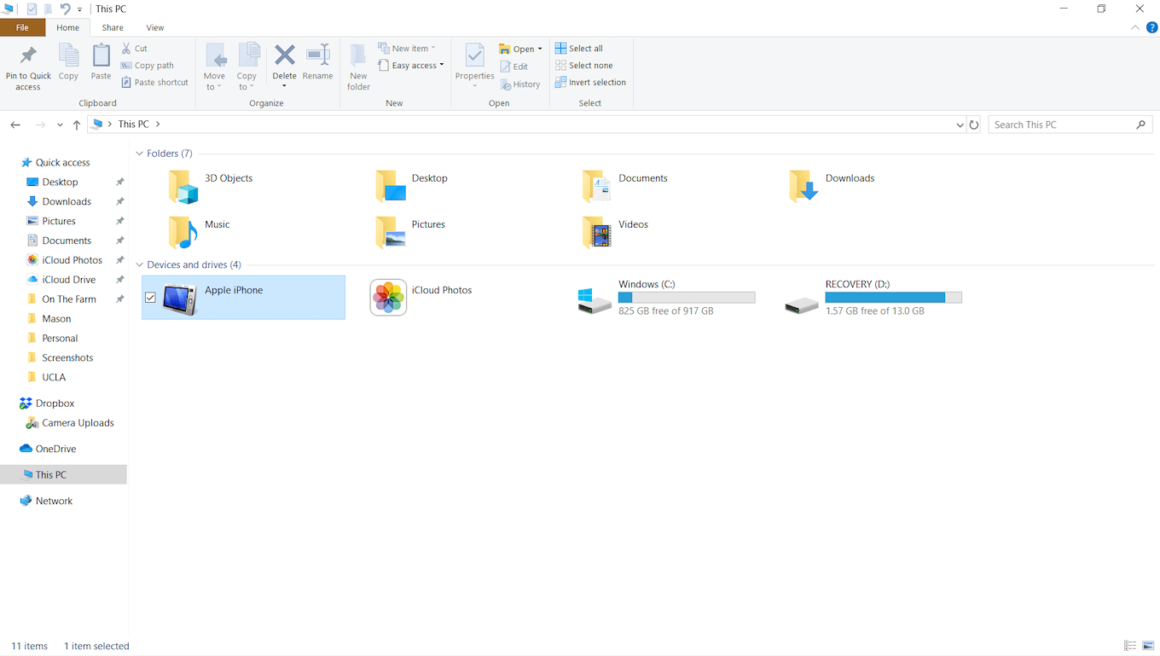
There are plenty of options when it comes to backing up pictures and videos from your iPhone. In fact, there are so many that there’s no excuse for not making sure the memories you’ve captured are safely saved. Hopefully, one of the methods mentioned in this article will work for you, and you’ll be able to maintain a consistent iPhone photo backup.



