In today’s fast-paced digital world, our iPhones have become powerful tools for capturing life’s moments, creating stunning photos and videos, and expressing our creativity. Smartphone photography has gone mainstream, and people are looking for ways to give their photos a personal touch.
Various editing techniques can be used to create photos that are artistically unique. One fun method you can try is photo inversion, which will totally change the look and feel of your images. Keep on reading to find out how to invert colors on a picture on iPhone.
Get creative with photography and invert photos on iPhone
Inverting a photo on iPhone involves flipping the colors used within the photo so that you’re essentially transforming the image into a negative version of itself. This fun technique can produce intriguing results, bringing out hidden details in your image and completely altering the mood of your photo.
Why you may want to invert a photo on iPhone
- Express yourself artistically: Photo inversion gives otherwise hum-drum photos a fresh perspective, converting ordinary scenes into captivating works of art. By inverting your photos, you can explore unconventional color palettes, resulting in visually striking compositions.
- Provide better accessibility: For those with a sensitivity to light or a visual impairment, an inverted photo will provide more contrast between shades and tones, as well as reduce brightness.
- Emphasize patterns and textures: Certain images contain intricate patterns and textures that may not be readily noticeable in their original form. Inverting such an image can bring patterns and textures to the forefront, making the photo more dynamic and interesting.
- Add drama to your image: Inverting a photo on your iPhone can add intensity and drama to your image. It can be particularly effective when you are working with portraits or architectural shots — transforming the mood entirely and leaving a lasting impression on viewers.
- Correct your exposure and tonal contrast: By temporarily inverting a photo on your iPhone, you can quickly see which parts of your photo are under or overexposed. From there, you can adjust exposure, highlights, and shadows for a perfectly exposed photo. When you are happy with the exposure levels, you can revert your photo back to the original coloring.
You can use the accessibility settings to temporarily invert all of the photos in your library or a third-party app to edit and manipulate your photos on your iPhone. Below, we’ll explore both methods so that you can choose the one that works best for your individual needs.
Clean up your photo library with CleanMy®Phone
Editing photos can quickly gobble up space on your iPhone, cluttering your library and making photos difficult to find. Use a tool like CleanMy®Phone to quickly find duplicate, similar, and blurry images before deleting them with a single tap. Get rid of the junk and keep your favorite photos within easy reach for your next project.
Here’s how to use this careful cleaner app for iPhone:
- Open CleanMy®Phone.
- Tap Organize, choose a time frame or set up a custom filter, and tap Scan.
- Browse through the categories of images (like Portraits, Food, etc.) and select what to remove.
- Tap Clean > Delete, and the selected pics are sent to the Recently Deleted album in your Photos app. Empty it, and enjoy extra space for more inverted pics.
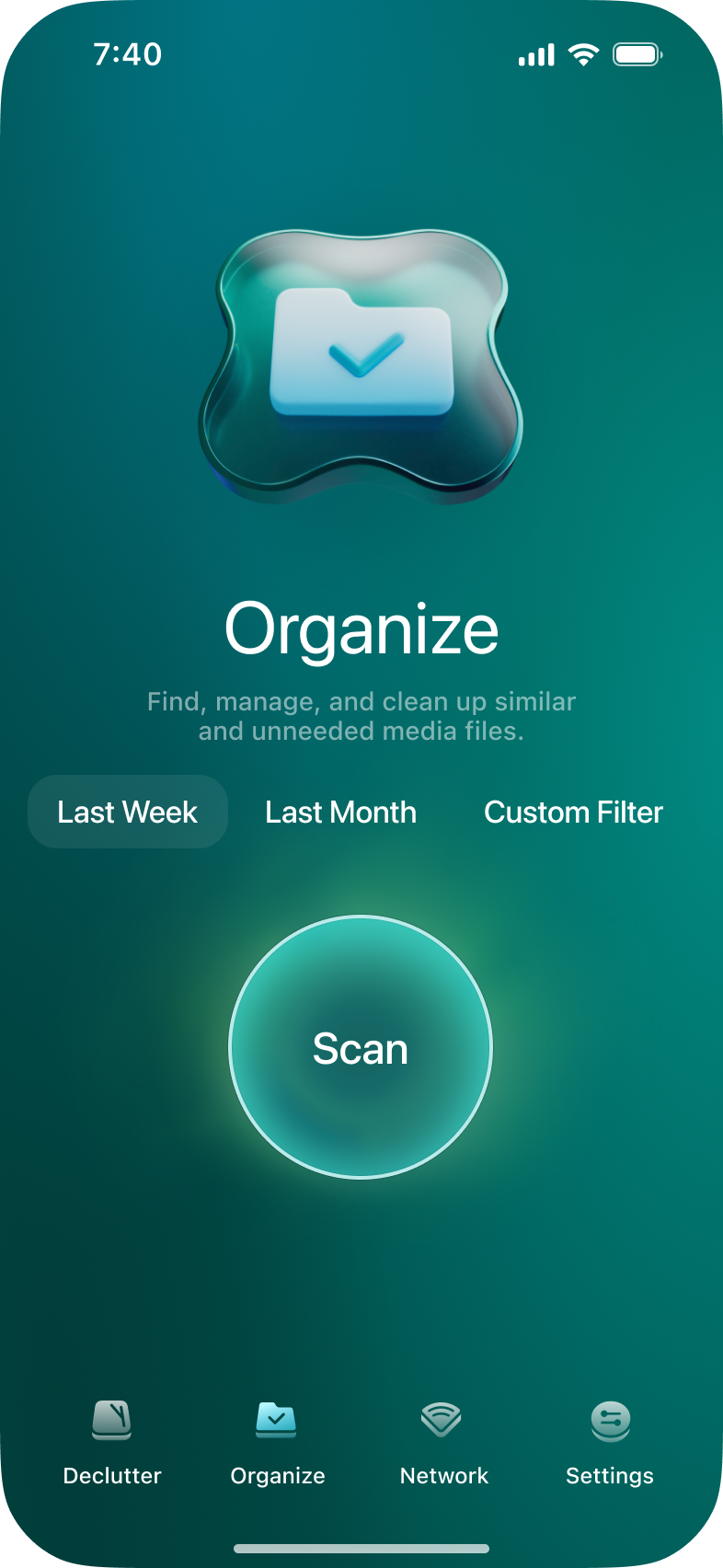

How to invert photo on iPhone: the basics
The reality is that there isn’t an easy way to invert a photo on your iPhone without a third-party app. You can, however, use the accessibility option to see how your photo would look inverted before deciding to use a third-party app to permanently enhance your photos.
This option will invert the colors of everything on your phone, including all of your photos, so it’s a good way to scroll through all of your photos and see if anything catches your eye for more detailed editing with a dedicated photo editing app.
Here’s how to use Settings to invert all of your photos:
- Open Settings on your iPhone.
- Select ‘Accessibility.’
- Tap ‘Display & Text Size.’
- Toggle on ‘Classic Invert.’
- Once you have viewed your photos with inverted colors, you can toggle off ‘Classic Invert’ to go back to your traditional screen colors.
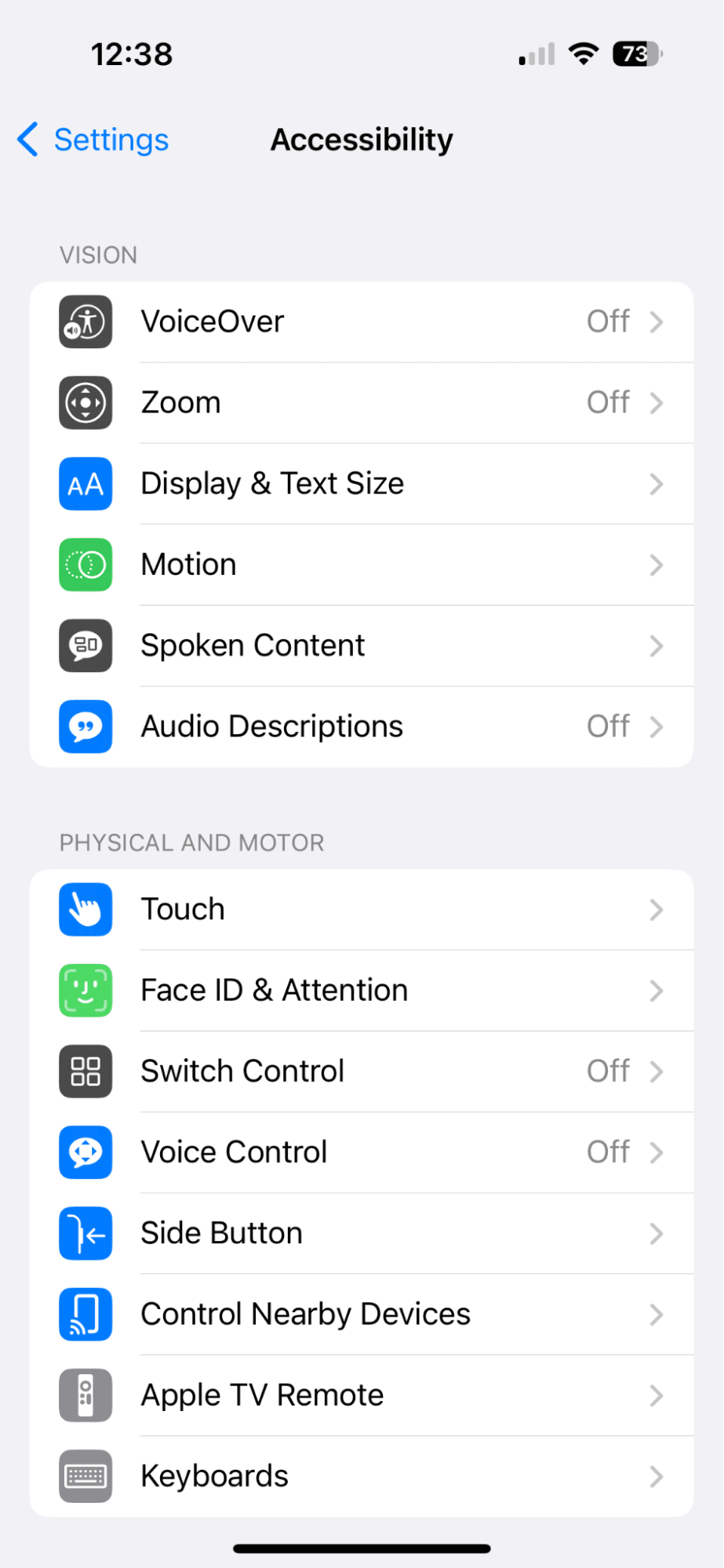
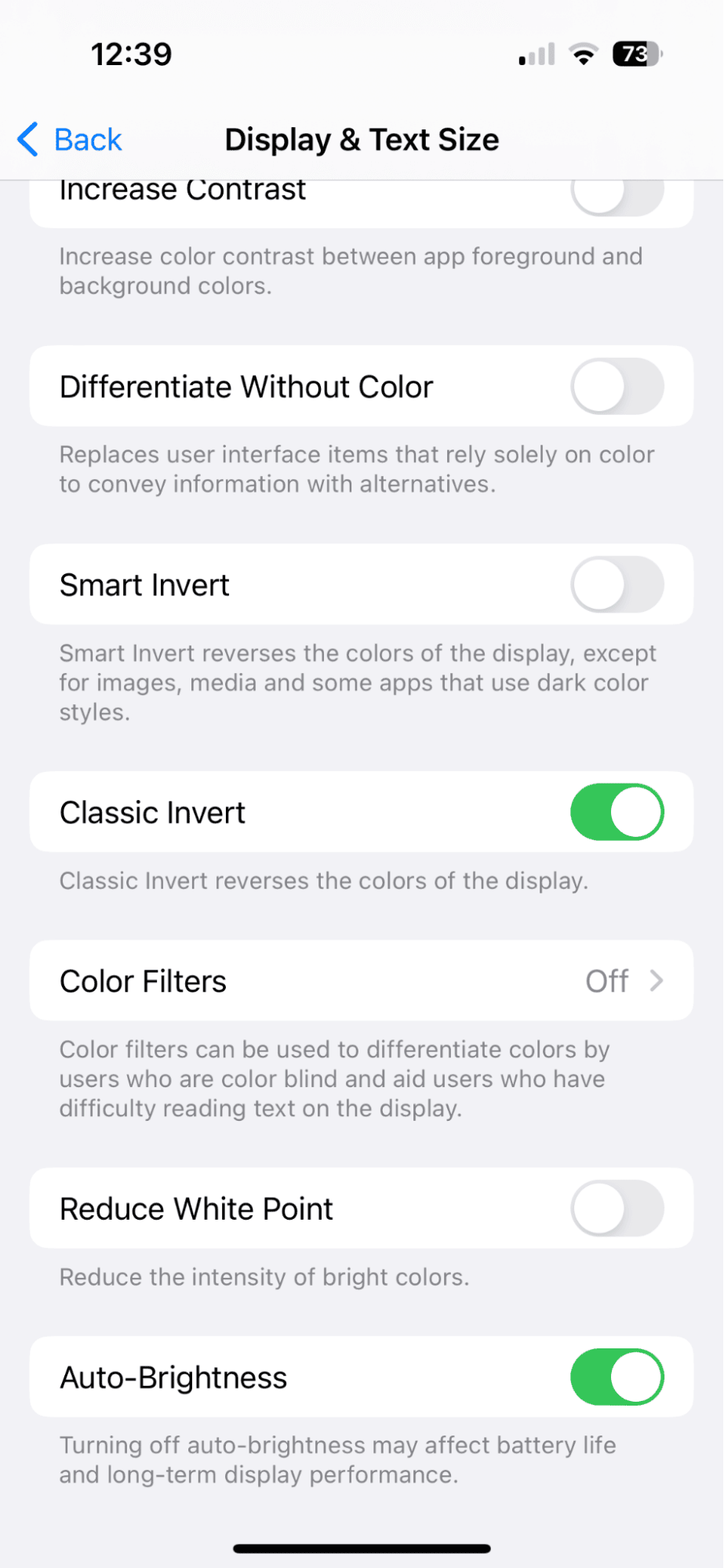
How to invert pictures on iPhone using Photoshop Express
Adobe Photoshop Express is a popular and powerful photo editing app available on the App Store. This free app allows you to make subtle or robust enhancements to your images, and there are a lot of creative filters you can use to make the job easier.
Inverting your photo with Adobe Photoshop Express is as simple as adding a filter and then doing any additional editing to create the image you want. Here’s how to use Photoshop Express to invert photos on iPhone.
- Download Adobe Photoshop Express and open it on your iPhone.
- Tap the ‘Photo Editor’ and select a photo to invert from your camera roll.
- Tap ‘Looks’ to open the filter menu.
- Tap ‘Basic.’
- Scroll through the filter options and tap ‘Invert.’
- You can adjust the intensity of the filter by using the slider under your photo.
- When you are happy with the results, tap the download icon at the top of the screen to save the inverted photo to your library.
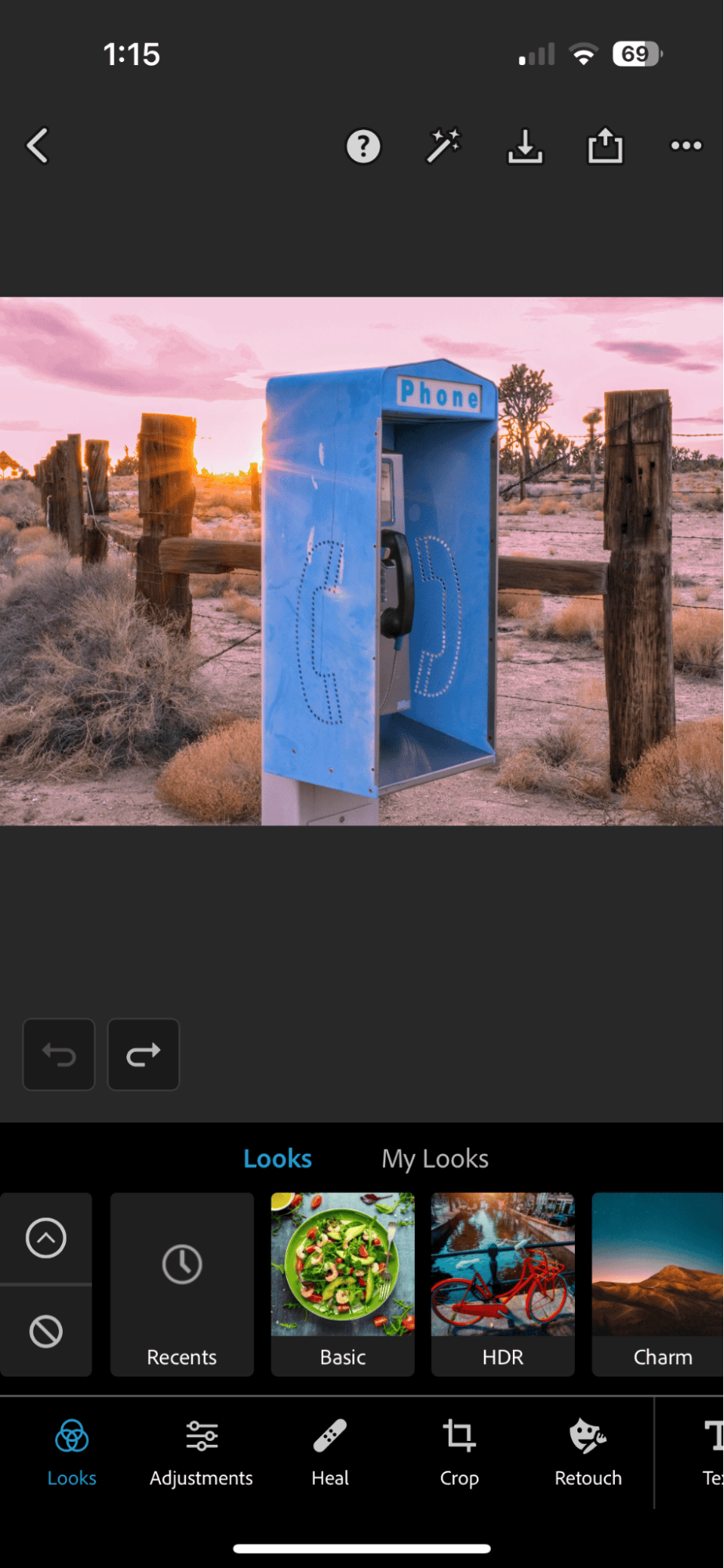
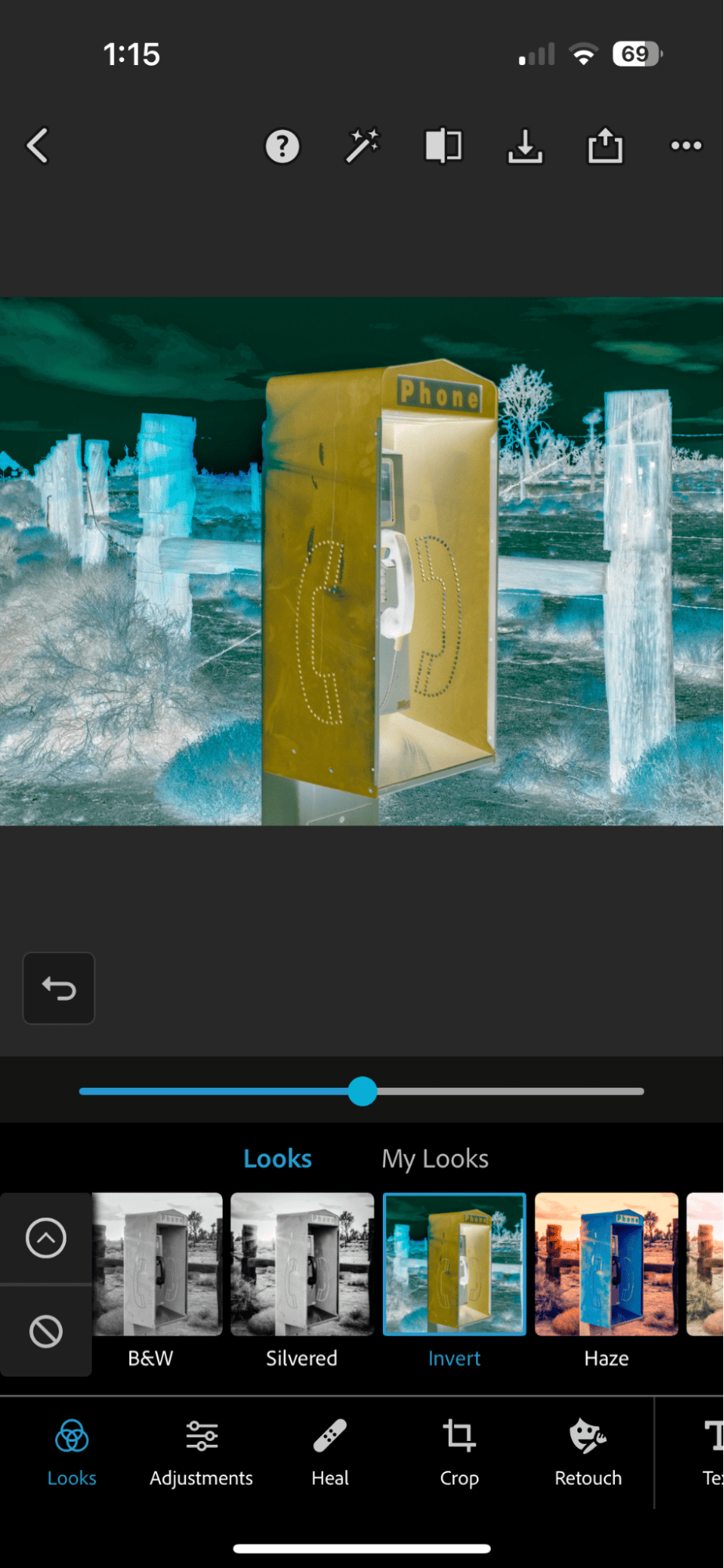
Invert images on iPhone using Lightroom
Lightroom, also developed by Adobe, is another great tool for general photo editing and for inverting your photos. This app gives you the most flexibility for fine-tuning the photo inversion process. Here’s how to use it for the best results of photo inversion:
- Download Lightroom and open it on your iPhone.
- Click on the image icon on the bottom right to upload your photos into Lightroom. You may have to give permission to access your photos first. Tap ‘All Photos’ and choose the image that you want to edit.
- Under the ‘Light’ menu, tap ‘Curve.’
- You will see an overlay showing the tonal curves that you can adjust for your photo. Drag the bottom left point to the top left, and drag the top right point to the bottom right. This will completely invert the colors on your photo, but you can play around with the adjustments until the colors are exactly as you want them.
- When you are finished inverting your photo, you can continue editing, or you can tap the download icon to save your photo to your library.
Invert photos on iPhone using Photo Director
Photo Director is another robust photo editing app that allows you to creatively manipulate your images. Many of the features within Photo Director are completely free, but they also have a premium version that requires a paid subscription. You can use the free trial to play around with the different filters and adjustments before deciding if it’s right for you.
Here’s how to invert pictures on iPhone using Photo Director:
- Download Photo Director and open it on your iPhone.
- Tap ‘Edit’ and select a photo from your camera roll.
- Tap the ‘Effects’ icon.
- Tap ‘Invert’ and use the additional tools to edit the photo to your liking.
- Tap the download icon to save your newly inverted photo to your camera roll.
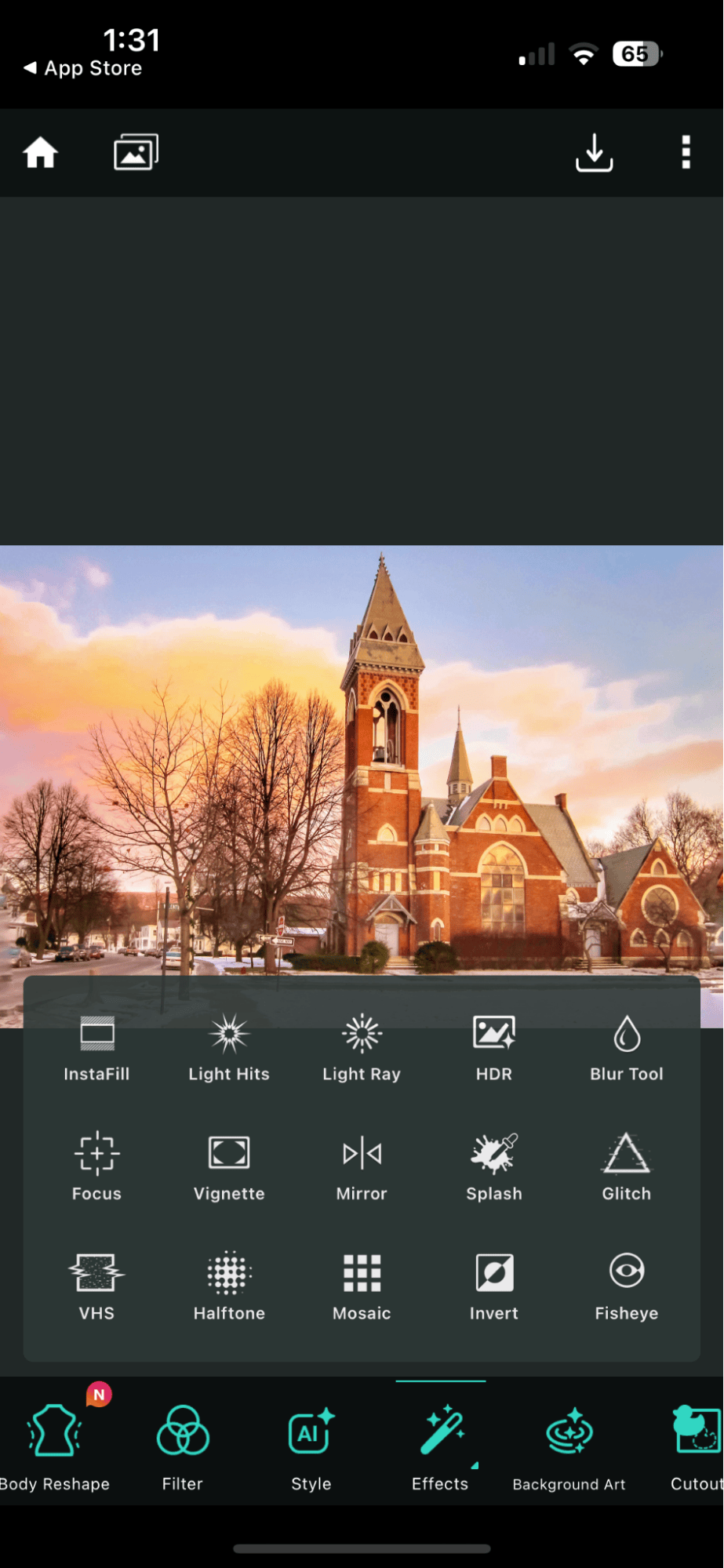

In conclusion, inverting a photo on your iPhone can unlock a world of creative possibilities, allowing you to experiment with colors, textures, and moods, turning a realistic photo into an abstract work of art.
Whether you opt for a simple photo inversion to change the colors of your image or you use additional editing techniques to further enhance your image, the process can be as captivating as the results. So, go ahead and expand your artistic vision by experimenting with photo inversion using one of the third-party apps we mentioned or finding other alternatives that will better suit your needs and preferences.



